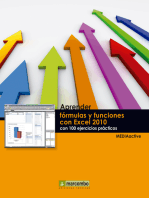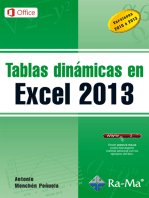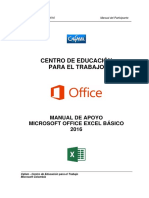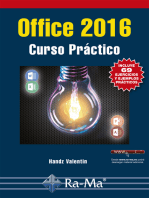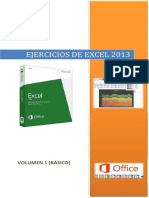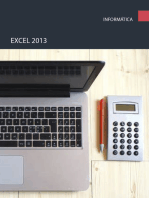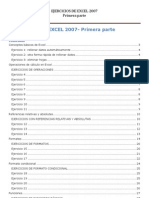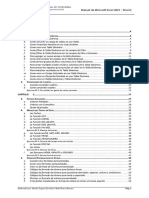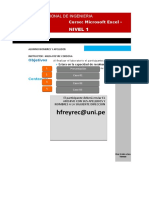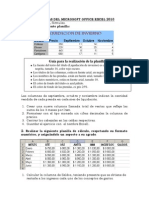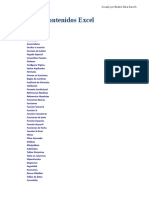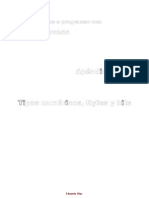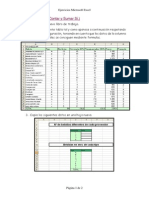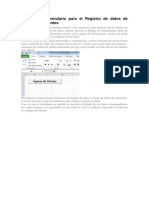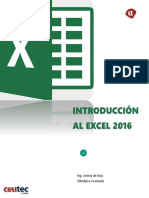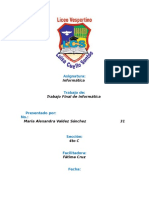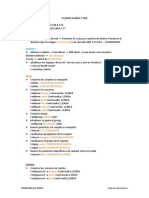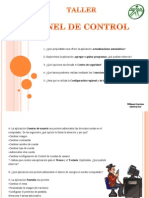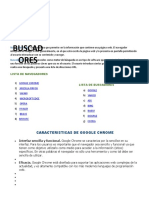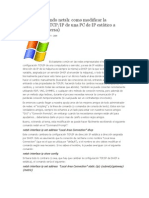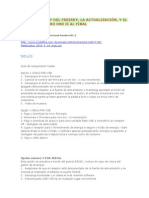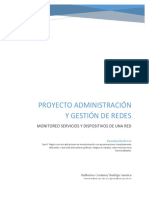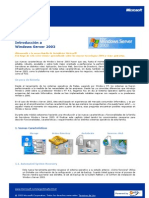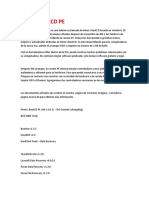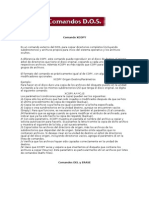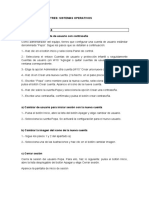Documentos de Académico
Documentos de Profesional
Documentos de Cultura
Excel Básico PDF
Excel Básico PDF
Cargado por
Diego Fernando HerediaTítulo original
Derechos de autor
Formatos disponibles
Compartir este documento
Compartir o incrustar documentos
¿Le pareció útil este documento?
¿Este contenido es inapropiado?
Denunciar este documentoCopyright:
Formatos disponibles
Excel Básico PDF
Excel Básico PDF
Cargado por
Diego Fernando HerediaCopyright:
Formatos disponibles
CIONAL
NA DE
D
A
E
UNIVERSIDAD NACIONAL DE INGENIERIA
IN
SID
A
TI
G
EN
LA
ENI
UNIVER
BO
SC I
ERÍA
R
FACULTAD DE INGENIERIA INDUSTRIAL Y DE SISTEMAS
SISTEMAS UNI
MS. EXCEL BÁSICO 2016
Facultad de Ingeniería Industrial y de Sistemas
S E S I Ó N 1
1. Introducción a Excel 2016
Lo primero que verá cuando abra Excel es un aspecto totalmente nuevo. Es más limpio,
pero también está diseñado para ayudarle a lograr resultados profesionales con rapidez.
Encontrará muchas características nuevas que le permiten olvidarse de barreras de
números y dibujar imágenes más persuasivas de sus datos, guiándole hacia decisiones
mejores y más fundamentadas.
El nuevo botón Gráficos recomendados de la Pestaña Insertar le permite elegir entre
una gama de gráficos adecuados para sus datos. Los tipos relacionados de gráficos,
como los gráficos de dispersión y de burbujas, se encuentran en un paraguas. Además,
hay un nuevo botón para gráficos combinados, un gráfico favorito entre las demandas
de los usuarios. Al hacer clic en un gráfico, también verá una cinta Herramientas de
gráficos más sencillos. Con solo una pestaña Diseño y Formato, debería ser más fácil
encontrar lo que necesita.
2. Identificar los elementos de la interfaz
Inicie Excel 2016 siguiendo el método necesario para abrir el programa, por ejemplo, si
usa:
Windows 8, simplemente haga clic o un toque en el mosaico Excel 2016.
Si usa Windows 7, use la ruta ya conocida: Inicio | Todos los programas |
Microsoft Office | Excel 2016.
Una vez iniciado Excel 2016 lo primero que podrá ver es la Pantalla Inicio. Esta nueva
característica ayuda a que usted pueda elegir rápidamente un archivo reciente o pueda
comenzar a crear uno en blanco o desde una plantilla.
Ms. Excel Básico 2016 Pág. 1 de 128
Facultad de Ingeniería Industrial y de Sistemas
Una vez elegida una plantilla usted verá la ventana de la aplicación donde comenzará a
trabajar con los archivos de Excel. Esta interfaz es muy parecida a la anterior versión de
Excel. La gran diferencia está en que ahora es más simple y contiene menos
distracciones para que pueda comenzar a crear sus datos.
Haga clic en Gastos y luego, clic en la plantilla Hoja de gastos para pequeñas empresas.
Como la plantilla no está descargada, mostrara una ventana como la siguiente figura y
haga clic en Crear.
La Barra de título
Muestra el nombre de la aplicación además del nombre del archivo actual. Por defecto
la barra de título muestra el nombre Libro1 cuando abre Excel 2016.
Ms. Excel Básico 2016 Pág. 2 de 128
Facultad de Ingeniería Industrial y de Sistemas
Botones de control
A partir de esta versión, Excel posee tan solo un grupo de botones de operación
Minimizar, Maximizar y Cerrar. Con esta nueva forma de trabajo ahora Excel permite
revisar dos archivos diferentes en ventanas diferentes aumentando más su
productividad si tiene dos pantallas.
Barra de herramientas de acceso rápido
La Barra de herramientas de acceso rápido se encuentra en la esquina superior
izquierda de la ventana de Excel 2016. Esta Barra de herramientas presenta tres
comandos comunes (Guardar, Deshacer y Rehacer). Puedes señalar cada comando y
se mostrará el nombre y su método abreviado (si lo tuviese).
La Cinta de Opciones:
Todos los comandos necesarios para trabajar con Excel 2016, se encuentran en la Cinta
de opciones. En Excel 2016 la cinta de opciones aparece minimizada para que usted
pueda dedicarse a trabajar con sus datos y no a ver las herramientas. A la izquierda de
los botones de operación se encuentra el botón Opciones de presentación de la cinta
de opciones.
Ms. Excel Básico 2016 Pág. 3 de 128
Facultad de Ingeniería Industrial y de Sistemas
Lo principal en una Cinta de opciones son sus Pestañas. Excel 2016 cuenta con 7
Pestañas que aparecen por defecto (Inicio, Insertar, Diseño de página, Fórmulas, Datos,
Revisar y Vista), además de contar con la Pestaña Desarrollador (oculta por defecto), la
Pestaña Complementos (solo cuando instala un programa de terceros) y las Pestañas
que usted puede crear para personalizar la cinta de opciones. Y en esta versión se
puede agregar fácilmente la Pestaña PowerPivot.
Cada Pestaña organiza sus comandos en grupos, por ejemplo, en la Pestaña Inicio los
comandos para aplicar Negrita, Cursiva y Subrayado se encuentran organizados en el
grupo Fuente. Algunos grupos poseen un pequeño botón (al extremo derecho del
nombre de grupo) que permite activar o desactivar algunos cuadros de diálogo o
paneles.
La Barra de fórmulas
En la Barra de fórmulas podrá ingresar datos directamente a las celdas, y también puede
modificar fórmulas o funciones. Esta Barra es ideal cuando necesita ver un dato sin
ningún formato, ya que los formatos alteran la vista de los datos más no el dato en sí.
La siguiente imagen muestra la Barra de fórmulas con una función en modo Edición.
Ms. Excel Básico 2016 Pág. 4 de 128
Facultad de Ingeniería Industrial y de Sistemas
El cuadro de Nombres
El cuadro de Nombres permite verificar la celda activa, pero además es una manera
rápida de dirigirse hacia una celda o rango de celdas. También el cuadro de nombres
alberga los nombres de rangos aplicados a un rango o celda. La siguiente imagen
muestra una lista de nombres de rango desde el cuadro de nombres.
Vistas de libro
Para trabajar con las hojas de Excel y pueda ver mejor sus datos, es posible que
necesite de diversas vistas. Las Vistas de libro (Normal, Diseño de página y Vista previa
de salto de página) se encuentran en la esquina inferior derecha de la ventana de Excel
(justo debajo de la barra de desplazamiento horizontal) y permiten un fácil acceso a las
mismas.
Herramientas Zoom
A la derecha de las vistas del libro se encuentran las herramientas Zoom. A diferencia
de las vistas, las herramientas de Zoom permiten acercar o alejar la vista del libro actual.
Ms. Excel Básico 2016 Pág. 5 de 128
Facultad de Ingeniería Industrial y de Sistemas
Filas, Columnas y Celdas
Como parte de la interfaz de Excel 2016, debemos conocer lo que hay en una hoja de
trabajo (celdas, columnas, filas y más).
ENCABEZADO DE COLUMNA
Los encabezados de Columna están representados por letras, que van desde A hasta
XFD. Esto equivale a 16384 columnas. Una columna es el conjunto de celdas
seleccionadas verticalmente. Cada columna se nombra por letras, por ejemplo A, B,
C,.......AA, AB,........AAA, AAB……XFD.
ENCABEZADOS DE FILA
Los encabezados de fila están representados por números. Puede encontrar la fila 1
hasta la fila 1048576.
Celda y Celda Activa
La celda activa es aquella celda al que usted ha dado clic. Se puede reconocer una
celda activa cuando el borde de la celda es grueso y de color verde bien pronunciado.
Solo se puede elegir una celda activa.
Las celdas son la intersección de una fila por una columna. Cada celda tiene un nombre,
por ejemplo, A1, C5, o H345.
Etiquetas de Hoja
Las etiquetas de hojas de cálculo muestran por defecto una o más hojas, los nombres
para ellas van desde Hoja1 hasta Hoja3. Puede cambiar el nombre de las hojas para
identificar mejor los diversos datos que agregue a su archivo de Excel.
Ms. Excel Básico 2016 Pág. 6 de 128
Facultad de Ingeniería Industrial y de Sistemas
CONCEPTOS FUNDAMENTALES Y TERMINOLOGÍA
Excel es una aplicación tan completa que presenta su propia terminología de trabajo. A
continuación podrá conocer los diversos nombres que posee las características de Excel
y pueda familiarizarse con lo que se explicará en esta y otras secciones de este libro.
LIBRO DE TRABAJO
Un libro de trabajo es el archivo que creamos con Excel, es decir, todo lo que hacemos
en este programa se almacenará formando el libro de trabajo. Los libros de trabajo de
Excel tienen la extensión .XLSX para que el ordenador los reconozca como tal. Cuando
se inicia una sesión de Excel automáticamente se abre un nuevo libro de trabajo con el
nombre provisional de Libro1.
HOJA DE CÁLCULO
La hoja de cálculo es uno de los distintos tipos de hojas que puede contener un libro de
trabajo y es como una gran hoja cuadriculada formada por 16,384 columnas y 1' 048,576
filas. Las hojas de cálculo están formadas por columnas y filas.
Celda
La intersección de una columna y una fila se denomina Celda y se nombra con el nombre
de la columna a la que pertenece y a continuación el número de su fila, por ejemplo: la
primera celda pertenece a la columna A y la fila 1 por lo tanto la celda se llama A1.
PUNTERO DE CELDA
El puntero de celda aparece al mover el mouse sobre la celda en la hoja de trabajo.
Usted utiliza el puntero de celda para seleccionar celdas en la hoja.
CELDA SELECCIONADA ACTUALMENTE
Usted hace clic en una celda para seleccionarlo. Excel identifica la celda seleccionada
actual, también llamada la Celda Activa, rodeándola con un borde verde grueso que
contiene un pequeño cuadrado verde en la esquina inferior derecha. Ese pequeño
cuadrado verde es llamado Controlador de Relleno.
RANGO
Un rango es un conjunto de celdas. La fórmula normal para el rango de referencia
determina primero la celda de arriba a la izquierda (Inicio), después la de abajo a la
Ms. Excel Básico 2016 Pág. 7 de 128
Facultad de Ingeniería Industrial y de Sistemas
derecha (Final), como en B3:E11. (Las letras de las columnas no necesitan ser
mayúsculas.)
Especificaciones y límites de las hojas de cálculo y de los libros
CARACTERÍSTICA LÍMITE MÁXIMO
En función de la memoria disponible y los
Libros abiertos
recursos del sistema
Tamaño de hoja 1.048.576 filas por 16.384 columnas
Ancho de columna 255 caracteres
Alto de fila 409 puntos
Saltos de página 1026 horizontal y vertical
Número total de caracteres que
32767 caracteres
puede contener una celda
Caracteres en un encabezado o un
255
pie de página
En función de la memoria disponible (el número
Hojas en un libro
predeterminado es 3)
16 millones de colores (32 bits con acceso
Colores en un libro
completo al espectro de colores de 24 bits)
Formatos o estilos de celdas
64.000
distintos
1.024 fuentes globales disponibles; 512 para
Tipos de fuentes distintas
cada libro
Entre 200 y 250, según el idioma de la versión
Formatos de número en un libro
de Excel instalada
Hipervínculos en una hoja de
66.530 hipervínculos
cálculo
Ms. Excel Básico 2016 Pág. 8 de 128
Facultad de Ingeniería Industrial y de Sistemas
CARACTERÍSTICA LÍMITE MÁXIMO
64 combinados en una única operación;
Criterios de ordenación ilimitado en operaciones de ordenación
secuenciales
Niveles de deshacer 100
Campos en un formulario 32
Parámetros del libro 255 parámetros por libro
Elementos mostrados en listas de
10.000
filtros desplegables
Celdas discontinuas que pueden
Celdas 2.147.483.648
seleccionarse
3. Personalizar la ventana del programa
Aumentar el zoom en una hoja de cálculo
1.- En el libro (Plantilla Hoja de gastos para pequeñas empresas), en la Hoja
Tendencias Anuales.
2.- En la parte inferior derecha de la pantalla tienes una barra con un signo
+ y otro signo - a cada lado. Te puedes desplazar con dicha barra a un
lado y a otro y conseguirás aumentar o disminuir el tamaño de tu hoja de
cálculo.
3.- Haga clic en la Pestaña Vista, en el
grupo Zoom luego, haga clic en Zoom.
4.- Excel muestra el cuadro de dialogo
Zoom, haga clic en el botón de opción
(Elija una segunda la necesidad)
Una forma rápida de hacer zoom; es presionar la tecla
[Ctrl] y mover el scroll, la rueda del ratón hacia
adelante y hacia atrás, esto aumentará y reducirá la
pantalla.
Ms. Excel Básico 2016 Pág. 9 de 128
Facultad de Ingeniería Industrial y de Sistemas
Organizar las ventanas de varios libros
Muchas veces estas trabajando con dos o tres libros de Excel a la vez, para no estar
todo el tiempo cambiando de uno a otro con el mouse y poder ver los datos para poder
trabajar rápidamente, puedes organizar las ventanas de la siguiente manera:
1.- Haga clic en Archivo y luego clic en Abrir.
2.- Haga clic en Equipo y luego clic en Examinar.
3.- Excel muestra la ventana Abrir, seleccionar el archivo 01 Primeros
Pasos.xlsx
4.- Haga clic en Abrir.
5.- Repasar los pasos 1, 2 y 3 pero ahora abrir el archivo 02 Primeros
Pasos.xlsx
6.- Haga clic en Abrir.
7.- Haga clic en la Pestaña Vista, en el grupo Ventana y luego, clic en el comando
Organizar todo.
8.- Elige la vista de las ventanas (Haga clic en el botón de opción Vertical):
Mosaico: Todas aparecen repartidas en la pantalla
Ms. Excel Básico 2016 Pág. 10 de 128
Facultad de Ingeniería Industrial y de Sistemas
Horizontal: En línea
Vertical: En columnas
Cascada: Una debajo de otra
9.- Haga clic en el botón Aceptar
Para escribir en cada libro actívalo
haciendo clic sobre las celdas.
Ms. Excel Básico 2016 Pág. 11 de 128
Facultad de Ingeniería Industrial y de Sistemas
Ms. Excel Básico 2016 Pág. 12 de 128
Facultad de Ingeniería Industrial y de Sistemas
10.- Haga clic en el botón Cerrar del libro 01 Primeros Pasos y 02 Primeros Pasos
11.- Haga clic en el botón Máximixar del libro Hoja de gastos para pequeñas
empresas.
Añadir botones a la barra de herramientas de acceso rápido
La barra de herramientas de acceso rápido es una barra de herramientas personalizable
que contiene un conjunto de comandos independientes de la Pestaña que se esté
mostrando. Puede agregar a esta barra botones que representen comandos y moverla
a dos posibles ubicaciones.
MOVER LA BARRA DE HERRAMIENTAS DE ACCESO RÁPIDO
1. Haga clic en Personalizar barra de herramientas de acceso rápido
2. En la lista, haga clic en Mostrar debajo de la cinta de opciones o Mostrar encima
de la cinta de la cinta de opciones.
AGREGAR UN COMANDO A LA BARRA DE HERRAMIENTAS DE ACCESO RÁPIDO
1. En la cinta de opciones, haga clic en la Pestaña Fórmulas o el grupo Nombre
definidos
2. Para mostrar el comando que desee agregar a la barra de herramientas de
acceso rápido, Haga clic con el botón secundario del mouse en el comando
Administrador de Nombres.
3. y, a continuación, haga clic en la opción Agregar a la barra de herramientas de
acceso rápido del menú contextual.
Ms. Excel Básico 2016 Pág. 13 de 128
Facultad de Ingeniería Industrial y de Sistemas
QUITAR UN COMANDO DE LA BARRA DE HERRAMIENTAS DE ACCESO RÁPIDO
1. Haga clic con el botón secundario en el comando Administrador de nombres de
la barra de herramientas de acceso rápido
2. Luego, haga clic en Eliminar de la barra de herramientas de acceso rápido en el
menú contextual.
PERSONALIZAR LA BARRA DE HERRAMIENTAS DE ACCESO RÁPIDO MEDIANTE EL
COMANDO OPCIONES
Puede agregar, quitar y cambiar el orden de los comandos de la barra de herramientas
de acceso rápido mediante el comando Opciones.
1. Haga clic en la Pestaña Archivo.
2. En el menú Ayuda, haga clic en Opciones.
3. En el cuadro de dialogo Opciones de Excel. Haga clic en Barra de herramientas
de acceso rápido.
Ms. Excel Básico 2016 Pág. 14 de 128
Facultad de Ingeniería Industrial y de Sistemas
4. Haga clic en el cuadro de lista comandos disponibles en y seleccionar Todos los
comandos.
5. Haga clic en Formulario…
6. Luego, haga clic en el botón Agregar.
7. Haga clic en el botón subir hasta que el comando Formulario se encuentre
en la primera posición.
Ms. Excel Básico 2016 Pág. 15 de 128
Facultad de Ingeniería Industrial y de Sistemas
8. Haga clic en el botón Aceptar.
Como ya lo he mencionado, cada Pestaña está formada por grupos y es precisamente
dentro de cada grupo donde encontramos los botones de comando. También puedes
ver que junto al nombre de algunos grupos, en la esquina inferior derecha, se muestra
una pequeña flecha que es conocida como un indicador de cuadro de diálogo y al hacer
clic sobre él se mostrará un cuadro de diálogo con más comandos relacionados con
dicho grupo.
Pestañas contextuales
Las siete Pestañas mencionadas previamente no son las únicas que se muestran en la
cinta de opciones, también existen otro tipo de Pestañas conocidas como Pestañas
contextuales y que se muestran solamente cuando estamos trabajando con algún objeto
en particular. Por ejemplo, cuando insertamos un nuevo gráfico en una hoja, Excel
Ms. Excel Básico 2016 Pág. 16 de 128
Facultad de Ingeniería Industrial y de Sistemas
mostrará las Pestañas Diseño y Formato las cuales tienen comandos especiales para
trabajar con el gráfico:
Como puedes observar en la imagen anterior, las Pestañas contextuales están
agrupadas e identificadas con el nombre Herramientas de gráficos. Si quitamos la
selección del gráfico entonces las Pestañas contextuales desaparecerán y volverán a
mostrarse cundo volvamos a seleccionar de nuevo el gráfico.
Ocultar la cinta de opciones
En ocasiones necesitamos incrementar el espacio para trabajar con nuestros datos
dentro de una hoja de Excel. Para ganar un poco de espacio en pantalla podemos
ocultar la cinta de opciones haciendo clic en el botón Opciones de presentación de la
cinta de opciones que se encuentra en la esquina superior derecha de la ventana. Al
pulsar el botón se mostrarán tres opciones.
Ms. Excel Básico 2016 Pág. 17 de 128
Facultad de Ingeniería Industrial y de Sistemas
Ocultar automáticamente la cinta de opciones: Oculta por completo la cinta de opciones
y es necesario hacer clic en la parte superior de la pantalla para poder mostrarla de
nuevo y seleccionar cualquier comando. En el momento en que regresamos al área de
trabajo, la cinta de opciones se vuelve a ocultar automáticamente.
1. Haga clic en el botón Opciones de presentación de la cinta de opciones que se
encuentra en la esquina superior derecha de la ventana.
2. Luego, haga clic en Ocultar automáticamente la cinta de opciones.
3. La ventana se muestra como la siguiente figura.
PERSONALIZAR LA CINTA DE OPCIONES
En Excel 2016 es posible personalizar la cinta de opciones agregando o removiendo
comandos o agrupándolos de acuerdo a nuestras necesidades.
1. Para hacer estas modificaciones debemos haga clci en la pestaña Archivo
2. Luego, clic en Opciones.
3. En la cuadro de dialogo Opciones de Excel, haga clic en Personalizar cinta de
opciones
Ms. Excel Básico 2016 Pág. 18 de 128
Facultad de Ingeniería Industrial y de Sistemas
También es posible mostrar este cuadro de diálogo si hacemos clic derecho sobre
cualquier área vacía de la cinta de opciones y seleccionamos la opción Personalizar la
cinta de opciones. A continuación describiré cada una de las secciones de este cuadro
de diálogo
A. Lista desplegable a través de la cual podemos restringir la lista de comandos
mostrados en el cuadro inferior. Algunas de las opciones de la lista desplegable
son: Comandos más utilizados, Comandos que no están en la cinta de opciones
y Todos los comandos.
B. Lista de los comandos que cumplen la opción elegida de la lista desplegable
superior. Podemos seleccionar cualquier comando de la lista y pulsar el botón
Agregar para incluirlo en la pestaña seleccionada de la lista de la derecha.
C. Lista desplegable para restringir el tipo de pestañas que deseamos visualizar en
la lista inferior.
D. Lista de pestañas que cumplen con la opción elegida en la lista desplegable
superior. Para mostrar una pestaña en la cinta de opciones será suficiente con
hacer clic en el cuadro de selección mostrado junto a su nombre. Para remover
algún comando debemos seleccionarlo y hacer clic en el botón Quitar.
E. Los botones Agregar y Quitar son utilizados para incluir nuevos comandos dentro
de una pestaña o para removerlos de la cinta de opciones.
F. El botón Nueva pestaña crea una nueva pestaña en la cinta de opciones.
G. Para crear un nuevo grupo de comandos dentro de una pestaña utilizamos el
botón Nuevo grupo.
H. El botón Cambiar nombre es útil para cambiar el nombre de una pestaña o de un
grupo.
Ms. Excel Básico 2016 Pág. 19 de 128
Facultad de Ingeniería Industrial y de Sistemas
I. Para eliminar cualquier personalización que hayamos realizados a la cinta de
opciones y regresar a su configuración predeterminada podemos utilizar el botón
Restablecer.
J. Si deseamos aplicar las configuraciones que hemos hecho a la cinta de opciones
en otro equipo podemos crear un archivo de exportación con el botón Importar o
exportar.
4. Haga clic en el botón Nueva pestaña.
5. Luego, haga clic en Nueva pestaña (personalizada) y clic en el botón Cambiar
nombre.
6. Digite SistemasUNI
7. Haga clic en el botón Aceptar
8. Por defecto esta seleccionado en comandos disponibles Comando más utilizado,
haga clic en Guardar Como.
9. Luego, haga clic en Botón Agregar.
10. Haga clic en Impresión rápida.
Ms. Excel Básico 2016 Pág. 20 de 128
Facultad de Ingeniería Industrial y de Sistemas
11. Luego, haga clic en Botón Agregar.
12. En la sección Personalizar la cinta de opciones, haga clic en Impresión rápida.
13. Haga clic en el botón Cambiar Nombre.
14. En la cuadro de dialogo Cambiar nombre, haga clic en el icono de impresora y
luego digite Imprimir.
15. Haga clic en el botón Aceptar.
16. Haga clic en Nuevo grupo (personalizada)
17. Luego, haga clic en el botón cambiar nombre y digite Personal.
18. Haga clic en el botón Aceptar del cuadro de dialogo Cambiar nombre.
19. Haga clic en el botón Aceptar del cuadro de dialogo Opciones de Excel.
20. Haga clic en la pestaña SistemasUni.
Ms. Excel Básico 2016 Pág. 21 de 128
Facultad de Ingeniería Industrial y de Sistemas
S E S I Ó N 2
4. Acciones básicas en Excel
Abrir un libro de Excel ya existente
Una vez guardado los archivos usted puede volver a abrirlos y continuar con su trabajo.
En la pantalla de inicio a la izquierda encontrará una lista de archivos recientes y puede
hacer clic en uno de ellos para abrirlo. También puede usar la vista Backstage y el
comando Abrir para encontrar una lista de archivos recientes más completa, y las
opciones de almacenamiento disponibles de Office 365, SkyDrive o de su equipo local.
1. Haga clic en la pestaña Archivo.
2. Luego, haga clic en Abrir.
3. Después, haga clic en la sección Libros reciente 02 Primeros Pasos.
ABRIR UN LIBRO NUEVO EN BLANCO
Los documentos de Excel se denominan libros. Cada libro tiene hojas, que normalmente
se denominan hojas de cálculo. Puede agregar tantas hojas como desee a un libro o
puede crear libros nuevos para separar los datos.
1. Haga clic en la pestaña Archivo.
2. Luego, haga clic en Nuevo.
3. Después, haga clic en Libro en blanco.
Ms. Excel Básico 2016 Pág. 22 de 128
Facultad de Ingeniería Industrial y de Sistemas
GUARDAR UN LIBRO EN EL EQUIPO
Los archivos de Excel son llamados Libros. Por defecto, un Libro de Excel lleva la
extensión XLSX. Cuando guarda un archivo de Excel, se guardan los cambios en todas
las hojas que usted haya creado en su libro de trabajo. No importa dónde desea guardar
el libro (en el equipo o en la web, por ejemplo), todo el trabajo de guardar se realiza en
la pestaña Archivo.
1. En el libro en blanco abierto, haga clic en la pestaña Archivo.
2. Luego, en la lista de la izquierda, haga clic en Guardar como.
3. Para guardar en su escritorio o en una carpeta del equipo, haga clic en Equipo.
4. Luego, haga clic en Examinar.
5. Excel muestra el cuadro de dialogo Guardar como, haga clic en Escritorio
Ms. Excel Básico 2016 Pág. 23 de 128
Facultad de Ingeniería Industrial y de Sistemas
6. En Nombre de archivo digite Mi primer Libro.
7. Haga clic en el Botón Guardar.
CERRAR UN LIBRO DE EXCEL
Cuando el equipo ejecuta una instancia única de Excel, todas las hojas de cálculo se
abren en una ventana de libro dentro de la ventana de Excel.
1. Active el libro Mi Primer Libro.
2. Haga clic en la pestaña Archivo.
3. Luego, haga clic en Cerrar.
Otra forma es, en la esquina superior derecha de la ventana de libro, haga clic en Cerrar
ventana.
NOTA: Si la ventana es la única ventana abierta del libro, se cerrará. Si hay más
ventanas del mismo libro, sólo se cerrará la ventana de libro activa.
CERRAR TODOS LOS LIBROS Y SALIR DE EXCEL
En las versiones anteriores de Excel, puede salir de Excel y cerrar todos los libros
abiertos a la vez. Para evitar confusión sobre los comandos Cerrar y Salir en la vista
Office Backstage (pestaña Archivo), se quitó Salir en Excel 2016.
Desafortunadamente, notará que al hacer clic en Archivo, luego clic en Cerrar o en el
botón Cerrar (en la esquina superior derecha de la ventana de la aplicación), solo se
cerrarán los libros de a uno por vez, lo que consume mucho tiempo si tiene una gran
cantidad de libros abiertos y simplemente desea salir de Excel.
Ms. Excel Básico 2016 Pág. 24 de 128
Facultad de Ingeniería Industrial y de Sistemas
El área de trabajo de la hoja de cálculo
De manera predeterminada Excel 2016 crea un nuevo libro con una sola hoja, pero en
más de una ocasión necesitaremos agregar nuevas hojas al libro para organizar
adecuadamente nuestros datos. Existen tres alternativas para crear una nueva hoja en
un libro de Excel:
INSERTAR UNA NUEVA HOJA AL LIBRO
De manera predeterminada Excel 2016 crea un nuevo libro con una sola hoja, pero en
más de una ocasión necesitaremos agregar nuevas hojas al libro para organizar
adecuadamente nuestros datos. Existen tres alternativas para crear una nueva hoja en
un libro de Excel:
1. Abrir el archivo 03 Cartera Cobranza
2. Haz clic en el botón Hoja nueva que es el símbolo más (+) que se encuentra a la
derecha de las etiquetas de hoja en la parte inferior de la ventana.
Otra forma
1. Haga clic derecho sobre cualquier etiqueta de hoja y elige la opción Insertar.
2. Excel muestra la ventana Insertar, Haga clic en Opción General.
3. Luego, haga clic en Hoja de cálculo.
Ms. Excel Básico 2016 Pág. 25 de 128
Facultad de Ingeniería Industrial y de Sistemas
4. Haga clic en el botón Aceptar.
Otra forma
1. También puedes pulsar la combinación de teclas [Shift] +[F11] para insertar una
nueva hoja.
DESPLAZARSE POR LA VENTANA UTILIZANDO EL TECLADO
El área donde debemos trabajar se le conoce como Hoja de trabajo (o comúnmente
llamado Hoja), dentro de esta hoja se encuentra una gran cantidad de celdas que son
los almacenadores de datos, tenga en cuenta que cada celda es totalmente
independiente, así que puede ingresar una gran cantidad de datos (Números, Textos o
Fórmulas).
Utilice las teclas direccionales (Arriba, Abajo, Izquierda y Derecha) de su teclado
para dirigirse una a una por las diversas celdas que se encuentran en la hoja.
Cada vez que se dirige a alguna celda, esta se vuelve la Celda activa.
También puede utilizar la tecla [Enter] para desplazarse hacia abajo celda por
celda, aunque Enter funciona mejor cuando introducimos texto en ellas.
Utilice [Shift]+ [Enter] para desplazarse hacia arriba celda por celda.
Cuando necesitas desplazarte hacia la derecha, utilice la tecla Tabulación [Tab]
Cuando necesitas desplazarte hacia la izquierda, utilice las teclas [Shift] + [Tab].
Ms. Excel Básico 2016 Pág. 26 de 128
Facultad de Ingeniería Industrial y de Sistemas
DESPLAZARSE A LOS EXTREMOS DE LA HOJA
Cuando no existe contenido en una hoja, es más sencillo llegar a los extremos de la
misma, por ejemplo
1. En el libro 03 Cartera Cobranza
2. Haga clic en la Hoja Desplazar
3. Haga clic en la celda A1
4. Pulse [Ctrl] + [→] (Derecha), la celda activa sería XFD1.
5. Haga lo mismo con [Ctrl] + [↓] (abajo), para dirigirse a la última fila XFD1048576.
6. Haga lo mismo con [Ctrl] + [←] (izquierda), para dirigirse a la primera columna
A1048576.
7. Haga lo mismo con [Ctrl] + [↑] (arriba), para dirigirse a la primera fila A1.
DESPLAZARSE POR EL CONTENIDO
Analicemos la siguiente imagen, en el ejemplo se tiene una lista de datos.
1. Por ejemplo si tenemos como celda activa a C4 y Pulse [Ctrl] + [→] (Derecha),
te vas a desplazar a la última celda de la misma fila de la estructura de la lista de
datos, es decir en Z4.
2. Si vuelve a pulsar [Ctrl] + [↓] (abajo), la celda activa sería Z10003,
Ms. Excel Básico 2016 Pág. 27 de 128
Facultad de Ingeniería Industrial y de Sistemas
3. y repetimos la acción [Ctrl] + [←] (izquierda), y obtenemos como celda activa
C10003. Pueden repetir esto con todas las teclas direccionales.
También puede usar las teclas:
1. Pulse la combinación de teclas [Ctrl] + [Fin], y obtenemos como celda activa
Z10003, Z10003 está formado por la última columna que contiene datos, con la
última fila que contiene datos.
2. Pulse la combinación de teclas [Ctrl] + [Inicio], y obtenemos como celda activa
A1
DESPLAZARSE A UNA CELDA EN PARTICULAR
Para desplazarse hacia una celda en particular, dentro de una hoja de cálculo, por
ejemplo ir a la celda AMO1000000.
1. Pulse la tecla [F5] O [Ctrl] + [I] o haga clic en
la pestaña Inicio, en el grupo Modificar haga
clic en el comando Buscar y seleccionar y
seleccionar Ir a…
2. Excel muestra el cuadro de dialogo Ir a, en
referencia escribir AMO1000000
3. Haga clic en el botón Aceptar.
Ms. Excel Básico 2016 Pág. 28 de 128
Facultad de Ingeniería Industrial y de Sistemas
Otra forma es:
1. Haga clic en el cuadro de nombre.
2. Digite AMO1000000
3. Pulsar la tecla [Enter]
Introducir datos
Dispone de varias opciones para introducir datos manualmente en Excel. Puede
introducir datos en una celda, en varias celdas a la vez, o en más de una hoja de cálculo
simultáneamente. Los datos que introduzca pueden ser números, texto, fechas u horas.
Puede dar formato a estos datos de varias maneras. Además, puede ajustar varias
opciones de configuración para que le resulte más fácil introducirlos.
Ms. Excel Básico 2016 Pág. 29 de 128
Facultad de Ingeniería Industrial y de Sistemas
Abrir el archivo 04 Articulo para mascotas.xlsx
INTRODUCIR TEXTO Y NÚMEROS
1. Haga clic en la celda D2
2. Digite Johnny Pacheco (todos los textos ingresados se alinean a la derecha)
3. Haga clic en la celda D3
4. Digite 2803 (todos los valores numéricos ingresados se alinean a la derecha)
INTRODUCIR SALTOS DE LÍNEA EN EL TEXTO DE UNA CELDA
Para ingresar valores en diferentes líneas en una misma fila haga lo siguiente:
1. Haga clic en la celda D4.
2. Presione las teclas [Alt] + [4] (teclas numéricas)
3. Digite Entrega a Domicilio.
4. Pulsar las teclas [Alt] + [Enter] (Salto de línea)
5. Presione las teclas [Alt] + [4]
6. Digite Dentro las 72 horas
7. Luego presione la tecla [Enter]
INTRODUCIR FECHAS Y HORAS
1. Haga clic en la celda G3.
2. Digite la fecha o 31/12/2016.
Para introducir una fecha, use una barra oblicua o un guion para separar los
componentes; por ejemplo, escriba 31/12/2016 o 31-12-2016 o 31-Dic-2016.
3. Presionar la tecla [Enter]
4. Haga clic en la celda G4
5. Digite 10:25:55
6. Presione la Tecla [Enter]
Para introducir una hora basándose en un reloj de 12 horas, introduzca la hora seguida
de un espacio y, después, escriba a o p tras la hora; por ejemplo, 9:00 p. De lo contrario,
Excel escribirá la hora como a.m.
INTRODUCIR LA FECHA Y HORA ACTUALES
1. Haga clic en la celda D5.
2. Presione las teclas [Ctrl] + [,] (coma), se ingresa la fecha actual.
Ms. Excel Básico 2016 Pág. 30 de 128
Facultad de Ingeniería Industrial y de Sistemas
3. Haga clic en la celda D6
4. Presione las teclas [Ctrl] + [Shift] + [.] (punto), se ingresa la hora actual
ESCRIBIR UNA FÓRMULA
1. Haga clic en la celda G16.
2. Digite la formula =E16*F15
3. Presione la tecla [Enter]
Editar datos
Después de que has ingresado información a las celdas es probable que necesites
modificar algún valor por lo que será necesario editar el contenido de la celda. Tal vez
necesites eliminar por completo el contenido de la celda, reemplazarlo por otro valor o
realizar una pequeña modificación.
MODIFICAR EL CONTENIDO DE UNA CELDA
Para modificar el contenido de una celda realizar una de los siguientes procedimientos:
1. Hacer doble clic sobre la celda C8 (esto activará el cursor dentro de la celda lo
cual nos permitirá desplazarnos por su contenido para realizar las modificaciones
necesarias).
2. Mover con las teclas direccionales hacia el inicio de la palabra ARTICULOS o
doble clic en la palabra ARTICULOS.
3. Presionar varias veces la tecla [Suprimir] hasta eliminar la palabra ARTICULOS.
4. Pulsar la tecla [Enter].
Otra forma.
1. Haga clic en la celda C8.
2. Pulsar la tecla [F2] Al igual que el método anterior, se mostrará el cursor dentro
de la celda y nos permitirá editar su contenido.
3. Mover con las teclas direccionales hacia el inicio de la palabra ARTICULOS o
doble clic en la palabra ARTICULOS.
4. Presionar varias veces la tecla [Suprimir] hasta eliminar la palabra ARTICULOS.
5. Pulsar la tecla [Enter].
Otra forma
1. Haga clic en la celda C8.
2. Haga clic en la barra de fórmulas: Este método nos permite hacer las
modificaciones directamente en la barra de fórmulas.
3. Mover con las teclas direccionales hacia el inicio de la palabra ARTICULOS o
doble clic en la palabra ARTICULOS.
Ms. Excel Básico 2016 Pág. 31 de 128
Facultad de Ingeniería Industrial y de Sistemas
4. Presionar varias veces la tecla [Suprimir] hasta eliminar la palabra ARTICULOS.
5. Pulsar la tecla [Enter].
Cualquier de estos tres métodos nos permitirá entrar en modo de edición para editar el
contenido de una celda.
Una alternativa a pulsar la tecla Entrar es utilizar los botones Introducir y Cancelar que
se encuentran en la barra de fórmulas y que nos permiten aceptar o rechazar las
modificaciones realizadas a una celda. Estos botones son los que se encuentran
ubicados a la izquierda del botón fx en la barra de fórmulas.
REEMPLAZAR TODO EL CONTENIDO DE UNA CELDA
1. Si lo que deseas es reemplazar por completo el contenido de la celda por otro
valor, entonces debes seleccionar la celda D10.
2. Inmediatamente ingresar el nuevo valor, digite Descripción.
3. y pulsar [Entrar] y esto reemplazará el valor anterior.
ELIMINAR EL CONTENIDO DE UNA CELDA
1. Para eliminar por completo el contenido de una celda y dejarla en blanco, Haga
clic en la celda C7.
2. Presionar la tecla [Suprimir].
Es posible “limpiar” varias celdas a la vez si seleccionas las celdas antes de
pulsar Suprimir.
MODIFICAR UNA FÓRMULA
1. Haga clic en la celda G16, contiene la formula =E16*F15
2. Presionar la tecla [F2].
3. El cursor se encuentra la final de la formula, pulsar la tecla [Back Space] para
borrar el número 5.
4. Digite 6.
5. Pulsar la tecla [Enter]
DESHACER LOS CAMBIOS
El comando Deshacer nos ayuda a corregir rápidamente los errores que
inadvertidamente podemos llegar a cometer al trabajar con Excel.
Ms. Excel Básico 2016 Pág. 32 de 128
Facultad de Ingeniería Industrial y de Sistemas
El comando Deshacer se encuentra en la barra de herramientas de acceso rápido.
1. Haga clic en la celda D2
2. Pulsar la tecla [Suprimir]
3. Haga clic en la celda F2
4. Digite Fechas
5. Haga clic en el comando Deshacer de la barra de herramientas de acceso rápido
o [Ctrl] + [Z] (2 veces)
Nota: Si deseas deshacer más de una acción a la vez debes pulsar la pequeña flecha
que se muestra junto al botón Deshacer y se mostrará la lista de acciones aplicadas
hasta el momento.
5. Tareas básicas en el Libro
Puede seleccionar rápidamente celdas, rangos, filas o columnas, o bien todos los datos
de una hoja de cálculo, por ejemplo, para aplicar formato a los datos de la selección, o
para insertar otras celdas, filas o columnas. También puede seleccionar todo o parte del
contenido de una celda y activar el modo de edición para modificar esos datos.
Modo del curso:
Abrir el archivo 05 Reportes.xlsx
SELECCIONAR UN RANGO CON EL MOUSE
1. Señalar la celda B2 en modo seleccionar.
2. Arrastrar el mouse hasta la celda F8
SELECCIONAR UN RANGO CON EL TECLADO
1. Haga clic en la celda B2
2. y, a continuación mantenga presionada la tecla [SHIFT]
3. mientras presiona las teclas de flecha direccionales para extender la selección
B2:F8.
Ms. Excel Básico 2016 Pág. 33 de 128
Facultad de Ingeniería Industrial y de Sistemas
Otra forma
1. Haga clic en la celda B2
2. y, a continuación mantenga presionada las teclas [SHIFT] + [Ctrl]
3. mientras presiona las teclas de flecha direccionales a la derecha y abajo.
Otra forma
1. haga clic en la celda B2 (También puede seleccionar una celda del rango)
2. Presionar las teclas [Ctrl] + [E] o [Ctrl ] + [*] (asterisco)
SELECCIONAR UN RANGO CON EL CUADRO DE NOMBRES
1. Haga clic en el cuadro
de nombre
2. Digite el rango B2:F8
3. Pulsar la tecla [Enter]
SELECCIONAR UN RANGO CON
EL COMANDO IR A
1. Pulsar la tecla [F5]
2. En referencia, digite el rango B2:F8
3. Pulsar la tecla [Enter]
SELECCIONAR FILAS
Haga clic en el encabezado de fila.
1 Encabezado de fila
2 Encabezado de columna.
Arrastre los encabezados de fila, o bien, seleccione la primera fila y, a continuación,
mantenga presionada la tecla [Shift] mientras selecciona la última fila.
SELECCIONAR COLUMNAS
Haga clic en el encabezado de columna.
Arrastre los encabezados de columna, o bien, seleccione la primera columna y, a
continuación, mantenga presionada la tecla [Sthif] mientras selecciona la última
columna.
Ms. Excel Básico 2016 Pág. 34 de 128
Facultad de Ingeniería Industrial y de Sistemas
SELECCIONAR RANGOS NO CONTIGUOS CON LA TECLA CONTROL
1. Seleccione la primera celda o rango de celdas para el ejemplo seleccionar el
rango B11:C17
2. y, a continuación, mantenga presionada la tecla [CTRL]
3. Con el mouse seleccionar el rango E11:F17.
4. Seleccionar el rango H11:I17
5. Seleccionar el rango K11:L17
SELECCIONAR RANGOS NO CONTIGUOS CON EL CUADRO DE NOMBRES
1. Haga clic en el cuadro de nombres.
2. Digite B11:C17, E11:F17, H11:I17, K11:L17
3. Presionar la tecla [Enter]
SELECCIONAR RANGOS NO CONTIGUOS CON LA TECLA F8
1. Seleccionar el rango B11:C17.
2. y presionar a continuación [Shift])+[F8] se activa el modo agregar a la selección.
3. Con el mouse seleccionar el rango E11:F17.
4. Seleccionar el rango H11:I17
5. Seleccionar el rango K11:L17
6. Para dejar de agregar a la selección celdas o rangos, presione [Shift])+[F8]otra
vez.
SELECCIONAR RANGOS NO CONTIGUOS CON EL COMANDO IR A
4. Pulsar la tecla [F5]
Ms. Excel Básico 2016 Pág. 35 de 128
Facultad de Ingeniería Industrial y de Sistemas
5. En referencia digite B11:C17,
E11:F17, H11:I17, K11:L17
6. Presionar la tecla [Enter]
SELECCIONAR TODAS LAS CELDAS DE UNA HOJA DE CÁLCULO
• Haga clic en el botón Seleccionar todo.
• También puede presionar [CTRL]+[E] para seleccionar toda la hoja de cálculo.
(antes debe seleccionar una celda vacía)
Nota: Si la hoja contiene datos, al presionar [CTRL]+[E] se selecciona el área actual. Si
presiona [CTRL]+[E] una segunda vez se selecciona toda la hoja de cálculo.
SELECCIONAR CELDAS ESPECIALES
1. Haga clic en la Hoja2 y seleccionar el rango B2:B38
2. Pulsar la tecla [F5]
3. Haga clic en el botón Especial..
4. Haga clic en el botón de opción Celdas en blanco.
5. Haga clic en el botón Aceptar.
6. Trabajar con hojas de cálculo
De manera predeterminada, Microsoft Office Excel proporciona tres hojas de cálculo en
un libro, pero se pueden insertar más hojas de cálculo (y otros tipos de hojas, como
hojas de gráficos, hojas de macros u hojas de diálogo) o eliminarlas, según sea
necesario. También se puede cambiar el número de hojas de cálculo que aparece de
manera predeterminada en un libro nuevo.
Ms. Excel Básico 2016 Pág. 36 de 128
Facultad de Ingeniería Industrial y de Sistemas
Añadir una hoja de cálculo nueva
Para insertar una hoja de cálculo nueva, siga uno de los procedimientos siguientes:
• Para insertar rápidamente una hoja de cálculo nueva al final de las hojas de
cálculo existentes, Haga clic en el botón Nueva hoja en la parte inferior de la
pantalla.
• Para insertar otra hoja de cálculo delante de una existente, seleccione esta hoja
de cálculo y luego, en la pestaña Inicio, en el grupo Celdas, haga clic en Insertar
y, a continuación, haga clic en Insertar hoja.
CAMBIAR EL NOMBRE DE UNA HOJA DE CÁLCULO
1. En la barra de las etiquetas de hojas, haga clic con el botón secundario en la
ficha de hojas Hoja4
2. Después, haga clic en Cambiar nombre.
3. Digite Sistemas
4. Pulsar la tecla [Enter]
Ms. Excel Básico 2016 Pág. 37 de 128
Facultad de Ingeniería Industrial y de Sistemas
También puede hacer doble clic en la etiqueta de hoja y escribir el nuevo nombre.
ELIMINAR UNA HOJA DE CÁLCULO
1. Seleccione la hoja de cálculo
Hoja4.
2. Haga clic en Inicio, en la flecha
que se encuentra debajo de
Eliminar, y en Eliminar hoja.
3. Haga clic en la flecha de debajo
de Eliminar y en Eliminar hoja
También puede hacer clic con el botón secundario en la etiqueta de hoja de la hoja de
cálculo Hoja5 y, a continuación, hacer clic en Eliminar hoja.
ELIMINAR VARIAS HOJAS DE CÁLCULO AL MISMO TIEMPO
1. Insertar 3 hojas nuevas
2. Haga clic en la Hoja6
3. Luego, mantener presionado la tecla [Shift]
4. Después, haga clic en la Hoja8. (Se seleccionaron las tres hojas, Hoja6, Hoja7 y
Hoja8.
Ms. Excel Básico 2016 Pág. 38 de 128
Facultad de Ingeniería Industrial y de Sistemas
Cuando se tiene seleccionado varias hojas, en la barra de título se muestra [Grupo]
5. Haga clic en Inicio, en la flecha que se encuentra debajo de Eliminar, y en
Eliminar hoja.
MOVER UNA HOJA DE DATOS CON EL RATÓN
1. Señale la etiqueta de hoja, Hoja1
2. Mantener presionado el botón izquierdo del mouse y arrastrara hasta el final de
la etiqueta de hoja Sistemas.
3. Dejar de presionar el botón derecho.
MOVER VARIAS HOJAS AL MISMO TIEMPO
1. Haga clic en la Hoja3 y Sistemas.
2. Luego, haga clic en Copiar o mover.
3. Excel muestra el cuadro de dialogo Mover o copiar, haga clic en (mover al final)
4. Haga clic en el botón Aceptar
Ms. Excel Básico 2016 Pág. 39 de 128
Facultad de Ingeniería Industrial y de Sistemas
COPIAR Y MOVER HOJAS DE CÁLCULO A OTRO LIBRO
1. Haga clic en la Hoja2.
2. Luego, haga clic en Copiar o mover.
3. Excel muestra el cuadro de dialogo Mover o copiar, haga clic en la casilla de
verificación Crear una copia.
4. Luego, en la lista despliegue seleccionar Nuevo libro.
5. Haga clic en el botón Aceptar
VISTAS DE UNA HOJA DE CÁLCULO
Hay varias maneras diferentes de ver las hojas de trabajo en Excel. Cada una de ellas
lo ayuda a trabajar en distintas situaciones.
7. Visualización de ventanas
DIVIDIR LA HOJA DE CÁLCULO EN PANELES
1. Abrir el archivo el archivo 03 Cartera Cobranza.xlsx
2. Seleccione la celda F13.
3. Luego, haga clic en Vista, en el grupo Ventana, haga clic en el comando Dividir.
4. Para deshacer la división, haga clic nuevamente en Dividir.
Ms. Excel Básico 2016 Pág. 40 de 128
Facultad de Ingeniería Industrial y de Sistemas
INMOVILIZAR UN PANEL CUALQUIERA
1. Seleccione la celda C5.
2. Luego, haga clic en Vista, en el grupo Ventana, haga clic en el comando
Inmovilizar.
3. Después, haga clic en Inmovilizar paneles.
4. Para deshacer la inmovilización, haga clic nuevamente en Inmovilizar y luego en
Movilizar paneles.
Ms. Excel Básico 2016 Pág. 41 de 128
Facultad de Ingeniería Industrial y de Sistemas
CAMBIAR EL NIVEL DE ZOOM DESDE LA BARRA DE ESTADO
Acerca o aleja el documento a la distancia que te sea más cómoda. Para un mejor
control del zoom, usa los controles de la barra de estado.
• Haga clic en (+) para acercar.
• Haga clic en (-) para alejar.
Ms. Excel Básico 2016 Pág. 42 de 128
Facultad de Ingeniería Industrial y de Sistemas
8. Trabajar con Rangos, Filas y Columnas
INSERTAR UNA NUEVA FILA O COLUMNA
1. Señalar una fila o columna clic
derecho
2. Mostrará un menú contextual
seleccionar Insertar
Otra forma
1. Seleccionar celda de la fila o columna a Insertar, hacer clic en la ficha Inicio,
2. y en el grupo Celdas, haga clic en Insertar,
3. Seleccione Insertar filas de hojas o Insertar columnas de hojas.
Otra forma
1. Seleccionar celda de la fila o columna a Insertar
2. Presione las teclas [Ctrl] + [+]
3. Excel muestra el cuadro de dialogo Insertar celdas, haga clic en Insertar toda
una fila o insertar toda una columna.
Ms. Excel Básico 2016 Pág. 43 de 128
Facultad de Ingeniería Industrial y de Sistemas
4. Haga clic en el botón Aceptar.
ELIMINAR UNA FILA O COLUMNA
1. Señalar una fila o columna clic derecho
2. Mostrará un menú contextual seleccionar Eliminar
Otra forma
4. Seleccionar celda de la fila o columna a eliminar, hacer clic en la ficha Inicio,
5. y en el grupo Celdas, haga clic en Insertar,
6. Seleccione Insertar filas de hojas o Insertar columnas de hojas.
Ms. Excel Básico 2016 Pág. 44 de 128
Facultad de Ingeniería Industrial y de Sistemas
Otra forma
5. Seleccionar celda de la fila o columna a eliminar
6. Presione las teclas [Ctrl] + [+]
7. Excel muestra el cuadro de dialogo Eliminar celdas, haga clic en Eliminar toda
una fila o Eliminar toda una columna.
8. Haga clic en el botón Aceptar.
Cambiar el ancho de las columnas y el alto de las filas
CAMBIAR LA ALTURA DE UNA FILA
Arrastre el borde inferior del título de la fila hasta que tenga el alto que desee.
1. Seleccione la fila o filas que desea cambiar.
2. En la pestaña Inicio, en el grupo Celdas, haga clic en
la opción Formato.
3. En Tamaño de celda, haga clic en Alto de fila.
4. En el cuadro Alto de fila, escriba el valor que desee.
Ms. Excel Básico 2016 Pág. 45 de 128
Facultad de Ingeniería Industrial y de Sistemas
1. Seleccione la columna o columnas que desea cambiar.
2. En la pestaña Inicio, en el grupo Celdas, haga clic en la opción Formato.
3. En Tamaño de celda, haga clic en Ancho de Columna.
OCULTAR FILAS Y COLUMNAS
1. Seleccionar fila(as) o Columna(as)
2. Haga clic derecho en una fila o columna seleccionada
3. Luego, haga clic en Ocultar.
MOSTRAR FILAS Y COLUMNAS OCULTAS
1. Para mostrar las filas ocultas, seleccione la fila por encima y por debajo de las
filas que desea mostrar o Para mostrar las columnas ocultas, seleccione las
columnas adyacentes a cada lado de las columnas que desea mostrar.
2. Haga clic derecho en una fila o columna seleccionada
3. Luego, haga clic en Mostrar.
Poner nombre a un rango desde la Cinta de opciones
No se pueden utilizar los caracteres en mayúsculas y minúsculas "C", "c", "R" o "r" como
nombre definido, ya que todos ellos se utilizan como una abreviatura para seleccionar
una fila o columna para la celda seleccionada al escribirlas en un cuadro de texto
Nombre o Ir a. Referencias de celda no permitidas Los nombres no pueden ser
idénticos a una referencia de celda, como Z$100 o R1C1.
Los espacios no son válidos Los espacios no están permitidos como parte de un
nombre. Use el carácter de subrayado (_) y el punto (.) como separadores de palabra;
por ejemplo Impuesto_Ventas o Primer.Trimestre.
Longitud del nombre Un nombre puede contener hasta 255 caracteres.
Distinción entre mayúsculas y minúsculas Los nombres pueden incluir letras en
mayúscula y minúscula. Excel no distingue entre caracteres en mayúscula y minúscula
en los nombres. Por ejemplo, si ha creado el nombre Ventas y luego crea otro nombre
VENTAS en el mismo libro, Excel le pedirá que elija un nombre único.
1. Abrir el archivo 07 Nombres.xlsx
2. Seleccionar el rango B12:J58
3. Haga clic en Fórmulas, en el grupo Nombre definidos.
4. Luego, haga clic en el comando Asignar nombre y seleccionar Definir Nombre
Ms. Excel Básico 2016 Pág. 46 de 128
Facultad de Ingeniería Industrial y de Sistemas
5. Excel muestra el cuadro de dialogo Nombre nuevo, en Nombre digite Lista.
6. Haga clic en Aceptar.
PONER NOMBRE A UN RANGO CON EL CUADRO DE NOMBRES
1. Seleccionar el rango B12:J58
2. Haga clic en el cuadro de nombre y digite Lista.
3. Pulsar la tecla Enter.
PONER NOMBRE A UN RANGO DESDE LA SELECCIÓN
Puede convertir rótulos existentes de filas y columnas en nombres.
1. Seleccionar el rango G4:J8
2. Haga clic en Fórmulas, en el grupo Nombre definidos.
3. Luego, haga clic en el comando Crear desde la selección
Ms. Excel Básico 2016 Pág. 47 de 128
Facultad de Ingeniería Industrial y de Sistemas
4. Excel muestra el cuadro de dialogo Crear nombres a partir de la selección, haga
clic en las casillas de verificación Fila superior y Columna izquierda.
5. Haga clic en el botón Aceptar.
Un nombre creado mediante este procedimiento sólo hace referencia a las celdas que
contienen los valores y no incluye los rótulos existentes de filas y columnas.
Modificar el nombre de un rango
Use el cuadro de diálogo Administrador de nombres para trabajar con todos los nombres
definidos y los nombres de tabla del libro. Por ejemplo, es posible que desee buscar
nombres con errores, confirmar el valor y la referencia de un nombre, ver o modificar
comentarios descriptivos o determinar el ámbito. También puede ordenar y filtrar la lista
de nombres y agregar, cambiar o eliminar nombres de una ubicación con facilidad.
Ms. Excel Básico 2016 Pág. 48 de 128
Facultad de Ingeniería Industrial y de Sistemas
1. En la ficha Formulas, en el grupo Nombre definidos, haga clic en el comando
Administrador de nombres.
2. Excel muestra el cuadro de dialogo Administrador de nombres, Haga clic en
Yauyos.
3. Luego, haga clic en el botón Modificar.
4. Excel muestra el cuadro de dialogo Editar nombre, digite en Nombre Yauyos.
5. Haga clic en Aceptar.
6. Haga clic en Cerrar.
Ms. Excel Básico 2016 Pág. 49 de 128
Facultad de Ingeniería Industrial y de Sistemas
ELIMINAR UN NOMBRE DE RANGO
1. En la ficha Formulas, en el grupo Nombre definidos, haga clic en el comando
Administrador de nombres.
2. Excel muestra el cuadro de dialogo Administrador de nombres, Haga clic en
Lima.
3. Luego, haga clic en el botón Eliminar.
4. Haga clic en Aceptar.
Copiar y pegar un rango
Puede usar los comandos Cortar, Copiar y Pegar de Microsoft Excel para mover o copiar
celdas completas o su contenido. También puede copiar contenido o atributos
específicos de las celdas. Por ejemplo, puede copiar el valor resultante de una fórmula
sin copiar la propia fórmula, o copiar solo la fórmula
COPIAR EL RANGO B8:D13 EN LAS CELDAS: B16, F8 Y F16
1. Abrir el libro 08 Copiar – Pegar.xlasx
2. Seleccione Rango B8:D13, luego en la pestaña Inicio, en el grupo Portapapeles,
haga clic en Copiar o método abreviado de teclado También puede presionar
[Ctrl]+[C].
3. Haga clic en la celda B16.
4. En la pestaña Inicio, en el grupo Portapapeles, haga clic en Pegar o método
abreviado de teclado También puede presionar [Ctrl]+[V].
5. Haga clic en la celda F8, Presionar [Ctrl]+[V], lurgo Haga clic en la celda F16 y
presionar [Enter]
MOVER EL RANGO B29:D34 HACIA LA CELDA B40
1. Seleccione Rango B29:D34.
2. En la pestaña Inicio, en el grupo Portapapeles, haga clic en Cortar o método
abreviado de teclado También puede presionar [Ctrl]+[X].
3. Haga clic en la celda B40.
4. En la pestaña Inicio, en el grupo Portapapeles, haga clic en Pegar o método
abreviado de teclado También puede presionar [Ctrl]+[V].
PEGAR VARIOS RANGOS DESDE EL PORTAPAPELES
1. Haga clic en la Hoja2
2. Haga clic en la ficha Inicio, en el grupo Portapapeles
Ms. Excel Básico 2016 Pág. 50 de 128
Facultad de Ingeniería Industrial y de Sistemas
3. Haga clic en inicializador de cuadro de dialogo, se muestra el panel
Portapapeles.
4. Seleccione Rango B3:C7
5. En la pestaña Inicio, en el grupo Portapapeles, haga clic en Copiar
6. Seleccione Rango G3:J7
7. En la pestaña Inicio, en el grupo Portapapeles, haga clic en Copiar
8. Seleccione Rango B10:D15
9. En la pestaña Inicio, en el grupo Portapapeles, haga clic en Copiar
10. Seleccione Rango F10:H15
11. En la pestaña Inicio, en el grupo Portapapeles, haga clic en Copiar
12. Seleccionar la celda B19
13. Haga clic en Pegar Todo.
Ms. Excel Básico 2016 Pág. 51 de 128
Facultad de Ingeniería Industrial y de Sistemas
VACIAR EL PORTAPAPELES
1. En el panel Portapapeles.
2. Haga clic en Borrar todo.
PEGADO ESPECIAL
1. Haga clic en la Hoja1
2. Seleccione Rango B8:D13.
3. En la pestaña Inicio, en el grupo
Portapapeles, haga clic en Copiar
.
4. Haga clic en la Hoja3
5. Haga clic en la celda B2.
6. En la pestaña Inicio, en el grupo
Portapapeles, haga clic en flecha debajo de
Pegar y seleccionar Imagen.
Haga clic en la Hoja2
Seleccione Rango G3:J7.
Ms. Excel Básico 2016 Pág. 52 de 128
Facultad de Ingeniería Industrial y de Sistemas
En la pestaña Inicio, en el grupo
Portapapeles, haga clic en Copiar
.
Haga clic en la Hoja3
Haga clic en la celda B12.
En la pestaña Inicio, en el grupo
Portapapeles, haga clic en flecha
debajo de Pegar y seleccionar
Transponer.
BORRAR UN RANGO
1. Abrir el archivo 09 Borrar.xlsx
2. Seleccionar el rango B3:H11
3. Haga clic en la ficha Inicio, en el grupo Modificar
4. Luego, haga clic en el comando Borrar y seleccionar Borrar Formatos.
Ms. Excel Básico 2016 Pág. 53 de 128
Facultad de Ingeniería Industrial y de Sistemas
5. Seleccionar el rango J3:P11
6. Haga clic en la ficha Inicio, en el grupo Modificar
7. Luego, haga clic en el comando Borrar y seleccionar Borrar Contenido.
8. Seleccionar el rango B14:H22
9. Haga clic en la ficha Inicio, en el grupo Modificar
10. Luego, haga clic en el comando Borrar y seleccionar Borrar Comentarios.
11. Seleccionar el rango J14:P22
12. Haga clic en la ficha Inicio, en el grupo Modificar
13. Luego, haga clic en el comando Borrar y seleccionar Borrar Todo.
9. Trabajar con datos
INTRODUCIR EL MISMO DATO EN VARIAS CELDAS AL MISMO TIEMPO
1. Abrir el libro 10 Series.xlsx
2. Haga clic en la Hoja1
3. Seleccionar el rango B2:E8
4. Digite SistemasUNI
5. Presionar las teclas [Ctrl] + [Enter]
COMPLETAR EL DATO DE FORMA AUTOMÁTICA AL ESCRIBIR
1. Haga clic en la Hoja2
2. Haga clic en la celda B8
3. Digite N (automáticamente se completa la palabra Norte)
4. Pulse la tecla [Enter]
Ms. Excel Básico 2016 Pág. 54 de 128
Facultad de Ingeniería Industrial y de Sistemas
Copiar contenido de celdas adyacentes en Excel
Si queremos copiar el contenido de la celda ubicada a la izquierda, será suficiente con
presionar las teclas ctrl y D.
Si queremos copiar en una celda el contenido de la celda inmediatamente superior,
basta con presionar las teclas ctrl y J.
INTRODUCIR UNA SERIE DE NÚMEROS CON EL CONTROLADOR DE RELLENO
1. Haga clic en la Hoja3
2. Seleccione el rango D4:H5
3. En el modo copiar arrastrar hasta la celda H15.
4. Haga clic en opciones de Autorrelleno y seleccionar Rellenar sin formato
INTRODUCIR DATOS CON EL COMANDO RELLENAR
Escribir la serie de 1 en 1 desde 1 hasta 50000
1. Haga clic en la Hoja4
2. Seleccionar la celda A6
3. En la pestaña Inicio, en el grupo Modificar, haga clic en el comando Series.
Ms. Excel Básico 2016 Pág. 55 de 128
Facultad de Ingeniería Industrial y de Sistemas
4. Excel muestra el cuadro de dialogo Series. Haga clic en el botón de opción
Columnas.
5. Haga clic en el botón de opción Lineal.
6 Digite en incremento 1
Ms. Excel Básico 2016 Pág. 56 de 128
Facultad de Ingeniería Industrial y de Sistemas
7. Digite en limite 50000
8. Haga clic en el botón Aceptar.
ESCRIBIR LA SERIE DE NÚMEROS IMPARES HASTA 50000
1. Seleccionar la celda D6
2. En la pestaña Inicio, en el grupo Modificar, haga clic en el comando Series.
3. Excel muestra el cuadro de dialogo Series. Haga clic en el botón de opción
Columnas.
4. Haga clic en el botón de opción Lineal.
5. Digite en incremento 2
6. Digite en limite 50000
7. Haga clic en el botón Aceptar.
Ms. Excel Básico 2016 Pág. 57 de 128
Facultad de Ingeniería Industrial y de Sistemas
S E S I Ó N 3
10. Inserción y edición de fórmulas
Introducción
Puede crear una fórmula simple para sumar, restar, multiplicar o dividir valores en su
hoja de cálculo. Las fórmulas simples siempre empiezan con un signo igual (=), seguido
de constantes, que son valores numéricos, y operadores de cálculo como los signos
más (+) y menos (-), asteriscos (*) o barras diagonales (/).
¿QUÉ ES UNA FÓRMULA?
Crear fórmulas
Cuando crea una fórmula simple o una fórmula de usa una función, se puede
referir a datos en celdas de una hoja de cálculo incluyendo referencias a la celda
en los argumentos de la fórmula.
Por ejemplo, cuando se escribe o selecciona la referencia a la celda A2, la fórmula usa
el valor de esa celda para calcular el resultado. También se puede hacer referencia a
un rango de celdas.
1. Haga clic en la celda C1.
2. En la barra de fórmulas , escriba = (signo igual).
3. Luego, seleccione la celda B3
4. Digite el símbolo *
5. Después, selecciones C3
El Buscador de rangos codifica con colores las celdas precedentes
La primera referencia de celda es B3, el color azul y el rango de celda tiene un
borde azul con esquinas cuadradas.
La segunda referencia de celda es C3, el color verde y el rango de celda tiene
un borde verde con esquinas cuadradas.
6. Presione Entrar.
El paréntesis
Los paréntesis en Excel forman una parte fundamental en una fórmula, porque
permiten cambiar el orden en que Excel lleva a cabo los cálculos, y por
consecuencia el orden en que se ejecutan los operadores.
Ms. Excel Básico 2016 Pág. 58 de 128
Facultad de Ingeniería Industrial y de Sistemas
Realicemos la siguiente comparación para que veas cómo se usan los paréntesis en
Excel:
Fórmula 1 = 1+2 *3 Fórmula 2 =(1+2)*3
La Fórmula 2 presenta los mismos números, los mismos operadores que la Fórmula 1,
sólo que con paréntesis. Esto cambia radicalmente el resultado dado por Excel,
comparemos el proceso de cálculo de ambas y observemos cómo funcionan los
paréntesis en Excel y cómo afectan en la prioridad de operadores:
Fórmula 1 = 1+2 *3 Fórmula 2 =(1+2)*3
Excel evalúa la fórmula empezando por la Excel evalúa la fórmula empezando por la
izquierda. Encuentra el primer operador izquierda.
que es suma Encuentra los paréntesis
Sigue buscando y encuentra el operador Sigue y buscando y encuentra el
de multiplicación. operador de multiplicación
Evalúa la prioridad de ambos y determina El primer cálculo que realiza Excel es la
que el de mayor prioridad es el operador suma que está dentro del
de multiplicación. paréntesis 1+2=3
Realiza la operación 2 * 3, el resultado es El siguiente paso es aplicar el operador
6 del multiplicación 3 * 3 = 9
Para terminar el cálculo realiza 1 + 6 = 7 El resultado es 9
El resultado en Excel de esta fórmula es
7
Como puedes ver, el resultado de usar paréntesis en Excel cambia mucho el resultado
obtenido, pues aunque ambas fórmulas manejen los mismos números y las mismas
operaciones, el valor final es diferente.
Editar con la barra de fórmula
La barra de fórmulas muestra siempre el contenido de la celda activa. A la
izquierda de la barra de fórmulas en Excel 2016 se muestra la dirección de la
celda activa la cual está determinada por la columna y la fila de la celda
actualmente seleccionada.
La parte principal de la barra de fórmulas en Excel 2016 es el cuadro de texto
que muestra en todo momento el valor de la celda activa. Si la celda activa
contiene un valor numérico o texto entonces se mostrará dicho valor, pero si la
celda contiene una fórmula, la barra de fórmulas nos permitirá visualizar y editar
dicha fórmula
Doble clic en la celda:
Esto le permite a usted editar el contenido de la celda directamente en la celda.
Esta técnica trabaja solo si la casilla de verificación Permitir editar directamente
Ms. Excel Básico 2016 Pág. 59 de 128
Facultad de Ingeniería Industrial y de Sistemas
en las celdas está seleccionado, esta opción se encuentra en la ficha Avanzadas
en el cuadro de diálogo Opciones de Excel
Pulse F2:
Esto le permite a usted editar el contenido de las celdas directamente en la celda.
Si la casilla de verificación Permitir editar directamente en las celdas no está
seleccionado, la edición se producirá en la barra de fórmulas.
Seleccione la celda de fórmula que quiera editar y haga clic en la barra de
fórmula:
Esto le permite a usted editar el contenido de las celdas en la barra de fórmula.
Cuando usted edita una fórmula, usted puede seleccionar varios caracteres
arrastrando el mouse sobre ellos o pulsando la tecla Mayus mientras usa las
teclas direccionales. Usted puede también pulsar las teclas Inicio o Fin para
seleccionar al inicio o al final de la línea actual de la fórmula.
OPERACIONES ARITMÉTICAS
Para ejecutar las operaciones matemáticas básicas como suma, resta o multiplicación,
combinar números y generar resultados numéricos, utilice los siguientes operadores
aritméticos.
OPERADOR ARITMÉTICO SIGNIFICADO (EJEMPLO)
+ (signo más) Suma (3+3)
- (signo menos) Resta (3-1)
Negación (-1)
* (asterisco) Multiplicación (3*3)
/ (barra oblicua) División (3/3)
% (signo de porcentaje) Porcentaje (20%)
^ (acento circunflejo) Exponenciación (3^2)
OPERADORES DE COMPARACIÓN
Se pueden comparar dos valores con los siguientes operadores. Cuando se comparan
dos valores utilizando estos operadores, el resultado es un valor lógico: VERDADERO
o FALSO.
OPERADOR DE COMPARACIÓN SIGNIFICADO (EJEMPLO)
= (signo igual) Igual a (A1=B1)
>(signo mayor que) Mayor que (A1>B1)
<(signo menor que) Menor que (A1<B1)
>= (signo igual o mayor que) Igual o mayor que (A1>=B1)
<= (signo igual o menor que) Igual o menor que (A1<=B1)
<>(signo distinto de) Distinto de (A1<>B1)
Ms. Excel Básico 2016 Pág. 60 de 128
Facultad de Ingeniería Industrial y de Sistemas
OPERADOR DE CONCATENACIÓN DE TEXTO
Utilice el signo (&) para unir o concatenar una o varias cadenas de texto con el fin de
generar un solo elemento de texto.
OPERADOR DE TEXTO SIGNIFICADO (EJEMPLO)
& ("y" comercial) Conecta o concatena dos valores para generar un
valor de texto continuo ("Viento"&"norte")
OPERADORES DE REFERENCIA
Combinan rangos de celdas para los cálculos con los siguientes operadores
OPERADOR DE SIGNIFICADO (EJEMPLO)
REFERENCIA
Operador de rango que genera una referencia a todas
: (dos puntos) las celdas entre dos referencias, éstas incluidas
(B5:B15)
Operador de unión que combina varias referencias en
, (coma) una sola (SUMA(B5:B15,D5:D15))
Operador de intersección que genera una referencia a
(espacio) celdas comunes a las dos referencias (B7:D7 C6:C8)
Operadores y prioridad de operadores
Las fórmulas calculan los valores en un orden específico. Las fórmulas de Excel siempre
comienzan por un signo igual (=). El signo igual indica a Excel que los caracteres
siguientes constituyen una fórmula. Detrás del signo igual están los elementos que se
van a calcular (los operandos), separados por operadores de cálculo. Excel calcula la
fórmula de izquierda a derecha, según el orden específico de cada operador de la
fórmula.
PRIORIDAD DE OPERADORES
Si se combinan varios operadores en una única fórmula, Excel ejecutará las operaciones
en el orden que se indica en la tabla a continuación. Si una fórmula contiene operadores
con la misma prioridad (por ejemplo, si una fórmula contiene un operador de
multiplicación y otro de división), Excel evaluará los operadores de izquierda a derecha.
OPERADOR DESCRIPCIÓN
: (dos puntos)
(un solo espacio) Operadores de referencia
, (coma)
- Negación (como en -1)
% Porcentaje
Ms. Excel Básico 2016 Pág. 61 de 128
Facultad de Ingeniería Industrial y de Sistemas
^ Exponenciación
*y/ Multiplicación y división
+y- Suma y resta
& Conecta dos cadenas de texto (concatenación)
= < > <= >= <> Comparación
REFERENCIAS A CELDAS RELATIVAS, ABSOLUTAS, MIXTAS.
1. Seleccione la celda que contenga la fórmula.
2. En la barra de fórmulas , seleccione la referencia que desea cambiar.
3. Presione F4 para alternar los tipos de referencia.
En la tabla siguiente se indica cómo se actualiza un tipo de referencia si la fórmula que
la contiene se copia dos celdas hacia abajo y dos hacia la derecha.
PARA UNA FÓRMULA QUE SE
SI LA REFERENCIA ES CAMBIA A:
VA A COPIAR:
$A$1 (columna absoluta $A$1 (la referencia
y fila absoluta) es absoluta)
A$1 (columna relativa y C$1 (la referencia
fila absoluta) es mixta)
$A1 (columna mixta y fila $A3 (la referencia
relativa) es mixta)
A1 (columna relativa y fila C3 (la referencia es
relativa) relativa)
Ms. Excel Básico 2016 Pág. 62 de 128
Facultad de Ingeniería Industrial y de Sistemas
S E S I Ó N 4
11. Funciones predefinidas de Excel
¿Qué es una función?
Las funciones son muy útiles a la hora de crear fórmulas complejas, por ejemplo, si
usted utiliza una fórmula ordinaria como: =A1+A2+A3+A4+A5+A6, el resultado será el
correcto pero tuvo que emplear algún tiempo para crear la fórmula, ahora imagínese
que tenga 100 celdas a la cual usted tiene que sumar, ¿piensa crear la misma fórmula?
Las funciones le ayudarán a simplificar el trabajo, como por ejemplo: =SUMA(A1:A100).
De esta manera ha ahorrado tiempo a la hora de operar esta suma de rangos. Excel
posee diferentes funciones entre ellas funciones de texto, de fecha y hora, lógicas, de
referencias, matemáticas y trigonométricas, etc.
Ms. Excel Básico 2016 Pág. 63 de 128
Facultad de Ingeniería Industrial y de Sistemas
Cómo trabajar con funciones
SINTAXIS DE UNA FUNCIÓN
La sintaxis de una función se refiere a como debemos escribirla. Todas las funciones
comienzan con el signo “igual”, luego se escribe el nombre de la función y finalmente,
entre paréntesis se escriben sus argumentos. En la celda C14 hemos escrito una función
sencilla para estudiar su sintaxis.
Categorías de funciones
EJERCICIOS PRÁCTICOS CON FUNCIONES
Existen varias formas de insertar una función:
Primera Forma
1. Desde la ficha Formulas >> Grupo Biblioteca de Funciones, hacer clic en el icono
Insertar Función.
Ms. Excel Básico 2016 Pág. 64 de 128
Facultad de Ingeniería Industrial y de Sistemas
2. Excel mostrara el cuadro de dialogo Insertar función, seleccionar la categoría
Matemáticas y Trigonométricas.
3. Seleccionar la función Suma y hacer clic en el botón aceptar.
Ms. Excel Básico 2016 Pág. 65 de 128
Facultad de Ingeniería Industrial y de Sistemas
4. Excel mostrara el cuadro de dialogo Argumento de función, en el campo Numero
seleccionar el Rango C12:C15 y luego hacer clic en el botón aceptar.
Segunda Forma
1. En la barrar formula hacer clic en el botón
2. Excel muestra el cuadro de dialogo Insertar función, Repetir los pasos 2, 3 y 4
de la primera forma.
Tercera Forma
3. Hacer doble clic en la celda y escribiendo manualmente la sintaxis de la función:
=Suma(
4. Seleccionar el Rango C12:C15
5. Digitar ) (cerrar paréntesis)
6. Pulsar la tecl [Enter]
Ms. Excel Básico 2016 Pág. 66 de 128
Facultad de Ingeniería Industrial y de Sistemas
Funciones Matemáticas
FUNCIÓN SUMA
Suma todos los números de un rango
Sintaxis:
=SUMA(número1; número2; ...)
FUNCIÓN PROMEDIO
Devuelve el promedio (media aritmética) de los argumentos Los argumentos deben ser
números o nombres, matrices o referencias que contengan números.
Sintaxis:
=PROMEDIO(ref1;ref2;...)
FUNCIÓN MÁXIMO
Devuelve el valor máximo de un conjunto de valores.
Sintaxis
=MAX(número1;número2; ...)
FUNCIÓN MÍNIMO
Devuelve el valor mínimo de un conjunto de valores.
Sintaxis
=MIN(número1;número2; ...)
FUNCIÓN CONTAR
Cuenta el número de celdas que contienen números, además de los números dentro de
la lista de argumentos. Utilice CONTAR para obtener el número de entradas en un
campo numérico de un rango o de una matriz de números.
Sintaxis
=CONTAR(ref1;ref2;...)
FUNCIÓN CONTARA
Cuenta el número de celdas que no están vacías y los valores que hay en la lista de
argumentos.
Use CONTARA para contar el número de celdas que contienen datos en un rango o
matriz.
Sintaxis
=CONTARA(ref1;ref2;...)
Ms. Excel Básico 2016 Pág. 67 de 128
Facultad de Ingeniería Industrial y de Sistemas
FUNCIÓN K.ESIMO.MENOR
Devuelve el k-ésimo menor valor de un conjunto de datos. Utilice esta función para
devolver valores con una posición relativa específica dentro de un conjunto de datos.
Sintaxis
=K.ESIMO.MENOR(matriz; k)
Matriz Obligatorio. Una matriz o un rango de datos numéricos cuyo k-ésimo menor
valor desea determinar.
K Obligatorio. La posición, dentro de la matriz o del rango de datos, de los datos
que se van a devolver, determinada a partir del menor de los valores.
FUNCIÓN K.ESIMO.MAYOR
Devuelve el k-ésimo mayor valor de un conjunto de datos. Esta función puede usarse
para seleccionar un valor basándose en su posición relativa.
Sintaxis
=K.ESIMO.MAYOR(matriz; k)
Matriz Obligatorio. Una matriz o un rango de datos numéricos cuyo k-ésimo mayor
valor desea determinar.
K Obligatorio. La posición, dentro de la matriz o del rango de datos, de los datos
que se van a devolver, determinada a partir del mayor de los valores.
FUNCIÓN REDONDEAR
La función REDONDEAR redondea un número a un número de decimales especificado.
Sintaxis
=REDONDEAR(número; núm_decimales)
número Obligatorio. Número que desea redondear.
núm_decimales Obligatorio. Número de decimales al que desea redondear el
argumento de número.
FUNCIÓN REDONDEAR.MENOS
Redondea un número hacia abajo, en dirección hacia cero.
Sintaxis
=REDONDEAR.MENOS(número; núm_decimales)
número Obligatorio. Número que desea redondear.
núm_decimales Obligatorio. Número de decimales al que desea redondear el
argumento de número.
Ms. Excel Básico 2016 Pág. 68 de 128
Facultad de Ingeniería Industrial y de Sistemas
FUNCIÓN REDONDEAR.MAS
Redondea un número hacia arriba, en dirección contraria a cero.
Sintaxis
=REDONDEAR.MAS(número; núm_decimales)
número Obligatorio. Número que desea redondear.
núm_decimales Obligatorio. Número de decimales al que desea redondear el
argumento de número.
FUNCIÓN ALEATORIO
Devuelve un número real aleatorio mayor o igual a 0 y menor que 1, distribuido
uniformemente.
Cada vez que se calcula la hoja de cálculo, se devuelve un número real aleatorio nuevo.
Sintaxis
=ALEATORIO()
FUNCIÓN ALEATORIO.ENTRE
Devuelve un número entero aleatorio entre los números que especifique.
Devuelve un nuevo número entero aleatorio cada vez que se calcula la hoja de cálculo.
Sintaxis
=ALEATORIO.ENTRE(inferior; superior)
Inferior Obligatorio. El menor número entero que la función ALEATORIO.ENTRE
puede devolver.
Superior Obligatorio. El mayor número entero que la función ALEATORIO.ENTRE
puede devolver.
Ms. Excel Básico 2016 Pág. 69 de 128
Facultad de Ingeniería Industrial y de Sistemas
S E S I Ó N 5
Funciones Lógicas
Función Si
La función SI en Excel es parte del grupo de funciones Lógicas y nos permite evaluar
una condición para determinar si es falsa o verdadera. La función SI es de gran ayuda
para tomar decisiones en base al resultado obtenido en la prueba lógica.
SINTAXIS DE LA FUNCIÓN SI
Sintaxis
=Si(Prueba lógica, Valor Verdadero, Valor Falso)
Además de especificar la prueba lógica para la función SI también podemos especificar
valores a devolver de acuerdo al resultado de la función.
• Prueba_lógica (obligatorio): Expresión lógica que será evaluada para conocer
si el resultado es VERDADERO o FALSO.
• Valor_si_verdadero (opcional): El valor que se devolverá en caso de que el
resultado de la Prueba_lógica sea VERDADERO.
• Valor_si_falso (opcional): El valor que se devolverá si el resultado de la
evaluación es FALSO.
La Prueba_lógica puede ser una expresión que utilice cualquier operador lógico o
también puede ser una función de Excel que regrese como resultado VERDADERO o
FALSO.
Ms. Excel Básico 2016 Pág. 70 de 128
Facultad de Ingeniería Industrial y de Sistemas
Los argumentos Valor_si_verdadero y Valor_si_falso pueden ser cadenas de texto,
números, referencias a otra celda o inclusive otra función de Excel que se ejecutará de
acuerdo al resultado de la Prueba_lógica.
EJEMPLOS DE LA FUNCIÓN SI
Probaremos la función SI con el siguiente ejemplo. Tengo una lista de alumnos con sus
calificaciones correspondientes en la columna B. Utilizando la función SI desplegaré un
mensaje de APROBADO si la calificación del alumno es superior o igual a 60 y un
mensaje de REPROBADO si la calificación es menor a 60. La función que utilizaré será
la siguiente:
=SI(B2>=60,"APROBADO","REPROBADO")
Observa el resultado al aplicar esta fórmula en todas las celdas de la columna C.
Validación de datos
La validación de datos en Excel es una herramienta que no puede pasar desapercibida
por los analistas de datos ya que nos ayudará a evitar la introducción de datos
incorrectos en la hoja de cálculo de manera que podamos mantener la integridad de la
información en nuestra base de datos.
IMPORTANCIA DE LA VALIDACIÓN DE DATOS EN EXCEL
De manera predeterminada, las celdas de nuestra hoja están listas para recibir cualquier
tipo de dato, ya sea un texto, un número, una fecha o una hora. Sin embargo, los
cálculos de nuestras fórmulas dependerán de los datos contenidos en las celdas por lo
que es importante asegurarnos que el usuario ingrese el tipo de dato correcto.
Ms. Excel Básico 2016 Pág. 71 de 128
Facultad de Ingeniería Industrial y de Sistemas
EL COMANDO VALIDACIÓN DE DATOS EN EXCEL
El comando Validación de datos que utilizaremos a lo largo de este artículo se encuentra
en la ficha Datos y dentro del grupo Herramientas de datos.
Al pulsar dicho comando se abrirá el cuadro de diálogo Validación de datos donde, de
manera predeterminada, la opción Cualquier valor estará seleccionada, lo cual significa
que está permitido ingresar cualquier valor en la celda. Sin embargo, podremos elegir
alguno de los criterios de validación disponibles para hacer que la celda solo permita el
ingreso de un número entero, un decimal, una lista, una fecha, una hora o una
determinada longitud del texto.
CÓMO APLICAR LA VALIDACIÓN DE DATOS
Para aplicar la validación de datos sobre una celda específica, deberás asegurarte de
seleccionar dicha celda y posteriormente ir al comando Datos > Herramientas de Datos
> Validación de datos.
Por el contrario, si quieres aplicar el mismo criterio de validación a un rango de celdas,
deberás seleccionar dicho rango antes de ejecutar el comando Validación de datos y
eso hará que se aplique el mismo criterio para todo el conjunto de celdas.
Ya que es común trabajar con una gran cantidad de filas de datos en Excel, puedes
seleccionar toda una columna antes de crear el criterio de validación de datos.
Ms. Excel Básico 2016 Pág. 72 de 128
Facultad de Ingeniería Industrial y de Sistemas
Función de Búsqueda o referencia
FUNCIÓN BUSCARV
La función BUSCARV en Excel nos permite encontrar un valor dentro de un rango de
datos, es decir, podemos buscar un valor dentro de una tabla y saber si dicho valor
existe o no. Esta función es una de las más utilizadas para realizar búsquedas en Excel
por lo que es importante aprender a utilizarla adecuadamente.
PREPARAR LOS DATOS PARA LA FUNCIÓN BUSCARV
Comenzaremos con un ejemplo sencillo donde utilizaremos la función BUSCARV para
realizar una búsqueda dentro de un directorio telefónico. Pero antes de escribir la
fórmula que nos ayudará a realizar la búsqueda, será importante poner atención a los
datos de origen.
Para utilizar la función BUSCARV debemos cumplir con algunas condiciones en
nuestros datos. En primer lugar debemos tener la información organizada de manera
vertical, es decir organizada por columnas.
Esto es necesario porque la función BUSCARV recorre los datos de manera vertical (por
eso la letra “V” en el nombre de la función) hasta encontrar la coincidencia del valor que
buscamos. Por ejemplo, los datos de nuestro directorio telefónico deberán estar
organizados de la siguiente manera:
Algo que nunca debes olvidar es que la función BUSCARV siempre realizará la
búsqueda sobre la primera columna de los datos. En el rango mostrado en la imagen
anterior (A3:I13), la función BUSCARV realizará la búsqueda sobre la columna A.
Esto quiere decir que para nuestro ejemplo podremos buscar el nombre y apellido y
obtener el promedio final o la condición ya que la búsqueda siempre se realiza sobre la
primera columna de la izquierda. Por esta razón es importante preparar los datos
adecuadamente para obtener los resultados que necesitamos.
Ms. Excel Básico 2016 Pág. 73 de 128
Facultad de Ingeniería Industrial y de Sistemas
Una vez que nuestros datos cumplen con estas condiciones estaremos listos para
utilizar la función BUSCARV y realizar búsquedas en Excel.
SINTAXIS DE LA FUNCIÓN BUSCARV
La gran mayoría de las funciones de Excel tienen argumentos que son la manera en
cómo le indicamos los datos con los que trabajará, así como ciertos criterios de
ejecución. En el caso de la función BUSCARV tenemos cuatro argumentos que describo
a continuación:
Valor_buscado (obligatorio): Este es el valor que queremos encontrar y el cual será
buscado en la primera columna del rango de datos. Podemos colocar el texto encerrado
en comillas o podemos colocar la referencia a una celda que contenga el valor buscado.
La función BUSCARV no hará diferencia entre mayúsculas y minúsculas.
Matriz_buscar_en (obligatorio): El segundo argumento es una referencia al rango de
celdas que contiene los datos.
Indicador_columnas (obligatorio): El Indicador_columnas es el número de columna
que deseamos obtener como resultado. Una vez que la función BUSCARV encuentra
una coincidencia del Valor_buscado nos devolverá como resultado la columna que
indiquemos en este argumento.
Ordenado (opcional): Este argumento es un valor lógico, es decir falso o verdadero.
Con este argumento indicamos a la función BUSCARV el tipo de búsqueda que realizará
y que puede ser una búsqueda exacta (FALSO) o una búsqueda aproximada
(VERDADERO). Si este argumento se omite se supondrá un valor VERDADERO.
Otra manera de expresar la función será:
Sintaxis
=BuscarV(Valor a buscado, Matriz Buscar, # de Columna,
Ordenado
Ms. Excel Básico 2016 Pág. 74 de 128
Facultad de Ingeniería Industrial y de Sistemas
Ejemplo:
En la Grafica anterior Buscar el promedio Final de Guzmán Torres, Sebastián
=BuscarV(70,A3:I13,7) La respuesta será 13
No se le coloca el O ordenado por que la tabla esta ordenada numéricamente
FUNCIÓN BUSCARH
La función BUSCARH en Excel busca un valor dentro de una fila y devuelve el valor que
ha sido encontrado o un error #N/A en caso de no haberlo encontrado. Esta función es
similar, en cierto sentido, a la función BUSCARV.
CUANDO UTILIZAR LA FUNCIÓN BUSCARH
Debemos utilizar la función BUSCARH cuando el valor que estamos buscando se
encuentra en una fila de alguna tabla de datos. Por el contrario, la función BUSCARV
realiza la búsqueda en una columna.
SINTAXIS DE LA FUNCIÓN BUSCARH
La función BUSCARH tiene tres argumentos que son los siguientes:
• Valor_buscado (obligatorio): El valor que estamos buscando.
• Matriz_buscar_en (obligatorio): El rango que contiene los valores y que debe
ser una fila.
• Indicador_filas (obligatorio): El número de fila que contiene el valor que
regresará la función.
• Ordenado (opcional): El valor debe ser FALSO si queremos una coincidencia
exacta o VERDADERO para una coincidencia aproximada.
Ms. Excel Básico 2016 Pág. 75 de 128
Facultad de Ingeniería Industrial y de Sistemas
Sintaxis
=BuscarH(Valor a Buscar, Tabla o Matriz, # de Fila, Ordenado)
Si la función BUSCARH no encuentra el valor que está siendo buscado regresará el
valor de error #N/A.
EJEMPLO DE LA FUNCIÓN BUSCARH
En la siguiente tabla tengo la información de los artículos que ha vendido cada uno de
los vendedores en los últimos meses. Como título de columnas están los nombres de
los vendedores y como filas los meses.
Ahora quiero saber los productos vendidos en el mes de Abril por Hugo y para ello utilizo
la función BUSCARH de la siguiente manera:
=Buscarh(“Hugo”,B1:D6,5,0)
El primer argumento es “Hugo” porque es el vendedor que estoy buscando. El segundo
argumento contiene todo el rango de datos sin incluir la columna de meses (columna A)
porque no es necesario pero no hay problema de seleccionarlo
Ms. Excel Básico 2016 Pág. 76 de 128
Facultad de Ingeniería Industrial y de Sistemas
El tercer argumento es el número de fila que deseo que la función BUSCARH regrese
como resultado. Ya que la fila con los nombres es la fila uno, entonces la fila para el
mes de Abril es la fila número 5.
Finalmente se coloca el valor 0 (Cero) en el cuarto argumento para indicar que deseo
una coincidencia exacta al buscar a Hugo. El resultado de esta fórmula es el siguiente:
Ms. Excel Básico 2016 Pág. 77 de 128
Facultad de Ingeniería Industrial y de Sistemas
S E S I Ó N 6
12. Tablas
Una tabla en Excel es un conjunto de datos organizados en filas o registros, en la que
la primera fila contiene las cabeceras de las columnas (los nombres de los campos), y
las demás filas contienen los datos almacenados. Es como una tabla de base de datos,
de hecho también se denominan listas de base de datos. Cada fila es un registro de
entrada, por tanto podremos componer como máximo una lista con 255 campos y 65535
registros.
Las tablas son muy útiles porque además de almacenar información, incluyen una serie
de operaciones que permiten analizar y administrar esos datos de forma muy cómoda.
Entre las operaciones más interesantes que podemos realizar con las listas tenemos:
Ordenar la los registros.
Filtrar el contenido de la tabla por algún criterio.
Utilizar fórmulas para la lista añadiendo algún tipo de filtrado.
Crear un resumen de los datos.
Aplicar formatos a todos los datos.
Qué es una tabla
Las tablas de Excel son un rango de celdas que contiene datos y su fila superior es una
fila de encabezados que describen el contenido de cada columna. La nueva
funcionalidad de tablas fue introducida en Excel 2007.
DIFERENCIAS ENTRE RANGOS Y TABLAS DE EXCEL
A continuación, enlistaré algunas características de las tablas de Excel que las hacen
diferentes a los rangos de celdas: Al activar cualquier celda de la tabla se habilitará la
ficha contextual llamada Herramientas de tabla la cual contendrá comandos adicionales
para trabajar con la tabla.
Se puede aplicar un estilo a la tabla con tan solo elegirlo de la galería de estilos.
Cada encabezado de columna contiene una lista desplegable la cual podemos utilizar
para ordenar o filtrar los datos de la tabla. Si tenemos una tabla que contiene muchas
filas y movemos la barra lateral derecha de hacia abajo, en lugar de que los
encabezados de la tabla desaparezcan, Excel remplaza automáticamente las letras de
las columnas por los encabezados de la tabla.
Las tablas soportan referencias estructuradas lo que significa que en lugar de utilizar
referencias de celdas, podemos utilizar el nombre de la tabla y de los encabezados.
Las tablas de Excel nos ofrecen diversos beneficios al momento de trabajar con nuestros
datos así que puedes comenzar a hacer uso de ellos y tener una mejor experiencia de
uso en Excel.
Ms. Excel Básico 2016 Pág. 78 de 128
Facultad de Ingeniería Industrial y de Sistemas
CREAR UNA TABLA
1. Abrir el archivo Tablas.xlsx
2. Para crear una tabla en Excel, lo primero que debes hacer es Seleccionar el
rango A1:O10000 o una celda del rango A1:O10000.
3. En la ficha Insertar, en el grupo Tablas, haga clic en el comando Tablas.
4. Excel muestra el cuadro de dialogo Crear tabla, haga clic en Aceptar.
CAMBIAR EL NOMBRE DE UNA TABLA
1. En la ficha Diseño de la herramienta de tabla, en el grupo Propiedades, haga clic
en el recuadro Nombre dela tabla.
2. Borre el nombre Tabla1 y digite Cobranza.
Ms. Excel Básico 2016 Pág. 79 de 128
Facultad de Ingeniería Industrial y de Sistemas
APLICAR UN ESTILO DE TABLA PREDEFINIDO
En la ficha Diseño de la herramienta de tabla, en el grupo Estilos de tabla, haga clic en
Estilo de tabla medio 13.
TRANSFORMAR UNA TABLA EN UN RANGO
En la ficha Diseño de la herramienta de tabla, en el grupo Herramientas, haga clic en el
comando Convertir en rango.
Ms. Excel Básico 2016 Pág. 80 de 128
Facultad de Ingeniería Industrial y de Sistemas
AÑADIR UNA FILA TOTAL
En la ficha Diseño de la herramienta de tabla, en el grupo Opciones de estilo de tabla
dinámica, haga clic en la casilla Fila de totales.
ORDENAR DATOS
Cuando disponemos de muchos datos, lo más habitual es ordenarlos siguiendo algún
criterio. Esta ordenación se puede hacer de forma simple, es decir, ordenar por una
columna u ordenar por diferentes columnas a la vez, siguiendo una jerarquía.
Para hacer una ordenación simple debemos posicionarnos en la columna que
queramos ordenar y, desde la pestaña Datos, usar los botones ordenar botones ordenar
de la sección Ordenar y filtrar, para que la ordenación sea ascendente o descendente
respectivamente. También podemos pulsar sobre Ordenar... y escoger el criterio de
ordenación, aunque en este caso esta opción es menos rápida. Esto ordenará todo el
conjunto de la fila.
Ms. Excel Básico 2016 Pág. 81 de 128
Facultad de Ingeniería Industrial y de Sistemas
Si lo que queremos ordenar de una personalizada tendremos que señalar la opción
personalizar y luego seleccionar la lista personalizada correspondiente.
Ms. Excel Básico 2016 Pág. 82 de 128
Facultad de Ingeniería Industrial y de Sistemas
Filtros (Autofiltro)
Filtrar una lista no es ni más ni menos que, de todos los registros almacenados en la
tabla, seleccionar aquellos que se correspondan con algún criterio fijado por nosotros.
Excel nos ofrece dos formas de filtrar una lista.
Utilizando el Filtro (autofiltro).
Utilizando filtros avanzados.
UTILIZAR EL FILTRO.
Para utilizar el Filtro nos servimos de las listas desplegables asociadas a las cabeceras
de campos (podemos mostrar u ocultar el autofiltro en la pestaña Datos, marcando o
desmarcando el botón Filtro).
Ver los gráficos que siguen
Ms. Excel Básico 2016 Pág. 83 de 128
Facultad de Ingeniería Industrial y de Sistemas
AUTOFILTRO
Si pulsamos, por ejemplo, sobre la flecha del campo producto, nos aparece un menú
desplegable como éste, donde nos ofrece una serie de opciones para realizar el filtro.
Por ejemplo, si sólo marcamos Filmadoras, Excel filtrará todos los registros que tengan
Filmadoras en el en el campo producto.
Otra forma de usar los Filtros son Los filtros de texto o los filtros de números. Eso se
obtiene en la parte superior de la imagen anterior. Las ventanas que se obtendrás son
las siguientes:
Ms. Excel Básico 2016 Pág. 84 de 128
Facultad de Ingeniería Industrial y de Sistemas
En los filtros personalizados también podremos usar el carácter signo de interrogación
? para determinar que, en esa posición habrá un carácter, sea cual sea, y el asterisco *
para indicar que puede haber o no un grupo de caracteres.
BORRAR FILTROS
Para Borrar los filtros Basta con hacer clic en el botón borrar que se ubica en Datos /
Grupo ordenar y Filtrar / Borrar
Ms. Excel Básico 2016 Pág. 85 de 128
Facultad de Ingeniería Industrial y de Sistemas
S E S I Ó N 7
13. Cómo presentar visualmente la información
Introducción
La creación de gráficos nunca ha sido un proceso de un único paso, pero lo hemos
hecho más fácil para completar todos los pasos en Excel 2016.
Empiece con un gráfico recomendado para sus datos y después acábelo con unos
pocos pasos adicionales para que así su gráfico tenga un aspecto profesional y todos
los detalles que desea mostrar.
GRÁFICOS RECOMENDADOS EN EXCEL 2016
Cuando tienes duda sobre el gráfico que debes elegir para tus datos, puedes hacer uso
del comando Gráficos recomendados de Excel 2016 el cual hará un análisis rápido de
los datos para hacer una recomendación. Para utilizar este comando debes hacer clic
sobre una celda dentro del rango de datos y posteriormente ir a Insertar > Gráficos >
Gráficos recomendados y se mostrará un cuadro de diálogo con las recomendaciones
de Excel:
Tipos de gráficos disponibles
GRÁFICOS DE COLUMNAS
Los datos que se organizan en columnas o filas en una hoja de cálculo se pueden trazar
en un gráfico de columnas. Un gráfico de columnas muestra normalmente categorías a
lo largo del eje horizontal (categoría) y valores a lo largo del eje (valor) vertical, como se
muestra en este gráfico:
Ms. Excel Básico 2016 Pág. 86 de 128
Facultad de Ingeniería Industrial y de Sistemas
GRÁFICOS DE BARRAS
En un gráfico de barras se pueden trazar datos que se organizan en columnas o filas de
una hoja de cálculo. Este tipo de gráfico muestra comparaciones entre elementos
individuales. En un gráfico de barras, las categorías se organizan típicamente a lo largo
del eje vertical y los valores a lo largo del eje horizontal.
Piense en utilizar un gráfico de barras cuando:
• Las etiquetas de eje son largas.
• Los valores que se muestran son duraciones.
GRÁFICO DE BARRAS VS. GRÁFICO DE COLUMNAS
La verdad es que la mayoría de los usuarios de Excel llaman gráfico de barras a lo que
en realidad son los gráficos de columnas. Y es que las similitudes son muchas pero la
diferencia principal es que el gráfico de barras muestra franjas horizontales mientras
que el gráfico de columnas tiene franjas verticales.
Ms. Excel Básico 2016 Pág. 87 de 128
Facultad de Ingeniería Industrial y de Sistemas
Los gráficos de barras en Excel son una excelente opción para esas ocasiones en las
que necesitamos mostrar las diferencias entre los datos, para detectar alguna tendencia
o para remarcar las similitudes o contrastes en la información. En este tipo de gráfico,
la longitud de cada barra representa la magnitud de los datos asociados por lo que es
muy fácil comparar visualmente cada una de ellas.
CÓMO CREAR UN GRÁFICO DE BARRAS
1. Para crear un gráfico de barras en Excel 2016 debemos tener listos nuestros
datos, seleccionar el rango A1:B7
2. En la ficha Insertar y dentro del grupo Gráficos pulsar el botón Insertar gráfico de
barras para finalmente seleccionar la opción Barra agrupada.
Ms. Excel Básico 2016 Pág. 88 de 128
Facultad de Ingeniería Industrial y de Sistemas
3. Para ajustar el valor máximo del eje horizontal del gráfico de barras debemos
seleccionarlo y pulsar la combinación de teclas Ctrl + 1 lo cual mostrará el panel
de tareas. Otra manera de abrir este panel es haciendo clic derecho sobre el eje
y eligiendo la opción Dar formato al eje. Una vez abierto el panel debes ir a la
sección Opciones de eje y modificar el valor de la caja de texto Máximo.
Ms. Excel Básico 2016 Pág. 89 de 128
Facultad de Ingeniería Industrial y de Sistemas
4. Una opción para cambiar el color de las barras es seleccionar el gráfico y hacer
clic en el botón Estilos de gráfico e ir a la sección Color donde podremos elegir
el tema de nuestra preferencia.
5. Las barras del gráfico generalmente son angostas, pero si deseas aumentar el
ancho debemos seleccionarlas y dentro del panel de tareas ir a la sección
Opciones de serie y modificar el porcentaje especificado para el Ancho del
intervalo.
6. Para invertir el orden de las etiquetas del eje vertical debemos hacer lo siguiente.
Selecciona las etiquetas del eje vertical y abre al panel de tareas. En la sección
Opciones de eje marcamos la caja de selección Categorías en orden inverso y
de inmediato las etiquetas tendrán el mismo orden que las filas de la tabla de
datos.
Ms. Excel Básico 2016 Pág. 90 de 128
Facultad de Ingeniería Industrial y de Sistemas
GRÁFICOS DE LÍNEAS
Se pueden trazar datos que se organizan en columnas o filas de una hoja de cálculo en
un gráfico de líneas. En un gráfico de líneas, los datos de categoría se distribuyen de
forma uniforme a lo largo del eje horizontal y todos los datos de valores se distribuyen
de forma uniforme en el eje vertical. Los gráficos lineales pueden mostrar datos
continuos con el tiempo en un eje de escala regular y por tanto son idóneos para mostrar
tendencias en datos a intervalos iguales, como meses, trimestres o ejercicios fiscales.
1. Haga clic en la hoja Linea
2. Seleccionar el Rango A1:I5.
3. En la cinta opciones Insertar, en el grupo gráfico, haga clic en la flecha abajo de
Líneas y en la sección Líneas 2D seleccionar Líneas.
Ms. Excel Básico 2016 Pág. 91 de 128
Facultad de Ingeniería Industrial y de Sistemas
4. Modificar el tamaño del gráfico, haga clic en el gráfico y señalar en el centro del
borde derecho, el cursor toma la forma de una flecha en doble sentido, arrastrar
hasta obtener un tamaño deseado.
5. Se graficara líneas continuas, Haga clic en el gráfico.
6. En ficha Diseño, en el grupo Datos, haga clic en seleccionar Datos.
7. Excel muestra el cuadro de dialogo Seleccionar origen de datos y haga clic n el
botón Celdas ocultas y vacías.
8. Excel muestra el cuadro de dialogo Configuración de celdas ocultas y vacías y
activar el botón de opción Conectar puntos de datos con línea.
9. Haga clic en el botón Aceptar del cuadro de dialogo Configuración de celdas
ocultas y vacías.
10. Haga clic en el botón Aceptar del cuadro de dialogo Seleccionar origen de datos.
11. Seleccionar el cuadro del título mostrado.
12. Escribir Cuentas por Cobrar 2016
Ms. Excel Básico 2016 Pág. 92 de 128
Facultad de Ingeniería Industrial y de Sistemas
GRÁFICOS CIRCULARES
Los datos que se organizan en una columna o fila de una hoja de cálculo se pueden
trazar en un gráfico circular. Los gráficos circulares muestran el tamaño de los
elementos de una serie de datos, en proporción a la suma de los elementos. Los puntos
de datos de un gráfico circular se muestran como porcentaje de todo el gráfico circular.
1. Haga clic en la Hoja Circular
2. Seleccionar el rango B4:B7 y D4:D7
3. En la ficha Insertar, en el grupo Gráficos haga clic en el comando Insertar gráfico
circular o de anillos y seleccionar Grafico circular 3D.
El grafico que se muestra por defecto es el siguiente
Ms. Excel Básico 2016 Pág. 93 de 128
Facultad de Ingeniería Industrial y de Sistemas
4. En la ficha Formato, en el grupo Estilos
de forma haga clic en el botón más
5. En la galería de colores seleccionar color
Efecto sutil - Oro, Énfasis 4
6. Haga clic derecho en el área del grafico
7. En el menú contextual seleccionar
Formato del área del grafico
8. Se muestra el panel Formato del área de
gráfico
9. Haga clic en color del Borde y
seleccionar Azul oscuro
10. En ancho del borde digite 2 pto.
11. En Tipo compuesto seleccionar Grueso
fino
12. Haga clic en la casilla de verificación
esquinas redondeadas.
13. En la ficha Formato, en el grupo Estilos de forma haga clic en el comando efecto
de forma.
14. Haga clic en Iluminado y seleccionar Azul, 18 ptos iluminado, color de énfasis 1
15. Haga clic derecho en una de las secciones circulares del gráfico
16. En el menú contextual haga clic en Dar formato a serie de datos.
Se muestra el panel Formato de serie de datos
Ms. Excel Básico 2016 Pág. 94 de 128
Facultad de Ingeniería Industrial y de Sistemas
17. En el Angulo del primer sector digite 36
18. En la Sección circular digite 4%
El resultado del grafico es el siguiente.
19. Haga clic en la sección circular Operación (Se seleccionan todas las secciones
circulares)
20. Nuevamente haga clic en la sección circular Operación (Solo se selecciona la
sección circular Operación)
21. En la ficha Formato, en el grupo Estilos de forma haga clic en el comando Relleno
de forma.
22. En la galería de colores seleccionar el color Rojo.
23. Haga clic en la sección circular Efectivo.
24. En la ficha Formato, en el grupo Estilos de forma haga clic en el comando Relleno
de forma.
25. En la galería de colores seleccionar el color Amarrillo.
26. Haga clic en la sección circular Inversión.
27. En la ficha Formato, en el grupo Estilos de forma haga clic en el comando Relleno
de forma.
28. En la galería de colores seleccionar el color Verde claro
Ms. Excel Básico 2016 Pág. 95 de 128
Facultad de Ingeniería Industrial y de Sistemas
29. Haga clic en la sección circular Financiamiento.
30. En la ficha Formato, en el grupo Estilos de forma haga clic en el comando Relleno
de forma.
31. En la galería de colores seleccionar el color Azul claro
32. Haga clic en el grafico
33. En la ficha Diseño, en el grupo Diseño de gráficos haga clic en el comando
Agregar elementos de gráfico.
34. Haga clic en Etiquetas de datos y seleccionar Más opciones de la etiqueta de
datos.
Ms. Excel Básico 2016 Pág. 96 de 128
Facultad de Ingeniería Industrial y de Sistemas
Se muestra el panel Formato de etiquetas de datos
35. Haga clic en la casilla de verificación Nombre de categoría
36. Haga clic en la casilla de verificación Valor
37. Haga clic en la casilla de verificación Mostrar líneas guías
38. En la lista separador seleccionar (Nueva Linea)
39. Haga clic en el botón de opción Extremo externo.
El resultado del grafico es el siguiente.
40. Haga clic en el título del grafico
41. Digite Flujo de Efectivo 2009
42. Haga clic en el grafico
43. En el menú contextual haga clic en Guardar como plantilla.
Ms. Excel Básico 2016 Pág. 97 de 128
Facultad de Ingeniería Industrial y de Sistemas
Excel muestra el cuadro de dialogo Guardar plantilla de gráfico
44. En el cuadro Nombre de archivo digite Análisis de Flujo de Efectivo
45. Haga clic en el botón Guardar.
Minigráficos
Un minigráfico, novedad en Microsoft Excel 2010, es un pequeño gráfico en una celda
de una hoja de cálculo que ofrece una representación visual de los datos. Use
minigráficos para mostrar tendencias en una serie de valores, como aumentos o
reducciones periódicos, ciclos económicos o para resaltar valores mínimos y máximos.
Coloque un minigráfico cerca de sus datos para lograr un mayor impacto
¿QUÉ SON LOS MINIGRÁFICOS?
A diferencia de los gráficos en una hoja de cálculo de Excel, los minigráficos no son
objetos, un minigráfico en realidad es un pequeño gráfico en el fondo de una celda.
Ms. Excel Básico 2016 Pág. 98 de 128
Facultad de Ingeniería Industrial y de Sistemas
Una ventaja de usar minigráficos es que, a diferencia de los gráficos, los minigráficos se
imprimen cuando se imprime una hoja de cálculo que los contiene.
Rango de datos usados por un grupo de minigráficos
Un grupo de minigráficos
CREAR UN MINIGRÁFICO
1. Haga clic en la hoja minigraficos
2. Seleccione la celda F2 o un grupo de celdas vacías F2:F7 en las que desee
insertar uno o más minigráficos. (Seleccionar la celda F2)
3. En la ficha Insertar, en el grupo Minigráficos, haga clic en Línea (Insertar un
minigráfico de línea).
4. Excel muestra el cuadro de dialogo Crear grupo Minigráfico y en el cuadro Rango
de datos, seleccionar B2:E2 (Rango de celdas que contienen los datos en los
cuales desea basar los minigráficos)
5. Haga clic en el botón Aceptar.
Ms. Excel Básico 2016 Pág. 99 de 128
Facultad de Ingeniería Industrial y de Sistemas
6. La celda F2 esta seleccionada, en modo copiar arrastrar hasta la celda F7 y se
copiara los minigráficos.
7. Señale el titulo cabecera de la columna F y haga clic derecho.
8. Excel muestra un menú contextual y seleccionar Ancho de columna.
9. Excel muestra un cuadro de dialogo Ancho de columna y escribir en el cuadro
30.
10. Haga clic en Aceptar.
11. Seleccionar desde la fila 2 hasta la fila 7.
12. Señale el titulo cabecera de una de las filas seleccionadas y haga clic derecho.
13. Excel muestra un menú contextual y seleccionar Alto de fila.
14. Excel muestra un cuadro de dialogo Alto de fila y escribir en el cuadro 30.
15. Haga clic en Aceptar.
Ms. Excel Básico 2016 Pág. 100 de 128
Facultad de Ingeniería Industrial y de Sistemas
Cuando se seleccionan uno o más minigráficos en la hoja de cálculo, aparecen las
Herramientas de minigráficos, que muestran la Ficha Diseño. En la Ficha Diseño, puede
elegir uno o más comandos entre los siguientes grupos: Minigráfico, Tipo, Mostrar, Estilo
y Grupo. Use estos comandos para crear un minigráfico nuevo, cambiar el tipo, darle
formato, mostrar u ocultar puntos de datos en un minigráfico de línea o dar formato al
eje vertical en un grupo de minigráficos.
16. Haga clic en la celda F2.
17. En la ficha Diseño, en el grupo Mostrar, haga clic en las casillas de verificación
Punto alto y Punto bajo.
18. En la ficha Diseño, en el grupo Estilos, haga clic en la flecha a la derecha de
Color de marcador, haga clic en Punto alto y seleccionar color Azul.
19. En la ficha Diseño, en el grupo Estilos, haga clic en la flecha a la derecha de
Color de marcador, haga clic en Punto bajo y seleccionar color Rojo.
Ms. Excel Básico 2016 Pág. 101 de 128
Facultad de Ingeniería Industrial y de Sistemas
Haga clic en la celda F2.
20. En la ficha Diseño, en el grupo Estilos, haga clic en la flecha a la derecha de
Color de minigráfico, haga clic en color verde.
21. En la ficha Diseño, en el grupo Estilos, haga clic en la flecha a la derecha de
Color de minigráfico, haga clic en color en Grosor y seleccionar 2 ¼ pto.
Ms. Excel Básico 2016 Pág. 102 de 128
Facultad de Ingeniería Industrial y de Sistemas
14. Insertar Ilustraciones, vínculos y texto
Una vez tengamos nuestro libro definido, podemos mejorarlo incluyendo ilustraciones.
Excel permite insertar:
Imágenes desde archivo,
Imágenes prediseñadas, pertenecientes a una galería que tiene Excel,
Formas, es decir, líneas, rectángulos, elipses, etc, para diseñar nuestros propios
dibujos,
SmartArt, varias plantillas para crear organigramas,
WordArt, rótulos disponibles de una galería que se pueden personalizar con
diversas opciones.
Sobre las imágenes y los dibujos pueden realizarse multitud de operaciones, como
mover, copiar, cambiar el tamaño, variar la intensidad, etc. Para ello disponemos de
varias barras de herramientas que iremos viendo, fundamentalmente las pestañas de
Diseño y Formato que vimos para los gráficos.
Con todos estos elementos no hay excusa para no diseñar hojas de cálculo con una
componente gráfica atractiva.
Insertar imágenes prediseñadas
Para insertar una imagen prediseñada del catálogo de Office
• Hacer clic sobre el botón Imágenes en línea de la pestaña Insertar.
Aparecerá una ventana con Imágenes prediseñadas
Ms. Excel Básico 2016 Pág. 103 de 128
Facultad de Ingeniería Industrial y de Sistemas
Insertar imágenes desde archivo
También podemos insertar imágenes no clasificadas como prediseñadas, como pueden
ser imágenes fotográficas creadas por nosotros o descargadas desde internet.
Para insertar cualquier archivo de imagen debemos hacer clic en el botón Imagen
Aparecerá el cuadro de diálogo Insertar imagen para escoger la imagen desde el disco
duro. El aspecto del cuadro puede variar en función del sistema operativo que utilices.
Insertar captura de pantalla
Una opción que puede resultar útil es la de Captura de pantalla.
La captura de pantalla es una imagen exacta de lo que se está visualizando en la
pantalla de tu ordenador. Los pasos para realizar una captura de pantalla, normalmente
son:
1. Pulsar la tecla Imp pant (Imprimir pantalla). Para hacer la "foto" (copia de lo que
estamos visualizando) y que se guarde en el portapapeles.
2. Pegar la imagen a un editor de dibujo, como puede ser el paint.
3. Guardar la imagen.
4. Insertar la imagen en Excel desde la pestaña Insertar y la opción Imagen desde
archivo.
Ms. Excel Básico 2016 Pág. 104 de 128
Facultad de Ingeniería Industrial y de Sistemas
Manipular imágenes
De forma general para manipular cualquier objeto (imagen, dibujo, WordArt...) insertado
en nuestra hoja de cálculo, deberemos seguir los mismos pasos:
Para mover un objeto tenemos que seleccionarlo haciendo clic sobre él, una vez
seleccionado aparecerá enmarcado en unos puntos, los controladores de tamaño. Si
posicionamos el puntero del ratón sobre el objeto, cambiará de aspecto a una flecha
parecida esta , sólo tienes que arrastrar la imagen sin soltar el botón del ratón hasta
llegar a la posición deseada.
Para modificar su tamaño, situar el cursor en las esquinas del objeto y cuando cambie
de forma a una doble flecha, hacer clic y arrastrarlo para conseguir el nuevo tamaño.
Para cambiar otras propiedades del objeto deberemos utilizar las opciones definidas
para ese objeto y que iremos viendo a lo largo del tema.
Para manipular una imagen deberemos seleccionarla haciendo clic en ella. En ese
momento aparecerá el menú Herramientas de imagen, con la pestaña Formato.
Ms. Excel Básico 2016 Pág. 105 de 128
Facultad de Ingeniería Industrial y de Sistemas
Utilizando esta barra, podremos realizar modificaciones como:
Permite cambiar el aspecto de la imagen, tiñéndola con un
determinado color o utilizando efectos artísticos como el Enfoque, el Texturizador o el
efecto Fotocopia.
Permite cambiar la imagen existente por otra almacenada en disco.
En Excel 2010, el brillo y el contraste se ajustan desde el mismo botón:
Correcciones.
Permite hacer volver a la imagen a su estado original, antes de que
le hubiesemos aplicado ningún cambio.
Hace que la imagen se comprima, ocupando mucho menos
espacio en el documento de Excel. Si ejecutas esta opción es posible que no puedas
volver al estado original. Además la imagen puede perder resolución.
Puedes recortar la imagen utilizando esta herramienta, simplemente selecciona
el área (rectángular) de la imagen que quieras mantener, el resto de deshechará.
Girar. Te voltear horizontal o verticalemente la imagen.
Permite elegir entre los diferentes bordes para la imagen.
Estilos de imagen. Permite aplicar un estilo rápido a la
imagen para hacerla más atractiva.
Puedes aplicar diferentes estilos (muchos de ellos en 3
dimensiones) a tu imagen utilizando este menú de configuración.
Ms. Excel Básico 2016 Pág. 106 de 128
Facultad de Ingeniería Industrial y de Sistemas
Insertar formas y dibujos
Excel 2016 dispone de herramientas que nos permiten realizar nuestros propios dibujos.
Si no eres muy hábil dibujando, no te preocupes, mediante las Formas dispondrás de
multitud de objetos que te facilitarán el trabajo.
Selecciona la que más te guste y haz clic sobre ella, enseguida podrás volver a la hoja
de cálculo y establecer el tamaño que quieras darle.
Para ello haz clic en una zona de la hoja y sin soltar el ratón arrástralo hasta ocupar toda
la zona que quieres que tome la forma.
Insertar diagramas con SmartArt
Si lo que queremos es crear un diagrama de procesos u organigrama no será necesario
que lo creemos a partir de formas. Podría ser muy tedioso ir dibujando cada uno de sus
Ms. Excel Básico 2016 Pág. 107 de 128
Facultad de Ingeniería Industrial y de Sistemas
elementos. Para esa función existe la opción SmartArt , que encontraremos
en la pestaña Insertar.
Al hacer clic en ella, se abre una ventana que nos permite elegir el tipo de diagrama que
queremos.
Hay muchos tipos entre los que podremos elegir: listas, procesos, ciclos, jerarquías,
pirámides, etc.
Hay que seleccionar uno y pulsar Aceptar. De esta forma se insertará en la hoja de
cálculo y apreciaremos algunos cambios en el entorno de trabajo.
Mientras el diagrama esté seleccionado, veremos en la zona superior una nueva barra
de Herramientas de SmartArt, que incluye dos pestañas: una para el Diseño y otra para
el Formato.
Ms. Excel Básico 2016 Pág. 108 de 128
Facultad de Ingeniería Industrial y de Sistemas
Las herramientas de formato son similares a las que ya hemos visto.
En la pestaña Diseño, la opción más utilizada es la de Agregar forma, que nos permite
ir añadiendo elementos al diagrama en la posición que necesitemos. La posición será
relativa al elemento que tengamos seleccionado.
Otra opción muy utilizada es De derecha a izquierda, que cambia de lado el elemento
seleccionado.
Todo lo dicho hasta ahora sobre SmartArt concierne a la organización y formato de sus
elementos. Pero un diagrama no tiene sentido si sus elementos no contienen un texto.
Si borras todo el texto de uno de los elementos desde el panel izquierdo, éste se
eliminará del diagrama. Del mismo modo si pulsas la tecla Intro desde un elemento, se
Ms. Excel Básico 2016 Pág. 109 de 128
Facultad de Ingeniería Industrial y de Sistemas
creará uno nuevo al mismo nivel. Puedes convertirlo en hijo pulsando la tecla
Tabulación, y en padre pulsando Retroceso.
Insertar WordArt
Mediante WordArt se pueden crear títulos y rótulos dentro de nuestra hoja de cálculo.
Sólo tenemos que elegir un formato y escribir el texto.
Los objetos WordArt son de tipo gráfico, esto quiere decir que, por ejemplo, el corrector
ortográfico no detectará un error en un título hecho con WordArt, y también que el texto
WordArt seguirá las reglas de alineación de los gráficos.
Para iniciar WordArt hacemos clic en el botón WordArt de la pestaña Insertar.
Al hacer clic sobre el icono aparecerá un listado con la Galería de WordArt como la que
vemos aquí. Haciendo clic seleccionaremos el tipo de letra que más nos guste.
Ms. Excel Básico 2016 Pág. 110 de 128
Facultad de Ingeniería Industrial y de Sistemas
A continuación se mostrará el texto en la hoja de cálculo dispuesto para ser modificado.
Podremos cambiar su estilo desde la pestaña Formato, o cambiar aspectos relativos al
texto, como el tipo de fuente, el tamaño del texto o su orientación, desde la pestaña
Inicio.
Insertar Hipervínculo
Los enlaces o hipervínculos en Excel y otras hojas de cálculo son sencillos de insertar
y muy prácticos.
Un hipervínculo es un recurso del que disponen los documentos electrónicos bien sean
hojas de cálculo, archivos de texto u otros, que permite enlazar dicho documento con
otra parte del mismo, o con otro documento, o con páginas webs e incluso con una
dirección de email o correo electrónico.
Como sinónimo de hipervínculo están las palabras: enlace, vínculo, hiperenlace, con las
que te recomiendo te familiarices pues es muy habitual utilizarlas indistintamente.
CREAR UN HIPERVÍNCULO
1. Seleccionar una celda u objeto.
2. En la ficha Inserta, en el grupo Vínculos, haga clic en el comando Hipervínculo
Ms. Excel Básico 2016 Pág. 111 de 128
Facultad de Ingeniería Industrial y de Sistemas
3. Excel muestra el cuadro de dialogo Insertar hipervínculo.
4. Como vas a insertar un enlace entre esta hoja 1 y otra parte del mismo libro, en
la parte izquierda debajo de Vincular a: haz clic en Lugar de este documento.
5. La parte central de la ventana ha cambiado y te da opción a elegir a que parte
quieres enlazar, para practicar enlaza con la Hoja 2, para ello pulsa debajo de
Referencia de la celda en donde pone hoja 2 y pulsa Aceptar.
6. Haga clic en Info en pantalla.
7. Digite Ir a la Hoja2 en la celda A1
8. Haga clic en el botón Aceptar
9. Haga clic en el botón Aceptar de la ventana Insertar Hipervínculo
10. Ahora en la celda A1 de la hoja 1 te aparece un vínculo a la hoja 2.
Ms. Excel Básico 2016 Pág. 112 de 128
Facultad de Ingeniería Industrial y de Sistemas
S E S I Ó N 8
15. Impresión y publicación de datos
Encabezado y pie de página
Un encabezado es un texto impreso en la parte superior de cada una de las páginas, y
un pie de página es un texto impreso en la parte inferior de cada página. Los pasos para
crear un encabezado o un pie de página son los mismos.
1 Ir a la Vista preliminar.
2 Hacer clic en el botón Configurar página...
3 Hacer clic sobre la ficha Encabezado y pie de página
Hay dos recuadros, que en nuestro caso están vacíos, ya que no hay ningún
encabezado ni ningún pie de página asignado a nuestra hoja de cálculo. También nos
lo indica en los recuadros con (Ninguno). Pulsando la flecha de la derecha aparecerán
posibles encabezados o pies de página a utilizar. Si deseas modificar el encabezado,
hacer clic sobre el botón Personalizar encabezado..., pero si deseas modificar el pie de
página, hacer clic sobre el botón Personalizar pie de página...
Ms. Excel Básico 2016 Pág. 113 de 128
Facultad de Ingeniería Industrial y de Sistemas
Excel divide el encabezado y el pie de página en tres secciones, dependiendo de dónde
queremos que aparezca el contenido del encabezado o pie de página, hacer clic en ésta
y escribir el texto deseado.
Existen unos botones que nos servirán para introducir unos códigos o modificar el
aspecto del encabezado o pie de página.
Para cambiar el aspecto del texto escrito y seleccionado.
Al hacer clic sobre este botón aparece el cuadro de diálogo Fuente ya estudiado en este
curso.
Para que aparezca el número de la página.
Al hacer clic sobre este botón aparece en la sección en la que nos encontramos situados
&[Página] de forma que a la hora de imprimir la hoja, aparecerá el número de página
correspondiente a la hoja impresa.
Para incluir el número total de páginas a imprimir del libro de trabajo.
Al hacer clic sobre este botón aparece &[Páginas] y a la hora de imprimir saldrá el
número total de páginas.
Para poner la fecha del ordenador.
Al hacer clic sobre este botón aparece &[Fecha] y en la impresión saldrá la fecha real.
Para poner la hora del ordenador.
Al hacer clic sobre este botón aparece &[Hora] y en la impresión saldrá la hora real.
Para poner el nombre del libro de trabajo con su ruta de acceso (es decir su posición
en el disco).
Al hacer clic sobre este botón aparece [Ruta de acceso]&[Archivo] y en la impresión
saldrá el nombre del libro de trabajo completo.
Ms. Excel Básico 2016 Pág. 114 de 128
Facultad de Ingeniería Industrial y de Sistemas
Para poner el nombre del libro de trabajo.
Al hacer clic sobre este botón aparece &[Archivo] y en la impresión saldrá el nombre del
libro de trabajo.
Para poner el nombre de la hoja.
Al hacer clic sobre este botón aparece &[Etiqueta] y en la impresión saldrá el nombre de
la hoja impresa.
Para insertar una imagen.
Al hacer clic sobre este botón aparecerá el cuadro de diálogo para elegir la imagen a
insertar y una vez elegida ésta en el recuadro del encabezado o pie de página pondrá
&[Imagen] y en la impresión saldrá la imagen seleccionada. Se puede utilizar para incluir
el logotipo de la empresa por ejemplo.
Para cambiar el aspecto de la imagen seleccionada.
Este botón solamente estará activo en caso de haber añadido una imagen en el
encabezado o pie de página. Al hacer clic sobre este botón aparece el cuadro de diálogo
Formato de imagen para poder elegir los cambios de aspecto de la imagen deseados.
Realizar las modificaciones deseadas y hacer clic sobre el botón Aceptar.
Otra forma de poder insertar encabezado y pie de página es haciendo clic en la vista
Diseño de página.
Ms. Excel Básico 2016 Pág. 115 de 128
Facultad de Ingeniería Industrial y de Sistemas
Mostrar
MOSTRAR U OCULTAR LAS LÍNEAS DE DIVISIÓN DE LAS CELDAS DE UNA HOJA DE
CÁLCULO
En una hoja de cálculo, las líneas de división de las celdas se muestran de forma
predeterminada, pero se pueden mostrar u ocultar según sea necesario.
1. Seleccione una o varias hojas de cálculo
2. En la ficha Ver, en el grupo Mostrar u ocultar, active o desactive la casilla de
verificación Líneas de división para mostrar u ocultar las líneas de división
CAMBIAR EL COLOR DE LAS LÍNEAS DE CUADRÍCULA EN UNA HOJA DE CÁLCULO
De forma predeterminada, las líneas de cuadrícula que se muestran en las hojas de
cálculo son del color asignado como Automático. Sin embargo, puede mostrar las líneas
de cuadrícula de cualquier otro color en las hojas de cálculo seleccionadas.
1. Seleccione las hojas de cálculo a las que desea cambiar el color de las líneas de
cuadrícula.
2. En la categoría Avanzadas, en Mostrar opciones para esta hoja, asegúrese de
que la casilla Mostrar líneas de cuadrícula esté activada.
3. En el cuadro Color de líneas de cuadrícula, haga clic en el color que desea.
Para que las líneas de cuadrícula vuelvan al color predeterminado, haga clic en
Automático.
Ms. Excel Básico 2016 Pág. 116 de 128
Facultad de Ingeniería Industrial y de Sistemas
MOSTRAR U OCULTAR LOS TÍTULOS DE LAS FILAS Y COLUMNAS DE UNA HOJA DE
CÁLCULO
En una hoja de cálculo, los títulos de las filas y columnas se muestran de forma
predeterminada, pero se pueden mostrar u ocultar según sea necesario.
1. Seleccione una o varias hojas de cálculo
2. En la ficha Ver, en el grupo Mostrar u ocultar, active o desactive la casilla de
verificación Títulos para mostrar u ocultar las líneas de división.
Ms. Excel Básico 2016 Pág. 117 de 128
Facultad de Ingeniería Industrial y de Sistemas
MOSTRAR U OCULTAR LA BARRA FORMULA DE UN LIBRO
En un libro la barra formula se muestran de forma predeterminada en todas las hojas,
pero se pueden mostrar u ocultar según sea necesario.
1. Seleccione una o varias hojas de cálculo
2. En la ficha Ver, en el grupo Mostrar u ocultar, active o desactive la casilla de
verificación Barra de fórmulas para mostrar u ocultar las líneas de división.
Ms. Excel Básico 2016 Pág. 118 de 128
Facultad de Ingeniería Industrial y de Sistemas
Viste previa e Imprimir
AJUSTAR LA HOJA DE CÁLCULO A LA PÁGINA IMPRESA
Si la hoja de cálculo tiene muchas columnas, puede usar las opciones de Ajustar al área
de impresión para reducir el tamaño de la hoja de cálculo de forma que se ajuste mejor
a la página impresa.
¿Cómo?
En la barra de estado, haga clic en el botón Diseño de página para cambiar de la vista
Normal a la vista Diseño de página.
Podemos observar que la tabla de datos ocupa varias hojas, se tiene que configurar o
cambiar la orientación de la hoja para que ingrese toda la columna.
En el cuadro Ancho del grupo Ajustar al área de impresión, seleccione 1 página y, en el
cuadro Alto, seleccione Automático. Ahora las columnas aparecerán en una página,
pero las filas pueden extenderse a más de una página
Ms. Excel Básico 2016 Pág. 119 de 128
Facultad de Ingeniería Industrial y de Sistemas
Para imprimir la hoja de cálculo en sólo una página, en el cuadro Alto, seleccione 1
página en lugar de Automático. Sin embargo, si lo hace, la copia impresa resultante
puede ser difícil de leer, porque Excel reduce los datos para que se ajusten a una página.
Para ver la escala utilizada, vea el número del cuadro Escala. Si es un número bajo, es
posible que necesite realizar más ajustes antes de imprimir.
VISTA DISEÑO DE PÁGINA
ESTABLECER UN ÁREA DE IMPRESIÓN
1.- En la hoja de cálculo, seleccione las celdas que desee definir como el área de
impresión.
2.- En la ficha Diseño de página, en el grupo Configurar página, haga clic en Área
de impresión y, a continuación, haga clic en Establecer área de impresión.
Ms. Excel Básico 2016 Pág. 120 de 128
Facultad de Ingeniería Industrial y de Sistemas
BORRAR EL ÁREA DE IMPRESIÓN
1. Haga clic en cualquier lugar de la hoja de cálculo en la que desea borrar el área
de impresión.
2. En la ficha Diseño de página, en el grupo Configurar página, haga clic en Borrar
área de impresión.
REPETIR FILAS O COLUMNAS ESPECÍFICAS EN CADA PÁGINA IMPRESA
Si una hoja de cálculo abarca más de una página, puede imprimir títulos o etiquetas de
filas y columnas (también llamados títulos de impresión) en cada página para
asegurarse de que los datos estén denominados correctamente.
1. Seleccione la hoja de cálculo que desea imprimir.
2. En el grupo Configurar página de la ficha Diseño de página, haga clic en Imprimir
títulos.
Nota: El comando Imprimir títulos aparecerá atenuado si se encuentra en modo de
edición de celdas, si se selecciona un gráfico en la misma hoja de cálculo o si no tiene
una impresora instalada.
3. En la pestaña Hoja, bajo Imprimir títulos, realice uno de estos procedimientos o
ambos:
• En el cuadro Repetir filas en extremo superior, indique la referencia de
las filas que incluyan encabezados de columna.
• En el cuadro Repetir columnas a la izquierda, escriba la referencia de las
columnas que incluyan los rótulos de fila.
Por ejemplo, si desea imprimir etiquetas de columnas en la parte superior de cada
página impresa, puede escribir $1:$1 en el cuadro Repetir filas en extremo superior.
Ms. Excel Básico 2016 Pág. 121 de 128
Facultad de Ingeniería Industrial y de Sistemas
4.- También puede hacer clic en el botón Contraer diálogo en el extremo derecho
de los cuadros Repetir filas en extremo superior y Repetir columnas a la izquierda
y, a continuación, seleccionar las columnas o filas de título que desee repetir en
la hoja de cálculo. Una vez seleccionados estos elementos, vuelva a hacer clic
en el botón Contraer diálogo para volver al cuadro de diálogo.
VISTA PREVIA DE UNA PÁGINA ANTES DE IMPRIMIRLA
1.- Haga clic en la Ficha Archivo, haga clic en Imprimir
2.- Hace clic en configurar página.
Ms. Excel Básico 2016 Pág. 122 de 128
Facultad de Ingeniería Industrial y de Sistemas
2.- Luego Hacer clic en el botón Imprimir .
Ms. Excel Básico 2016 Pág. 123 de 128
Facultad de Ingeniería Industrial y de Sistemas
INDICE
Sesión 1......................................................................................................................... 1
1. Introducción a Excel 2016.................................................................................... 1
2. Identificar los elementos de la interfaz ............................................................... 1
La Barra de título..................................................................................................... 2
Botones de control .................................................................................................. 3
Barra de herramientas de acceso rápido ................................................................ 3
La Cinta de Opciones:............................................................................................. 3
La Barra de fórmulas............................................................................................... 4
El cuadro de Nombres ............................................................................................ 5
Vistas de libro.......................................................................................................... 5
Herramientas Zoom ................................................................................................ 5
Filas, Columnas y Celdas ....................................................................................... 6
Encabezado de columna ..................................................................................... 6
Encabezados de fila ............................................................................................ 6
Celda y Celda Activa ............................................................................................... 6
Etiquetas de Hoja .................................................................................................... 6
Conceptos fundamentales y terminología ........................................................... 7
Libro de trabajo.................................................................................................... 7
Hoja de cálculo .................................................................................................... 7
Celda ....................................................................................................................... 7
Puntero de celda ................................................................................................. 7
Celda Seleccionada Actualmente........................................................................ 7
Rango .................................................................................................................. 7
Especificaciones y límites de las hojas de cálculo y de los libros ........................... 8
3. Personalizar la ventana del programa ................................................................ 9
Aumentar el zoom en una hoja de cálculo .............................................................. 9
Organizar las ventanas de varios libros ................................................................ 10
Añadir botones a la barra de herramientas de acceso rápido .............................. 13
Mover la barra de herramientas de acceso rápido ............................................ 13
Agregar un comando a la barra de herramientas de acceso rápido ................. 13
Quitar un comando de la barra de herramientas de acceso rápido .................. 14
Personalizar la barra de herramientas de acceso rápido mediante el comando
Opciones ........................................................................................................... 14
Pestañas contextuales .......................................................................................... 16
Ocultar la cinta de opciones .................................................................................. 17
Personalizar la cinta de opciones ...................................................................... 18
Sesión 2....................................................................................................................... 22
4. Acciones básicas en Excel ................................................................................ 22
Abrir un libro de Excel ya existente ....................................................................... 22
Abrir un libro nuevo en blanco ........................................................................... 22
Guardar un libro en el equipo ............................................................................ 23
Cerrar un libro de Excel ..................................................................................... 24
Cerrar todos los libros y salir de Excel .............................................................. 24
El área de trabajo de la hoja de cálculo ................................................................ 25
Insertar una nueva hoja al libro ......................................................................... 25
Desplazarse por la ventana utilizando el teclado .............................................. 26
Desplazarse a los extremos de la hoja.............................................................. 27
Desplazarse por el contenido ............................................................................ 27
Ms. Excel Básico 2016 Pág. 124 de 128
Facultad de Ingeniería Industrial y de Sistemas
Desplazarse a una celda en particular ............................................................... 28
Introducir datos ......................................................................................................29
Introducir texto y números .................................................................................. 30
Introducir saltos de línea en el texto de una celda ............................................. 30
Introducir fechas y horas .................................................................................... 30
Introducir la fecha y hora actuales ..................................................................... 30
Escribir una fórmula ........................................................................................... 31
Editar datos ............................................................................................................31
Modificar el contenido de una celda ................................................................... 31
Reemplazar todo el contenido de una celda ...................................................... 32
Eliminar el contenido de una celda .................................................................... 32
Modificar una fórmula ......................................................................................... 32
Deshacer los cambios ........................................................................................ 32
5. Tareas básicas en el Libro.................................................................................. 33
Seleccionar un rango con el mouse ................................................................... 33
Seleccionar un rango con el teclado .................................................................. 33
Seleccionar un rango con el Cuadro de nombres .............................................. 34
Seleccionar un rango con el comando Ir a ......................................................... 34
Seleccionar filas ................................................................................................. 34
Seleccionar columnas ........................................................................................ 34
Seleccionar rangos no contiguos con la tecla Control ....................................... 35
Seleccionar rangos no contiguos con el Cuadro de nombres ............................ 35
Seleccionar rangos no contiguos con la tecla F8 ............................................... 35
Seleccionar rangos no contiguos con el comando Ir a....................................... 35
Seleccionar todas las celdas de una hoja de cálculo ......................................... 36
Seleccionar celdas especiales ........................................................................... 36
6. Trabajar con hojas de cálculo ............................................................................ 36
Añadir una hoja de cálculo nueva .......................................................................... 37
Cambiar el nombre de una hoja de cálculo ........................................................ 37
Eliminar una hoja de cálculo .............................................................................. 38
Eliminar varias hojas de cálculo al mismo tiempo .............................................. 38
Mover una hoja de datos con el ratón ................................................................ 39
Mover varias hojas al mismo tiempo .................................................................. 39
Copiar y mover hojas de cálculo a otro libro ...................................................... 40
Vistas de una hoja de cálculo............................................................................. 40
7. Visualización de ventanas .................................................................................. 40
Dividir la hoja de cálculo en paneles .................................................................. 40
Inmovilizar un panel cualquiera .......................................................................... 41
Cambiar el nivel de zoom desde la barra de estado .......................................... 42
8. Trabajar con Rangos, Filas y Columnas ........................................................... 43
Insertar una nueva fila o Columna ..................................................................... 43
Eliminar una fila o Columna ............................................................................... 44
Cambiar el ancho de las columnas y el alto de las filas ........................................ 45
Cambiar la altura de una fila .............................................................................. 45
Ocultar filas y columnas ..................................................................................... 46
Mostrar filas y columnas ocultas ........................................................................ 46
Poner nombre a un rango desde la Cinta de opciones.......................................... 46
Poner nombre a un rango con el Cuadro de nombres ....................................... 47
Poner nombre a un rango desde la selección .................................................... 47
Modificar el nombre de un rango ........................................................................... 48
Eliminar un nombre de rango ............................................................................. 50
Ms. Excel Básico 2016 Pág. 125 de 128
Facultad de Ingeniería Industrial y de Sistemas
Copiar y pegar un rango ....................................................................................... 50
Copiar el Rango B8:D13 en las celdas: B16, F8 y F16 ..................................... 50
Mover el Rango B29:D34 hacia la celda B40 .................................................... 50
Pegar varios rangos desde el Portapapeles ...................................................... 50
Vaciar el Portapapeles ...................................................................................... 52
Pegado especial ................................................................................................ 52
Borrar un rango ................................................................................................. 53
9. Trabajar con datos.............................................................................................. 54
Introducir el mismo dato en varias celdas al mismo tiempo .............................. 54
Completar el dato de forma automática al escribir ............................................ 54
Copiar contenido de celdas adyacentes en Excel ................................................ 55
Introducir una serie de números con el controlador de relleno ......................... 55
Introducir datos con el comando Rellenar ......................................................... 55
Escribir la serie de números impares hasta 50000 ........................................... 57
Sesión 3....................................................................................................................... 58
10. Inserción y edición de fórmulas ...................................................................... 58
Introducción........................................................................................................... 58
¿Qué es una fórmula? ....................................................................................... 58
Operaciones aritméticas .................................................................................... 60
Operadores de comparación ............................................................................. 60
Operador de concatenación de texto ................................................................ 61
Operadores de referencia.................................................................................. 61
Operadores y prioridad de operadores ................................................................. 61
Prioridad de operadores .................................................................................... 61
Referencias a celdas relativas, absolutas, mixtas. ............................................ 62
Sesión 4....................................................................................................................... 63
11. Funciones predefinidas de Excel .................................................................... 63
¿Qué es una función? ........................................................................................... 63
Cómo trabajar con funciones ................................................................................ 64
Sintaxis de una función ..................................................................................... 64
Categorías de funciones ....................................................................................... 64
Ejercicios prácticos con funciones..................................................................... 64
Funciones Matemáticas ........................................................................................ 67
Función Suma ................................................................................................... 67
Función Promedio ............................................................................................. 67
Función Máximo ................................................................................................ 67
Función Mínimo ................................................................................................. 67
Función Contar .................................................................................................. 67
Función Contara ................................................................................................ 67
Función K.Esimo.Menor .................................................................................... 68
Función K.Esimo.Mayor .................................................................................... 68
Función Redondear ........................................................................................... 68
Función Redondear.Menos ............................................................................... 68
Función Redondear.Mas ................................................................................... 69
Función Aleatorio............................................................................................... 69
Función Aleatorio.Entre ..................................................................................... 69
Sesión 5....................................................................................................................... 70
Funciones Lógicas ................................................................................................. 70
Función Si ............................................................................................................. 70
Ms. Excel Básico 2016 Pág. 126 de 128
Facultad de Ingeniería Industrial y de Sistemas
Sintaxis de la función SI ..................................................................................... 70
Ejemplos de la función SI ................................................................................... 71
Validación de datos................................................................................................ 71
Importancia de la validación de datos en Excel ................................................. 71
El comando Validación de datos en Excel ......................................................... 72
Cómo aplicar la validación de datos................................................................... 72
Función de Búsqueda o referencia ........................................................................ 73
Función BuscarV ................................................................................................ 73
Preparar los datos para la función BUSCARV ................................................... 73
Sintaxis de la función BUSCARV ....................................................................... 74
Función BuscarH ................................................................................................ 75
Cuando utilizar la función BUSCARH ................................................................ 75
Sintaxis de la función BUSCARH ....................................................................... 75
Ejemplo de la función BUSCARH ...................................................................... 76
Sesión 6 .......................................................................................................................78
12. Tablas .................................................................................................................78
Qué es una tabla ...................................................................................................78
Diferencias entre rangos y tablas de Excel ........................................................ 78
Crear una tabla................................................................................................... 79
Cambiar el nombre de una tabla ........................................................................ 79
Aplicar un estilo de tabla predefinido ................................................................. 80
Transformar una tabla en un rango .................................................................... 80
Añadir una fila Total ........................................................................................... 81
Ordenar Datos ....................................................................................................81
Filtros (Autofiltro)....................................................................................................83
Utilizar el Filtro....................................................................................................83
Autofiltro .............................................................................................................84
Borrar Filtros.......................................................................................................85
Sesión 7 .......................................................................................................................86
13. Cómo presentar visualmente la información.................................................. 86
Introducción ...........................................................................................................86
Gráficos recomendados en Excel 2016 ............................................................. 86
Tipos de gráficos disponibles................................................................................. 86
Gráficos de columnas......................................................................................... 86
Gráficos de barras .............................................................................................. 87
Gráfico de barras vs. Gráfico de columnas ........................................................ 87
Cómo crear un gráfico de barras........................................................................ 88
Gráficos de líneas .............................................................................................. 91
Gráficos circulares.............................................................................................. 93
Minigráficos ............................................................................................................98
¿Qué son los minigráficos? ................................................................................ 98
Crear un minigráfico ........................................................................................... 99
14. Insertar Ilustraciones, vínculos y texto ......................................................... 103
Insertar imágenes prediseñadas.......................................................................... 103
Insertar imágenes desde archivo ......................................................................... 104
Insertar captura de pantalla ................................................................................. 104
Manipular imágenes............................................................................................. 105
Insertar formas y dibujos...................................................................................... 107
Insertar diagramas con SmartArt ......................................................................... 107
Insertar WordArt...................................................................................................110
Ms. Excel Básico 2016 Pág. 127 de 128
Facultad de Ingeniería Industrial y de Sistemas
Insertar Hipervínculo ........................................................................................... 111
Crear un hipervínculo ...................................................................................... 111
Sesión 8..................................................................................................................... 113
15. Impresión y publicación de datos ................................................................. 113
Encabezado y pie de página ............................................................................... 113
Mostrar ................................................................................................................ 116
Mostrar u ocultar las líneas de división de las celdas de una hoja de cálculo 116
Cambiar el color de las líneas de cuadrícula en una hoja de cálculo .............. 116
Mostrar u ocultar los títulos de las filas y columnas de una hoja de cálculo ... 117
Mostrar u ocultar la barra formula de un libro .................................................. 118
Viste previa e Imprimir ........................................................................................ 119
Ajustar la hoja de cálculo a la página impresa ................................................ 119
Vista Diseño de Página ................................................................................... 120
Establecer un área de impresión ..................................................................... 120
Borrar el área de impresión ............................................................................. 121
Repetir filas o columnas específicas en cada página impresa ........................ 121
Vista previa de una página antes de imprimirla ............................................... 122
Ms. Excel Básico 2016 Pág. 128 de 128
También podría gustarte
- Aprender fórmulas y funciones con Excel 2010 con 100 ejercicios prácticosDe EverandAprender fórmulas y funciones con Excel 2010 con 100 ejercicios prácticosCalificación: 4 de 5 estrellas4/5 (1)
- Tablas dinámicas para todos. Desde simples tablas hasta Power-Pivot: Guía útil para crear tablas dinámicas en ExcelDe EverandTablas dinámicas para todos. Desde simples tablas hasta Power-Pivot: Guía útil para crear tablas dinámicas en ExcelAún no hay calificaciones
- Excel 2013. Manual Básico: Hojas de cálculoDe EverandExcel 2013. Manual Básico: Hojas de cálculoCalificación: 1 de 5 estrellas1/5 (1)
- Tablas dinámicas en Excel 2013: Hojas de cálculoDe EverandTablas dinámicas en Excel 2013: Hojas de cálculoCalificación: 5 de 5 estrellas5/5 (1)
- Libro Excel Avanzado 2016 - InfoUNIDocumento122 páginasLibro Excel Avanzado 2016 - InfoUNITHALIA YAJAIRA RIMAC VEGA100% (4)
- 3.-Excel Avanzado 2016 PDFDocumento82 páginas3.-Excel Avanzado 2016 PDFivan espinozaAún no hay calificaciones
- Manual Excel Nivel 2 - 2019Documento146 páginasManual Excel Nivel 2 - 2019Daniel Marcelo Velasquez100% (2)
- Manual Excel Basico - 2016Documento93 páginasManual Excel Basico - 2016Yolly Cosplay67% (3)
- Office 2016. Curso Práctico: Emprendimiento y emprendedoresDe EverandOffice 2016. Curso Práctico: Emprendimiento y emprendedoresAún no hay calificaciones
- EXCEL BASICO. Ejercicios Resueltos - P. VidalesDocumento378 páginasEXCEL BASICO. Ejercicios Resueltos - P. VidalesVíctor Manuel Martín FernándezAún no hay calificaciones
- Excel 2016Documento125 páginasExcel 2016Courtney Montoya100% (1)
- Ejercicios de ExcelDocumento30 páginasEjercicios de ExcelLuis TorresAún no hay calificaciones
- Ejercicios Curso Completo de WordDocumento26 páginasEjercicios Curso Completo de WordAseduco Aseduco100% (2)
- Tablas Dinámicas (Alto)Documento19 páginasTablas Dinámicas (Alto)Ani ConejaAún no hay calificaciones
- Manual Excel Nivel 3 - 2019Documento81 páginasManual Excel Nivel 3 - 2019Maria Choque Sutta100% (2)
- Manual de Excel 2016Documento26 páginasManual de Excel 2016Angel Terrones Ayala100% (4)
- Manual de Excel Avanzado 2013 PDFDocumento128 páginasManual de Excel Avanzado 2013 PDFLuis HM100% (5)
- Macros con Excel 2016. Automatiza tu trabajoDe EverandMacros con Excel 2016. Automatiza tu trabajoAún no hay calificaciones
- Ejercicios Excel 2013Documento11 páginasEjercicios Excel 2013bleuegirlmx100% (1)
- Manual Curso de ExcelDocumento60 páginasManual Curso de ExcelEstefania Lopez Portillo JaureguiAún no hay calificaciones
- Manual Excel Nivel 3 - 2016 PDFDocumento68 páginasManual Excel Nivel 3 - 2016 PDFJessica Madeline Gonzales100% (1)
- INSTRUCTIVO EXCEL 2016 Básico - Intermedio CICRDocumento95 páginasINSTRUCTIVO EXCEL 2016 Básico - Intermedio CICRMey Espinoza Jiron100% (1)
- Módulo Excel 2013 - Autoinstructivo - para DocentesDocumento46 páginasMódulo Excel 2013 - Autoinstructivo - para DocentesCarlos Laurente ChahuayoAún no hay calificaciones
- Ejercicios de Excel 2007 Primera ParteDocumento32 páginasEjercicios de Excel 2007 Primera ParteJairo Antonio Santillan Flores100% (1)
- 1.-Word 2016 (Manual)Documento79 páginas1.-Word 2016 (Manual)Mi Kel100% (1)
- Ejercicios Excel BàsicosDocumento12 páginasEjercicios Excel BàsicosDlilia Cruz0% (1)
- Manual Excel Nivel 2 - 2019Documento149 páginasManual Excel Nivel 2 - 2019Daniela SolanoAún no hay calificaciones
- Manual de Excel BásicoDocumento66 páginasManual de Excel BásicoJaelRiosCamaraAún no hay calificaciones
- Practica 1 Excel 1 CalificadaDocumento31 páginasPractica 1 Excel 1 Calificadam4fim20100% (1)
- Prácticas Excel 1º y 2ºDocumento15 páginasPrácticas Excel 1º y 2ºJuan Esquivel Rubio33% (3)
- Manual Excel Con EjerciciosDocumento274 páginasManual Excel Con EjerciciosClaudioAún no hay calificaciones
- ExcelDocumento218 páginasExceljulioleijaAún no hay calificaciones
- Vba Access LibroDocumento417 páginasVba Access Librolrincon78100% (1)
- Macros en ExcelDocumento106 páginasMacros en ExcelGabrielita Nicolita CCAún no hay calificaciones
- Ejer Excel Bas PCPIDocumento14 páginasEjer Excel Bas PCPIFelix Rodriguez100% (1)
- Excel Cuaderno de Ejercicios - DesbloqueadoDocumento52 páginasExcel Cuaderno de Ejercicios - DesbloqueadoRodrigo ReyesAún no hay calificaciones
- Ejercicios Excel Contar - Contara - Contar - Si - Contar - Sis - Contar - Si.conjuntoDocumento2 páginasEjercicios Excel Contar - Contara - Contar - Si - Contar - Sis - Contar - Si.conjuntocesar salasAún no hay calificaciones
- Excel para La Gestion Administrativa Empresarial Básico-IntermedioDocumento9 páginasExcel para La Gestion Administrativa Empresarial Básico-Intermedioedu_valeraxAún no hay calificaciones
- Excel Avanzado 2013Documento133 páginasExcel Avanzado 2013feliche8917100% (4)
- Manual FreeProxyDocumento15 páginasManual FreeProxypeninha1234Aún no hay calificaciones
- Desarrollo de Concepto de ExcelDocumento7 páginasDesarrollo de Concepto de ExcelAgustin Guerra ferreiraAún no hay calificaciones
- Ejercicio 7 Excel (Contar y Sumar Si.)Documento2 páginasEjercicio 7 Excel (Contar y Sumar Si.)pcensino7771Aún no hay calificaciones
- Libro de Ejercicios ExcelDocumento38 páginasLibro de Ejercicios ExcelCarlos alberto ReyesAún no hay calificaciones
- Tablas y Graficos DinamicosDocumento15 páginasTablas y Graficos DinamicosPedro Salazar100% (1)
- Word Avanzado Ejercicios MacrosDocumento2 páginasWord Avanzado Ejercicios MacrosCornelio EscipionAún no hay calificaciones
- Excel 2016 Basico ArtDocumento24 páginasExcel 2016 Basico Artamrdx6890100% (1)
- Ejercicios Excel 2Documento21 páginasEjercicios Excel 2Jessica Romero TroyaAún no hay calificaciones
- Excel Con VBADocumento38 páginasExcel Con VBAHumberto HuamaniAún no hay calificaciones
- TEMA 01 - Funciones LógicasDocumento31 páginasTEMA 01 - Funciones LógicasWendy Anaís Carrera Merlo100% (1)
- Manual de Ejercicios de Power PointDocumento11 páginasManual de Ejercicios de Power PointtxemailAún no hay calificaciones
- Ejercicios FormulariosDocumento5 páginasEjercicios FormulariosSergio CeaAún no hay calificaciones
- Introducción Al Excel 2016Documento16 páginasIntroducción Al Excel 2016Sinahi MadridAún no hay calificaciones
- Sesión 17 - Microsoft ExcelDocumento22 páginasSesión 17 - Microsoft ExcelIvan Huamani RamosAún no hay calificaciones
- Introducción A La Interfaz de ExcelDocumento17 páginasIntroducción A La Interfaz de ExcelRony Aldo Cáceres JunesAún no hay calificaciones
- Rep Intro Al Uso de Excel 9123Documento15 páginasRep Intro Al Uso de Excel 9123Edwin Arturo Franco PerezAún no hay calificaciones
- Clase 5 Introduccion A Excel 2010Documento8 páginasClase 5 Introduccion A Excel 2010Vìctor ContrerasAún no hay calificaciones
- Excel y Sus Elementos Principales de TrabajoDocumento8 páginasExcel y Sus Elementos Principales de TrabajoRolando WalleAún no hay calificaciones
- Trabajo Final InformaticaDocumento15 páginasTrabajo Final InformaticaJorgeluis SolanoAún no hay calificaciones
- Partes ExcelDocumento12 páginasPartes ExcelHeverth MuñozAún no hay calificaciones
- Examen Samba y DNS PDFDocumento4 páginasExamen Samba y DNS PDFDenisGinerAún no hay calificaciones
- Modulo de InstalacionDocumento36 páginasModulo de InstalacionJonatan Obregon PerezAún no hay calificaciones
- Taller Panel de ControlDocumento2 páginasTaller Panel de ControlWilson Fernando GarzónAún no hay calificaciones
- Comandos VlansDocumento6 páginasComandos VlansJulio Cesar Arias AlvaradoAún no hay calificaciones
- Administración de DiscosDocumento17 páginasAdministración de DiscosJulio Gonzales CunoAún no hay calificaciones
- Manual de Instalación Del Sistema Comunica (Vers. InstallShield)Documento11 páginasManual de Instalación Del Sistema Comunica (Vers. InstallShield)jinced2302Aún no hay calificaciones
- UNIDAD 8 - Sistemas OperativosDocumento43 páginasUNIDAD 8 - Sistemas OperativosAlejandro VeleiroAún no hay calificaciones
- HIPERVINCULOSDocumento3 páginasHIPERVINCULOSMelanie EspinosaAún no hay calificaciones
- Control Semana 8 HPMDocumento9 páginasControl Semana 8 HPMfrancoco420 sierraAún no hay calificaciones
- Manual PrimaveraDocumento181 páginasManual PrimaveraRenato Molinero RojasAún no hay calificaciones
- Supuesto Práctico Tema 2 AsoDocumento4 páginasSupuesto Práctico Tema 2 Asotrianc70Aún no hay calificaciones
- Virus y Antivirus InformaticoDocumento22 páginasVirus y Antivirus InformaticoBriyith ChavezAún no hay calificaciones
- Comando NetshDocumento71 páginasComando NetshedomegaAún no hay calificaciones
- Unidad Didáctica IiDocumento14 páginasUnidad Didáctica Iixavier5482Aún no hay calificaciones
- Sistemas de Ficheros - 3 - EXTDocumento22 páginasSistemas de Ficheros - 3 - EXTirene flzAún no hay calificaciones
- Satellite S45Documento4 páginasSatellite S45Glober JaraAún no hay calificaciones
- Trabajo para Programacion UsbDocumento18 páginasTrabajo para Programacion UsbCarlosRealAún no hay calificaciones
- Ciber KuentasDocumento5 páginasCiber KuentasNubia Milena Palacios PalaciosAún no hay calificaciones
- Va El Recovery Del FreeskyDocumento7 páginasVa El Recovery Del FreeskyManuelVillagraAún no hay calificaciones
- Presentadores Gráficos en LineaDocumento2 páginasPresentadores Gráficos en LineaTaniaAún no hay calificaciones
- SEmejanzas Entre OfficeDocumento5 páginasSEmejanzas Entre OfficeAdolfo SantamaríaAún no hay calificaciones
- Informe Tecnico Cacti Nagios Sophos PDFDocumento11 páginasInforme Tecnico Cacti Nagios Sophos PDFZayanAún no hay calificaciones
- Presentaciones Electrónicas - 2Documento12 páginasPresentaciones Electrónicas - 2Anonymous TLKqzGcAún no hay calificaciones
- Práctica 1 de Sistemas Operativos Tema: Oracle VM VirtualboxDocumento10 páginasPráctica 1 de Sistemas Operativos Tema: Oracle VM VirtualboxBrian ValarezoAún no hay calificaciones
- CAPITULO 1 Introduccion A Windows Server 2003Documento13 páginasCAPITULO 1 Introduccion A Windows Server 2003Junior SumosaAún no hay calificaciones
- Macrium Reflect 7.3.5Documento6 páginasMacrium Reflect 7.3.5joaxAún no hay calificaciones
- HirenDocumento59 páginasHirenCarlos PireAún no hay calificaciones
- Comando XDocumento2 páginasComando Xrobertbe12Aún no hay calificaciones
- Ejercicios Windows 7Documento11 páginasEjercicios Windows 7VANESA SOLAún no hay calificaciones