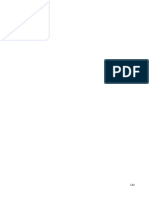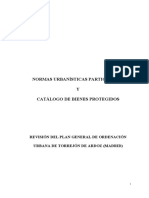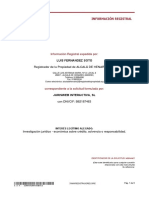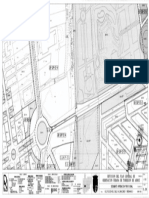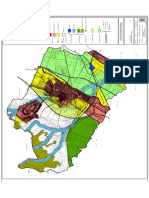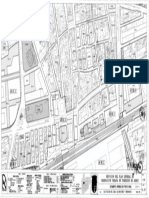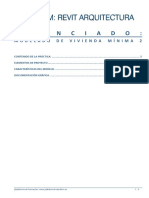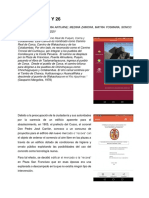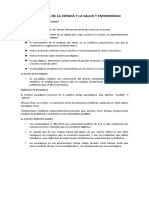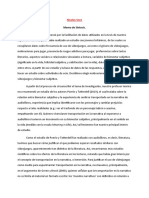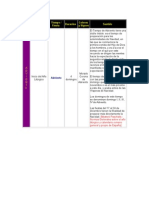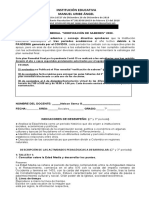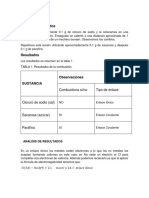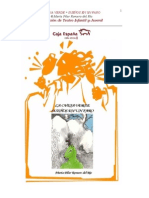Documentos de Académico
Documentos de Profesional
Documentos de Cultura
Guion Practica 3 Vivienda Singular Documento 2
Cargado por
jorgellvTítulo original
Derechos de autor
Formatos disponibles
Compartir este documento
Compartir o incrustar documentos
¿Le pareció útil este documento?
¿Este contenido es inapropiado?
Denunciar este documentoCopyright:
Formatos disponibles
Guion Practica 3 Vivienda Singular Documento 2
Cargado por
jorgellvCopyright:
Formatos disponibles
GUIÓN PRÁCTICA 3
MODELADO DE VIVIENDA SINGULAR. DOCUMENTO 2
1.- ESCALERA
En el Grupo Circulación de la Ficha Arquitectura encontramos
Escaleras
Rampas
Barandillas
El trazado de las escaleras podemos hacerlo de distintas formas:
Por boceto
Por tramo
Por contorno y contrahuellas
Por componente
1.1.- ESCALERA POR BOCETO
a.- POR TRAMO
Reproducimos el recorrido de la escalera mediante una línea (por el eje del tramo).
Debemos indicar en la Paleta de Propiedades:
Nivel base: Nivel 1
Nivel superior: Nivel 2
Nº Contrahuellas (él las calcula en función de las propiedades del tipo): 18
Profundidad huella: 0.30
Controlamos también la medida del ancho de la escalera (por defecto 1m.) y
podemos elegir si la queremos con barandilla o sin ella, ya que se puede poner la barandilla
posteriormente.
Es posible cambiar estos valores y Editar el Tipo que hemos elegido para modificar sus parámetros.
plataforma de formación: www.plataforma.trazobim.es 1 /9
Para colocar la escalera, en el dibujo indicamos donde queramos situarla. El primer punto indica el inicio
del tramo. Según movemos el cursor en la dirección en que queremos que discurra el tramo, se indican
los peldaños situados y los restantes. Marcamos un segundo punto (final del tramo). Si no hemos
agotado el número de peldaños separaremos el cursor para posicionarlo al final del descansillo (nos
marca una primera línea auxiliar a la distancia de mitad de ancho de la escalera y otra a distancia ancho
de la escalera)
Para hacer una escalera de dos tramos, en “U” trazamos una escalera por tramo, dibujamos el primer
tramo (de ida) y a continuación el segundo tramo (de vuelta) en sentido contrario. Si fuese necesario
podemos modificar el boceto de la escalera utilizando los pinzamientos o los comandos de edición
(mover…).
Una vez terminado el boceto pulsaremos Finalizar y se generará la escalera, que cuenta con una
representación simbólica en 2D, incluyendo una línea de símbolo de sección y la flecha que representa
el sentido de subida y, por supuesto, una representación tridimensional.
También podemos trazar una escalera por tramos partiendo de un arco. Con esta opción no es posible
superponer verticalmente el desembarco de la escalera (llegada al nivel superior) sobre el arranque
(inicio de la escalera).
b.- POR CONTORNO Y CONTRAHUELLA
plataforma de formación: www.plataforma.trazobim.es 2 /9
Para crear una escalera por contorno y contrahuella debemos seguir los siguientes pasos:
Crear las líneas de contorno (pueden tener cualquier forma), un lado y el otro
lado
Crear la línea sobre la que irá la primera tabica, empezando en el punto final de
un lado del contorno y terminando en el punto final del otro lado del contorno
Crear la línea sobre la que irá la última tabica, empezando en el punto final de un
lado del contorno y terminando en el punto final del otro lado del contorno
Crear todos los peldaños intermedios (no importa que sobrepasen las líneas de
contorno ya que se truncarán cuando se genere la escalera)
Cuando hayamos terminado el boceto seleccionaremos Finalizar. En este caso da un aviso de que no
puede crear una escalera monolítica ya que no es posible crear la losa de la escalera a partir del boceto
irregular que hemos preparado.
1.2.- DEFINICIÓN DE LOS PARÁMETROS DEL TIPO
Editamos el tipo y si es necesario modificar algunos parámetros crearemos
un tipo nuevo duplicando uno existente.
Tenemos opción de modificar las reglas de cálculo que utiliza para el
cálculo de la pendiente de la escalera en el apartado Reglas de cálculo.
Para poder usar la fórmula de la escalera cómoda en lugar de la que trae
por defecto debemos marcar la opción “Usar calculadora de escalera para
el cálculo de pendiente”, y a continuación introducimos la fórmula en las
casillas correspondientes.
En la parte dedicada a Construcción seleccionaremos si se trata de una escalera monolítica (sobre una losa).
Con esta opción activada se habilita la elección del material monolítico en la sección de Materiales y acabados.
En el botón con tres puntos seleccionaremos el material de la Paleta de Materiales. Si la casilla no está marcada
la propiedad del material monolítico estará desactivada.
En cuanto a las Zancas tenemos distintas opciones. Varias de ellas estarán desactivadas cuando se trate de una
escalera monolítica. Las opciones para las zancas, en su caso, son la definición de:
plataforma de formación: www.plataforma.trazobim.es 3 /9
a.- Zanca derecha
Ninguno (sin zanca a la derecha)
Cerrado (sitúa la zanca cerrando el peldañeado, a continuación por el lateral)
Abrir (sitúa la zanca por debajo del peldaño)
b.- Zanca izquierda
Ninguno
Cerrado
Abrir
c.- Zancas intermedias
Solicita número de zancas intermedias
d.- Grosor de la zanca
e.- Altura de la zanca
f.- Desfase de la zanca abierta (cuánto se remete la zanca en relación a la línea de contorno)
g.- Altura de la estructura de soporte de la zanca (desde dónde empieza a colocarse)
h.- Altura de la estructura de soporte del descansillo
1.3.- ESCALERAS POR COMPONENTE
Las escaleras por componente están formadas por tres familias
Tramo. Se definen de un modo similar a la escalera por boceto
Descansillo. Podemos designar que sea afín al tramo
Soporte. Se le aplica un perfil
a.- TRAMO
Comenzamos definiendo el tramo. Para ello elegimos en primer lugar la línea de ubicación de la escalera.
Cuando trazábamos la escalera por boceto, el tramo siempre se definía a partir de la línea central.
En la Línea de Opciones elegimos cómo trazamos la colocación del tramo, eligiendo la posición de la
línea de ubicación del tramo y su desfase, el ancho de la escalera y si se realizará un descansillo
automático. El descansillo automático, una vez creado, se puede borrar ya que se crearán objetos
independientes (tramo 1, descansillo, tramo2)
El descansillo automático no se puede editar para modificarlo pero si podemos crear un nuevo
descansillo cuando se trate de una escalera con un descansillo.
b.- DESCANSILLO
Acudiremos nuevamente a Escalera por Componentes. Podemos crear un descansillo automático
seleccionando los tramos que necesitamos conectar o definir su perímetro en el modo Boceto.
Una vez terminado de definir el perímetro y pulsado el botón Finalizar, si observamos que la cota en
que ha situado el descansillo no es correcta, y lo ajustaremos tras consultar, en las propiedades de los
tramos dibujados, la cota a la que debemos posicionarlo.
plataforma de formación: www.plataforma.trazobim.es 4 /9
c.- SOPORTE
La tercera familia de las escaleras por componente es el Soporte. Se trata de un perfil 2D que se
extrusiona a lo largo de una línea de borde de la escalera.
Seleccionamos una escalera creada por componentes y pulsamos sobre el icono modificar escalera.
Elegimos la familia Soporte y a continuación nos solicita la línea para situar el soporte. En caso de que la
escalera no tenga Zancas, al marcarla, nos muestra un cuadro de diálogo que nos informa de que no
hemos indicado en el Tipo ningún soporte (zanca).
En caso de que el Tipo de Escalera tenga definida alguna zanca, tendremos que seleccionar la línea de
borde sobre la que queremos incorporar el soporte.
2.- BARANDILLA
En las barandillas existen dos estructuras:
Vertical. Compuesta de pilastras y balaustres. En la estructura de piezas verticales definiremos:
o Pilastra
Inicial
En esquina
Final
o Balaustre. Resto de elementos verticales. Definimos un patrón para las repeticiones.
Horizontal. Compuesta de barandales. En la estructura de piezas horizontales definiremos:
o Barandal superior
o Barandal inferior. Puede estar compuesto a su vez de varias piezas horizontales. Definimos un patrón de
distribución.
Para insertar una Barandilla podemos optar por definirla por Boceto o Colocarla en un anfitrión.
En cualquiera de los dos casos debemos definir el tipo de barandilla que vamos a insertar, especificando los elementos
indicados antes.
Editando el tipo podemos Editar:
La estructura del Barandal
La colocación de los Balaustres
El desfase de Balaustres…
2.1.- BARANDILLA POR BOCETO DE CAMINO
Dibujaremos el recorrido de la barandilla (puede ser abierto ya que se trata de un elemento lineal).
plataforma de formación: www.plataforma.trazobim.es 5 /9
2.2.- BARANDILLA COLOCADA EN ANFITRIÓN
Los anfitriones para las barandillas pueden ser
Escaleras
Suelos
Si el anfitrión es una escalera, podemos situar la barandilla sobre la zanca o sobre las huellas.
3.- RAMPA
Las herramientas y los procedimientos utilizados para realizar bocetos de rampas son los mismos que se utilizan para
realizar bocetos de escaleras. Al igual que con las escaleras, es posible definir tramos rectos, tramos en L, rampas en U
y rampas en espiral. También se puede modificar el contorno exterior de la rampa si se modifica el boceto.
La realización de rampas a partir de tramos se limita a tramos rectos por lo que, para las rampas que incorporen
bordes curvos la forma de definirlas será a partir de contorno y contrahuella.
Si editamos el tipo de rampa, en el grupo otros contamos con dos variables
interesantes
Pendiente máxima de la rampa (1/x). Permite establecer la pendiente.
Debemos dar el valor de x para una diferencia de cotas de 1m.
Forma. La forma puede ser sólida o gruesa. La forma sólida conforma una
rampa maciza desde el nivel de planta en que se sitúa hasta la cara superior
de la rampa, por lo que el tramo tiene forma de cuña, mientras que gruesa
genera una losa para conformar la rampa.
4.- HABITACIONES, ETIQUETAS DE HABITACIÓN Y
SUPERFICIES
La tarea de superficiar un Proyecto Revit es ágil, rápida y flexible. Para ello contamos con los botones del Grupo
Habitaciones y Áreas de la Ficha Arquitectura.
Aquí nos encontramos varios conceptos.
Habitación. Una habitación es un “Contenedor de Información” relativa a un espacio del proyecto. Suelen estar
delimitadas por muros, que por defecto son elementos delimitadores de habitación. Se puede cambiar la propiedad
del muro para que no delimite habitación cuando por ejemplo queremos incorporar la superficie de un armario
empotrado a la de la habitación. También se pueden considerar dos habitaciones diferentes a la hora de contabilizar
su superficie sin que exista un muro entre ellas siempre y cuando incorporemos un Separador de Habitación. Cuando
eliminamos una Habitación sigue existiendo el Contenedor de información aunque esté sin asignar a un espacio. Para
eliminar una Habitación completamente tenemos que hacerlo en una Tabla de Planificación de Habitaciones
suprimiendo la fila entera.
Etiqueta de Habitación. Es una etiqueta que nos muestra aquellos campos de información del “Contenedor de
Información Habitación” que hayamos seleccionado. Cuando eliminamos una etiqueta de Habitación sigue existiendo
la Habitación (contenedor de información) aunque esté sin etiquetar y por lo tanto no nos informe sobre el contenido
de la Habitación.
Área. Es otro “Contenedor de Información” relativa a un espacio del proyecto. Se suele tratar de una superficie que
por cualquier motivo queremos marcar para resaltar alguna característica común, por ejemplo todas las dependencias
de un edificio, un sector de incendios etc.
Etiqueta de Área. Es una etiqueta que nos muestra aquellos campos de información del “Contenedor de Información
Área” que hayamos seleccionado (similar a la Etiqueta de Habitación)
plataforma de formación: www.plataforma.trazobim.es 6 /9
Para saber cómo se miden las superficies consultaremos la Ficha Arquitectura/ Habitación y Área/ Cálculos de Área y
Volumen.
4.1.- HABITACIONES
El proceso a seguir para superficiar habitaciones es sencillo y podemos hacerlo de dos formas.
En una Vista de Plano de Planta, seleccionando el botón Habitación y situando el cursor en un espacio
delimitado por Muros o Separadores de Habitación. Se resalta el espacio delimitado y cuando seleccionamos
el punto para incorporar la Habitación al proyecto, añade también una Etiqueta de Habitación. La Etiqueta de
Habitación podemos posicionarla y editarla para cambiar el nombre (por defecto: Habitación). Las Etiquetas de
Habitación se pueden editar para que incluyan la información que necesitamos y además tengan el aspecto que
queremos (fuente, tamaño, color…).
Generando una lista de estancias a través de una Tabla de Planificación y colocando posteriormente la
Etiqueta de Habitación correspondiente.
Cuando desplazamos uno de los elementos que definen el perímetro de una Habitación (Muros o Separadores
de Habitación), se ajustan automáticamente los distintos campos en la Etiqueta (superficie, perímetro,...).
Cuando seleccionamos una Etiqueta de Habitación se muestra el icono Desplazar que permite reposicionar la
Etiqueta dentro del perímetro de la Habitación. Para posicionarla fuera de su perímetro debemos activar la
propiedad “Línea Directriz” en la Paleta de Propiedades.
Si necesitamos eliminar una Habitación tenemos que tener cuidado porque
Si eliminamos la Etiqueta de Habitación que le corresponde, la habitación sigue existiendo aunque no se
nos muestren los distintos campos asignados.
Si eliminamos la Habitación en la Vista (aspa del suelo que se resalta al posicionar el cursor sobre ella), la
Habitación sigue existiendo en la memoria del proyecto aunque esté sin asignarle un contorno.
Si eliminamos la fila que le corresponde a la Habitación en la Tabla de Planificación, la Habitación se
eliminará por completo y se eliminarán por tanto la asignación de su contorno (aspa en la vista) y su
Etiqueta de Habitación.
En la Cinta de Opciones, Ficha Anotar/ Relleno de Color/ Leyenda de Relleno de Color tenemos la posibilidad de
incorporar una Leyenda con una trama de color en relación con las Habitaciones que hemos creado. Para ello
posicionamos en la Vista la Leyenda de Relleno de Color y se nos muestra un Cuadro de Diálogo para indicar el
tipo de espacios en relación al que se está creando la Leyenda (Espacios, Habitaciones o Zonas de climatización)
y a en base a qué criterios vamos a crear el esquema, por ejemplo vamos a crear la leyenda para Habitaciones
en base al nombre.
Una vez posicionada la Leyenda de Color podremos editarla para modificar el título, el orden, los colores… y la
actualización es automática.
Las Etiquetas de Habitación pertenecen a una familia y por supuesto son editables de forma que podemos
mostrar los campos de la etiqueta que nos interese en cada momento. En general nos va a interesar mostrar al
nombre de la habitación y es posible que su superficie en m2. Del mismo modo podemos editar la etiqueta de
habitación para que se adapte al grafismo que queremos para nuestro proyecto. Para editar la Etiqueta de
Habitación pulsaremos dos veces en cualquier punto que no sea en el título (ya que pulsando donde el título
editamos el título). Entramos en el editor de Familias y la rectificamos. Es posible que tengamos que crear
nuevos tipos de Textos de Etiqueta para darle las características que buscamos.
plataforma de formación: www.plataforma.trazobim.es 7 /9
5.- TABLAS DE PLANIFICACIÓN
Una Tabla de Planificación muestra una lista de cualquier tipo de elemento en un proyecto. Es la presentación, en
forma de tabla de la información extraída de las propiedades de los elementos de un proyecto. Según los criterios de
agrupación de la Tabla de Planificación, se puede presentar una lista de todos los ejemplares del tipo de elemento que
esté planificando o se pueden contraer varios ejemplares en una única fila.
Las Tablas de Planificación se actualizan automáticamente cuando se modifica el proyecto.
Puede darse el caso de que la plantilla que hayamos utilizado para comenzar nuestro proyecto ya cuente con algunas
Tablas de Planificación creadas, pero si no fuese el caso, para crear una nueva Tabla de Planificación acudiremos a la
Ficha Vista/ Grupo Crear/ Tabla de Planificación. Tenemos las siguientes opciones:
Tablas de Planificación/Cantidades
Tablas gráfica de planificación de pilares
Cómputo de Materiales
Listas de Planos
Bloque de Notas
Lista de Vistas
Una vez elegido el tipo de Tabla de Planificación a crear definiremos la estructura de la Tabla. Por ejemplo, para una
Tabla de Planificación de Cantidades nos solicita
La Categoría de la que queremos extraer la información (por ejemplo: Habitaciones)
El Nombre de la Tabla (por ejemplo: Cuadro de Superficies útiles)
A continuación se muestra un nuevo cuadro de Diálogo en el que seleccionaremos los Campos que queremos que
contenga la Tabla, el Formato y el Aspecto de la Tabla, etc.
Aparecerá la nueva Tabla de Planificación en el Navegador de Proyectos desde donde puede ser editada además de
incorporarla a un Plano.
En la Paleta de Propiedades de la Tabla de Planificación encontramos conceptos como:
5.1.- Campos
En la parte de la izquierda vemos los campos disponibles que podemos incorporar a la lista. Para añadirlos a la
lista los seleccionaremos y los añadiremos para que aparezcan en el listado de la derecha. Una vez añadidos a
la lista, podemos ordenarlos utilizando los botones de subir y bajar.
plataforma de formación: www.plataforma.trazobim.es 8 /9
5.2.- Filtro
Permiten ver solo ciertos tipos de información en una tabla de planificación.
5.3.- Clasificación /Agrupación
Desde aquí podemos especificar las opciones de clasificación de las filas de una tabla de planificación, añadir
encabezamientos, pies de página y líneas en blanco en las filas clasificadas…
5.4.- Formato y Aspecto
Permiten determinar opciones de formato como la alineación y orientación de las columnas, las líneas de
rejilla, los bordes y los estilos de tipos de letra.
plataforma de formación: www.plataforma.trazobim.es 9 /9
También podría gustarte
- Documentación GISDocumento54 páginasDocumentación GISjorgellvAún no hay calificaciones
- Planos Ordenacion 011Documento1 páginaPlanos Ordenacion 011jorgellvAún no hay calificaciones
- Planos Ordenacion 023Documento1 páginaPlanos Ordenacion 023jorgellvAún no hay calificaciones
- TFM Gil ImpDocumento87 páginasTFM Gil ImpjorgellvAún no hay calificaciones
- TFM Mag NueDocumento117 páginasTFM Mag NuejorgellvAún no hay calificaciones
- tfm1 Mag NueDocumento99 páginastfm1 Mag NuejorgellvAún no hay calificaciones
- DOC20191014125737A12 Justificacion de PreciosDocumento134 páginasDOC20191014125737A12 Justificacion de PreciosjorgellvAún no hay calificaciones
- 191305-R-PGOU-NU-10-13 TII-CI-Normativa Urbanistica para Suelo UrbanoDocumento85 páginas191305-R-PGOU-NU-10-13 TII-CI-Normativa Urbanistica para Suelo UrbanojorgellvAún no hay calificaciones
- 05-ORDENACION p-2Documento1 página05-ORDENACION p-2jorgellvAún no hay calificaciones
- POM - Normas Urbanísticas-UnprotectedDocumento158 páginasPOM - Normas Urbanísticas-UnprotectedjorgellvAún no hay calificaciones
- 251 - Normas ParticularesDocumento298 páginas251 - Normas ParticularesjorgellvAún no hay calificaciones
- 191305-R-PGOU-PO-44-84 Plano 113Documento1 página191305-R-PGOU-PO-44-84 Plano 113jorgellvAún no hay calificaciones
- 300 g11 MetodologiaDocumento2 páginas300 g11 MetodologiajorgellvAún no hay calificaciones
- Nota Simple - pdf4455717019640168442Documento5 páginasNota Simple - pdf4455717019640168442jorgellvAún no hay calificaciones
- Planos Ordenacion 031Documento1 páginaPlanos Ordenacion 031jorgellvAún no hay calificaciones
- Guion Practica 1 PlantillaDocumento3 páginasGuion Practica 1 PlantillajorgellvAún no hay calificaciones
- Planos Ordenacion 037Documento1 páginaPlanos Ordenacion 037jorgellvAún no hay calificaciones
- 01 ClasificacionDocumento1 página01 ClasificacionjorgellvAún no hay calificaciones
- Planos Ordenacion 026Documento1 páginaPlanos Ordenacion 026jorgellvAún no hay calificaciones
- Planos Ordenacion 036Documento1 páginaPlanos Ordenacion 036jorgellvAún no hay calificaciones
- Planos Ordenacion 033Documento1 páginaPlanos Ordenacion 033jorgellvAún no hay calificaciones
- Practica 2 Vivienda Mínima2Documento4 páginasPractica 2 Vivienda Mínima2jorgellvAún no hay calificaciones
- Temario 1-1Documento6 páginasTemario 1-1jorgellvAún no hay calificaciones
- Practica 3 Vivienda SingularDocumento6 páginasPractica 3 Vivienda SingularjorgellvAún no hay calificaciones
- Guion Practica 3 Vivienda Singular Documento 1Documento11 páginasGuion Practica 3 Vivienda Singular Documento 1jorgellvAún no hay calificaciones
- Guion Practica 3 Vivienda Singular Documento 3Documento7 páginasGuion Practica 3 Vivienda Singular Documento 3jorgellvAún no hay calificaciones
- Pliego Bases Tecnicas1Documento22 páginasPliego Bases Tecnicas1jorgellvAún no hay calificaciones
- 15053sr Pa Pliego Tecnicas Mto IncendiosDocumento31 páginas15053sr Pa Pliego Tecnicas Mto IncendiosjorgellvAún no hay calificaciones
- Páginas Desderevista-Arquitectura-1932-N154Documento6 páginasPáginas Desderevista-Arquitectura-1932-N154jorgellvAún no hay calificaciones
- .Documento16 páginas.Yadira Hurtado CanalAún no hay calificaciones
- Paradigmas de La Ciencia y La Salud y EnfermedadDocumento5 páginasParadigmas de La Ciencia y La Salud y Enfermedadbeymar colqueAún no hay calificaciones
- Nico RobinDocumento18 páginasNico RobinJonathan Giraldo CadavidAún no hay calificaciones
- La Noche Oscura de José (José Luis Martín Descalzo)Documento4 páginasLa Noche Oscura de José (José Luis Martín Descalzo)catostado100% (1)
- La Trinidad Inmanente Es La Trinidad EconómicaDocumento10 páginasLa Trinidad Inmanente Es La Trinidad EconómicaHumberto GarciaAún no hay calificaciones
- La Doctrina de La Santidad Raul Zaldivar PDFDocumento131 páginasLa Doctrina de La Santidad Raul Zaldivar PDFEstuardo Escobar100% (3)
- Manual TwilightRender 1.3 (Traducido En-Es)Documento78 páginasManual TwilightRender 1.3 (Traducido En-Es)JOSE-CAún no hay calificaciones
- Teología Arte GóticoDocumento33 páginasTeología Arte GóticoLíderes Para CristoAún no hay calificaciones
- EXISTENCIALISMODocumento12 páginasEXISTENCIALISMOFermin DelgadoAún no hay calificaciones
- Unidad 3 Lenguaje y Comunicación CuartoDocumento10 páginasUnidad 3 Lenguaje y Comunicación CuartoCatalinaValeriaEspinozaSaavedraAún no hay calificaciones
- Sin Secretos en El Lugar SecretoDocumento5 páginasSin Secretos en El Lugar SecretoCésar Enrique García100% (1)
- Fuentes y Metodos de La TeologiaDocumento4 páginasFuentes y Metodos de La TeologiayenniferAún no hay calificaciones
- Vera Nicolás Memo de SíntesisDocumento5 páginasVera Nicolás Memo de SíntesisNICOLÃ�S ANDRÉS VERA MANSILLAAún no hay calificaciones
- Papel - Wikipedia, La Enciclopedia LibreDocumento17 páginasPapel - Wikipedia, La Enciclopedia LibreGood ManAún no hay calificaciones
- Historia Reflexion DivorcioDocumento6 páginasHistoria Reflexion DivorcioJulian Andres PaezAún no hay calificaciones
- Representacion Diversidad Pa328mayo09Documento29 páginasRepresentacion Diversidad Pa328mayo09Laura CorcueraAún no hay calificaciones
- CAMINO POR MI CAMINO-Jorge Bucay-Cuento para DemianDocumento2 páginasCAMINO POR MI CAMINO-Jorge Bucay-Cuento para DemiandragonmartaAún no hay calificaciones
- Eventos de Pista y Campo Del AtletismoDocumento4 páginasEventos de Pista y Campo Del AtletismoEdgarBerduoAún no hay calificaciones
- Vive El Presente, Pero Planea Tu FuturoDocumento4 páginasVive El Presente, Pero Planea Tu FuturoKarla PerdomoAún no hay calificaciones
- Esquema Del Año LiturgicoDocumento8 páginasEsquema Del Año Liturgicosanjuanita100% (8)
- Prueba Grecia 3° BasicoDocumento3 páginasPrueba Grecia 3° BasicoShekinah Los Andes82% (11)
- Sociales 7°plan RemedialDocumento7 páginasSociales 7°plan RemedialVicTor CelyAún no hay calificaciones
- Encarnación Colomina - #9Documento2 páginasEncarnación Colomina - #9dolorsgajaAún no hay calificaciones
- Objetos Antiguos OOpartsDocumento15 páginasObjetos Antiguos OOparts314151617Aún no hay calificaciones
- Experimento de LuzDocumento3 páginasExperimento de LuzIrvin Dario Chavez SanchezAún no hay calificaciones
- Primus WikiDocumento6 páginasPrimus WikiMORDOR CABRERAAún no hay calificaciones
- Pintura Al Oleo, Guia para PrincipiantesDocumento2 páginasPintura Al Oleo, Guia para Principiantesgreenancestry7180Aún no hay calificaciones
- Hyogo Prefectural Museum of ArtDocumento1 páginaHyogo Prefectural Museum of ArtPiera GalleseAún no hay calificaciones
- La Oveja Verde - tcm6-2294Documento50 páginasLa Oveja Verde - tcm6-2294Ines LeonAún no hay calificaciones
- Temario de Geometría DescriptivaDocumento3 páginasTemario de Geometría DescriptivaCarlos Calderon100% (1)