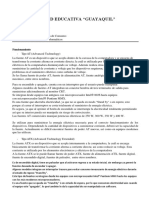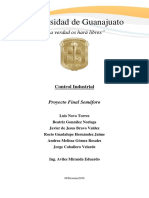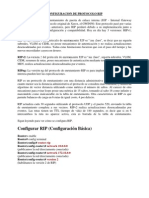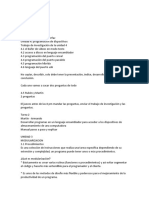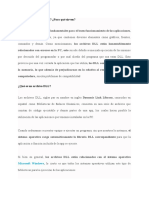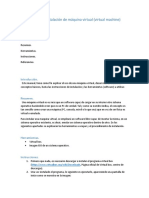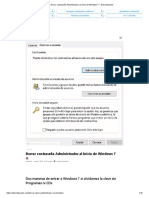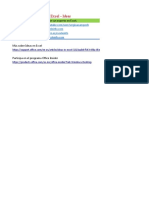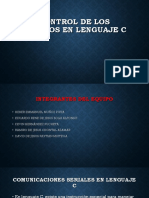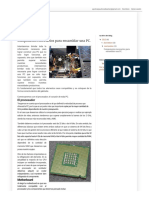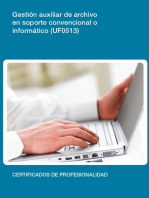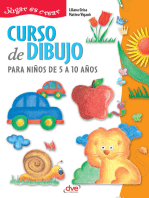Documentos de Académico
Documentos de Profesional
Documentos de Cultura
Introducción A La Informáticoa
Cargado por
fredy montesTítulo original
Derechos de autor
Formatos disponibles
Compartir este documento
Compartir o incrustar documentos
¿Le pareció útil este documento?
¿Este contenido es inapropiado?
Denunciar este documentoCopyright:
Formatos disponibles
Introducción A La Informáticoa
Cargado por
fredy montesCopyright:
Formatos disponibles
MÓDULO DE FORMACIÓN: Herramientas Básicas de Informática
UNIDAD DE APRENDIZAJE: Básico de Windows
Actividad de E. A. E.: Manejar conceptos básicos de informática
Tiempo de la Actividad de E.A.E.: 4 horas
Guía No. 1
1. APLICACION DE LOS FUNDAMENTOS DE INFORMATICA
Computación.- Es la ciencia que se encargada del estudio del computador.
Informática.- Es la ciencia que se encarga del estudio de la información relacionada al computador.
Computador.- Es una maquina electrónica capaz de procesar datos.
1.1 Clasificación de las computadoras
• Macro Computadoras.- Son grandes maquinas con un poder de
almacenamiento y una gran velocidad de procesos las utiliza los
bancos principales o Gobiernos
• Mini Computadoras.- Son máquinas medianas los utiliza los
anexos o agencias bancarias
• Micro Computadoras.- Son también las llamadas personales los utilizan los colegios institutos y
universidades.
• Nano Computadoras.- Son aquellas que las utilizamos en nuestros momentos de ocio los
llamados nintendos.
1.2 Los Virus
• Son la mayor amenaza para las computadoras
• Un virus informático es una serie de instrucciones codificadas en
un lenguaje de programación
• Son creados intencionalmente e introducidos en las
computadoras sin el consentimiento del usuario.
• Se pueden auto replicar, intentan ocultar su presencia hasta el
momento de la explosión y causan efectos dañinos en donde son
alojados.
• El daño que realizan puede ser explícito, y también implícito
1.3 Métodos de Infección
Disquetes, Cintas magnéticas, CD, Redes de comunicación, Internet, Correo electrónico
1.4 Clasificación de Virus
Caballo de Troya
Es un programa maligno que se oculta en otro programa legítimo.
Retro Virus
Son los virus que atacan directamente al antivirus que está en la computadora.
Gusano
Su fin es ir consumiendo la memoria del sistema mediante la creación de copias sucesivas de sí
mismo
Macro virus
Estos son los que más se están esparciendo por la red. Su máximo peligro es que funcionan
independientes al sistema operativo
Instructor: Ing. Jhon Fredy Álvarez Montes
Bombas de tiempo
Es un programa que se mantiene oculto hasta que se den ciertas condiciones
Virus voraces
Alteran el contenido de los archivos indiscriminadamente.
Poliformes o Mutantes
Este virus cada vez que contagia algo cambia de forma para hacer de las suyas libremente.
Sigilosos
Este virus cuenta con un módulo de defensa sofisticado. Trabaja a la par con el sistema operativo
1.5 Virus Falsos (Hoax)
Se distinguen porque crean gran cantidad de pánico al tratar de llegar a la mayor cantidad de
personas comunicando la falsa existencia de supuestos virus que al fin y al cabo son archivos de
nombres raros que utiliza el sistema operativo para su funcionamiento normal.
1.6 Antivirus
Un antivirus es un programa de computadora cuyo propósito es combatir y erradicar los virus
informáticos. Debe permitirle al usuario hacer alguna copia del archivo infectado por si acaso se
corrompe en el proceso de limpieza.
1.7 Detención y Prevención
• Realice sus operaciones de procesamiento más lentas
• Los programas tardan más en cargarse en memoria
• Los programas comienzan a acceder por momentos a la unidad de discos flexibles y discos duros
sin necesidad alguna
• Disminución sin motivos del espacio en disco duro y memoria de la computadora en forma
constante y repentina
• Aparición de programas desconocidos en la memoria
1.8 COMPONENTES DEL COMPUTADOR
Se dividen en dos clases: Hardware y Software. El Hardware es la parte física y el software es la serie
de programas que se corren en el mismo.
1.8.1 Componentes Internos
CPU: El cerebro del computador es la Unidad Central de Proceso, llamada también
microprocesador o procesador, es el principal componente del computador. Es el encargado de
interpretar y ejecutar las instrucciones u ordenes que comprenden un programa o indicadas
directamente por el usuario; controla el resto del computador y es responsable de todos los calculos
matematicos, interviene en el proceso de escritura o lectura de la memoria.
o Unidad Aritmetica Logica (ALU): la encargada de realizar todas las operaciones
aritmeticas y las comparaciones logicas que el computador debe ejecutar.
o Reloj (Clock): Elemento para sincronizar el proceso de informacion.
o Direccionamiento (Addassing): Circuitos para controlar el direccionamiento de la
memoria.
o Control de Entrada/Salida(I/O Control): circuitos que controlan el proceso de E/S de la
informacion.
Memoria: La memoria del computador consiste en un conjunto de circuitos integrados o chips, que
constituyen miles de celdas de almacenamiento de informacion.
o Memoria RAM: Memoria de acceso aleatorio, es una memoria que tiene almacenada la
informacion mientras tenga suministro de energia electrica; es la memoria en la cual el
Instructor: Ing. Jhon Fredy Álvarez Montes
computador almacena los programas y los datos del usuario que esta usando en un
momento determinado.
o Memoria ROM: Memoria de solo lectura, es fija, en la cual no se puede escribir
informacion, el computador se limita a leerla para utilizar las instrucciones que tiene
almacenadas, las cuales han sido colocadas alli por el fabricante.
o Memoria Cache: Este es un sub-sistema especial de memoria que es parte de la
arquitectura del CPU.
Buses: La estructura del Bus es la del sistema nervioso del computador, son las conexiones que
premiten que pasen los impulsos electricos de una secciòn a otra.
o Buses de Datos
o Buses de Control
o Buses de Dirección
1.9 Dispositivos
También llamados (periféricos).- Son herramientas que permiten la comunicación entre el Hombre y
la Maquina, Maquina y Maquina, Maquina Hombre.
1.9.1 Dispositivos de entrada.- Son herramientas que permiten la comunicación entre el Usuario y la
Computadora Ej. Teclado, Mouse, Scanner y Tabla digitalizadora
Teclado: El teclado de una computadora contiene las teclas estándar de una maquina de escribir así
como ciertas teclas especializadas.
Mouse: Este dispositivo se mueve sobre el escritorio del usuario, para facilitar el desplazamiento del
cursor por la pantalla.
Scanner: Es un dispositivo utilizado para introducir imágenes, texto, mediante el uso de programas
especiales, digitalizando la imagen y transfiriéndola a la memoria del computador.
Tabla digitalizadora: Es una superficie plana que sirve como mesa de dibujo para captar imágenes.
1.9.2 Dispositivos de E/S.- Son dispositivos que permiten casi a la vez la entrada
y la salida de datos de un computador.
MODEM: Es un dispositivo de acoplamiento entre un computador y una red de
comunicaciones, utilizados para transferir información.
1.9.3 Dispositivos de Salida.- Son herramientas que permiten el intercambio de información entre el
computador y el Usuario Ej. Monitor, Impresora, Parlantes.
Instructor: Ing. Jhon Fredy Álvarez Montes
Monitor: El monitor o pantalla es un dispositivo que se utiliza para mantener el control sobre los
datos de entrada antes de transmitirlos a la memoria Ram. Existen dos tipos de monitores:
• Monocromáticos: presentan la información en un solo color
• Poli cromáticos: Permiten ver la información en colores utilizando combinaciones desde 256 en
adelante.
Las imágenes en la pantalla están compuestas por una serie de puntos llamados píxel. La resolución
de la pantalla depende en gran medida de la cantidad de píxel que tenga la pantalla, entre más píxel
mejor será la resolución, es decir las imágenes serán mas nítidas.
Impresora: Son dispositivos que permiten obtener la información impresa en papel. Existen tres
grupos de impresoras:
• Las de Matrix son las más antiguas, son ruidosas y lentas, pero muy resistentes y económicas.
Se llaman de matriz de puntos porque forman los caracteres mediante puntos marcados por los
pines del cabezote.
• Las impresoras de burbuja, también se llaman de inyección de tinta, estas son silenciosas, la
calidad de impresión es muy buena, el costo de la impresora es moderado, sin embargo el costo
de la impresión es alto.
• Las impresoras láser trabajan como una fotocopiadora y producen imágenes de óptima calidad,
tienen un bajo nivel de ruido y son las más rápidas, las impresoras son costosas pero la
impresión es económica.
1.10 Unidades de Almacenamiento
Hay diferentes y variados aquí conoceremos los más utilizados en nuestro medio.
Discos duros.- Son dispositivos de gran capacidad de almacenamiento de
información, hay fijos y móviles. Su capacidad de almacenamiento es de 3,2 GB
,10 GB, 20 GB, 40 GB. Los fijos están Dentro del Cpu. Y se le conocen como
Unidad C
Disquetes.- Son dispositivos de almacenamiento de menor información, se les conocen como
Unidad A o B (Disquetera) Por su tamaño.- Antiguamente utilizamos los
disco de 5 ¼, pero los tiempos cambian y ahora usamos los discos 3 ½. Por
su capacidad.- Se utilizaban los de 750 Kb, luego aparecieron en el
mercado diferentes capacidades, siendo las más conocidas de 1.0 Mb y 1.44
Mb. Los más usados son los 3 ½ de 1.44 Mb
Un Byte es un carácter. Un carácter es una letra, un símbolo a,2,% etc.- La
unidad lógica es el Bit
Un MegaBytes es un millón de caracteres aproxim.
Instructor: Ing. Jhon Fredy Álvarez Montes
Un GigaBytes es Mil millones de caracteres aproxim. Ya se habla de TeraBytes.
Cd.- Almacena aproximadamente 640 Mb a 700 Mb o 80 minutos hay diversos y variados como
Cd/r solo lectura, Cd/rw Lectura y Escritura entre otros.
Se les reconoce porque en uno saldrá un icono de un Cd y en el Otro DVD Unidad D,E,F
Memorias.- se dice que también almacena información, pero lo cierto es que solo lo hace cuando la
maquina esta prendida, luego de apagarla esta información se borrar. Hay memorias que almacenan
de 1Mb hasta 256 Mb y otras en 4Gb a más.
1.11 El Software
Los programas o software son el conjunto de instrucciones que le dicen al computador qué debe
hacer. Sin ellos, el computador es una máquina inútil.
El software está clasificado en cuatro grupos:
El Sistema Operativo
Es un conjunto de programas indispensable para que el computador funcione. Estos se encargan de
administrar todos los recursos de la unidad computacional y facilitan la comunicación con el usuario.
Algunos sistemas operativos conocidos son Windows, con versiones 95, 98, 2000, Mileniun, XP, 2000
y NT; DOS; Netware; Unix, Linux, entre otros.
Software de Aplicación
Es un conjunto de programas que se encargan de manipular la información que el usuario necesita
procesar. Son programas que desarrollan una tarea específica y cuya finalidad es permitirle al usuario
realizar su trabajo con facilidad, rapidez, agilidad y precisión.
Se tienen varios grupos, como son: procesadores de texto, hoja electrónica, graficadores, bases de
datos, agendas, programas de contabilidad, aplicaciones matemáticas, entre otros, algunos ejemplos
son: Word, Excel, Acces, Corel.Draw, FoxPro, Trident, etc
Lenguajes de Programación
Son programas que sirven para crear otros programas. Al igual que el lenguaje natural constan de
sintaxis, semántica y vocabulario que el computador puede entender y procesar.
En la actualidad se utilizan cuyo vocabulario está formado por términos en inglés, como son: C++,
FoxPro, Visual Basic, Java, HTML
Datos
Esta categoría está conformada por toda la información que el usuario introduce y procesa en el
sistema, por ejemplo la información almacenada en las bases de datos, los textos y gráficos.
Instructor: Ing. Jhon Fredy Álvarez Montes
2. WINDOWS – SISTEMA OPERATIVO
2.1 Como empezar a trabajar en el equipo
Primero.- Deberás recordar que la máquina que estas usando es una herramienta delicada por lo
tanto debes tomar en cuenta las siguientes recomendaciones: Prohibido líquidos, nada de galletas ni
golosinas ya que los fragmentos caen al teclado y las teclas se pegan no dejando un buen
funcionamiento del equipo.
Segundo.- Presionar el botón de encendido del case generalmente es el botón más grande.
Tercero.- presionar el botón de encendido del
monitor generalmente es el botón más grande
Cuarto.- Esperar la secuencia de cargar de la
maquina te saldrá un mensaje parecido a
este:
Luego aparecerá la pantalla Principal de
Windows 7
Recuerda que todos los fondos no son
iguales ya que tú puedes configurar el que
más te guste.
2.2 Sistema Operativo - Windows
Es un sistema multitareas, utiliza para ello aplicaciones
con ayuda de ventanas interactivas.
2.3 Conocimientos básicos
La Flecha que aparece en pantalla se llama Puntero,
utilizando el Mouse podemos dirigir el puntero al Botón
Inicio luego Click con el botón izquierdo del Mouse
utilice el dedo índice derecho. Nos mostrara:
Los iconos también llamados accesos directos son los
que se encuentran en la parte superior y podemos notar
los siguientes:
Se utiliza para ver las unidades con que
trabaja tu equipo así como también ver los archivos y carpetas que tiene tu disco duro
aquí podrás copiar, mover, eliminar, pegar tus archivos y carpetas de una unidad a otra.
Se utiliza para ir a una carpeta del Windows que por defecto todo lo que grabes se hará
en este carpeta, cuando tu hagas doble click en este icono te llevara directamente a este
lugar llamado mis documentos y te mostrara los documentos que se han y grabado en
este lugar.
Este símbolo es muy conocido por los Cibernautas, ya que es acá, la puerta para
ingresar a Internet y poder navegar chatear o ver su correo electrónico
Instructor: Ing. Jhon Fredy Álvarez Montes
Esta es un carpeta muy especial ya que todo lo que borras o eliminas del disco duro se
almacenara en esta carpeta llamada Papelera de reciclaje si por casualidad alguien
borró tus archivos es aquí donde debes buscar haciendo doble click te llevara a este
lugar donde posiblemente encuentres tus archivos borrados y los podrás recuperar.
Posicione el puntero en el botón inicio y presione el
botón Izquierdo del Mouse (Click) Aparecerá un menú emergente
donde aparece Todos los Programas posicione el puntero y luego
aparecerá un nuevo menú emergente posicione el puntero en
Accesorios y aparecerá otro menú emergente posicione el puntero
en Block de Notas y luego presione el botón Izquierdo del Mouse
(Click)
Para Mover la ventana tenemos que posicionar el Puntero en el
título de la ventana (Zona Azul) luego Click sin soltar arrastra el
Mouse y notaras que la ventana se mueve conforme arrastras el Mouse
Para cambiar de tamaño a las ventanas posicione el puntero en una de los lados de la ventana
observe que cambie de forma de dos flechas en sentido contrario luego Click sin soltar y arrastre el
Mouse
El puntero Cambia de forma en dos flechas en sentido contrario
Ventana se mueve conforme arrastras el Mouse.
2.4 Configuración del escritorio
Uso del menú contextual usando el botón derecho del Mouse.
Temas de Escritorio
1.-Posición del puntero del Mouse en el escritorio
2.-Presionar el botón derecho del Mouse (aparecerá un menú emergente)
3.-Seleccionar Propiedades (botón izquierdo del Mouse)
4.-Seleccionar Temas
5.-Elegir el Tema de su agrado
6.-Aplicar
7.-Aceptar
Papel Tapiz (fondo del escritorio).
1.- Posición del puntero del Mouse en el escritorio
2.- Presionar el botón derecho del Mouse (aparecerá un menú emergente)
3.- Seleccionar Propiedades (botón izquierdo del Mouse)
4.- Seleccionar escritorio
5.- Elegir el fondo de su agrado
6.- Aplicar
7.- Aceptar
También puede elegir su propio papel tapiz seleccionando Examinar e
indicarle la ruta donde esté ubicado el archivo En Posición elija Estirar
para que el dibuje se expanda en toda la pantalla
Instructor: Ing. Jhon Fredy Álvarez Montes
Protector de pantalla
1.-Posición del puntero del Mouse en el escritorio
2.-Presionar el botón derecho del Mouse (aparecerá un menú emergente)
3.-Seleccionar Propiedades (botón izquierdo del Mouse)
4.- Seleccionar protector de pantalla
5.- Elegir el protector de su agrado
6.- Seleccionar Vista previa
7.- Aceptar
Apariencia
1.-Posición del puntero del Mouse en el escritorio
2.-Presionar el botón derecho del Mouse
3.-Seleccionar Propiedades (botón izquierdo del Mouse)
4.- Seleccionar Apariencia
5.- Elegir ventanas y colores de su agrado
6.- Aplicar
7.- Aceptar De preferencia dejar como está la configuración
Configuración
1.-Posición del puntero del Mouse en el escritorio
2.-Presionar el botón derecho del Mouse (aparecerá un menú emergente)
3.-Seleccionar Propiedades (botón izquierdo del Mouse)
4.- Seleccionar Configuración
Nos mostrara la configuración de tu pantalla, La resolución y calidad de color
No modificar nada ya que si lo hicieras podrías dañar seriamente el buen funcionamiento del equipo
2.5 Accesorios Básicos
Block de Notas.- (procesador de texto)
Para ingresar a Block de Notas
1.- Click en el Botón Inicio
2.- Seleccionar Todos los programas
3.- Seleccionar Accesorios
4.- Click en Block de Notas
Calculadora.-
Para ingresar a Calculadora
1.- Click en el Botón Inicio
2.- Seleccionar Todos los Programas
3.- Seleccionar Accesorios
4.- Click en Calculadora
Recuerde seleccionar con el Mouse los números y para los resultados el símbolo
= el * Asterisco es el símbolo de multiplicación y el símbolo de división es el Slahs
/. Tiene dos modos de usarse en modo: Estándar y Científica
2.6 Creación de accesos directos
Accesos en el escritorio utilizando write.exe
1.- Posición del puntero del Mouse en el escritorio
2.- Presionar el botón derecho del Mouse (aparecerá un menú emergente)
Instructor: Ing. Jhon Fredy Álvarez Montes
3.- Seleccionar nuevo
4.- Seleccionar Acceso directo
5.- Ingrese nombre de la aplicación Write
6.- Siguiente
7.- Ingresar un nombre para el acceso (Maquina) o dejarlo como esta
8.- Aceptar Cierre las ventanas y note que hay un nuevo icono en el escritorio.
3. MI PC
Tenemos que estar en la ventana principal del Windows
Luego presionar doble Click en Mi PC
Mostrará las unidades con que cuenta así como los
directorios y archivos que contenga la maquina
Aquí podemos observar que tiene
Unidad C Disco Duro
Unidad E Lectora de CD.
Unidad USB
A veces Cuando el disco duro es muy grande los particionan
apareciendo como unidades las partes del disco duro.
Para ver la capacidad de cada unidad
1. - Click en la unidad debe estar de
color azul
2.- Click en Archivo
3.- Click en propiedades
Para ver el contenido de la unidad C
solo tendremos que hacer doble Click en
ella y nos mostrara los archivos y
carpetas (Son de color Amarillo) que
contenga.
3.1 Carpetas o Directorios.- Son zonas reservadas (lógicas) que sirven para almacenar información.
El sistema operativo generalmente trabaja con Archivos de programa, Windows y Mis documentos, si
alguna de ellas se borrara podría afectar el buen funcionamiento del equipo
Instructor: Ing. Jhon Fredy Álvarez Montes
3.2 Como Crear Carpetas o directorios.
1.- Doble Click en la Unidad C u otra unidad
2.- Click en Archivo
3.- Seleccionar Nuevo
4.- Click en Carpeta aparecerá de color amarilla la
carpeta creada lo único que tienes que hacer es
ponerle un nombre a esta carpeta y presionar
Enter o un Click fuera de ella.
3.3 Administración de archivos
3.3.1 El explorador de Windows
Ver el contenido del explorador
1.- Click con el botón derecho del Mouse en el
botón inicio
2.- Explorar
Mostrará las diferentes carpetas y archivos que
contengan las unidades
Modos de visualización
• Vistas
• Detalles
• Iconos grandes
• Iconos pequeños
Reconocimientos de Archivos de Excel, Word,
Power Point, Bmp, Scr, Zip, Mp3,Jpg,Avi Mpg,
html, Flash
3.4 Administración avanzada de archivos
Como guardar un documento en su Memoria
USB
1.- Para ello entramos al wordpad
2.- Escribir el concepto de computación
3.- seleccionar Archivo
4.- Seleccionar Guardar Como
5.- En donde dice Guardar en Seleccionamos disco
extraíble (E):
6.- En donde dice Nombre ingresamos un nombre
7.- Click en Guardar
EL archivo creado ha sido guardado en su memoria
Como abrir un documento en su disquete
1.- Doble Click en Mi PC
2.- Doble click en Unidad USB
3.- Doble clik en el archivo que desea abrir
Instructor: Ing. Jhon Fredy Álvarez Montes
Como copiar un archivo del disquete a la unidad C:
Recuerde que puede hacerlo estando en mi PC o en el explorador de Windows
Doble click en mi PC
Doble click en Unidad USB
1.- Click en el Archivo que deseo copiar (se resaltar de un color azul)
2.- Click en el botón para copiar (Se encuentra en la barra Estándar)
3.- Cerramos la ventana y doble click en la unidad C
4.- Click en el Botón de Pegar (Se encuentra en la barra Estándar)
Como Mover un archivo del disquete a la unidad C:
Recuerde que puede hacerlo estando en mi PC o en el explorador de Windows
Doble click en mi PC
Doble click en Unidad USB
1.- Click en el Archivo que deseo Mover (se resaltara de un color azul)
2.- Click en el botón para Mover (Se encuentra en la barra Estándar)
3.- Cerramos la ventana y doble Click en la unidad C 4.- Click en el Botón de Pegar (Se
encuentra en la barra Estándar)
Como Renombrar un archivo
1.- Seleccione el archivo a renombrar debe estar de color azul
2.- Click en las letras del archivo a renombrar podrá apreciar que el cursor aparece borre el nombre
del archivo
3.- Ingresar el nuevo nombre
4.- Presione Enter o Click fuera del nombre.
Como Borrar un archivo
1.- Click en el Archivo que desea Borrar (se resaltara de un color azul)
2.- Presione la tecla supr. Aparecerá un mensaje de confirmación.
3.- Confirmar la eliminación
4. HERRAMIENTAS DEL SISTEMA
4.1 El Desfragmentador de Disco.- sirve para liberar espacio en el disco duro.
1.- Click en el botón inicio
2.- Seleccionar Todos los programas
3.- Seleccionar Accesorios
4.- Herramientas de Sistema
5.- Click En desfragmentador
6.- Click en Analizar
7.- Click en Fragmentar si es que lo necesita
Comenzará a desfragmentar el disco duro.
Tendrás que esperar un buen tiempo
dependiendo de la capacidad del disco duro
recuerda solo utilizarlo cuando tu disco duro ya
tenga mucha información y requiera de espacio
en tu disco duro.
Instructor: Ing. Jhon Fredy Álvarez Montes
4.2 Restaurar Sistema
Restaurar sistema es un componente de Windows XP Professional que se puede utilizar para
restaurar el equipo a un estado anterior, si ocurre algún problema, sin perder los archivos de datos
personales (como los documentos de Microsoft Word, el historial de exploración, dibujos, favoritos, ni
el correo electrónico).
Para crear un punto de restauración
Obtenga acceso al Asistente para Restaurar sistema a través del Centro de ayuda y soporte técnico.
Haga clic en Crear un punto de restauración y, a continuación, haga clic en Siguiente.
En el cuadro Descripción de punto de restauración, escriba un nombre que identifique este punto de
restauración. Restaurar sistema agregará automáticamente al nombre del punto de restauración la
fecha y la hora en la que se creó.
Para finalizar la creación de este punto de restauración, haga clic en Crear.
Para cancelar la creación de un punto de restauración y volver a la pantalla Restaurar sistema, haga
clic en Volver.
Instructor: Ing. Jhon Fredy Álvarez Montes
PRACTICA 0.
Encuentre las 20 palabras claves vistas en la primera presentación del curso:
Historia del desarrollo del computador
Los Virus
Clasificación de los virus
Antivirus
El Computador
E V B M B I A X R A P L A S P A
A C I O I E A E O S E A S X E T
P X S L O O U W E D N O E F N Y
P Z O D H S I D S I T S R R T U
T A V S S C V Q S B I O T A I I
R A I A L A I A D U A T Y C U O
O Q T N C W R Z A L N I U I M P
Y S A T E J R A T B H U I L T S
A W R J N A U X U O R C O P G I
N E E M I S S C P S E R L E R G
O R P B A T O V M A D I H R E I
C T O V C E N B O E F C G O S L
N Y S E M R A N C I S D F T S O
T R A N S I S T O R E S A U A S
U U M A E S U M L O D S R A A O
J O E A U I G I O P E I A R A S
K I T O A S D E R A V Z E U Y A
O P S U A S D F G H J K L O I P
L M I C R O P R O C E S A D O R
P Ñ S U R I V I T N A P O R Q U
Entregue la evidencia del trabajo realizado en esta práctica
Instructor: Ing. Jhon Fredy Álvarez Montes
También podría gustarte
- AMD Athlon 64 FXDocumento2 páginasAMD Athlon 64 FXEnmanuel Pera-altaAún no hay calificaciones
- Fuentes at y ATXDocumento4 páginasFuentes at y ATXalfredol llamucaAún no hay calificaciones
- Launcher L4D2 v5.0Documento4 páginasLauncher L4D2 v5.0Sinoe MeriamAún no hay calificaciones
- Comandos Switch CiscoDocumento3 páginasComandos Switch CiscoJohn VillalvaAún no hay calificaciones
- Patrones de ArquitecturaDocumento10 páginasPatrones de ArquitecturaAlfred De Los SantosAún no hay calificaciones
- Cuánto Cabe en Un TerabyteDocumento5 páginasCuánto Cabe en Un TerabyteVictor Manuel Melchor BarbaAún no hay calificaciones
- Ite7 Cap 12Documento11 páginasIte7 Cap 12sal panAún no hay calificaciones
- Reporte Final SemaforoDocumento12 páginasReporte Final SemaforoJavierJBVAún no hay calificaciones
- Ofertas Laptops 11 Febrero 2023Documento9 páginasOfertas Laptops 11 Febrero 2023Luciana FajardoAún no hay calificaciones
- Cronología Completa de Todas Las Versiones Existentes de Microsoft WordDocumento6 páginasCronología Completa de Todas Las Versiones Existentes de Microsoft WordYesmin Gomez100% (1)
- Configuracion de Protocolo RipDocumento3 páginasConfiguracion de Protocolo RipLiizandRo GuaRniizoAún no hay calificaciones
- Instalacion Artcam 2010Documento4 páginasInstalacion Artcam 2010Tomas LopezAún no hay calificaciones
- Bins y CardingDocumento3 páginasBins y CardingMartin FispaAún no hay calificaciones
- Archivos DLLDocumento9 páginasArchivos DLLAnaly MurilloAún no hay calificaciones
- AWS Certified Solutions Architect Professional GuideDocumento15 páginasAWS Certified Solutions Architect Professional GuideRicardo AchurraAún no hay calificaciones
- Historia Del Teclado 2Documento7 páginasHistoria Del Teclado 2Aula VeintiunoAún no hay calificaciones
- Manual para Instalación de Máquina VirtualDocumento4 páginasManual para Instalación de Máquina VirtualMario Guzman100% (1)
- Borrar Contraseña Administrador Al Inicio de Windows 7 - DesenfasadosDocumento18 páginasBorrar Contraseña Administrador Al Inicio de Windows 7 - DesenfasadossugesusAún no hay calificaciones
- Inteligencia Articial en Excel - Ideas - EXCELeINFODocumento16 páginasInteligencia Articial en Excel - Ideas - EXCELeINFOAlejandro BoniscontroAún no hay calificaciones
- Control de Los Puertos en Lenguaje CDocumento7 páginasControl de Los Puertos en Lenguaje CKEVINAún no hay calificaciones
- Test Uf 1893 TextoDocumento7 páginasTest Uf 1893 TextoGonzalo GonzalezAún no hay calificaciones
- Bluetooth en ArduinoDocumento3 páginasBluetooth en ArduinoJoao HerreraAún no hay calificaciones
- Lab MBus 01Documento16 páginasLab MBus 01luis fernandoAún no hay calificaciones
- Sistemas Operativos Gestion de ProcesosDocumento54 páginasSistemas Operativos Gestion de ProcesosHector QuiñonesAún no hay calificaciones
- Ensamble - Componentes Necesarios para Ensamblar Una PC.Documento9 páginasEnsamble - Componentes Necesarios para Ensamblar Una PC.APOLINAR PAULINO SEBASTIANAún no hay calificaciones
- Actividad 2 CompletaDocumento9 páginasActividad 2 CompletaWilliam MontenegroAún no hay calificaciones
- Arquitectura de Sistemas Operativos - ClaseDocumento12 páginasArquitectura de Sistemas Operativos - ClaseFranz Antony BendezuAún no hay calificaciones
- Compilador CCSDocumento53 páginasCompilador CCSDAVID GOMEZ RODRIGUEZAún no hay calificaciones
- Laboratorio ComunicacionesDocumento2 páginasLaboratorio ComunicacionesYULIETH ALEXANDRA MARTINEZ GRANDAAún no hay calificaciones
- La Historia de WordDocumento2 páginasLa Historia de WordShirly Saez SotoAún no hay calificaciones
- 7 tendencias digitales que cambiarán el mundoDe Everand7 tendencias digitales que cambiarán el mundoCalificación: 4.5 de 5 estrellas4.5/5 (87)
- Inteligencia artificial: Lo que usted necesita saber sobre el aprendizaje automático, robótica, aprendizaje profundo, Internet de las cosas, redes neuronales, y nuestro futuroDe EverandInteligencia artificial: Lo que usted necesita saber sobre el aprendizaje automático, robótica, aprendizaje profundo, Internet de las cosas, redes neuronales, y nuestro futuroCalificación: 4 de 5 estrellas4/5 (1)
- UF0513 - Gestión auxiliar de archivo en soporte convencional o informáticoDe EverandUF0513 - Gestión auxiliar de archivo en soporte convencional o informáticoCalificación: 1 de 5 estrellas1/5 (1)
- UF0054: APROVISIONAMIENTO DE MATERIAS PRIMAS EN COCINA (HOTR0108)De EverandUF0054: APROVISIONAMIENTO DE MATERIAS PRIMAS EN COCINA (HOTR0108)Aún no hay calificaciones
- Resumen de El cuadro de mando integral paso a paso de Paul R. NivenDe EverandResumen de El cuadro de mando integral paso a paso de Paul R. NivenCalificación: 5 de 5 estrellas5/5 (2)
- Toma de decisiones en las empresas: Entre el arte y la técnica: Metodologías, modelos y herramientasDe EverandToma de decisiones en las empresas: Entre el arte y la técnica: Metodologías, modelos y herramientasAún no hay calificaciones
- 44 Apps Inteligentes para Ejercitar su Cerebro: Apps Gratuitas, Juegos, y Herramientas para iPhone, iPad, Google Play, Kindle Fire, Navegadores de Internet, Windows Phone, & Apple WatchDe Everand44 Apps Inteligentes para Ejercitar su Cerebro: Apps Gratuitas, Juegos, y Herramientas para iPhone, iPad, Google Play, Kindle Fire, Navegadores de Internet, Windows Phone, & Apple WatchCalificación: 3.5 de 5 estrellas3.5/5 (2)
- La biblia del e-commerce: Los secretos de la venta online. Más de mil ideas para vender por internetDe EverandLa biblia del e-commerce: Los secretos de la venta online. Más de mil ideas para vender por internetCalificación: 5 de 5 estrellas5/5 (7)
- Influencia. La psicología de la persuasiónDe EverandInfluencia. La psicología de la persuasiónCalificación: 4.5 de 5 estrellas4.5/5 (14)
- Cultura y clima: fundamentos para el cambio en la organizaciónDe EverandCultura y clima: fundamentos para el cambio en la organizaciónAún no hay calificaciones
- Curso de dibujo para niños de 5 a 10 añosDe EverandCurso de dibujo para niños de 5 a 10 añosCalificación: 4 de 5 estrellas4/5 (10)