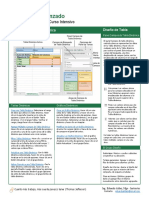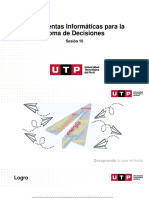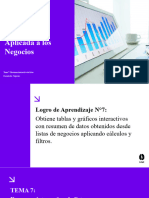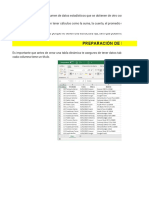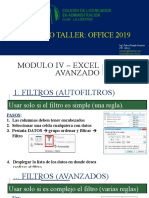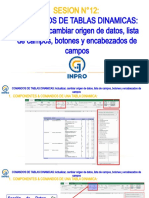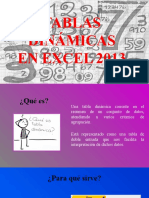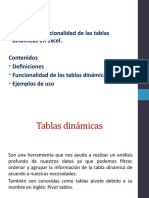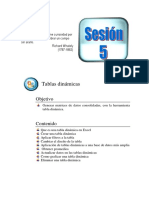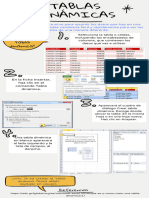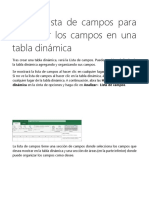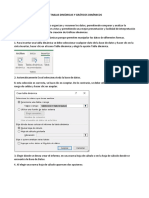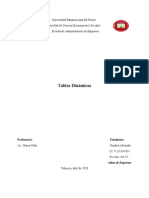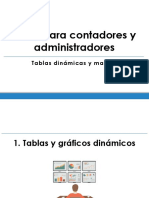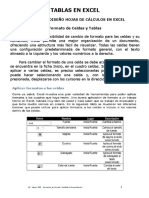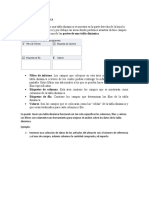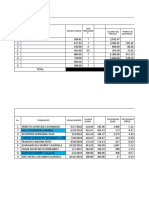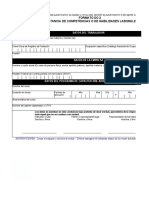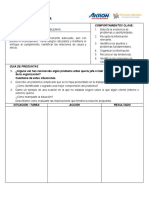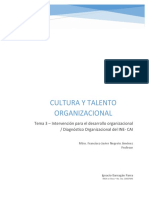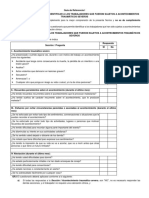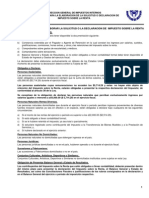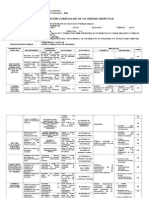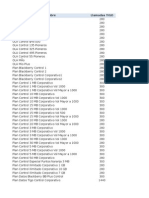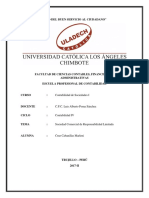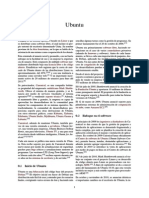Documentos de Académico
Documentos de Profesional
Documentos de Cultura
Excel 2016 Ava Guia Rapida Eval PDF
Cargado por
Ing Luis MedinaTítulo original
Derechos de autor
Formatos disponibles
Compartir este documento
Compartir o incrustar documentos
¿Le pareció útil este documento?
¿Este contenido es inapropiado?
Denunciar este documentoCopyright:
Formatos disponibles
Excel 2016 Ava Guia Rapida Eval PDF
Cargado por
Ing Luis MedinaCopyright:
Formatos disponibles
Microsoft®
Excel 2016 Avanzado
Guía Rápida Guía Rápida Gratuita
Visite es.customguide.com/guias
Elementos de Tabla Dinámica Diseño de Tabla
Panel Campos de Panel Campos de Tabla Dinámica
Tabla Dinámica El panel Campos de tabla dinámica
Campos de Búsqueda controla cómo los datos son
Panel Opciones del
de Tabla Dinámica representados en la Tabla dinámica.
Tabla Dinámica Activa panel de tareas Hacer clic en la tabla dinámica para
activar el panel. Este incluye un campo
de Búsqueda, una lista desplazable de
campos (estos son los encabezados de
Menú columna en el rango de datos usados
Herra- para crear la Tabla dinámica) y cuatro
mientas áreas en las que se ubican los campos.
Estas cuatro áreas incluyen:
Lista de
Campos Filtros: Si un campo es colocado
en el área Filtros, aparece un menú
sobre la tabla dinámica. Cada valor
único del campo es un elemento
en el menú, el cuál puede ser
utilizado para filtrar los datos de
una Tabla dinámica.
Leyendas (Serie): Los valores
únicos para los campos colocados
en el área Columnas aparecen
como encabezados de columna a
Áreas de Campos de lo ancho de la parte superior de la
Tabla Dinámica Tabla dinámica.
Ejes (Categorías): Los valores
Tablas Dinámicas Gráficos Dinámicos únicos para los campos colocados
en el área Ejes aparecen como
Crear una Tabla Dinámica: Seleccionar el rango Crear un Gráfico Dinámico: Hacer clic en una
encabezados de filas a la largo del
de datos que se usará en la Tabla dinámica. celda de la Tabla dinámica y hacer clic en la
lado izquierdo de la tabla dinámica.
Hacer clic en la pestaña Insertar en la cinta de pestaña Analizar en la cinta de opciones. Hacer
opciones y hacer clic en el botón Tabla dinámica clic en el botón Gráfico dinámico en el grupo Valores: Los valores son la
en el grupo Tablas. Verificar el rango y hacer Herramientas. Seleccionar el tipo de Gráfico “esencia” de la Tabla dinámica o la
clic en Aceptar. dinámico y hacer clic en Aceptar. información real que se calcula por
los campos colocados en el área
Agregar Múltiples Campos de Tabla Modificar los Datos de un Gráfico Dinámico:
de leyendas y/o ejes. Los valores
Dinámica: Hacer clic en un campo en el listado Arrastrar campos dentro y fuera del las áreas de
frecuentemente son cálculos
de campos y arrastrarlo a una de las cuatro áreas campo en el panel de tareas. Ambos, la Tabla
numéricos
de la Tabla dinámica que contienen uno o más dinámica y el Gráfico dinámico se actualizan
campos. automáticamente. No todas las tablas dinámicas tienen un
campo en cada área y en ocasiones
Filtrar Tablas Dinámicas: Hacer clic y arrastrar Modificar Elementos de un Gráfico Dinámico:
habrá múltiples campos en una sola
el campo del listado al área Filtros. Hacer clic en la Seleccionar el Gráfico dinámico, hacer clic en la
área.
flecha de la lista del campo sobre la Tabla pestaña Diseño. Hacer clic en el botón Agregar
dinámica y seleccionar el valor que se desea elemento de gráfico en el grupo de Diseños
filtrar. de gráfico y seleccionar los elementos que se
El Grupo Diseño
desean agregar. Subtotales: Mostrar u ocultar subtotales
Actualizar una Tabla Dinámica: Con la Tabla
y especificar su ubicación.
dinámica seleccionada, hacer clic en la pestaña Aplicar un Estilo a un Gráfico Dinámico:
Analizar en la cinta de opciones. Hacer clic en el Seleccionar un Gráfico dinámico y hacer clic en la Totales Generales: Agregar o eliminar
botón Actualizar en el grupo Datos. pestaña Diseño en la cinta de opciones. filas total general para columnas y/o filas.
Seleccionar un estilo de la galería.
Aplicar Formato a una Tabla Dinámica: Con la Diseño de Informe: Ajustar el diseño del
tabla dinámica seleccionada, usar las opciones en Actualizar el Tipo de Gráfico: Seleccionar el informe para que se muestre en formato
la pestaña Diseño para ajustar los estilos y Gráfico dinámico, hacer clic en la pestaña Diseño compacto, de esquema o tabular.
opciones de estilo de la tabla dinámica en la cinta de opciones. Hacer clic en el botón
Cambiar tipo de gráfico en el grupo Tipo. Filas en Blanco: Enfatizar grupos de
Seleccionar un tipo nuevo de gráfico y hacer clic datos agregando manualmente filas en
en Aceptar. blanco entre elementos agrupados.
Aquí va el nombre de su organización Ó 2018 CustomGuide, Inc.
Agregue su propio mensaje, logo e información de contacto Contáctenos: guias@customguide.com | +52 871 733-4569
Macros Solucionar Problemas de Fórmulas Fórmulas Avanzadas
Activar la Pestaña Programador: Hacer clic La Ventana Inspección: Seleccionar la celda Funciones Anidadas: Una función anidada
en la pestaña Archivo y seleccionar que se desea inspeccionar. Hacer clic en la es cuando una función está dentro de otra
Opciones. Seleccionar Personalizar la cinta pestaña Fórmulas en la cinta de opciones y como uno de sus argumentos. Se ve así:
de opciones a la izquierda. Marcar la casilla hacer clic en el botón Inspeccionar Ventana
Programador y hacer clic en Aceptar. . Hacer clic en el botón Agregar inspección
. Asegurarse de que la celda correcta sea =SI(D2>PROMEDIO(B2:B10),“Sí” , ”No”)
Reglas para Nombrar una Macro. identificada y hacer clic en Agregar. Función Función R= Si R=Si
Inicial Anidada “Verdadero” “Falso”
• El primer carácter debe ser una letra.
Aplicar Formato Avanzado
• Solo se aceptan letras, números y guiones La Función BuscarV: La función
bajos. Personalizar el Formato Condicional: =BUSCARV(valor_buscado, matriz_tabla,
Hacer clic en el botón Formato condicional indicador_columnas, [intervalo_buscar])
• Espacios, puntos y caracteres especiales
no están permitidos en la pestaña Inicio y seleccionar Nueva regla busca un valor que se especifica en la primera
en el menú. Selecciona un tipo de regla y columna de datos y después devuelve un valor
• El nombre no puede exceder los 255 después editar los estilos y valores. Hacer clic en la misma fila desde una columna que se
caracteres; es recomendable mantenerlo en Aceptar. especifica.
por debajo de 25.
Editar una Regla de Formato Condicional:
Grabar una Macro: Hacer clic en la pestaña Hacer clic en el botón Formato Condicional
Programador en la cinta de opciones y hacer en la pestaña Inicio y seleccionar
clic en el botón Grabar macro . Escribir un Administrar reglas. Seleccionar la regla que
nombre y descripción, y especificar donde se desea editar y hacer clic en Editar regla.
guardarla. Hacer clic en Aceptar. Completar Realizar los cambios a la regla. Hacer clic en
los pasos a grabar. Hacer clic en el botón Aceptar.
Detener grabación en la pestaña
Programador. Cambiar el Orden de las Reglas de Funciones Lógicas: Usar una función lógica,
Formato Condicional: Hacer clic en el botón tal como Y, O o NO cuando se desea realizar
Ejecutar una Macro: Hacer clic en la pestaña Formato condicional en la pestaña Inicio y más de una comparación en una fórmula.
Programador en la cinta de opciones y hacer seleccionar Administrar reglas. Seleccionar
clic en el botón Macros . Seleccionar la la regla que se desea reordenar. Hacer clic en Las Funciones SUMAR.SI y PROMEDIO.SI:
macro y hacer clic en el botón Ejecutar. la flecha Subir o Bajar hasta que la regla Usar SUMAR.SI y PROMEDO.SI cuando se
se posicione correctamente. Hacer clic en desee encontrar una suma o promedio si se
Editar una Macro: Hacer clic en la pestaña Aceptar. cumple cierta condición. Un resultado diferente
Programador en la cinta de opciones y hacer será generado si la condición no se cumple.
clic en el botón Macros . Seleccionar una Personalizar Temas de Libros de Trabajo:
macro y hacer clic en el botón Editar. Realizar Hacer clic en la pestaña Diseño de página. Analizar Datos
los cambios necesarios al código Visual Basic Aplicar los colores, fuentes y efectos de tema
y hacer clic en el botón Guardar. deseados. Hacer clic en el botón Temas y Buscar Objetivo: Hacer clic en la pestaña
seleccionar Guardar tema actual. Ingresar un Datos en la cinta de opciones. Hacer clic en el
Borrar una Macro: Hacer clic en la pestaña nombre para el tema personalizado y hacer clic botón Análisis de hipótesis y seleccionar
Programador en la cinta de opciones y hacer en Guardar. Buscar Objetivo. Especificar el valor deseado
clic en el botón Macros . Seleccionar una para la celda seleccionada y que celda puede
macro y hacer clic en el botón Eliminar Insertar Controles de formulario: Hacer clic ser cambiada para alcanzar el resultado
en la pestaña Programador en la cinta de deseado. Hacer clic en Aceptar.
Solucionar Problemas de Fórmulas opciones. Hacer clic en el botón Insertar en
el grupo Controles y seleccionar un control de Administrador de escenarios: Hacer clic en
Errores Comunes de Fórmula: formulario. Hacer clic y arrastrar para colocar el la pestaña Datos en la cinta de opciones.
control de formulario. Hacer clic derecho en el Hacer clic en el botón Análisis de hipótesis
• ####### - La columna no es control de formulario y seleccionar Formato y seleccionar Administrador de
suficientemente ancha para mostrar todos de control. Modificar la configuración del escenarios. Hacer clic en el botón Agregar.
los datos de la celda control de formulario y hacer clic en Aceptar. Nombrar al escenario y especificar cuales
• #¿NOMBRE? - El texto en la fórmula no celdas pueden cambiar para alcanzar el
es reconocido. Fórmulas Avanzadas resultado deseado. Hacer clic en Aceptar. Si
se desea, agregar escenarios adicionales para
• #¡VALOR! - Existe un error con uno o más
Opciones para el Cálculo de Fórmulas: ver otros resultados posibles.
argumentos de la fórmula.
Hacer clic en la pestaña Fórmulas en la cinta
• #¡DIV/0! - La fórmula está intentando de opciones. Hacer clic en el botón Opciones Consolidar Datos: Seleccionar una celda en
dividir un valor entre 0. para el cálculo en el grupo Cálculo y las hojas de cálculo donde se desea situar los
seleccionar una opción de cálculo: datos consolidados. Hacer clic en la pestaña
• #¡REF! – La fórmula hace referencia a una
Datos en la cinta de opciones y hacer clic en
celda que ya no existe.
• Automático: Calcula una fórmula el botón Consolidar datos . Seleccionar la
Rastrear Precedentes: Hacer clic en la celda instantáneamente cuando se ingresa en función que se desea ejecutar en los datos
que contiene el valor que se desea rastrear y una hoja. consolidados usando la lista Función. Escribir
hacer clic en la pestaña Fórmulas en la cinta de un rango de celdas en el campo Referencia
• Automático Excepto en las Tablas de
opciones. Hacer clic en el botón Rastrear para que un grupo de celdas se incluya en la
Datos: Calcula una fórmula en una hoja
precedentes para ver cuales celdas consolidación. Hacer clic en Agregar. Incluir
instantáneamente. Las tablas de datos se
afectan el valor en la celda seleccionada. referencias adicionales para todos los rangos
calculan solo cuando un cambio es
de datos que se desea consolidar. Hacer clic
realizado.
en Aceptar.
Ene Feb Total • Manual: Solo calcula una fórmula cuando
6,010 7,010 13,020 se realiza manualmente.
Ó 2018 CustomGuide, Inc.
+52 871 733-4569
guias@customguide.com
Aprendizaje Interactivo
para 300+ habilidades
Comience su periodo de prueba gratis hoy: es.customguide.com
Microsoft Office Google Suite
Excel Básico PowerPoint Intermedio Google Docs
Excel Intermedio Windows 10 Google Drive
Excel Avanzado Word Básico Google Sheets
Office 365 Word Intermedio Google Slides
Outlook Básico Word Avanzado
Outlook Intermedio ...y más! Disponibles también
PowerPoint Básico Versiones en inglés
Los cursos incluyen: Excel 2016 Básico
Tutoriales Interactivos
La Pantalla del Progr
ama Excel 2016
Atajos del Teclado
Evaluaciones Navegación
Material Didáctico Personalizable Excel 201
6 Inicio
Edición
Avanzado
Guías Rápidas
Formato
Socio Confiable de 3000+ Organizaciones
También podría gustarte
- Excel 2016 Avanzado Guia RapidaDocumento3 páginasExcel 2016 Avanzado Guia RapidaManlius MaximussAún no hay calificaciones
- Curso - Excel Avanzado - Guia RápidaDocumento2 páginasCurso - Excel Avanzado - Guia RápidaEduardo AldázAún no hay calificaciones
- Excel 2016 Avanzado Guia RapidaDocumento5 páginasExcel 2016 Avanzado Guia RapidaEduardo AldázAún no hay calificaciones
- Informatica Aplicada Clase # 4Documento13 páginasInformatica Aplicada Clase # 4L. LawlietAún no hay calificaciones
- Cm-Tabla DinámicaDocumento11 páginasCm-Tabla Dinámicajuan gabrielAún no hay calificaciones
- Ebook Tablas Dinámicas en ExcelDocumento19 páginasEbook Tablas Dinámicas en ExcelowermarAún no hay calificaciones
- TicsDocumento1 páginaTicstrujillo12charlyAún no hay calificaciones
- Tabla DinamicaDocumento2 páginasTabla DinamicarosAún no hay calificaciones
- Sesion08 - Tablas DinamicasDocumento25 páginasSesion08 - Tablas Dinamicasxiomara0% (1)
- Diseñar La Presentación y El Formato de Una Tabla DinámicaDocumento38 páginasDiseñar La Presentación y El Formato de Una Tabla DinámicaNani AsensioAún no hay calificaciones
- Clase - Tablas Dinámicas - Javier SánchezDocumento17 páginasClase - Tablas Dinámicas - Javier SánchezEnzo RuizAún no hay calificaciones
- 7 - S10.s1 - MaterialDocumento26 páginas7 - S10.s1 - MaterialFrank Valdivia MartinezAún no hay calificaciones
- Preguntas de Repaso Tablas DinamicasDocumento18 páginasPreguntas de Repaso Tablas DinamicasSarahi OsorioAún no hay calificaciones
- Tema 7 - Informática Aplicada A Los NegociosDocumento25 páginasTema 7 - Informática Aplicada A Los NegociosLucía Sarmiento PérezAún no hay calificaciones
- Tabla DinámicaDocumento4 páginasTabla DinámicaNatalyClaudiaCajachahuaArteagaAún no hay calificaciones
- Taller 5 Creación de Tablas DinamicasDocumento27 páginasTaller 5 Creación de Tablas DinamicasJean Pierre TaveraAún no hay calificaciones
- Diseñar La Presentación y El Formato de Una Tabla DinámicaDocumento22 páginasDiseñar La Presentación y El Formato de Una Tabla DinámicaLuisa Fernanda GaleanoAún no hay calificaciones
- 4ta Clase de Excel Tablas DinamicasDocumento34 páginas4ta Clase de Excel Tablas DinamicasSpeetean Ferrari100% (1)
- Tema 7 - Informática Aplicada A Los NegociosDocumento25 páginasTema 7 - Informática Aplicada A Los Negociosarturo tuñoque effioAún no hay calificaciones
- Excel AvanzadoDocumento20 páginasExcel AvanzadoVanessa Milagros Cuñachi ChujaiAún no hay calificaciones
- Taller 1 Unidad 2Documento5 páginasTaller 1 Unidad 2Katherine LemusAún no hay calificaciones
- Clase 12a COMANDOS de TABLAS DINAMICAS Actualizar Cambiar Origen de Datos Lista de Campos Botones y Encabezados de CamposDocumento6 páginasClase 12a COMANDOS de TABLAS DINAMICAS Actualizar Cambiar Origen de Datos Lista de Campos Botones y Encabezados de CamposCristian Garcia GuzmanAún no hay calificaciones
- Videoconferencia Semana - 13Documento24 páginasVideoconferencia Semana - 13Adriana CiezaAún no hay calificaciones
- Tablas Dinamicas en ExcelDocumento33 páginasTablas Dinamicas en ExcelbrigitteAún no hay calificaciones
- Tablas Dinámicas en ExcelDocumento17 páginasTablas Dinámicas en ExcelJoseAngelFerralAún no hay calificaciones
- Tablas Dinamicas en ExcelDocumento31 páginasTablas Dinamicas en ExcelAmerico SaedAún no hay calificaciones
- Diapositiva de La Sesión de Aprendizaje 9Documento14 páginasDiapositiva de La Sesión de Aprendizaje 9Javier Alberto MANRIQUE QUIÑONEZAún no hay calificaciones
- Tablas Dinamicas en ExcelDocumento33 páginasTablas Dinamicas en ExcelChrystal CastleAún no hay calificaciones
- Tablas Dinamicas PDFDocumento10 páginasTablas Dinamicas PDFGianmarco GalindoAún no hay calificaciones
- Sesion 2 - Tablas DinamicasDocumento22 páginasSesion 2 - Tablas DinamicasJose MedinaAún no hay calificaciones
- Sesión 5 Tablas Dinámicas EXCELDocumento22 páginasSesión 5 Tablas Dinámicas EXCELVenturaPuñoCuellarAún no hay calificaciones
- Tablas y Gráficos DinámicosDocumento33 páginasTablas y Gráficos DinámicosjorgeAún no hay calificaciones
- Tablas Dinámicas - InfografíaDocumento5 páginasTablas Dinámicas - Infografíamelissasusana96Aún no hay calificaciones
- Tablas de DimamicaDocumento6 páginasTablas de DimamicaYajaira VilatuñaAún no hay calificaciones
- Partes de Una Tabla Dinámica - Excel TotalDocumento2 páginasPartes de Una Tabla Dinámica - Excel TotalManuel Alejandro Umbarila RodriguezAún no hay calificaciones
- Tablas Dinã - MicasDocumento13 páginasTablas Dinã - MicasJUAN PABLO NAVIA PENAAún no hay calificaciones
- Foro ExcelDocumento2 páginasForo ExcelYuleinis MendozaAún no hay calificaciones
- Usar La Lista de Campos para Organizar Los Campos en Una Tabla DinámicaDocumento10 páginasUsar La Lista de Campos para Organizar Los Campos en Una Tabla DinámicaNani AsensioAún no hay calificaciones
- 05.02 VideojuegosDocumento14 páginas05.02 VideojuegosSlatan SlatanAún no hay calificaciones
- Clase 1 - Tablas DinámicasDocumento16 páginasClase 1 - Tablas DinámicasSantiago GonzálezAún no hay calificaciones
- Tablas Dinámicas Antonyth ChemelloDocumento6 páginasTablas Dinámicas Antonyth ChemelloPhellepe ChemelloAún no hay calificaciones
- Tablas Dinámicas y Gráficos DinámicosDocumento6 páginasTablas Dinámicas y Gráficos DinámicospaulAún no hay calificaciones
- Análisis de Datos Con Tablas Dinámicas - Material de Apoyo - Módulo IDocumento16 páginasAnálisis de Datos Con Tablas Dinámicas - Material de Apoyo - Módulo IGuido MiesesAún no hay calificaciones
- Computacion IiDocumento8 páginasComputacion IiRubén ContrerasAún no hay calificaciones
- Unidad 5 Tablas Dinámicas y Gráficos Dinámicos: I. ResumenDocumento3 páginasUnidad 5 Tablas Dinámicas y Gráficos Dinámicos: I. ResumenValentina ArquerosAún no hay calificaciones
- Trabajo de InformaticaDocumento13 páginasTrabajo de InformaticaEvelyn Morales CooralAún no hay calificaciones
- Excel C A 03Documento39 páginasExcel C A 03ALEX RAMIREZAún no hay calificaciones
- Resumen Combinar Correspondencia EXCELDocumento5 páginasResumen Combinar Correspondencia EXCELVictoriaAún no hay calificaciones
- Tablas y Graficos Dinamicos E6Documento32 páginasTablas y Graficos Dinamicos E6LUIS PERALTAAún no hay calificaciones
- Excel Módulo 3 - Tablas y Gráficos DinámicosDocumento61 páginasExcel Módulo 3 - Tablas y Gráficos DinámicosmamiAún no hay calificaciones
- Instructivo Tablas DinamicasDocumento6 páginasInstructivo Tablas DinamicasPaola Corredor MolinaAún no hay calificaciones
- Mapa Conceptual Tablas y GraficosDocumento6 páginasMapa Conceptual Tablas y GraficosDiana AceroAún no hay calificaciones
- Zurita Angie - Tablas y Gráficos DinámicosDocumento7 páginasZurita Angie - Tablas y Gráficos DinámicosAngie ZuritaAún no hay calificaciones
- Partes de La TABLA DINAMICADocumento3 páginasPartes de La TABLA DINAMICADavid Contreras EspejoAún no hay calificaciones
- Tablas DinamicasDocumento29 páginasTablas Dinamicasharlen01259661Aún no hay calificaciones
- Tablas DinámicasDocumento15 páginasTablas DinámicasКарлос ЦеспедесAún no hay calificaciones
- Video 02 - Estructura Base de La Tabla DinámicaDocumento1 páginaVideo 02 - Estructura Base de La Tabla DinámicaLUISAún no hay calificaciones
- 18 Tabla DinámicaDocumento11 páginas18 Tabla Dinámicaclaudia gonzález pérezAún no hay calificaciones
- Preguntas de STARDocumento6 páginasPreguntas de STARIgnacioAún no hay calificaciones
- Entregable 1Documento10 páginasEntregable 1IgnacioAún no hay calificaciones
- Nomina Integral AutomatizadaDocumento15 páginasNomina Integral AutomatizadaIgnacioAún no hay calificaciones
- DC 3Documento6 páginasDC 3IgnacioAún no hay calificaciones
- Formato Entrevistas Por Competencias Analisis y Solucion de ProblemasDocumento2 páginasFormato Entrevistas Por Competencias Analisis y Solucion de ProblemasIgnacioAún no hay calificaciones
- Intervención de DO en Empresa de MicrofinanzasDocumento20 páginasIntervención de DO en Empresa de MicrofinanzasIgnacioAún no hay calificaciones
- Entregable 1 - Tema 3Documento10 páginasEntregable 1 - Tema 3IgnacioAún no hay calificaciones
- Roseta Stone PremisasDocumento1 páginaRoseta Stone PremisasIgnacioAún no hay calificaciones
- Curso NOM 035 Riesgo Psicosocial PR Ago2019 DireknovaDocumento2 páginasCurso NOM 035 Riesgo Psicosocial PR Ago2019 DireknovaIgnacio0% (2)
- Guias Referencia Norma 035Documento19 páginasGuias Referencia Norma 035IgnacioAún no hay calificaciones
- Movimientos CorporativosDocumento7 páginasMovimientos CorporativosIgnacio100% (9)
- Por Qué Es Necesario El Conocimiento de Distintas Ramas Jurídicas para El Funcionamiento y Operación de Una EmpresaDocumento1 páginaPor Qué Es Necesario El Conocimiento de Distintas Ramas Jurídicas para El Funcionamiento y Operación de Una EmpresaIgnacio100% (1)
- Plan de AccionDocumento19 páginasPlan de AccionAbi OrellanaAún no hay calificaciones
- Capital Suscrito, Autorizado y ApgadoDocumento8 páginasCapital Suscrito, Autorizado y ApgadoAnonymous WE251QAún no hay calificaciones
- Ocde Informe Educacion SuperiorDocumento329 páginasOcde Informe Educacion SuperiorEstudiantesUtemAún no hay calificaciones
- Examen Ofimatica Secretarial IIDocumento5 páginasExamen Ofimatica Secretarial IIcharleshard3Aún no hay calificaciones
- Formulario Solicitud Credito Codeudor PDFDocumento2 páginasFormulario Solicitud Credito Codeudor PDFCristian DaniloAún no hay calificaciones
- Alianzas Estrategicas y Comercio ElectronicoDocumento10 páginasAlianzas Estrategicas y Comercio ElectronicoHaron GomezAún no hay calificaciones
- Registro Mercantil EjemploDocumento3 páginasRegistro Mercantil Ejemploheiluz58% (12)
- Acta Asamblea Licoreria Gil Aumento CapitalDocumento5 páginasActa Asamblea Licoreria Gil Aumento CapitalODALY URBINAAún no hay calificaciones
- 6 1 Ecuaciones Primer GradoDocumento5 páginas6 1 Ecuaciones Primer GradoElena GonzálezAún no hay calificaciones
- Instrucciones para Elaboracion de RentaDocumento10 páginasInstrucciones para Elaboracion de RentaKenenh AngelAún no hay calificaciones
- Silabo OfimaticaDocumento9 páginasSilabo OfimaticaclajibarAún no hay calificaciones
- Amazon GoDocumento2 páginasAmazon Gomylena avilaAún no hay calificaciones
- La Máquina de FollarDocumento3 páginasLa Máquina de FollarLute Castro0% (1)
- PorterDocumento5 páginasPorterNestor Luna HernandezAún no hay calificaciones
- DB BibliotecaDocumento5 páginasDB BibliotecaDiego Gonzales GarciaAún no hay calificaciones
- Listado Tarifas y Precios PrepagoDocumento9 páginasListado Tarifas y Precios PrepagorampanterosAún no hay calificaciones
- SIG-SIG-PDG-006 - F4 - Ver02 (Informe Auditoría)Documento2 páginasSIG-SIG-PDG-006 - F4 - Ver02 (Informe Auditoría)Mairena CortezAún no hay calificaciones
- 3 Auditoria Ssma Iso 19011Documento17 páginas3 Auditoria Ssma Iso 19011Juan Orlando Valderrama SaveedraAún no hay calificaciones
- Empresas Pequeñas en ColombiaDocumento4 páginasEmpresas Pequeñas en ColombiaClaudia Milena Sanchez TabordaAún no hay calificaciones
- Factura y BoletaDocumento7 páginasFactura y BoletaAlejandro Augusto Salazar MagañoAún no hay calificaciones
- Pti OharaDocumento11 páginasPti OharaRaul VanderhorstAún no hay calificaciones
- Sociedad Comercial de Responsabilidad LimitadaDocumento7 páginasSociedad Comercial de Responsabilidad LimitadaSergio Romero100% (1)
- 7434 Enajenacion Establecimiento ComercioDocumento2 páginas7434 Enajenacion Establecimiento ComercioGERMAN ANDRES FRANCO RIOSAún no hay calificaciones
- NIA 580 Trabajo EscritoDocumento9 páginasNIA 580 Trabajo EscritoOscar AcabalAún no hay calificaciones
- Códigos de Activación ALL Autocad 2013Documento5 páginasCódigos de Activación ALL Autocad 2013Arnulfo González SánchezAún no hay calificaciones
- SIIGO Pyme Elaboracion Recibos de Caja C PDFDocumento14 páginasSIIGO Pyme Elaboracion Recibos de Caja C PDFNelis MedinaAún no hay calificaciones
- Introducción A La Auditoria InformáticaDocumento5 páginasIntroducción A La Auditoria InformáticaBetsy BonillaAún no hay calificaciones
- Foro La Distribucion y La Estrategia Empresarial en VentasDocumento3 páginasForo La Distribucion y La Estrategia Empresarial en VentasDayana B.D100% (1)
- UbuntuDocumento18 páginasUbuntuDeivisAún no hay calificaciones
- Itinerario ContabilidadDocumento1 páginaItinerario ContabilidadIsf CuscoAún no hay calificaciones