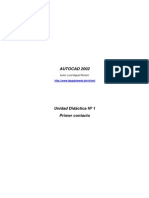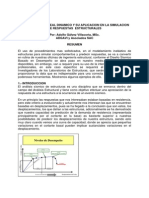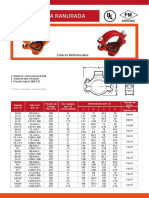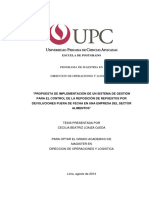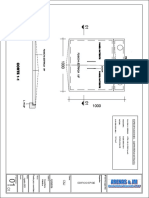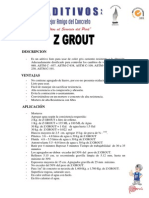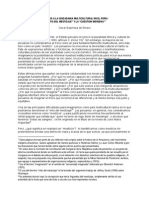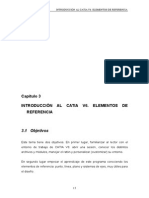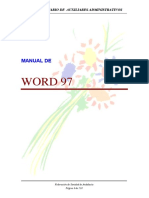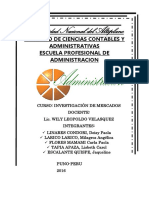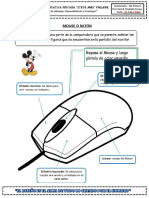Documentos de Académico
Documentos de Profesional
Documentos de Cultura
Análisis y Diseño de Un Centro Educativo de 2 Niveles Con Techo Inclinado 02 PDF
Análisis y Diseño de Un Centro Educativo de 2 Niveles Con Techo Inclinado 02 PDF
Cargado por
Christian García VergaraTítulo original
Derechos de autor
Formatos disponibles
Compartir este documento
Compartir o incrustar documentos
¿Le pareció útil este documento?
¿Este contenido es inapropiado?
Denunciar este documentoCopyright:
Formatos disponibles
Análisis y Diseño de Un Centro Educativo de 2 Niveles Con Techo Inclinado 02 PDF
Análisis y Diseño de Un Centro Educativo de 2 Niveles Con Techo Inclinado 02 PDF
Cargado por
Christian García VergaraCopyright:
Formatos disponibles
ANÁLISIS Y DISEÑO DE UN CENTRO EDUCATIVO DE 2 NIVELES CON
TECHO INCLINADO
CREACIÓN DEL MODELO DE LA SUPERESTRUCTURA PARA ANÁLISIS EN EL ETABS PARTE 02
6. CREACIÓN DEL MODELO DE LA SUPERESTRUCTURA PARA ANÁLISIS EN EL
ETABS PARTE02.
Dibujo del Modelo.
El Etabs cuenta con muchas herramientas para el dibujo de modelos, se pueden
crear puntos, líneas, áreas, acotaciones y otras opciones más, se puede encontrar
estas opciones en el menú Draw del Etabs, o tener acceso mediante los siguientes
íconos .
Para que el dibujo se haga con cierta precisión, el Etabs a similitud del
AutoCAD, cuenta con herramientas para realizar referencias a objetos “Snap”
, entonces se pueden realizar dibujos con referencia a un punto o la
intersección de grillas, a la mitad de una línea, líneas perpendiculares a otras, etc.
Se deja al lector probar todas las opciones para que logre práctica y velocidad en el
trazado del dibujo.
No se tratará a fondo el uso de cada comando del Etabs, ya que no es propósito
del manual, se deja a los usuarios dejar comentarios, aportes o dudas en la página de
la Comunidad para la Ingeniería Civil (www.arivte.com/Comunidad) y así poder
tratar a fondo el uso de algún comando en especial del que se tenga dudas.
Reiteramos la dirección url en dónde se trata el desarrollo de este manual: Análisis y
Diseño de un Centro Educativo de 2 Niveles con Techo Inclinado
(http ://w ww.a rivte.com/Co munidad/showthread.php?p=3547#post3547).
Para este modelo primero se dibujarán los pórticos de los ejes “A” al “H” y
luego con la h erramienta extrusión, g eneraremo s lín eas (pa ra las viga s transversales)
partiendo de puntos, posteriormente colocaremos la losa de 5cm en las losa s
aligeradas dibujando directamente y estruyendo líneas a áreas.
Para trabajar con los pórticos, debemos de tener en la ventana, la elevación de
algún eje, esto lo conseguimos haciendo click en o mediante el menú View/Set
Elevation View.
En el cuadro de diálogo “Set Elevation View”, estarán listadas elevaciones por
cada eje primario que se definió; en este cuadro de diálogo se pueden editar las
elevaciones , aumentar alguna elevación
nueva o borrar alguna no deseada
. En la sección “Elevations” seleccionamos
la elevación A y
hacemos click en
.
Preparado para la Comunidad para la Ingeniería Civil Página 42
ANÁLISIS Y DISEÑO DE UN CENTRO EDUCATIVO DE 2 NIVELES CON
TECHO INCLINADO
CREACIÓN DEL MODELO DE LA SUPERESTRUCTURA PARA ANÁLISIS EN EL ETABS PARTE 02
La pantalla del Etabs estará como se muestra en la imagen a continuación:
Como paso siguiente será crear planos de referencia para poder dibujar las vigas
del segundo nivel, estos planos son medidas desde la base e indicarán la medida al
borde de cada volado, entonces revisando los dibujos de los pórticos anteriormente
indicados, estos planos estarán a 7.2363 y 6.6609 m.
En cualquier lugar de la pantalla del Etabs, donde se dibuja el mod elo (pantalla
negra), hacemos click con el botón derecho del mouse para tener acceso al menú de
pantalla y seleccionamos “Edit Reference Planes” otra forma es ingresando por el
menú Edit/Edit Reference Planes.
En el cuadro de diálogo “Edit
References Planes” tenemos un
cuadro de texto en el que podemos
ingresar valores, en este caso las
alturas a las que queremos los
planos de referencia, escribimos
6.6609 y hacemos click , de
igual manera agregamos el otro
plano de referencia a 7.2363 m. En
este cuadro tenemos también la
opción de modificar planos creados
, borrar alguno no
necesario , o borrar todos
los planos asignados . Podemos seleccionar las
unidades de longitud en las que ingresaremos los valores.
Hacemos click en para aceptar los valores y vemos
en la pantalla del Etabs que se dibujan automáticamente 2
Preparado para la Comunidad para la Ingeniería Civil Página 43
ANÁLISIS Y DISEÑO DE UN CENTRO EDUCATIVO DE 2 NIVELES CON
TECHO INCLINADO
CREACIÓN DEL MODELO DE LA SUPERESTRUCTURA PARA ANÁLISIS EN EL ETABS PARTE 02
planos de referencia.
Cerramos la vista “3D View” haciendo click en , esto para tener una mejor
visibilidad en el desarrollo del manual y tener una sola ventana en la pantalla.
Procederemos a dibujar
el pórtico A, usaremos para
este caso el uso de
elementos frame (líneas).
Hacemos click en el ícono
o también mediante el
menú Draw/Draw Line
Objects/Draw Lines (Plan,
Preparado para la Comunidad para la Ingeniería Civil Página 44
ANÁLISIS Y DISEÑO DE UN CENTRO EDUCATIVO DE 2 NIVELES CON
TECHO INCLINADO
CREACIÓN DEL MODELO DE LA SUPERESTRUCTURA PARA ANÁLISIS EN EL ETABS PARTE 02
Elev, 3D ). E l Etab s auto mática mente a signa el tipo de un elem ento fram e (lín ea)
como se indica: cuando son líneas verticales como columnas, líneas horizontales
como vigas y lín eas inclinadas como tirantes (brace); pero esta asignación no tendrá
nada que ver para la fase de diseño, en la fase de diseño cada elemento se diseña con
las propiedades y tipo que se le asigna, entonces podríamos indicar que sólo sirve
para cuando uno quiere visualizar tipos de elementos.
Antes de dibujar cada elemento tenemos la
opción de seleccionar las propiedades para cada
línea. En el cuadro de diálogo “Properties of
Object” en “Property” seleccionamos C-2 y
procedemos a dibujar las columnas en los ejes 1,
b, 2 y 3 d esd e la base hasta el nivel 2 (S tory 2).
El programa dividirá automáticamente la línea cuando cambia de nivel.
Para una mejor visualización, hacemos click en o mediante el menú View/Set
Building View Options.
En el cuadro de diálogo “Set Building View Options”, buscamos la sección
“Object View Options” y marcamos la opción “Line Sections” , de esta
manera podremos visualizar en pantalla el tipo de secciones que vamos asignando.
La pantalla del Etabs tendrá las columnas dibujadas y las secciones como se
muestra en la primera imagen de la página que sigue.
Preparado para la Comunidad para la Ingeniería Civil Página 45
ANÁLISIS Y DISEÑO DE UN CENTRO EDUCATIVO DE 2 NIVELES CON
TECHO INCLINADO
CREACIÓN DEL MODELO DE LA SUPERESTRUCTURA PARA ANÁLISIS EN EL ETABS PARTE 02
La columna en el Eje 1 no es del tipo C-2 (columna rectangular), sino del tipo C-
3 (circular). Procedemos a cambiar la sección de esta columna, seleccionamos las
columnas d el eje 1 (del prim er y segundo nivel), y hacemo s click en el ícono o
mediante el menú Assign/Frame Line/Frame
Section, de esta manera podemos asignar a
cualquier elemento una propiedad o sección
diferente.
En el cuadro de diálogo “Assign Frame
Properties”, seleccionamos la sección C-3 y
hacemos click en y habremos asignado la
sección C-3 a las columnas del eje 1.
De esta manera cambiamos las
propiedades a una línea, ya sea columna,
viga o tirante.
A continuación procedemos a dibujar
las vigas del primer nivel, se realiza de la
misma manera que las columnas, con la
diferencia que la propiedad del elemento
será VIGA25x45.
Para el segundo nivel, dibujaremos las vigas inclinadas según corresponda al
pórtico apoyándonos en los planos de referencia creados anteriormente. Las
propiedades de las vigas del segundo nivel serán como una viga rectangular de 25x35
cm, este tipo de viga aún no está creada y el lector tendrá que crearla.
El modelo estaría quedando de la siguiente manera:
Preparado para la Comunidad para la Ingeniería Civil Página 46
ANÁLISIS Y DISEÑO DE UN CENTRO EDUCATIVO DE 2 NIVELES CON
TECHO INCLINADO
CREACIÓN DEL MODELO DE LA SUPERESTRUCTURA PARA ANÁLISIS EN EL ETABS PARTE 02
El paso siguiente para terminar con el dibujo del pórtico
será el editar el segundo nivel, dividiremos las vigas y columnas
en los puntos de intersección y luego borraremos las partes
sobrantes de las columnas. Seleccionamos las columnas y vigas
del segundo nivel y hacemos click en el ícono o mediante el
menú Edit/Divide Lines.
En el cuadro de diálogo “Divide Selected Lines” tenemos 3
opciones para dividir un elemento línea. La primera permite
dividir el elemento en un número de partes indicado; la segunda
opción, permite que la división se realice entre las líneas y
puntos que se seleccionen; y la tercera opción dividirá el
elem ento en cada intersección que se tenga con lo s ejes (g rids).
Seleccionamos la segunda opción y vemos que el Etabs dividió
las columnas y vigas del modelo; borramos las partes de las
columnas en los ejes 1,2 y 3 que no se necesiten; para ello seleccionamos las partes
no necesarias y con la tecla “Supr” o “Delete” del teclado las eliminamos.
Debemos indicar que no todos los
íconos pueden aparecer en la presentación
por defecto del Etabs, es necesario
cargarlos. Cada cuadro de herramientas
tiene cómo agregar íconos de comandos
haciendo click en y se puede ver en la
imagen presentada al lado.
Nuestro modelo se vería igual a la
imagen a continuación.
Preparado para la Comunidad para la Ingeniería Civil Página 47
ANÁLISIS Y DISEÑO DE UN CENTRO EDUCATIVO DE 2 NIVELES CON
TECHO INCLINADO
CREACIÓN DEL MODELO DE LA SUPERESTRUCTURA PARA ANÁLISIS EN EL ETABS PARTE 02
Debemos de revisar cómo ha quedado el dibujo en planta,
hacemos click en el icono o mediante el menú View/Set Plan
View.
En el cuadro de diálogo “Select Plan Level” se observa que
están listados los 2 niveles, la base y los 2 planos de referencia
creados. Para poder ver el modelo a una altura o nivel,
seleccionamos uno de los niveles listados y hacemos click en
así visualizamos los elementos que se encuentran a ese
nivel, en nuestro caso seleccionamos el STORY1.
Con las herramientas , podemos expandir la
imagen al tamaño de toda la ventana, o alguna región, agrandar
o disminuir la ventana o hacer un paneo, se deja al lector practicar cada una de estas
herramientas.
Al tener en pantalla la planta del STORY1, y hacer un acercamiento, nos damos
cuenta que las columnas han sido dibujadas por el programa pero giradas a 90º y no
es como se desea. Entonces volvemos a visualizar la elevación “A” . y
seleccionamos las columnas C-02, buscamos y hacemos click en el ícono o
también en el menú Assign/Frame Line/Local Axes.
En el cuadro de diálogo que aparece, “Axis
Orientation”, tenemos la posibilidad de variar la
orientación de la columna. La primera opción
“Angle”, nos permite rotar un elemento un ángulo
especificado, está basado en los ejes locales del
elemento esto quiere decir que si rotamos un elemento
15º girará los 15º, luego rotamos con esta misma
opción 90º, girará a 90º de su eje inicial, no sumará los 15º anteriores. La segunda
Preparado para la Comunidad para la Ingeniería Civil Página 48
ANÁLISIS Y DISEÑO DE UN CENTRO EDUCATIVO DE 2 NIVELES CON
TECHO INCLINADO
CREACIÓN DEL MODELO DE LA SUPERESTRUCTURA PARA ANÁLISIS EN EL ETABS PARTE 02
opción “Rotate by Angle” permite girar el elemento un ángulo especificado, es
similar al anterior con la diferencia de que si giramos primero 15º y posteriormente
90º, el programa girará en total 105º. La tercera y cuarta opción sólo tiene efecto
cuando se trabaja con columnas, se deja al lector revisar la ayuda del programa
(tecla F1) y profundiza r en el tema. Continuamo s el modelo seleccionando la prim era
opción y colocamos un valor de 90 y presionamos .
Si vemos la vista del Plan STORY1 , veremos que las columnas giraron tal
como deben de estar en el modelo.
Cuando se hace uso del “Axis Orientation”, aparecen los ejes locales de los
elementos. Todo elemento sea frame o area tiene 3 ejes locales. No es recomendable
acostumbrarse a usar los ejes X, Y y Z a no ser con fines de dibujo, ya que todo
resultado el Etabs lo entrega en base a coordenadas locales. El código de colores
para las coordenadas locales son rojo = 1, blanco = 2, azul = 3.
Haciendo click en el ícono , volvemos a la presentación donde no se muestran
los ejes locales, en general este ícono nos servirá para ver el modelo original sin
ningún resultado gráfico que puede ser la deformada producto de alguna carga, etc.
El pórtico creado es el mismo que se necesita en el eje “G”,
procederemos a hacer una copia. El eje “G” se encuentra a 27.75
m del eje A.
Seleccionamos los elementos del pórtico “A” y hacemos click
en el ícono o por el menú Edit/Replicate. En el cuadro de
diálogo “Replicate” tenemos la opción de copiar elementos lineal y
radialmente, hacer un mirror o copiar entre niveles. Usaremos el
modo lineal “Linear”. El pórtico “A” lo copiaremos a 27.75 m en
el sentido X, por lo tanto en “Increment Data” en el recuadro “dx”
colocamos los 27.75, como sólo queremos que copie una sola vez,
en “Number” colocamos 1 y hacemos click en .
Preparado para la Comunidad para la Ingeniería Civil Página 49
ANÁLISIS Y DISEÑO DE UN CENTRO EDUCATIVO DE 2 NIVELES CON
TECHO INCLINADO
CREACIÓN DEL MODELO DE LA SUPERESTRUCTURA PARA ANÁLISIS EN EL ETABS PARTE 02
Hacemos click en el ícono para poder apreciar
cómo queda el modelo en una vista en 3D.
En los pasos posteriores procederemos a crear los
pórticos restantes. Los comandos que se irán
repitiendo en el manual, sólo se indicarán con el
ícono a hacer click, dado que ya se explicó la
ubicación dentro del menú del Etabs.
Seguimos con el dibujo del modelo, debemos de visualizar nuevamente la
elevación “A”, hacemos click en y ubicamos la elevación A. Seleccionamos el
pórtico “A” para replicarlo al eje “B”, salvo que el lector quiera dibujar el pórtico
“B” como se indicó en pasos previos similares al “A”. La distancia entre el eje “A” y
“B” es de 4.625 m, hacemos click en y en “dx” escribimos 4.625.
Para visualizar el nuevo pórtico creado lo visualizamos en , o con el ícono
podemos ir visualizando una a una las elevaciones listadas en el Etabs, en forma
rotativa, si se desea ver una elevación anterior usamos el ícono ; estos 2 últimos
íconos también sirven para visualizar las plantas de los niveles que vamos creando.
Pero es necesario tener en la ventana una vista en planta o elevación.
Con el ícono se puede girar una vista en 3D mientras se tiene presionada la
tecla izquierda del mouse. El ícono permite ver el modelo desde una vista en
perspectiva.
Preparado para la Comunidad para la Ingeniería Civil Página 50
ANÁLISIS Y DISEÑO DE UN CENTRO EDUCATIVO DE 2 NIVELES CON
TECHO INCLINADO
CREACIÓN DEL MODELO DE LA SUPERESTRUCTURA PARA ANÁLISIS EN EL ETABS PARTE 02
El pórtico copiado en el eje B debe de tener algunas variaciones, se necesita
tener en la visualización la elevación “B”, con el ícono seleccionamos la
elevación “B”, procedemos a borrar la columna del eje “b” en ambos niveles
incluyendo el punto de la base; aunque no sea necesario, la viga del primer nivel
entre los ejes 2 y 3 debemos de unirla, seleccionamos los 2 tramos y hacemos click en
el ícono o mediante el menú Edit/Join Lines. Veremos que ambos tramos se
unieron, ahora se procede a cambiarle de sección con una viga de 25x60,
seleccionamos la viga y hacemos click en y seleccionamos la sección VIGA25x60 y
hacemos click en . También tenemos que cambiar de sección a las columnas de
los ejes 2 y 3, asignándoles el tipo C1 . Necesitamos ver la planta del STORY1 y
revisar si las columnas C1 están como requiere el modelo, hacemos click en ,
seleccionamos el STORY1 y click en .
Cuando tengamos la vista en planta notaremos
que la columna en la intersección de los ejes 2 y B,
se tiene que rotar 180º para que esté conforme al
modelo.
Visualizamos la elevación “B” y
seleccionamos las columnas del eje 2 en ambos
niveles, luego procedemos a rotarlas mediante el
ícono , seleccionando la segunda opción “Rotate
by Angle” y asignamos un valor de 180, click en
para terminar el proceso.
Visualizando la vista en planta del STORY1
apreciamos el cambio ejecutado, y hacemos click en
para visualizar la pantalla sin los ejes locales.
Preparado para la Comunidad para la Ingeniería Civil Página 51
ANÁLISIS Y DISEÑO DE UN CENTRO EDUCATIVO DE 2 NIVELES CON
TECHO INCLINADO
CREACIÓN DEL MODELO DE LA SUPERESTRUCTURA PARA ANÁLISIS EN EL ETABS PARTE 02
A continuación el pórtico del eje “B” copiamos a los ejes “D” y “F”,
visualizando la elevación “B” , seleccionamos todo el pórtico ”B” y hacemos click
en el ícono , la distancia entre el eje “B” y “D” es de 9.25 y la misma magnitud
entre los ejes “D” y “F”, como distancia en “dx” colocamos 4.625*2, y el programa
automáticamente entregará el resultado de 9.25, como deseamos hacer 2 copias, en
“Number” ingresamos el valor de 2, luego click en .
Visualizamos en 3D con el ícono y vemos los pórticos dibujados.
Nos queda dibujar los pórticos “C” y “E”, usaremos el pórtico del eje B y
realizaremos algunos cambios. Visualizamos la elevación “B” y seleccionamos
todo el pórtico, debemos de copiar al eje “C” que está a una distancia de 4.625 del
eje “B”, mediante el comando “Replicate” hacemos una copia ingresando el
Preparado para la Comunidad para la Ingeniería Civil Página 52
ANÁLISIS Y DISEÑO DE UN CENTRO EDUCATIVO DE 2 NIVELES CON
TECHO INCLINADO
CREACIÓN DEL MODELO DE LA SUPERESTRUCTURA PARA ANÁLISIS EN EL ETABS PARTE 02
valor de 4.625 en “dx” y en “Number” 1. Haciendo click en visualizamos el eje
“C” o también mediante el ícono . Procedemos a crear desde la BASE al STORY2,
la columna en el eje “b” como sección debe ser C-2, hacemos click en , escogemos
la sección C-2 y dibujamos la columna faltante y luego lo giramos 90º . La viga
entre los ejes 2 y 3 del primer nivel, la dividimos con intersección en la columna
recién creada, seleccionamos la viga y la columna y hacemos click en ,
seleccionamos la segunda opción “Break at Intersections with Selected Lines and
Points” y luego . A la viga que dividimos nos toca cambiarle de sección,
seleccionamos la viga y hacemos click en , seleccionamos la sección VIGA25x45 y
hacemos click en para terminar con el dibujo del pórtico. Seleccionamos todo
el pórtico y lo copiamos a una distancia de 9.25 que es en donde se ubica el eje “E”,
click en y en “dx” colocamos 9.25 ó 4.625*2 y en “Number” 1, click en y
tenemos dibujados la mayoría de los pórticos, faltando sólo el eje “H”.
Con el ícono visualizamos el eje “G” y seleccionamos las columnas de ambos
niveles de los ejes 1 y 2, la viga del nivel STORY1 entre los ejes 1 y 2, y las vigas del
segundo nivel entre los ejes “a” al “b” y procedemos a copiar la selección al eje
“H”, hacemos click en el ícono y como la distancia entre los ejes “G” y “H” es
de 4.625, en “dx” escribimos 4.625 y en “Number” 1. Con el ícono visualizamos
el eje “H”.
A las columnas del eje 2, tenemos que cambiarles de sección ya que son de forma
circular, seleccionamos las columnas en ambos niveles y hacemos click en ,
escogemos la sección C-3 y presionamos el botón .
De esta manera habremos terminado con el dibujo de todos los pórticos del
modelo, el resto de vigas transversales las haremos mediante extrusión de puntos,
Preparado para la Comunidad para la Ingeniería Civil Página 53
ANÁLISIS Y DISEÑO DE UN CENTRO EDUCATIVO DE 2 NIVELES CON
TECHO INCLINADO
CREACIÓN DEL MODELO DE LA SUPERESTRUCTURA PARA ANÁLISIS EN EL ETABS PARTE 02
puntos que ya se encuentran definidos en el modelo. Podemos tener una visualización
de los pórticos dibujados con el ícono .
Nos queda dibujar las vigas transversales, visualizamos la elevación “A” para lo
que hacemos click en . Las vigas transversales en el primer nivel tienen una
sección de 25x45, por lo que trabajaremos con la sección VIGA25x45. Para que el
programa defina automáticamente a las vigas a dibujar con la sección requerida,
hacemos click en como si fuéramos a dibujar manualmente una línea y en
“Property” seleccionamos la sección VIGA25x45 y luego hacemos doble click en ,
de esta manera cualquier sección dibujada o extruida tendrá la sección VIGA25x45.
Seleccionamos sólo los puntos que intersectan las columnas y vigas en los ejes 1,
2 y 3 del primer nivel. A continuación hacemos click en el ícono o mediante el
menú Edit/Extrude Points to lines.
Con este comando, podremos convertir puntos en líneas.
En el cuadro de diálogo “Extrude Points to Lines”,
tenemos las opciones de extruir puntos a líneas de forma lineal o radial, en este caso
Preparado para la Comunidad para la Ingeniería Civil Página 54
ANÁLISIS Y DISEÑO DE UN CENTRO EDUCATIVO DE 2 NIVELES CON
TECHO INCLINADO
CREACIÓN DEL MODELO DE LA SUPERESTRUCTURA PARA ANÁLISIS EN EL ETABS PARTE 02
usaremos la forma lineal, sólo trabajaremos con una extrusión en el sentido “X”, por
lo que en “dx” colocamos el valor de 4.625, que es el valor entre ejes, el resto de
valores deb en de ser cero (0), en “Numb er” coloca m os 6, para que se dibujen 6 vigas
desde el eje “A” hasta el eje “G”, hacemos click en , para terminar con el
proceso.
Verificamos el modelo haciendo click en , podemos observar que se dibujaron
vigas en el sentido transversal a los pórticos definidos con secciones de viga
VIGA25x45
De manera similar procedemos a dibujar las vigas del segundo nivel,
visualizamos el eje “A” , hacemos click en el ícono y en Property
seleccionamos VIGA201, doble click en para cerrar el cuadro de diálogo-
Continuamos el dibujo seleccionamos los puntos de intersección de las columnas en
los ejes 2 y 3 y las vigas inclinadas en el segundo nivel, hacemos click en y los
valores a asignar serán, “dx” en 4.625,
el resto de valores en cero y “Number”
en 6.
De manera similar dibujaremos el
resto de vigas faltantes; con el
procedimiento anterior, primero se
elige la sección que tendrán las vigas y
luego se extruyen los puntos.
Nos faltará dibujar o extruir los puntos para crear las vigas entre los ejes “G” y
“H”, también se hará con el mismo procedimiento explicado anteriormente, con la
diferencia que cuando se visualice el eje “G”, el numero de veces a extruir será 1, se
deja al lector completar el modelo.
El modelo tendrá entonces todas las vigas dibujadas, a continuación
procederemos a dibujar las viguetas de la losa aligerada. Hacemos click en el ícono
Preparado para la Comunidad para la Ingeniería Civil Página 55
ANÁLISIS Y DISEÑO DE UN CENTRO EDUCATIVO DE 2 NIVELES CON
TECHO INCLINADO
CREACIÓN DEL MODELO DE LA SUPERESTRUCTURA PARA ANÁLISIS EN EL ETABS PARTE 02
, en la sección “Special Effects”, marcamos la casilla “Extrusion”, de esta manera
tenemos una mejor visualización de nuestro modelo. Cuando se visualiza un modelo
con extrusión, se desactivan los nombres de las secciones automáticamente.
Desactivamos la vista en extrusión haciendo click en y deseleccionando la
casilla “Extrusion” de la sección “Special Effects” .
Para el dibujo de las viguetas haremos uso de la herramienta para crear vigas
secundarias. Visualizamos la vista en planta del primer nivel y hacemos click en y
seleccionamos STORY1. Cuando se trabajan con vigas secundarias el programa
dibuja automáticamente de acuerdo a la
dirección que se desee, tantas líneas cómo
se le indique que debe de haber en un
paño, o que éstas tengan una separación
que asignemos. El Etabs interpreta como
paño al área formado dentro de los ejes,
sean primarios o secundarios. Si se
empieza con el dibujo, entre los ejes 2 y
3, el programa interpretará que existen 2
paños diferentes, pero se requiere que el
programa lo interprete como uno sólo;
para lograr esto, tenemos que ocultar la
grilla secundaria “b”, ingresamos por el
ícono o por el menú Edit/Edit Grid
Data/Edit Grid, también se puede ingresar por el menú de pantalla, haciendo click en
cualquier sector d e las ventanas (pantalla negra) con el botón izquierdo del mouse y
seleccionando “Edit Grid Data”.
Preparado para la Comunidad para la Ingeniería Civil Página 56
ANÁLISIS Y DISEÑO DE UN CENTRO EDUCATIVO DE 2 NIVELES CON
TECHO INCLINADO
CREACIÓN DEL MODELO DE LA SUPERESTRUCTURA PARA ANÁLISIS EN EL ETABS PARTE 02
En el cuadro de diálogo “Coordinate Systems”, hacemos click en
para modificar la presentación de las grillas. En el cuadro de diálogo “Define Grid
Data”, en la sección “Y Grid Data” ubicamos en “Grid ID” el eje “b”, en la columna
“Visibility” del eje “b” con un doble click, cambiamos la opción de “Show” a
“Hide”, luego hacemos click en para finalizar el cuadro de edición de grillas
y con otro click en volvemos a la pantalla del Etabs. Se puede ver que ya no
es visible el eje “b”, entonces el programa entenderá que entre los ejes 2 y 3 existe
un solo paño. Posteriormente el usuario podrá probar dibujando con el comando de
vigas secundarias cómo el programa considera la presencia de los ejes.
Hacemos click en el ícono o por el menú Draw/Draw Line Objects/Create
Secondary Bemas in Region or at Clicks (Plan). En el cuadro de diálogo “Properties
of Object”, seleccionamos en “Property” VIGUETA10x20, en “Moment Releases”
seleccionamo s “Continuo us” (“Pinned” se u sa cuando las vigas son sim plem ente
apoyadas como en el caso de steel joist), en “Spacing” tenemos 2 opciones para el
Preparado para la Comunidad para la Ingeniería Civil Página 57
ANÁLISIS Y DISEÑO DE UN CENTRO EDUCATIVO DE 2 NIVELES CON
TECHO INCLINADO
CREACIÓN DEL MODELO DE LA SUPERESTRUCTURA PARA ANÁLISIS EN EL ETABS PARTE 02
dibujo “No of
Beams” que
nos sirve para
indicar cuantas
vigas se tendrá
por paño o
“Max Spacing”
que nos da la
opción de que
el programa
dibuje las vigas a una distancia dada y es la que usaremos. En la casilla “Max
Spacing” colocamos 0.40 que es la separación que habrá entre viguetas, en “Approx.
Orientation” seleccionamos “Parallel to X or T”, para que dibujemos vigas en el
sentido “X”.
A continuación hacemos click con el
botón izquierdo sobre cada uno de los
paños en dónde deben de ir las viguetas de
la losa aligerada, para finalizar con el
trazado de las viguetas hacemos click en
.
El modelo quedaría como el que se muestra en la imagen siguiente, en la imagen
se redujo el tamaño de los textos para una mejor visualización.
Con la herramienta “Draw Dimension Line” podemos acotar dimensiones,
esta herramienta también lo ubicamos mediante el menú Draw/Draw Dimension Line,
para tener visualizar las acotaciones hacemos click en y en la sección “Visible in
View” marcamos “Dimension Lines” .
Preparado para la Comunidad para la Ingeniería Civil Página 58
ANÁLISIS Y DISEÑO DE UN CENTRO EDUCATIVO DE 2 NIVELES CON
TECHO INCLINADO
CREACIÓN DEL MODELO DE LA SUPERESTRUCTURA PARA ANÁLISIS EN EL ETABS PARTE 02
Para el segundo nivel, como la
herramienta de vigas secundarias no funciona
en planos inclinados, debemos proyectar las
viguetas del primer nivel para generar puntos
de intersección, estos puntos luego los
extruiremos en líneas para tener dibujadas las
viguetas del segundo nivel. No haremos ningún
cambio a las propiedades o rotar ejes a las
viguetas del segundo nivel, como sería
realmente, ya que su efecto será mínimo.
Visualizamos la elevación “A” , hacemos click en , y en la sección “Object
Present in View”, desmarcamos la opción “Invisible” de “Point Objects” ,
luego click en , de esta manera tendremos en todas las vistas los puntos de
intersección o creación de los elementos.
Hacemos click en y seleccionamos como propiedad de la línea “NONE”, para
que las líneas a dibujar sean verticales marcamos en referencia de objetos la
herramienta que nos permita dibujar líneas perpendiculares a otras . Procedemos a
dibujar las líneas del STORY1 al STORY2. Para los volados, dejamos al lector que
plantee un método para el dibujo de las líneas restantes, en este manual se realizó
copias de las líneas interiores, el modelo quedaría de la manera siguiente:
Debemos de dividir las vigas inclinadas con las líneas que hemos creado,
seleccionamos las vigas, columnas y líneas nulas entre el primer y segundo nivel,
hacemos click en para dividir elementos línea, seleccionamos luego la segunda
opción “Break at Intersections with Selected Lines and Points”, luego click en
Preparado para la Comunidad para la Ingeniería Civil Página 59
ANÁLISIS Y DISEÑO DE UN CENTRO EDUCATIVO DE 2 NIVELES CON
TECHO INCLINADO
CREACIÓN DEL MODELO DE LA SUPERESTRUCTURA PARA ANÁLISIS EN EL ETABS PARTE 02
Otra opción hubiera sido dibujar los puntos en las intersecciones, pero al dividir
la viga inclinada tendremos la opción de extruir los segmentos de la viga en área, eso
lo explicaremos posteriormente.
Hacemos click y seleccionamos el tipo VIGUETA10X20, luego click en . El
procedimiento a continuación es el mismo que se usó para trazar las vigas
transversales. Seleccionamos los puntos que intersectan la viga inclinada y las líneas
de propiedad nula, y procedemos a extruir estos puntos en líneas haciendo click en
en “dx” colocamos la distancia entre ejes 4.625, el resto de valores en cero, y en
“Number” 6, para así tener las viguetas entre el eje
“A” y “G”, hacemos click en . Con una vista en
3D y una vista en extrusión , podremos
visualizar el modelo con las viguetas dibujadas.
El procedimiento para el dibujo de viguetas entre
el eje “G” y “H” es el mismo, teniendo en vista la
elevación “G” , procedemos a extruir las viguetas
faltantes . Entre el eje 2 y “b” sólo se extruye 2
viguetas adicionales, luego visualizando la Elevación
“H” , se divide la viga en volado y posteriormente se
borra el segmento que no se necesita. La imagen del
pórtico “H” se observar al lado.
Hasta esta parte del manual, se tienen dibujados
todos los elementos frame (líneas) y sólo queda el
dibujo de los elementos área, el modelo hasta ahora es el siguiente:
Preparado para la Comunidad para la Ingeniería Civil Página 60
ANÁLISIS Y DISEÑO DE UN CENTRO EDUCATIVO DE 2 NIVELES CON
TECHO INCLINADO
CREACIÓN DEL MODELO DE LA SUPERESTRUCTURA PARA ANÁLISIS EN EL ETABS PARTE 02
Nos falta para terminar con el modelo, el dibujo de la losa de 5cm superior que
tendrá la losa aligerada. Visualizamos la planta del primer nivel y seleccionamos
el STORY1 y luego click en . El espacio entre el eje 1 y 2, está formado por un
pasadizo, las aulas están entre el eje 2 y 3, como la carga viva es distinta entre un
pasadizo y un aula, dibujaremos la losa separando los 2 tipos de ambientes.
Con el ícono podemos crear las losas o mediante el menú Draw/Draw Area
Objects/D raw A rea s (P lan, Elev, 3D ), en el cua dro de diálogo “P roperties o f
Objects” en “property” seleccionamos el tipo LOSA5CM.
Dibujamos la losa entre las aulas, hacemos click en la intersección de los ejes 2
y A, luego en el punto en 3 y A, luego en el punto en 3 y G y finalmente click en el
punto que intersecta los ejes 2 y G, para finalizar el dibujo hacemos click en la tecla
Enter o en el ícono .
Por defecto el Etabs no mostrará el área dibujada, por lo que necesitamos
activar para que se nos presenten las áreas con un relleno, hacemos click en y en
la sección “Special Effects” marcamos la casilla “Object Fill” luego click
en . Ahora si podemos visualizar en pantalla las áreas con un relleno.
A continuación dibujamos el área que conformará el pasadizo, hacemos click en
, revisamos que la propiedad de la losa sea LOSA5CM, y dibujamos haciendo click
Preparado para la Comunidad para la Ingeniería Civil Página 61
ANÁLISIS Y DISEÑO DE UN CENTRO EDUCATIVO DE 2 NIVELES CON
TECHO INCLINADO
CREACIÓN DEL MODELO DE LA SUPERESTRUCTURA PARA ANÁLISIS EN EL ETABS PARTE 02
en los puntos que intersectan los ejes 1-A, 2-A, 2-H y 1-H, click en para acabar
con el dibujo.
El modelo quedaría cómo se muestra en la imagen siguiente.
Ahora dibujaremos la losa del segundo nivel, para lo que
extruiremos elementos líneas en áreas. Visualizamos la elevación
“A” , seleccionamos todos los segmentos que forman las vigas
inclinadas, hacemos click en el ícono o mediante el menú
Edit/Extrude Lines to Areas. El cuadro de diálogo del comando
“Extrude Lines to Areas” es muy similar al cuadro de diálogo
para extruir puntos a líneas, en este caso haremos una extrusión
lineal en el sentido del eje “X”; en “dx” colocamos el valor de
4.625, que es la distancia entre los ejes del “A” al “G”, el resto
de valores los dejamos en cero, en “NUMBER” colocamos un
valor de 6, hacemos click en . También se pueden asignar
valores negativos a los cuadros de texto para distancias, eso
hará que el programa extruya, líneas o áreas o puntos en líneas,
pero en el sentido opuesto a la dirección con la que se trabaja.
Como un tip personal, cuando se trabajan con elementos área que no tengan
forman rectangulares o como en este caso inclinados, prefiero trabajarlos
dividiéndolos como en este caso.
En lugar de extruir cada segmento de viga, hubieramos podido extruir las vigas
completas, unidas previamente; lo que pasaría en este caso es que el Etabs nos
arrojaría algunos “warnings” por pérdida de precisión, el usuario con la práctica
podrá tener sus propios criterios para el dibujo de áreas.
Aún falta dibujar la losa inclinada entre los ejes “G” y “H”, eso se deja como
trabajo al lector.
Preparado para la Comunidad para la Ingeniería Civil Página 62
ANÁLISIS Y DISEÑO DE UN CENTRO EDUCATIVO DE 2 NIVELES CON
TECHO INCLINADO
CREACIÓN DEL MODELO DE LA SUPERESTRUCTURA PARA ANÁLISIS EN EL ETABS PARTE 02
Seleccionamos cualquier seccion de losa dibujada y con el botón derecho del
mouse hacemos click y podemos ver las propiedades de la losa, también sirve para las
líneas; en la pestaña “Assignments” del cuadro de diálogo “Area Information”,
podemos revisar las propiedades del elemento, si hemos dibujado con otro tipo de
losa distinto al requerido se procede a cambiar las propiedades. Hacemos click en
para salir del cuadro de diálogo.
En este modelo, todas las áreas tienen el mismo tipo de sección, LOSA5CM, así
que podemos seleccionar todos los elementos, en una vista 3D y asignar a todos
los elementos área la propiedad necesaria; de haber la necesidad de que los
elementos área necesiten distintas propiedades, tendríamos que realizar esta
operación uno a uno.
Cuando tenemos seleccionado todos los elementos, hacemos click en o
también por el menú Assign/Shell Area/Wall Slab Deck Section. En el cuadro de
diálogo seleccionamos el tipo de área LOSA5CM y hacemos click en para
finalizar. En este momento cualquier elemento área del modelo tendrá las
propiedades indicadas.
Los elemento s fra me (lín eas) con propiedades “N ONE” qu e se dibujaron, no
interviene en el cálculo, pero procedemos a borrarlas, lo hacemos visualizando la
elevación “A” . También procedemos a unir los segmentos divididos de las vigas
inclinadas en la elevación “A”. seleccionamos los segmentos y con el ícono
procedemos a unirlos.
Preparado para la Comunidad para la Ingeniería Civil Página 63
ANÁLISIS Y DISEÑO DE UN CENTRO EDUCATIVO DE 2 NIVELES CON
TECHO INCLINADO
CREACIÓN DEL MODELO DE LA SUPERESTRUCTURA PARA ANÁLISIS EN EL ETABS PARTE 02
Con una vista en 3D , con el efecto de extrusión y con el relleno de
los elementos área se puede tener la siguiente imagen, en dónde
estarían dibujados todos los elementos que requiere el modelo.
Asignación de Cargas a Elem entos Fram e.
Las vigas que soportan el entrepiso del STORY1, están soportando muros, en los
ejes 2 y 3 son muros que forman el alfeizar de las ventanas; en los ejes A, C, E y G
son muros divisorios; el eje 1 y los segmentos de los ejes A y H entre los ejes 1 y 2
soportan la baranda de protección y además también se necesita un parapeto de
protección para la escalera en el eje 2 entre los ejes G y H.
Todos los muros están formados por muros de soga (espesor = 15 cm). El peso
específico de la albañilería para unidades de arcilla sólidas es de 1.8 Tn/m3.
Ayudados en una hoja de cálculo, procedemos a calcular las cargas distribuidas que
soportaran las vigas y se muestran en la imagen a continuación.
Preparado para la Comunidad para la Ingeniería Civil Página 64
ANÁLISIS Y DISEÑO DE UN CENTRO EDUCATIVO DE 2 NIVELES CON
TECHO INCLINADO
CREACIÓN DEL MODELO DE LA SUPERESTRUCTURA PARA ANÁLISIS EN EL ETABS PARTE 02
Procedemos a asignar estas cargas al modelo. Visualizamos la planta del
STORY1, haciendo click escogemos el STORY1 y luego click en .
Para una mejor visualización ocultaremos todas las viguetas. Ingresamos por el
menú Select/By Frame Sections, y en el cuadro de diálogo escogemos VIGUETA10x20,
click en y en pantalla observamos que el programa seleccionó
automáticamente todas las viguetas.
Como paso siguiente ingresamos nuevamente por el menú
Select/Invert, esto hace que el programa invierta la selección y
tendremos seleccionados todo los elementos menos las viguetas.
Ingresamos por el menú View/Show Selection Only, o por el
ícono para que el programa sólo muestre los elementos
seleccionados previamente.
Podemos mejorar aún más la visualización volviendo
invisibles a los puntos del modelo, hacemos click en y en la
sección “Object Present in View”, marcamos la opción
“Invisible” de “Point Objects” , click en .
Seguimos con el modelo, seleccionamos
todas las vigas del Eje 1, la viga que está en
el eje A entre los ejes 1 y 2, la viga que está
en el eje H entre los ejes 1 y 2 y hacemos
click en o mediante el menú Assign/Frame
Line Loads/Distributed. Las cargas
provenientes de estos muros son cargas
muertas y son elementos no estructurales. En
el cuadro de diálogo “Frame Distributed
Loads”, en “Load Case Name” seleccionamos
CM , en “Uniform
Load” colocamos 0.324, hacemos click en
para terminar con la asignación de
cargas.
Seleccionamos a continuación todas las
vigas del eje 3, click en En el cuadro de
diálogo “Frame Distributed Loads”, en “Load
Preparado para la Comunidad para la Ingeniería Civil Página 65
ANÁLISIS Y DISEÑO DE UN CENTRO EDUCATIVO DE 2 NIVELES CON
TECHO INCLINADO
CREACIÓN DEL MODELO DE LA SUPERESTRUCTURA PARA ANÁLISIS EN EL ETABS PARTE 02
Case Name” seleccionamos “CM” , en “Uniform Load”
colocamos 0.54 , hacemos click en para terminar con la
asignación de cargas. Seleccionamos las vigas de los Ejes A, C, E y G entre los ejes 2
y 3, hacemos click en , en el cuadro de diálogo “Frame Distributed Loads”, en
“Load Case Name” seleccionamos CM , en “Uniform Load”
colocamos 0.88, hacemos click en para terminar con la asignación de cargas.
Seleccionamos las vigas del eje 2, entre los ejes A y B, C y D, E y F. Hacemos
click en , en el cuadro de diálogo “Frame Distributed Loads”, en “Load Case
Name” seleccionamos CM , en “Uniform Load” colocamos
0.324, hacemos click en para terminar con la asignación de cargas.
En las vigas faltantes del eje 2, la dejamos al final, por la presencia de las
puertas que son de 1.20m, entonces la viga estará parcialmente cargada.
Seleccionamos las vigas del eje 2 entre los ejes B y C, D y E, F y G, hacemos click en
, ingresaremos una carga distribuida sobre la viga pero sin tener en cuenta los
1.20 m de la puerta (la mitad de la distancia de la columna, la toma remos igual a
0.30, en total la distancia será 1.50). En “Trapezoidal Loads” del cuadro de diálogo
“Frame Distributed Loads”, seleccionamos “Absolute Distance from End-I”
, con esta opción ingresamos valores absolutos, estos valores serán:
Click en para finalizar la
asignación de las cargas.
La viga en el eje 2 entre los ejes G y H, tiene sobre ella un parapeto para
protección, de 1.20 m de altura, pero sólo hasta la mitad de la viga, hacemos click en
. En “Trapezoidal Loads” del cuadro de diálogo “Frame Distributed Loads”,
seleccionamos “Relative Distance from End-I” En “Trapezoidal Loads” del cuadro de
diálogo “Frame Distributed Loads”,
seleccionamos “Absolute Distance from End-
I” , con esta opción
ingresamos valores pero de acuerdo a
porcentajes de la distancia de la viga estos
valores serán:
Preparado para la Comunidad para la Ingeniería Civil Página 66
ANÁLISIS Y DISEÑO DE UN CENTRO EDUCATIVO DE 2 NIVELES CON
TECHO INCLINADO
CREACIÓN DEL MODELO DE LA SUPERESTRUCTURA PARA ANÁLISIS EN EL ETABS PARTE 02
Click en para finalizar la asignación de las cargas.
Para visualizar estas últimas cargas asignadas, hacemos click en y
seleccionamos la elevación 2.
En una vista en 3D , ocultando todos los elementos del segundo nivel, se puede
tener una mejor visualización de las cargas ingresadas.
Asignación de Cargas a Elem entos Área.
Visualizamos la vista en planta del primer nivel . Seleccionamos el área que
dibujamos para formar la losa aligerada de las aulas, hacemos click en el ícono o
mediante el menú Assign/Shell Area Loads/Uniform; en “Load Case Name”
seleccionamos el case de carga “LIVE” , en “Uniform
Load”, en “Load” ingresamos el valor de 0.30 que es la sobrecarga en las aulas,
hacemos click en para finalizar la asignación de las cargas. Rep etimo s el
procedimiento con la misma losa y esta vez seleccionamos como case de carga “CM”
para ingresar las cargas muertas , en este caso como cargas
muertas consideramos el piso de 5cm que llevará el aula más los acabados,
conservadoramente este valor asumimos como 0.20 Tn/m3. Los cuadros de asignación
de carga para este elemento serán los siguientes:
Preparado para la Comunidad para la Ingeniería Civil Página 67
ANÁLISIS Y DISEÑO DE UN CENTRO EDUCATIVO DE 2 NIVELES CON
TECHO INCLINADO
CREACIÓN DEL MODELO DE LA SUPERESTRUCTURA PARA ANÁLISIS EN EL ETABS PARTE 02
Para la losa del pasadizo o corredor, los valores de ingreso serán CM=0.20 y
para LIVE=0.40. Se deja al lector completar el ingreso de cargas.
Cuando se tiene una losa inclinada el programa automáticamente le asigna como
tipo rampa “Ramp”, visualizamos la vista en 3D , desde el menú Select/Area
Object Type, seleccionamos el tipo de los “Ramp” y hacemos click en , vemos
en pantalla que se seleccionaron todas las losas inclinadas, a continuación con el
proceso de asignación anterior hacemos click en y seleccionamos como case de
carga “LIVEUP” y en Load ingresamos 0.05 que es el valo r
de la sobrecarga en techos inclinados, click en para finalizar con la
asignación.
Hacemos click en el ícono o mediante el menú Select/Get Previous Selection,
esto con el fin de que el programa repita automáticamente el proceso de la última
selección y no realizar todos los pasos de nuevo. Hacemos click en y
seleccionamos el case de carga “CM” e ingresamos un valor de 0.20.
Preparado para la Comunidad para la Ingeniería Civil Página 68
ANÁLISIS Y DISEÑO DE UN CENTRO EDUCATIVO DE 2 NIVELES CON
TECHO INCLINADO
CREACIÓN DEL MODELO DE LA SUPERESTRUCTURA PARA ANÁLISIS EN EL ETABS PARTE 02
Asignaciones Adicionales a los Elem entos Fram e.
Para asignar brazos rígidos, hacemos click en el
ícono , o mediante el menú Select/All, para
seleccionar todos los elementos, luego hacemos click en
o por el menú Assign/Frame Line/End (L ength)
Offsets, verificamos o seleccionamos la opción
“Automatic from Connectivity” , en el
recuadro “Rigide zone factor” ingresamos 0.5, es el
valor que toman elementos de concreto armado., click en
.
Hacemos click en o en para repetir la última selección, ingresamos por el
menú Assign/Frame Line/Automatic Frame Subdivide y marcamos la segunda opción,
click en . Esto es para que los elementos compatibilicen con los elemento s
área.
Hacemos click en o en ,
ingresamos al menú Assign/Use Line for
Floor Mesh/Yes.
Con estas asignaciones adicionales,
hemos acabado con lo requerido por los
elementos frames para el análisis.
Asignación de Diafragm as Rigidos.
De acuerdo a las hipótesis de análisis
estructural, podemos asignar diafragmas rígidos a
los entrepisos y así liberar grados de libertad a
los modelos.
Visualizamos la planta del primer nivel
, seleccionamos las losas que conforman el
aligerado y hacemos click en o ingresamos por
el menú Assign/Shell Area/Diaphragms. En la
sección “Diaphragms”, por defecto está cargado el
“D1”, de ser necesario habría que crear el
diafragma con , seleccionamos el
“D1” y hacemos click en .
Entonces se tendrá asignado un diafragma
rígido al entrepiso del STORY1.
Preparado para la Comunidad para la Ingeniería Civil Página 69
ANÁLISIS Y DISEÑO DE UN CENTRO EDUCATIVO DE 2 NIVELES CON
TECHO INCLINADO
CREACIÓN DEL MODELO DE LA SUPERESTRUCTURA PARA ANÁLISIS EN EL ETABS PARTE 02
Optim ización de la Malla de Elem entos Finitos.
Para trabajar con el Etabs, los elementos área se trabajan
con una malla de método de elementos finitos, las fuerzas de
cada elemento que se apliquen y demás resultados de cálculo se
entregan a los puntos en que este elemento se apoya, es la razón
por la que si dividimos en áreas más pequeñas los resultados
hacia los elementos que la resisten serán más consistentes.
Se tiene 2 formas de dividir un elemento área, mediante el
ícono o por el menú Edit/Mesh Areas que dividirá
físicamente el elemento en cuantas partes indiquemos al
programa, a este tipo de dividir áreas la denominaremos Mesh
Externo. La otra forma es mediante el menú Assign/Shell
Area/Area Object Mesh Options, al usar este comando, el
elemento área no se dividirá físicamente sino la malla estará
asignada internamente, por esa razón le
llamaremos hacer un Mesh Interno. Para
visualizar la malla con esta segunda opción,
tenemos que recurrir al ícono y en la
sección “Other Special Items” marcar la
casilla “Auto Area Mesh” .
En este modelo trabajaremos con un
mesh interno, en una vista en 3D ,
seleccionamos todos los elementos o sólo los
Preparado para la Comunidad para la Ingeniería Civil Página 70
ANÁLISIS Y DISEÑO DE UN CENTRO EDUCATIVO DE 2 NIVELES CON
TECHO INCLINADO
CREACIÓN DEL MODELO DE LA SUPERESTRUCTURA PARA ANÁLISIS EN EL ETABS PARTE 02
elemento área, como se desee, hacemos click en , ingresamos por el menú
Assign/Shell Area/Area Object Mesh Options, en la sección “Floor Meshing Options”
marcamos en “Auto mesh Object into Structural Element” y luego sleccionamos la
casilla y luego también la casilla
, el resto de casillas no sería necesario en
este modelo, cuando se ingresa 1 en la última casilla, quiere decir que trabajaremos
con elementos de área divididos en cuadrados de 1m de longitud, podríamos indicar
al programa que sean también más pequeños. Con eso se finaliza la asignación de la
malla de elementos finitos a los entrepisos o pisos horizontales.
En la sección “Ramp and Wall Meshing Options”, de igual manera asignamos
una malla de elem entos finitos a los elem entos Ram p (losa s in clinadas) y Wall (mu ros
verticales, que en este modelo no hay), marcamos la casilla
, de igual manera el 1 significa que
estamos dividiendo en elementos de 1 metro de longitud. Hacemos click en
para aceptar las opciones de asignar una malla de elementos finitos a una distancia
dada.
Para visualizar la malla que se ha
creado, hacemos click en y en la
sección “Other Special Items” marcar
la casilla “Auto Area Mesh”
. Hacemos click en .
Se requerirá la vista en planta para
visualizar de mejor forma esta malla,
por lo que hacemos click en y
seleccionamos el STORY1, luego click
en para ver la vista en planta del
primer nivel.
En este caso, se observa que la malla está optimizada, en otros casos será
necesario el apoyarse con líneas de propiedades nulas para optimizar la malla y
evitar mensajes de error o de pérdida de precisión en el cálculo.
Sería necesario optimizar la malla, si la malla no estaría formada por líneas
continuas.
Preparado para la Comunidad para la Ingeniería Civil Página 71
ANÁLISIS Y DISEÑO DE UN CENTRO EDUCATIVO DE 2 NIVELES CON
TECHO INCLINADO
CREACIÓN DEL MODELO DE LA SUPERESTRUCTURA PARA ANÁLISIS EN EL ETABS PARTE 02
Por última vez seleccionamos todo el modelo , y revisamos por el menú
Assign/Shell Area/Auto Line Constraint, en el cuadro de diálogo “Auto Line
Constraint Options” revisamos que esté seleccionada la opción “Create Line
Constraints around” y que estén marcadas las opciones y la opción
, luego click en .
La última asignación a realizar previo a analizar el modelo es el de asignar
apoyos a los nudos de la base, necesitamos visualizar en planta la base, click y
seleccionar “BASE”, luego click en . Cuando tengamos la vista de la base,
seleccionamos todos los nudos del modelo, luego hacemos click en o también
ingresamos por el m enú A ssign/Joint Point/R estrain ts (Supports).
En el cuadro de diálogo “Assign
Restraints”, tenemos las opciones de
asignar apoyos simples, apoyos
empotrados y liberar cualquier
restricción. Hacemos click en el ícono
y luego click en .
En una vista en 3D , podemos
visualizar estos apoyos.
Preparado para la Comunidad para la Ingeniería Civil Página 72
ANÁLISIS Y DISEÑO DE UN CENTRO EDUCATIVO DE 2 NIVELES CON
TECHO INCLINADO
CREACIÓN DEL MODELO DE LA SUPERESTRUCTURA PARA ANÁLISIS EN EL ETABS PARTE 02
Análisis del Modelo.
El modelo está listo para ser analizado, ahora nos tocará configurar las
opciones de análisis y correr el modelo. Por el menú Analyse/Set Analysis Options,
ingresamos al cuadro de diálogo para poder configurar el análisis
Seleccionamos el ícono de Full 3D, lo que nos permitirá que se seleccionen todas
las incógnitas para el análisis , verificamos que este
seleccionado y hacemos click en . En
el cuadro de diálogo “Dynamic Analysis Parameters” colocamos 6 en el cuadro de
texto para “Number of Modos” , estaríamos
considerando 3 modos de vibración por nivel, en “Type of Analysis” seleccionamos
, en la sección “Ritz Load Vectors” seleccionamos ACCEL Z y haciendo
click en , indicamos al programa que no considere las aceleraciones
verticales. Hacemos click en para aceptar las opciones para el Análisis
Dinámico”. En este manual no consideraremos el análisis de segundo orden. Entonces
hacemos otro click en y finalizamos con las Opciones de Análisis.
Preparado para la Comunidad para la Ingeniería Civil Página 73
ANÁLISIS Y DISEÑO DE UN CENTRO EDUCATIVO DE 2 NIVELES CON
TECHO INCLINADO
CREACIÓN DEL MODELO DE LA SUPERESTRUCTURA PARA ANÁLISIS EN EL ETABS PARTE 02
Antes de realizar el análisis es necesario revisar si está presente algún error en
el modelo, ingresamos por el menú Analyze/Check Model. Y marcamos todas las
opciones, click en y el programa revisará si se presenta algún error
(warning), de ser el caso nos indicará que error hay que corregir
En nuestro modelo no se presentan errores o peligros a corregir en la
generación del modelo “warnings”, entonces cerramos el cuadro de mensaje haciendo
click en el ícono .
Como paso siguiente nos queda el correr el modelo, hacemos click en el ícono
o mediante el menú Analyze/Run Analysis o también por medio de la tecla “F5”.
Se mostrará un cuadro de diálogo donde se muestra el análisis con la opción de que
se pueda cancelar el análisis . Cuando el programa finaliza el proceso de
análisis mostrará en la ventana el modelo deformado.
Preparado para la Comunidad para la Ingeniería Civil Página 74
ANÁLISIS Y DISEÑO DE UN CENTRO EDUCATIVO DE 2 NIVELES CON
TECHO INCLINADO
CREACIÓN DEL MODELO DE LA SUPERESTRUCTURA PARA ANÁLISIS EN EL ETABS PARTE 02
En la siguiente parte del manual se procederá a evaluar y realizar las
comprobaciones como derivas y deflexiones máximas y para finalizar, el diseño de los
elementos estructurales. Luego se verá la exportación de datos al Safe y el diseño de
la cimentación.
Preparado para la Comunidad para la Ingeniería Civil Página 75
También podría gustarte
- Fundamentos de Computación Básica 1 - 8voDocumento96 páginasFundamentos de Computación Básica 1 - 8vopauteo100% (5)
- CheckList Mantenimiento Preventivo de Equipos de ComputoDocumento2 páginasCheckList Mantenimiento Preventivo de Equipos de ComputoCésar LópezAún no hay calificaciones
- Manual de Audacity Tomo IDocumento11 páginasManual de Audacity Tomo IScofield MichaelAún no hay calificaciones
- Introducción A La Programación VisualDocumento168 páginasIntroducción A La Programación VisualHerdan Lora Fernandez100% (1)
- Lean WarehousingDocumento51 páginasLean WarehousingRodrigo Ulco100% (1)
- Manual de Autocad 2002Documento123 páginasManual de Autocad 2002Caio Sandro Sumarelli Medeiros100% (1)
- Analisis No Lineal GalvezDocumento15 páginasAnalisis No Lineal GalvezDisepro Eirl CSi CaribeAún no hay calificaciones
- 2-Tee Mecánica Ranurada Listada Ul-FmDocumento2 páginas2-Tee Mecánica Ranurada Listada Ul-FmRodrigo UlcoAún no hay calificaciones
- Procedimiento de Instalacion de Tuberias Del Sistema Contra IncendioDocumento11 páginasProcedimiento de Instalacion de Tuberias Del Sistema Contra IncendioRodrigo UlcoAún no hay calificaciones
- Gloria SaDocumento142 páginasGloria SaAitorDayCortsAún no hay calificaciones
- Plano Pozo SumideroDocumento1 páginaPlano Pozo SumideroRodrigo UlcoAún no hay calificaciones
- 436-3 Mapelastic Smart Mauricio MoralesDocumento1 página436-3 Mapelastic Smart Mauricio MoralesRodrigo UlcoAún no hay calificaciones
- Evaluacion Estructural Disepro PDFDocumento28 páginasEvaluacion Estructural Disepro PDFRodrigo UlcoAún no hay calificaciones
- Z GroutDocumento2 páginasZ GroutRodrigo UlcoAún no hay calificaciones
- Espinosa, OscarDocumento13 páginasEspinosa, OscarLorena RodríguezAún no hay calificaciones
- Capítulo 3-Introduccion Al CATIA v6. Elementos de ReferenciaDocumento54 páginasCapítulo 3-Introduccion Al CATIA v6. Elementos de Referenciaelxito27Aún no hay calificaciones
- Cuadernillo Del AlumnoDocumento54 páginasCuadernillo Del AlumnoMontevideo PortalAún no hay calificaciones
- Formas Del Puntero Del MouseDocumento3 páginasFormas Del Puntero Del MouseFrancisco Aguilar Canales100% (1)
- 1.5 Configurar y Mostrar Pesentaciones Con DiapositivasDocumento6 páginas1.5 Configurar y Mostrar Pesentaciones Con Diapositivasbelen del rio alijaAún no hay calificaciones
- Guías Pedagógicas 2021 Tecnología e Informática NovenoDocumento21 páginasGuías Pedagógicas 2021 Tecnología e Informática NovenoWilliam RamosAún no hay calificaciones
- Comando LineaDocumento20 páginasComando LineaYanethPaccoVelasquezAún no hay calificaciones
- 0 First Term 2021Documento16 páginas0 First Term 2021nelson gonzalezAún no hay calificaciones
- Reglamento Del Aula de ComputaciónDocumento1 páginaReglamento Del Aula de ComputaciónMundo de IdeasAún no hay calificaciones
- Adriana SenaDocumento3 páginasAdriana SenaAdriana BernalAún no hay calificaciones
- B: La Estructura Simplificada de Un ComputadorDocumento16 páginasB: La Estructura Simplificada de Un ComputadorDavid CheuquenAún no hay calificaciones
- Manual de Word, Excel, Access y Power PointDocumento205 páginasManual de Word, Excel, Access y Power PointJose InfanteAún no hay calificaciones
- Dips 5.1Documento3 páginasDips 5.1Juan Pablo Sanchez MelgarejoAún no hay calificaciones
- Manual de Usuario Gpec 2012Documento25 páginasManual de Usuario Gpec 2012Zhamir AcHoAún no hay calificaciones
- Investigacion SalchipapasDocumento48 páginasInvestigacion SalchipapasPaola Linares100% (4)
- Apuntes Word Avanzado PDFDocumento41 páginasApuntes Word Avanzado PDFJRlopez1952Aún no hay calificaciones
- Guia InformaticaDocumento2 páginasGuia InformaticaJhon Jairo BecerraAún no hay calificaciones
- E.E.T.T. N 0722-2022-Osop - V3 Equipos CfeffDocumento8 páginasE.E.T.T. N 0722-2022-Osop - V3 Equipos CfeffyovocAún no hay calificaciones
- Computación 2DO GRADO 3Documento6 páginasComputación 2DO GRADO 3Karla ChambillaAún no hay calificaciones
- Manual Usuario Inves Smart TV 101 v4.0Documento44 páginasManual Usuario Inves Smart TV 101 v4.0Vale Fernandez100% (2)
- Dispositivos de Entrada y SalidaDocumento10 páginasDispositivos de Entrada y SalidaCamila Medina MerchanAún no hay calificaciones
- Crea Animacion Robotica Con Block CADDocumento3 páginasCrea Animacion Robotica Con Block CADDiego TejadaAún no hay calificaciones
- Manual Magalhaes MG3 TDocumento42 páginasManual Magalhaes MG3 TbrunerioAún no hay calificaciones
- Conocimientos Especificos Analista de SistemasDocumento8 páginasConocimientos Especificos Analista de SistemasYoshimark 義丸Aún no hay calificaciones
- Trabajo de La ComputadoraDocumento31 páginasTrabajo de La ComputadoraFroilan Mamani CruzAún no hay calificaciones