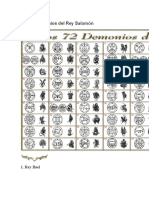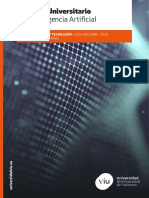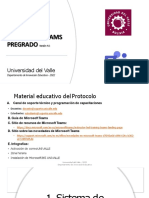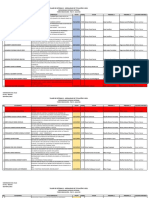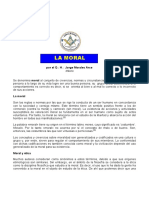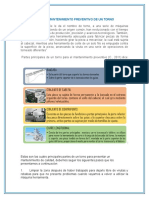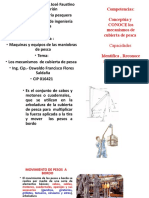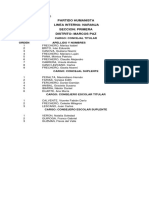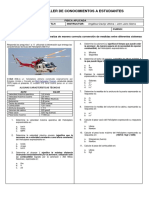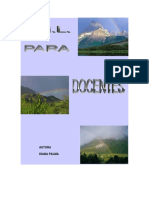Documentos de Académico
Documentos de Profesional
Documentos de Cultura
Hangouts Meet Unizar PDF
Cargado por
chusetapTítulo original
Derechos de autor
Formatos disponibles
Compartir este documento
Compartir o incrustar documentos
¿Le pareció útil este documento?
¿Este contenido es inapropiado?
Denunciar este documentoCopyright:
Formatos disponibles
Hangouts Meet Unizar PDF
Cargado por
chusetapCopyright:
Formatos disponibles
UNIVERSIDAD DE ZARAGOZA Videollamadas Hangouts Meet
1. INICIAR VIDEOLLAMADAS DESDE MEET
Se pueden crear reuniones con videoconferencia enviando un enlace a las
personas invitadas a la reunión. Solo podrán crear una reunión con hasta 250 participantes
personas con cuentas corporativas @unizar.es que tengan la cuenta activa en Google Apps (Si
la cuenta @unizar.es no está activa en Google Apps, se puede pedir activación aquí, si no
recuerda contraseña administrativa: https://identidad.unizar.es/ →¿Ha olvidado su
contraseña?).
1. Acceder a través de un navegador web* a https://meet.google.com/_meet
*Navegadores compatibles: Navegador Chrome, Mozilla Firefox, Microsoft Edge y
Apple Safari. Si se accede desde un ordenador se recomienda con micrófono y
cámara, a ser posible. Desde un dispositivo móvil se tendrá que instalar la
aplicación Hangouts Meet (Google Play, App Store)
2. Se puede comprobar en la
esquina superior derecha
si la sesión está activa.
o Si la sesión está activa con una cuenta @unizar.es puede saltar el paso de inicio de
sesión.
o Si la sesión está activa con otra cuenta que no sea @unizar.es tendrá que cerrar
sesión en esa cuenta.
o Si no está la sesión activa, iniciar sesión a través del botón “Acceder”.
3. Iniciar sesión con el correo electrónico @unizar.es y la contraseña de la cuenta en
Google Apps, pulsando siguiente. Al iniciar sesión, en la pantalla de Meet saldrá la inicial
de usuario en la esquina superior derecha.
4. Iniciar la reunión en el botón “+ Iniciar o unirse
a una reunión”
5. Introducir el nombre de la reunión (sin usar caracteres
especiales).
6. Pulsar “Permitir” para que meet.google.com pueda usar su
micrófono y su cámara.
7. Puede decidir si permitir o no que
meet.google.com le envíe notificaciones (no es
obligatorio permitir).
8. Una vez creada la reunión, en la pantalla
principal, pulsar “unirse a la reunión” para
entrar en ella.
9. La primera vez que entra en una reunión nueva
aparece la ventana para añadir a otros usuarios (Si
no aparece la ventana para añadir a otros usuarios, se
puede compartir directamente la dirección URL de la
reunión que sale en la pestaña del navegador). Copiar en
enlace de la reunión y pegar la información de la
reunión en un correo electrónico, en un mensaje a
través de Moodle o en otra
xxxxxxxxx
aplicación, y envíasela a las personas
que quiere invitar. Se recomienda que los participantes accedan a la reunión con cuentas
corporativas @unizar.es que tengan la cuenta activa en Google Apps, si no algún
participante de la reunión tendrá que aprobar cada solicitud externa.
Equipo ADD. Marzo 2020 Pág. 1
UNIVERSIDAD DE ZARAGOZA Videollamadas Hangouts Meet
2. UNIRSE A UNA VIDEOLLAMADA EN MEET
Se puede unir a una reunión ya en curso si ha recibido la URL del enlace a la
reunión. Se recomienda acceder a la reunión con cuentas corporativas @unizar.es que tengan
la cuenta activa en Google Apps (Si la cuenta @unizar.es no está activa en Google Apps, se
puede pedir activación aquí, si no recuerda contraseña administrativa:
https://identidad.unizar.es/ →¿Ha olvidado su contraseña?).
1. Hacer clic en el enlace* a la reunión que haya recibido, tipo
https://meet.google.com/xxxxxxxxx
*Navegadores compatibles: Navegador Chrome, Mozilla Firefox, Microsoft Edge y Apple
Safari. Desde un dispositivo móvil se tendrá que instalar la aplicación Hangouts Meet
(Google Play, App Store).
2. Iniciar sesión con el correo electrónico @unizar.es (seguir los pasos 2 y 3 del
apartado “1. Iniciar videollamadas desde Meet”). Si se une a la reunión con una cuenta
externa a Unizar, algún participante de la reunión tendrá que aprobar su solicitud.
3. Seguir las instrucciones que aparecen en la pantalla para unirse a la reunión.
3. PARTICIPAR EN UNA VIDEOLLAMADA EN MEET
3.1 Desactivar vídeo (y micrófono) desde cada participante
Si la reunión se va a realizar con muchos participantes, para mejorar la calidad de
la presentación, es recomendable que el resto de asistentes desactiven su vídeo.
1. Cualquier participante, en la ventana de la reunión, tocar para que aparezca el
menú en la parte inferior, hacer clic en la cámara de vídeo (o micrófono) hasta que
se desactive y pasará a ser rojo.
3.2 Silenciar/Activar micrófonos de participantes
Si se oye eco o ruido de fondo durante una videollamada, el moderador puede
silenciar los micrófonos de los participantes que quiera.
1. Colocar el cursor sobre el icono de volumen situado junto a la miniatura del
participante que quiere silenciar y hacer clic en Silenciar .
El moderador no puede activar micrófonos. Tendrá que pedir a cada participante
que active el suyo: en la ventana de la reunión, tocar para que aparezca en la parte
inferior, hacer clic en la cámara de vídeo (o micrófono) hasta que se active y pasará
a ser verde.
3.3 Enviar un texto por chat durante una
videollamada
Mediante un texto por chat se pueden enviar enlaces a
archivos compartidos a través de Google Drive, etc.
1. En la esquina superior derecha, hacer clic en Chat .
2. Introducir el texto y hacer clic en Enviar .
3.4 Mostrar contenido durante una
videollamada
1. Hacer clic en “Presentar ahora” de la parte inferior de
la pantalla y seleccionar el contenido que quiere
compartir:
o Toda tu pantalla
o Una ventana
2. Hacer clic en Compartir.
3. (Opcional) Para dejar de compartir la pantalla en cualquier momento, hacer clic
en la opción Dejar de compartir, situada en la parte inferior de la pantalla.
Equipo ADD. Marzo 2020 Pág. 2
UNIVERSIDAD DE ZARAGOZA Videollamadas Hangouts Meet
4. GRABAR VIDEOLLAMADAS Y ALMACEN EN GOOGLE DRIVE
El organizador de una reunión o cualquier participante con cuenta @unizar.es
puede grabar las videollamadas realizadas para que otras personas las vean más
tarde. Esta función solo está disponible en la versión para ordenadores. Los usuarios
de aplicaciones móviles reciben notificaciones cuando empieza o se detiene una
grabación, pero no pueden controlarla.
1. Mientras se está realizando una videollamada (Ver apartado 3.
Participar en una Videollamada en Meet), hacer clic en Más de
la parte inferior de la pantalla y seleccionar “Grabar la reunión”.
2. Pedir consentimiento a todos los participantes y “Aceptar” el
aviso.
3. Cuando haya finalizado la reunión, hacer clic en Más de la
parte inferior de la pantalla y seleccionar “Detener grabación” y
confirmar la acción. (También se detendrá la grabación de una
reunión si todos sus participantes la abandonan.)
4. Al cabo de un mínimo de 10 minutos, el archivo de la grabación
estará disponible en una carpeta denominada “Meet Recordings”
en la unidad de Google Drive (https://drive.google.com/ ). El organizador de una
reunión y el usuario que la haya grabado también recibirán un enlace a la grabación
por correo electrónico.
5. PROGRAMAR VIDEOLLAMADAS DESDE CALENDAR
Se pueden crear con antelación eventos en Google Calendar
que incluyan una videollamada.
1. Entrar en Google Calendar (https://calendar.google.com/)
con el correo electrónico @unizar.es y la contraseña de la
cuenta en Google Apps, pulsando siguiente.
2. Hacer clic en el día y hora del calendario en
el que se realizará la videollamada.
3. Escribir el título del evento en “Añade un
título”
(Opcional: Se pueden añadir manualmente
invitados introduciendo sus correos
electrónicos.)
4. Seleccionar “Añadir ubicación o
conferencias” y “Añadir conferencia”
5. Copiar el enlace URL de la reunión que sale
bajo “ID de la reunión”, tipo xxxxxxxxx
https://meet.google.com/xxxxxxxx y pegar xxxxxxxxx
el enlace URL y la información de la reunión xxxxxxxxx
en un correo electrónico, en un mensaje a
través de Moodle o en otra aplicación, y
envíasela a las personas que quiere invitar.
6. Hacer clic en “Guardar”. El evento con la
reunión por videoconferencia quedará
creado y se podrá utilizar el enlace para entrar a la reunión en el día y hora
programados. Podrán participar en la reunión cualquier persona que tenga el
enlace URL de la reunión (Ver apartado 2. Unirse a una videollamada en Meet).
Más información:
Video tutorial: Salas de reunión y aulas virtuales con Google Meet
Manual Google de Hangouts Meet
Equipo ADD. Marzo 2020 Pág. 3
También podría gustarte
- Los 72 Demonios Del Rey SalomónDocumento108 páginasLos 72 Demonios Del Rey Salomónanthony100% (4)
- Capital Humano Cuadro - ComparativoDocumento2 páginasCapital Humano Cuadro - ComparativoLuis Enrique Soto GarciaAún no hay calificaciones
- Tema 6 Mode Los Ba Yes IanosDocumento28 páginasTema 6 Mode Los Ba Yes IanosvictorAún no hay calificaciones
- TransformersDocumento109 páginasTransformersvictorAún no hay calificaciones
- Historia Parthenon 4Documento41 páginasHistoria Parthenon 4victorAún no hay calificaciones
- 4011 ES E-Com Project DescriptionDocumento4 páginas4011 ES E-Com Project DescriptionvictorAún no hay calificaciones
- Dosier - Inteligencia ArtificialDocumento30 páginasDosier - Inteligencia ArtificialvictorAún no hay calificaciones
- ANEXO 1 PROTOCOLO MICROSOFT TEAMS Version 4.0Documento50 páginasANEXO 1 PROTOCOLO MICROSOFT TEAMS Version 4.0victorAún no hay calificaciones
- El Ara, Nombre Inefable y El Tetragramaton 15 Septiembre 2021Documento7 páginasEl Ara, Nombre Inefable y El Tetragramaton 15 Septiembre 2021victor100% (1)
- Cronograma-DEFENSA INTERNA-2-2021Documento4 páginasCronograma-DEFENSA INTERNA-2-2021victorAún no hay calificaciones
- La MoralDocumento4 páginasLa MoralvictorAún no hay calificaciones
- Fragmentos en AndroidDocumento18 páginasFragmentos en AndroidvictorAún no hay calificaciones
- Programacion MovilDocumento10 páginasProgramacion MovilvictorAún no hay calificaciones
- Listas AndroidDocumento8 páginasListas AndroidvictorAún no hay calificaciones
- Prueba Historia 01-04Documento4 páginasPrueba Historia 01-04Jacqueline GalvezAún no hay calificaciones
- Bases Gincana Bolognesiana 2020Documento5 páginasBases Gincana Bolognesiana 2020Fio FioAún no hay calificaciones
- Tarea 7Documento2 páginasTarea 7Sebastian MuñozAún no hay calificaciones
- Actividad 1 Amigo David Guia1 - Supervision y Gestión de Residuos Peligrosos.Documento5 páginasActividad 1 Amigo David Guia1 - Supervision y Gestión de Residuos Peligrosos.Daniela SanchezAún no hay calificaciones
- Plan de Mantenimiento Preventivo de Un TornoDocumento18 páginasPlan de Mantenimiento Preventivo de Un TornoOswaldo Blanco33% (3)
- 14 Mecanismos de Cubierta de PescaDocumento35 páginas14 Mecanismos de Cubierta de PescaCarla MarilynAún no hay calificaciones
- Proclamadores CantuDocumento40 páginasProclamadores CantuWill GoodmanAún no hay calificaciones
- 4.1 - S01. - Práctica - de - VectoresDocumento2 páginas4.1 - S01. - Práctica - de - VectoresErnesto FuhcsAún no hay calificaciones
- Esquema de VacunacionDocumento1 páginaEsquema de VacunacionVicky Vazquez BlancoAún no hay calificaciones
- Discinesia Ciliar Primaria: IntroducciónDocumento8 páginasDiscinesia Ciliar Primaria: IntroducciónJessyMomoAún no hay calificaciones
- DocumentoDocumento365 páginasDocumentovictoria gonzalezAún no hay calificaciones
- Marcos PazDocumento17 páginasMarcos PazLaNoticia1.comAún no hay calificaciones
- 2016Documento3738 páginas20167qp9r6sq4qAún no hay calificaciones
- 11 - Cortina - La Escuela de FranckfortDocumento79 páginas11 - Cortina - La Escuela de FranckfortFernando RodriguezAún no hay calificaciones
- 1 Taller Matemáticas - 1 Corte.Documento2 páginas1 Taller Matemáticas - 1 Corte.Alex Ander VegaAún no hay calificaciones
- Cedulas de Auditoria LL Plan2016Documento280 páginasCedulas de Auditoria LL Plan2016Edtmy BonillaAún no hay calificaciones
- PNL para DocentesDocumento86 páginasPNL para DocentesMarAún no hay calificaciones
- M24 Análisis Laura Knight Jadczyk - Cassiopeos (1º Parte) PDFDocumento11 páginasM24 Análisis Laura Knight Jadczyk - Cassiopeos (1º Parte) PDFSebastian RstAún no hay calificaciones
- Estudio de Habitos y Valores Del Canal TradicionalDocumento20 páginasEstudio de Habitos y Valores Del Canal TradicionalAdrián T.V.Aún no hay calificaciones
- Libro AyurvedaDocumento176 páginasLibro AyurvedaCristianEscobar100% (1)
- Sistema Operativo Android: VersionesDocumento2 páginasSistema Operativo Android: VersionesEdwing Santiago Vargas MirandaAún no hay calificaciones
- Psicología Genética y Aprendizajes EscolaresDocumento20 páginasPsicología Genética y Aprendizajes EscolaresOrne ErhardtAún no hay calificaciones
- argMPC 187 Ac PDFDocumento7 páginasargMPC 187 Ac PDFEdu FerreiraAún no hay calificaciones
- Semana 13Documento40 páginasSemana 13Alvaro Carhuamaca LazoAún no hay calificaciones
- Carta Descriptiva Análisis Del Valor Agregado en La Manufactura VF 20-1 PDFDocumento8 páginasCarta Descriptiva Análisis Del Valor Agregado en La Manufactura VF 20-1 PDFAle DamiánAún no hay calificaciones
- Red Salud ABC Prodein Cuzco PerúDocumento36 páginasRed Salud ABC Prodein Cuzco PerúMarthaAún no hay calificaciones
- Solicitud de Limitación Barrio El DiamanteDocumento2 páginasSolicitud de Limitación Barrio El Diamantesanchez8306franciAún no hay calificaciones
- Memoria Declarativa y No DeclarativaDocumento1 páginaMemoria Declarativa y No DeclarativaLauraAún no hay calificaciones