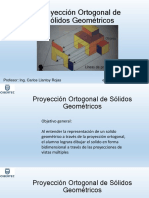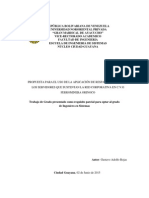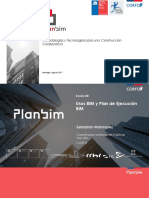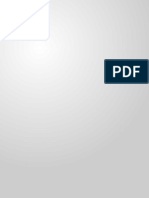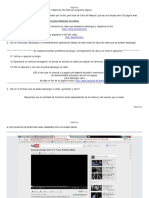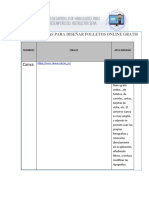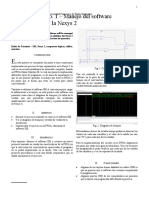Documentos de Académico
Documentos de Profesional
Documentos de Cultura
Unidad8access 161023175444 PDF
Cargado por
xochiTítulo original
Derechos de autor
Formatos disponibles
Compartir este documento
Compartir o incrustar documentos
¿Le pareció útil este documento?
¿Este contenido es inapropiado?
Denunciar este documentoCopyright:
Formatos disponibles
Unidad8access 161023175444 PDF
Cargado por
xochiCopyright:
Formatos disponibles
Operaciones auxiliares con TIC
Contenidos
¿Qué es Microsoft Office Access 2007?
Abrir y cerrar Microsoft Office Access 2007.
Crear bases de datos con ayuda de las plantillas.
La ventana de Microsoft Office Access 2007.
Abrir y cerrar una base de datos.
Trabajar con formularios.
Mostrar informes.
Microsoft Office Access 2007 2
Objetivos
Describir las principales funciones de las bases de datos.
Conocer los elementos principales de las bases de datos
Microsoft Office Access.
Crear bases de datos usando plantillas.
Abrir y cerrar bases de datos existentes.
Introducir datos a través de formularios.
Mostrar datos a través de informes existentes.
Imprimir informes.
Microsoft Office Access 2007 3
Comenzamos diciendo que…
Actualmente las empresas manejan gran cantidad de
información y necesitan poder trabajar con ella de la forma
más cómoda y eficiente posible.
Las bases de datos no solo permiten almacenar información
de forma eficiente y en poco espacio sino que además
permiten recuperarla justo en el momento en que es
requerida.
Una base de datos es un conjunto de datos gestionados por un
sistema gestor de base de datos, asociados a una misma
aplicación.
Se puede definir un sistema gestor de base de datos (SGBD)
como el conjunto de programas que permiten insertar,
modificar y recuperar datos concretos eficazmente dentro de
una gran cantidad de información compartida por muchos
usuarios.
Microsoft Office Access 2007 4
¿Qué es Microsoft Office Access
2007?
Microsoft Office Access 2007 es una
aplicación que se encuentra dentro del
paquete Microsoft Office 2007 que ayuda a
realizar seguimientos, elaborar informes y
compartir informes de una forma rápida y
sencilla.
Access 2007 cuenta con las operaciones
básicas que se pueden realizar con una base
de datos, como abrir, cerrar, guardar, crear,
etc. Además, se pueden crear
automáticamente bases de datos
completas, con ayuda de plantillas.
Los principales elementos que se
encuentran en una base de datos y que
veremos a continuación son: tablas,
relaciones, consultas, formularios e
informes. Microsoft Office Access 2007 5
Tablas
Las tablas son los elementos fundamentales y básicos de las
bases de datos, en ellas se encuentra almacenada toda la
información.
Están formadas por registros que contienen la información
referida a un elemento u objeto.
Los registros están formados por campos, que son las unidades
básicas de la base de datos y almacenan cada uno de los datos
de los registros.
Cada registro debe tener un campo que lo identifique de forma
única. Campos
Registros
Microsoft Office Access 2007 6
Relaciones
Como ya se ha indicado anteriormente los datos se almacenan
en tablas y estas tablas están relacionadas unas con otras. De
forma que reduce el tiempo y es más efectivo la buscada entre
diferentes tablas que contienen poco datos que en una con
muchísimos datos.
Las relaciones entre tablas se establecen a través de un campo
común entre las dos tablas a relacionar. El campo común en las
dos tablas debe ser el mismo tipo, es decir, si en una tabla es
un número, en la otra tabla también debe ser un número.
Las bases de datos relacionales permiten tres tipos de
relaciones:
Uno a uno.
Uno a muchos
Muchos a muchos.
Microsoft Office Access 2007 7
Consultas
Se puede ver las consultas como preguntas que se formulan a la base de
datos para obtener los datos deseados entre toda la información que se
encuentra almacenada. Son objetos de la base de datos que permiten
recuperar datos de una o varias tablas, modificándolos e incluso guardar el
resultado de la consulta.
Existen diversos tipos:
Consultas de selección: muestra los datos almacenados en las tablas de la
B.D. que cumple unos criterios establecidos.
Consultas de acción: esta consulta realiza modificaciones en los registros,
pudiendo ser de eliminación, actualización, de datos anexados y de creación
de tablas.
Consultas específicas de SQL: se realiza directamente en lenguaje SQL.
Microsoft Office Access 2007 8
Formularios
Los formularios de Access, permiten introducir, modificar o mostrar
datos de una forma sencilla en la base de datos. Los formularios se
pueden establecer sobre una tabla , varias tablas o sobre consultas.
Una de las
funcionalidades de los
formularios es controlar
el acceso a los datos.
Mostrándose
únicamente los campos
que se desea que el
usuario vea o modifique.
Se pueden ver los
formularios como
ventanas a través de las
cuales los usuarios ven y
acceden a la base de
datos.
Microsoft Office Access 2007 9
Informes
Los informes de
Access permiten
mostrar los datos de
una tabla o consulta
normalmente para
imprimirlos. La
diferencia principal
entre los informes y
los formularios es que
los informes
únicamente sirven
para mostrar datos, es
decir, desde ellos no
se puede modificar el
contenido de la base Los informes permiten agrupar la
de datos. información más fácilmente y obtener
totales por grupos.
Microsoft Office Access 2007 10
Microsoft Office Access 2007
Microsoft Office Access 2007 11
Abrir y cerrar Microsoft Office
Access 2007
Para abrir Microsoft Office
Access 2007 nos vamos a menú
Inicio Todos los programas
Microsoft Office Microsoft
Access 2007.
También desde un acceso directo
Desde un archivo de base de
datos Access.
Para cerrar Microsoft Access
2007 se hace de la misma forma
que cualquier aplicación
Microsoft Office.
Microsoft Office Access 2007 12
Crear bases de datos con ayuda de
las plantillas
Microsoft Office Access
dispone de distintas
bases de datos ya
creadas.
Para crear una base de
datos nueva con ayuda
de las plantillas locales.
Pulsar botón Office
Nuevo Plantillas
locales.
Elegir la plantilla
deseada.
Microsoft Office Access 2007 13
Abrir y cerrar una base de datos
Pulsamos botón
Office Abrir y
seleccionar la base
de datos
directamente de la
ventana, de lo
contrario habrá que
buscarla por el
sistema.
Para cerrar
pulsamos el botón
Office y
seleccionamos
Cerrar base de
datos.
Microsoft Office Access 2007 14
Pantalla inicial de Access
Cuando entramos en Access 2007 sin especificar una base de
datos, accedemos a la ventana principal de Microsoft Access
2007, seleccionamos Destacados y Base de Datos en blanco.
En el marco
derecho se
asigna por
defecto un
nombre que
podemos
cambiar por
otro.
Microsoft Office Access 2007 15
La ventana de Microsoft Office
Access 2007
Botón Office
Barra de titulo
Cinta de opciones
Barra de acceso
rápido
Panel de
exploración
Área de Trabajo
Vistas
Barra de estado
Microsoft Office Access 2007 16
La cinta de opciones
La ficha Inicio permite todas las opciones de edición y formato
de textos, cambiar entre las diferentes vistas que tienen los
objetos de la base de datos, buscar, ordenar y filtrar
información, operar con registros, etc.
La ficha Crear permite el acceso a las múltiples opciones de
creación de objetos de la base de datos: tablas, consultas,
formularios e informes.
Microsoft Office Access 2007 17
La cinta de opciones
La ficha Datos externos permite comunicar Access con otras aplicaciones,
tanto para importar datos, por ejemplo, de una hoja de cálculo, como para
exportarlos, por ejemplo a un documento PDF.
La ficha Herramientas de base de datos ofrece las utilidades necesarias
para gestionar una base de datos. Permite el acceso al programa Visual
Basic para crear macros o programas de gestión de los datos, facilita la
posibilidad de cifrar la base de datos con una contraseña e incluye
herramientas de análisis para buscar datos incoherentes, problemas de
rendimiento, etc.
Microsoft Office Access 2007 18
Panel de exploración
El panel de exploración de objetos es la herramienta de Access 2007
que nos muestra y que nos permite acceder a los diferentes objetos
almacenados en la base de datos. Inicialmente se muestran las tablas,
pero se puede cambiar la vista pulsando sobre el icono superior del
panel para explorar el resto de objetos de la base de datos que se
hayan creados, como Tablas, Consultas, Formularios, Informes.
Microsoft Office Access 2007 19
Panel de exploración
En el momento de creación y trabajo
con la base de datos, quizá la vista más
cómoda sea la ordenación por Tipo de
objeto. De esta forma, los elementos
de la base de datos se organizan no
conforme a su tabla o tablas
relacionadas sino dependiendo del
tipo de objeto al que pertenecen. Los
elementos que se muestran en este
panel aparecen divididos en cuatro
grupos: Tablas, Consultas,
Formularios e Informes, para que,
mientras trabajamos sobre la base de
datos, sea más sencillo encontrar un
objeto que sabemos que pertenece a
un tipo determinado.
Microsoft Office Access 2007 20
Área de trabajo
En el área de trabajo se muestran los distintos elementos de la
base de datos, Tablas, Informes, Formularios o Consulta.
Al hacer doble clic sobre cualquier elemento del panel de
exploración se abre el elemento en una nueva pestaña en el
área de trabajo. Para pasar de una pestaña a otra simplemente
hay que hacer clic sobre la pestaña deseada.
Para cerrar una pestaña se pulsa
el botón derecho del ratón sobre
la pestaña que se desea cerrar o
seleccionar la opción cerrar.
Microsoft Office Access 2007 21
Tipos de vistas
En la barra de estado existen botones que permiten acceder a
distintas vistas según estemos trabajando con tablas, consultas,
formularios o informes, entre las que encontramos:
Vista hoja de datos
Vista Tabla dinámica
Vista Gráfico dinámico
Vista SQL
Vista Diseño.
Microsoft Office Access 2007 22
Creación y edición de tablas
Para crear una
tabla pulsamos
el botón “Tabla”
de la ficha
“Crear”, que nos
abre una vista de
la nueva tabla,
con un campo
creado llamado
por defecto “Id”,
que será la clave
principal.
Microsoft Office Access 2007 23
Creación y edición de tablas
Desde la vista Diseño,
pulsando el botón
“Diseño de tabla” de la
ficha “Crear”. En este
caso, se abre una pantalla
en la que escribiremos en
cada fila un nombre de
campo, el tipo de datos
del mismo y una
descripción especificando
para qué se va a usar el
campo (opcional).
Microsoft Office Access 2007 24
Modificación de una tabla
Una vez creada una
tabla, si queremos
editar su estructura
en el panel de
trabajo para añadir,
modificar o eliminar
campos, hay que
solicitar la vista
diseño de la tabla,
pulsando con el
botón derecho del
ratón, menú
contextual, sobre el
nombre de la tabla ya
creada, en el panel
de exploración de
objetos y
seleccionando “Vista
Diseño”.
Microsoft Office Access 2007 25
Inserción de datos en tabla
Una vez creada la estructura de la tabla y definida la forma en la
que se van a organizar los datos (campos o columnas de la tabla),
introduciremos los datos en la tabla, en forma de registros o
filas. Para ello, hay que pulsar dos veces sobre el nombre de la
tabla en el panel de exploración de objetos. Entonces, se abrirá
en el panel de trabajo una ventana con todos los registros que
contiene la tabla.
Microsoft Office Access 2007 26
Añadir nuevo registro
Para añadir un nuevo registro a una tabla estando ésta abierta,
podemos seleccionar el botón “Nuevo” dentro del grupo
“Registros” en la pestaña “Inicio” de la ficha de opciones, o
sencillamente vamos al final de la tabla y agregamos
directamente una nueva fila rellenando todos los campos con los
valores correspondientes.
Microsoft Office Access 2007 27
Modificar un registro
Para modificar un registro, con la tabla abierta, sólo
tenemos que situarnos en el registro deseado y cambiar el
valor del campo o campos que queramos. Por ejemplo, para
modificar la dirección de un paciente, nos colocamos en el
registro correspondiente y hacemos el cambio:
Microsoft Office Access 2007 28
Eliminar un registro
Para eliminar un registro de una tabla, tenemos que abrirla
previamente y colocarnos en la fila que queremos suprimir.
Después sólo tenemos que seleccionar el botón “Eliminar” del
grupo “Registros” de la ficha de opciones “Inicio” o
simplemente, hacer clic con el botón derecho del ratón y en el
menú desplegable que aparece, elegir “Eliminar registro”.
Microsoft Office Access 2007 29
Relaciones
Para crear y ver las relaciones entre las tablas de nuestra base de
datos, seleccionaremos el icono “Relaciones” de la ficha
“Herramientas de la base de datos”.
Generalmente, la información que contienen las tablas de la
base de datos está relacionada entre sí. Para entender el
concepto de relación, vamos a examinar cuatro tablas
relacionadas como las de la figura siguiente, donde se puede
ver, para cada tabla, todos sus campos.
Microsoft Office Access 2007 30
Crear Relación
Para crear Relación tiene que existir más de una tabla, para
realizar la interconexión entre ellas.
Tiene que tener en común un campo para realizar la relación.
Microsoft Office Access 2007 31
Consulta
Una consulta se genera mediante el editor de consultas a través
de las relaciones entre las tablas. Este editor de consultas puede
activarse en vista diseño o en vista SQL
La vista diseño de la consulta, permite mediante una interfaz de
usuario muy sencilla, seleccionar los campos que queremos
incorporar a la consulta, filtrar la información extraída de las
tablas y ordenarla.
La vista SQL permite escribir código en lenguaje SQL para crear
consultas más complejas.
SQL o Lenguaje de Consultas Estructurado es un lenguaje de acceso a
bases de datos relacionales que permite especificar diversos tipos de
operaciones en éstas. Fue introducido por la empresa Oracle en 1979 y en
la actualidad es el estándar de facto de la inmensa mayoría de los SGBD
comerciales.
Microsoft Office Access 2007 32
Crear una consulta
Hay dos formas para crear una consulta, seleccionamos la ficha
“Crear” y en el grupo “Otros”, podemos elegir entre “Asistente
para consultas” o “Diseño de consulta”. El primero es un
asistente que nos guiará por una serie de cuadros de diálogo que
nos irán pidiendo información para crear la consulta.
Asistente para consultas sencillas
Microsoft Office Access 2007 33
Diseño de consulta
Al entrar en la vista “Diseño de consulta” primero tenemos que
seleccionar la tabla o tablas de las que la consulta extraerá los
datos:
Microsoft Office Access 2007 34
Diseño de consulta
Después de agregar la tabla o tablas sobre las que vamos a hacer la
consulta y tras pulsar el botón “Cerrar”, se nos muestra una pantalla,
en la que, en la parte superior tenemos la zona de tablas donde
aparecen las tablas añadidas con sus correspondientes campos, y en la
parte inferior denominada cuadrícula QBE definimos la consulta.
Microsoft Office Access 2007 35
Definición de la consulta
En la cuadricula QBE, definimos los diferentes parámetros de consulta:
Campo:
Tabla:
Orden:
Mostrar:
Criterios:
o:
En Campo se añade el campo de una lista de las tablas relacionadas.
En tabla se añade la tabla a ala que corresponda el campo.
En Orden permite seleccionar Ascendente o Descendente.
En Mostrar activamos esta opción y podemos ver la consulta de este
parámetro, de lo contrario no se vería.
En Criterios se podrá añadir operaciones aritméticas para ejecutar una
operación deseada
En “o” permite realizar otro valor sin el anterior no se cumple.
Microsoft Office Access 2007 36
Ejecutar una consulta
Finalmente, para ejecutar una
consulta basta con pulsar en el
botón Ejecutar en Diseño del
grupo de Resultados y se mostrará
el resultado de su ejecución,
mostrándonos los datos en
formato de tabla.
Microsoft Office Access 2007 37
Trabajar con formularios
Los formularios sirven para definir pantallas, generalmente para
mostrar los datos de una tabla o consulta de manera más
agradable y atractiva y también constituyen la forma más
cómoda de introducir datos en las tablas. Pueden contener
campos de texto, gráficos realizados a partir de los datos,
imágenes, etc.
Microsoft Office Access 2007 38
Crear un formulario
Para crear un formulario tenemos varias opciones y podemos
acceder a todas ellas desde la pestaña “Crear” de las fichas de
opciones Formularios:
Microsoft Office Access 2007 39
Informes
Los informes son otro de los mecanismos que proporciona
Access para el tratamiento de la información de la base de datos.
Permiten abrir los resultados de las consultas o los contenidos de
las tablas de una manera ordenada y con el formato que más
nos guste.
Microsoft Office Access 2007 40
Creación de informes
Para crear un informe utilizaremos los botones del grupo
“Informes” en la pestaña “Crear” de las fichas de opciones:
Para poder ver las distintas vistas
Pulsamos en la cinta de opciones Inicio Ver:
Microsoft Office Access 2007 41
Asistente de Informes
La primera pantalla del asistente para informes nos pedirá
seleccionar el origen del informe, es decir, la tabla o consulta de
donde se capturarán los datos e introducir los campos a incluir
(podemos seleccionarlos todos o sólo los que nos interesen). Si
queremos mostrar datos de varias tablas, lo más conveniente es
crear antes una consulta para obtener dichos datos y luego elegir
esa consulta como origen del informe.
Microsoft Office Access 2007 42
Diseño del informe
Si queremos editar la estructura del informe, por ejemplo, para
modificarlo, pulsaremos con el botón derecho del ratón sobre el
nombre del informe en el panel de objetos y seleccionaremos la
opción “Vista Diseño” en el menú contextual que aparece.
Microsoft Office Access 2007 43
Imprimir un informe desde la vista
preliminar
Cuando creamos un informe lo podemos visualizar desde la Vista
preliminar y después pulsando el botón Imprimir accedemos a
las características de impresión que se quiere realizar.
Microsoft Office Access 2007 44
Fin del tutorial
Microsoft Office Access 2007 45
También podría gustarte
- Propuesta de Estrategias y Políticas de Seguridad Informática 4759050Documento3 páginasPropuesta de Estrategias y Políticas de Seguridad Informática 4759050lixette100% (1)
- Prueba Analista 1Documento2 páginasPrueba Analista 1Angie Tamayo100% (3)
- Mantenimiento AutomotrizDocumento10 páginasMantenimiento AutomotrizDaniel Arturo TeránAún no hay calificaciones
- Analisis de Fallas de Componentes MecanicosDocumento66 páginasAnalisis de Fallas de Componentes MecanicosDaniel Arturo TeránAún no hay calificaciones
- Proyeccionortogonaldesg 190325111531Documento11 páginasProyeccionortogonaldesg 190325111531Daniel Arturo Terán0% (1)
- Analisis de Aceite Iv2Documento125 páginasAnalisis de Aceite Iv2Daniel Arturo TeránAún no hay calificaciones
- Propuesta para El Uso de La Aplicación de Respaldo Bacula, en Los Servidores Que Sustentan La Red Corporativa en C.V.G Ferrominera OrinocoDocumento65 páginasPropuesta para El Uso de La Aplicación de Respaldo Bacula, en Los Servidores Que Sustentan La Red Corporativa en C.V.G Ferrominera OrinocoGustavo RojasAún no hay calificaciones
- Tutorial Bases DatosdoceDocumento13 páginasTutorial Bases DatosdoceCrayoninoAún no hay calificaciones
- Bdoo BDR: DefiniciónDocumento5 páginasBdoo BDR: DefiniciónRaCh AlcocerAún no hay calificaciones
- CoreldrawDocumento21 páginasCoreldrawOre Zuñiga Luis MacxAún no hay calificaciones
- Manual DVD LG DP542Documento24 páginasManual DVD LG DP542superelectronicoAún no hay calificaciones
- 3 Tipos de Aplicacion Movil PDFDocumento5 páginas3 Tipos de Aplicacion Movil PDFLeo AriasAún no hay calificaciones
- Sesion 3 BimDocumento148 páginasSesion 3 BimCristian Lemus BorjaAún no hay calificaciones
- Juliana Vargas Almario - Taller Uno ExcelDocumento14 páginasJuliana Vargas Almario - Taller Uno ExcelVictor VargasAún no hay calificaciones
- Software ComercialDocumento9 páginasSoftware ComercialLaura Barrero VasquezAún no hay calificaciones
- Manual de WiresharkDocumento18 páginasManual de WiresharkE&GAún no hay calificaciones
- Crear Tablas HTML Colspan y RowspanDocumento6 páginasCrear Tablas HTML Colspan y RowspanZyKox BitAún no hay calificaciones
- Examen - Actividad 3 Uso de Excel y Access para El Desarrollo de Aplicaciones Administrativas Empresariales (2130054)Documento3 páginasExamen - Actividad 3 Uso de Excel y Access para El Desarrollo de Aplicaciones Administrativas Empresariales (2130054)FLORY CASTRO50% (2)
- NSGT-DC Ir v111Documento23 páginasNSGT-DC Ir v111Andres CastilloAún no hay calificaciones
- ESTE DOCUMENTO ES CONFIDENCIAL SNDocumento6 páginasESTE DOCUMENTO ES CONFIDENCIAL SNoscar aguirreAún no hay calificaciones
- TraductoresDocumento11 páginasTraductoresJonatan SanchezAún no hay calificaciones
- PHPDocumento91 páginasPHPFede GómezAún no hay calificaciones
- 1985 The Operating SystemDocumento7 páginas1985 The Operating SystemdvjAún no hay calificaciones
- Como Conectar Un Equipo de Sonido Profesional PDFDocumento2 páginasComo Conectar Un Equipo de Sonido Profesional PDFAndre0% (2)
- Tema 4Documento68 páginasTema 4Luis RojasAún no hay calificaciones
- Bajar Videos o Musica de YotubeDocumento5 páginasBajar Videos o Musica de YotubeMetztli IrasiAún no hay calificaciones
- Concepto de Equipos de Red y ServidoresDocumento2 páginasConcepto de Equipos de Red y ServidoresYerson V.Aún no hay calificaciones
- Unidad 3. Temas 1-3 Actividad de Aprendizaje 1 Diseño IIIDocumento7 páginasUnidad 3. Temas 1-3 Actividad de Aprendizaje 1 Diseño IIIPatyAún no hay calificaciones
- 1.1 Ensayo "Diferencias Entre Un Servidor en La Nube, Servidor Virtual y Servidor Dedicado" PDFDocumento7 páginas1.1 Ensayo "Diferencias Entre Un Servidor en La Nube, Servidor Virtual y Servidor Dedicado" PDFJorge QuinteroAún no hay calificaciones
- Manual Mswlogo AlumnadoDocumento40 páginasManual Mswlogo AlumnadoMaria José Oller ClementeAún no hay calificaciones
- Computación 3Documento4 páginasComputación 3Noelia Mestanza RoldanAún no hay calificaciones
- Canva: Herramientas para Diseñar Folletos Online GratisDocumento3 páginasCanva: Herramientas para Diseñar Folletos Online GratisElii RiinconAún no hay calificaciones
- Lab 1 de DiseñoDocumento2 páginasLab 1 de DiseñoBRAYAN LEONARDO BAUTISTA MERAAún no hay calificaciones
- Silabo Diseño WebDocumento5 páginasSilabo Diseño WebEdson Roberto Marin ChamanAún no hay calificaciones