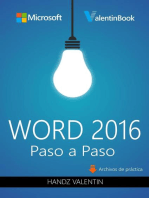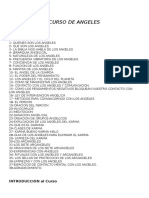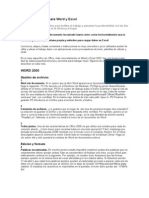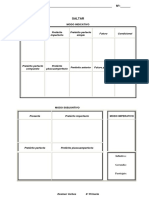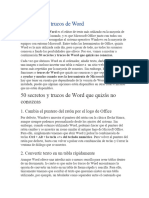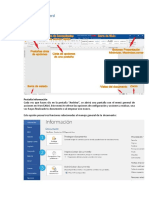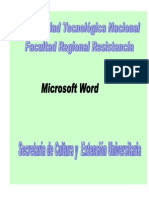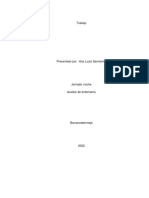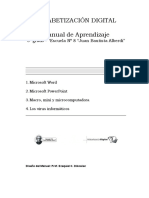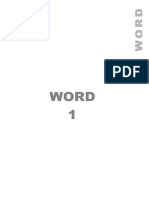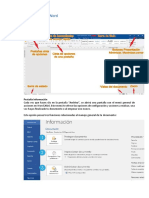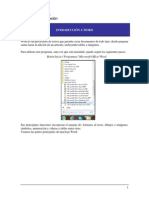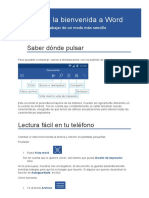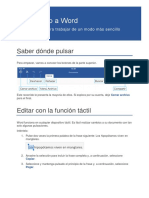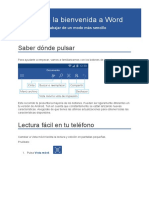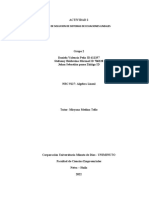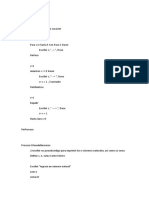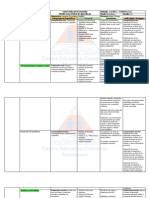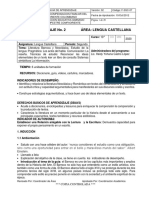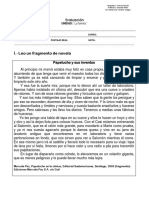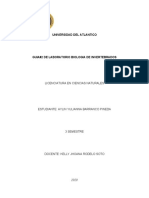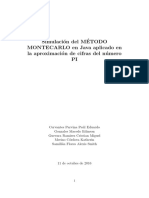Documentos de Académico
Documentos de Profesional
Documentos de Cultura
FFF
FFF
Cargado por
Daniel 09200 calificaciones0% encontró este documento útil (0 votos)
14 vistas4 páginasvvv
Título original
Fff
Derechos de autor
© © All Rights Reserved
Formatos disponibles
DOCX, PDF, TXT o lea en línea desde Scribd
Compartir este documento
Compartir o incrustar documentos
¿Le pareció útil este documento?
¿Este contenido es inapropiado?
Denunciar este documentovvv
Copyright:
© All Rights Reserved
Formatos disponibles
Descargue como DOCX, PDF, TXT o lea en línea desde Scribd
0 calificaciones0% encontró este documento útil (0 votos)
14 vistas4 páginasFFF
FFF
Cargado por
Daniel 0920vvv
Copyright:
© All Rights Reserved
Formatos disponibles
Descargue como DOCX, PDF, TXT o lea en línea desde Scribd
Está en la página 1de 4
W O R D
La mayoría de las personas saben utilizar Word, pero lo que no sabemos
es que con Word se puede hacer muchísimas cosas más de las que ya
sabemos y les explicaremos algunas de ellas.
1. Cambiar mayúsculas por minúsculas y viceversa, capitalizar o
alternar mayúsculas y minúsculas: siempre en alguna ocasión nos ha
pasado que tenemos la necesidad de tener que cambiar todo un texto de
mayúsculas a minúsculas o al revés y que lo hayamos reescrito
nuevamente, Word tiene un truco para cambiarlo con solo un clic.
Tenemos que seleccionar el texto y desde la opción de menú Inicio,
dentro de la sección Fuente, pulsamos sobre el icono que muestra una A
mayúscula junto a otra minúscula (Aa) y elegimos la opción que
necesitemos.
2. Guardar automáticamente el documento de Word cada cierto
tiempo para no perder los cambios: a quién no le ha pasado alguna vez
que mientras estaba escribiendo en un documento de Word, un cierre
inesperado de la herramienta, por ejemplo por un corte de luz, provoca
que la pérdida de todo el trabajo desde la última vez que guardamos los
cambios. Si quieres evitar que esto no te vuelva a pasar, hay un pequeño
truco de Word que te permite hacer autoguardados cada X minutos para
que no tengas que preocuparte de estar dando cada ciertos tiempo al
botón de Guardar. Para ello, vamos a la opción del menú Archivo >
Opciones > Guardar y ahí marcamos la casilla Guardar información de
autorrecuperación e indicar cada cuantos minutos queremos que Word
nos guarde automáticamente nuestro trabajo.
3. Recuperar archivos cerrados sin guardar: tenemos que ir la
opción de menú Archivo > Reciente y fijarnos en la parte inferior de la
pantalla donde podemos encontrar un enlace con la opción Recuperar
documentos sin guardar. Esto nos abrirá una ventana del explorador de
archivos en la ruta
C:\Users\Usuario\AppData\Local\Microsoft\Office\UnsavedFiles que es
la que utiliza Office para guardar los documentos que se cierran
inesperadamente y desde donde podremos recuperarlos.
4. Traducir un documento o texto a otro idioma: Para traducir un
texto en Word, seleccionamos el texto que queremos traducir a otro
idioma y desde la opción de menú Revisar > Idioma > Traducir elegimos
la opción que nos interese y de qué idioma a qué idioma nos interesa
traducir. También podemos acceder a la opción de traducir un texto
desde el menú contextual haciendo clic sobre el texto seleccionado con el
botón derecho y después Traducir.
5. Imprimir varios documentos de Word sin abrirlos: si tenemos
varios documentos de Word que necesitamos imprimir, podemos enviar
todos ellos a la impresora sin necesidad de ir abriendo uno por uno. Para
ello, basta con tener abierto Word y desde el menú Archivo > Abrir ir a la
ruta donde tenemos los documentos, seleccionar manteniendo la letra
Ctrl presionada cada uno de ellos y hacer clic sobre cualquiera para
elegir la opción Imprimir.
6. Usar una fuente con la que no cuenta Word: antes de nada, lo
primero que tenemos que hacer es descargarnos la fuente que queremos
usar en el documento de Word, copiarla en la ruta C:/Windows/Fonts y
a continuación, reiniciar Word para que nos aparezca disponible la
nueva fuente.
También podría gustarte
- 8 Corrientes Teologicas ComtemporaneasDocumento96 páginas8 Corrientes Teologicas ComtemporaneaspastoriucnAún no hay calificaciones
- Biografia BuberDocumento5 páginasBiografia BuberJonathan Do ArteAún no hay calificaciones
- Curso de AngelesDocumento34 páginasCurso de AngelesMiryam Fernandez100% (4)
- Computacion Quinto Grado de PrimariaDocumento44 páginasComputacion Quinto Grado de PrimariaFrancisco RM100% (2)
- Cincuenta Trucos para Word y ExcelDocumento8 páginasCincuenta Trucos para Word y ExcelFito98% (62)
- PSA11 ET II UsodeherramientasofimaticasDocumento31 páginasPSA11 ET II UsodeherramientasofimaticasDaliaAún no hay calificaciones
- Ses-Mierc-Comun-Elaboramos Un Triptico Sobre La Época RepublicanaDocumento9 páginasSes-Mierc-Comun-Elaboramos Un Triptico Sobre La Época RepublicanaVeronica Mercedes Coveñas AchaAún no hay calificaciones
- PIEPER Josef Defensa de La Filosofia SelecDocumento7 páginasPIEPER Josef Defensa de La Filosofia Selecafaomega100% (1)
- Pasion Ciclos A, B, CDocumento6 páginasPasion Ciclos A, B, CAlvaro Soto GomezAún no hay calificaciones
- Barthes, Roland, Historia o LiteraturaDocumento12 páginasBarthes, Roland, Historia o LiteraturaAsambleas de Resistencia100% (2)
- Plantilla Examen Verbos PDFDocumento5 páginasPlantilla Examen Verbos PDFrosyAún no hay calificaciones
- Aprendre Word 2010 amb 100 exercicis pràcticsDe EverandAprendre Word 2010 amb 100 exercicis pràcticsCalificación: 4 de 5 estrellas4/5 (1)
- Convivencia: Las Relaciones Interindividuales en El Pensamiento de Ortega y GassetDocumento153 páginasConvivencia: Las Relaciones Interindividuales en El Pensamiento de Ortega y GassetWilly Suarez100% (3)
- Tips de Word1Documento35 páginasTips de Word1Fernando Gomez GonzalezAún no hay calificaciones
- 50 Secretos y Trucos de WordDocumento24 páginas50 Secretos y Trucos de WordHéctor Quincho ZevallosAún no hay calificaciones
- 50 Secretos y Trucos de WordDocumento29 páginas50 Secretos y Trucos de WordHector Cruz CaballeroAún no hay calificaciones
- WordDocumento106 páginasWordAntonioAún no hay calificaciones
- Introducción A WordDocumento9 páginasIntroducción A WordHanna DaffAún no hay calificaciones
- TEMAS DE PROCESADO DE TEXTO WORDDwrDocumento8 páginasTEMAS DE PROCESADO DE TEXTO WORDDwrWarlyn RodriguezAún no hay calificaciones
- Microsoft WordDocumento17 páginasMicrosoft WordmasterMIX DeejeyAún no hay calificaciones
- Taller Primera InfanciaDocumento9 páginasTaller Primera InfanciaJuan BulaAún no hay calificaciones
- Tutorial de Word 2000Documento23 páginasTutorial de Word 2000Jaime Esteves Palomino0% (1)
- Capacitacion Word - Dia 5 PDFDocumento8 páginasCapacitacion Word - Dia 5 PDFArturo Limachi DiazAún no hay calificaciones
- Alfabetización Digital Manual de Aprendizaje: 5º Grado - "Escuela #8 "Juan Bautista Alberdi"Documento44 páginasAlfabetización Digital Manual de Aprendizaje: 5º Grado - "Escuela #8 "Juan Bautista Alberdi"Dianita FloresAún no hay calificaciones
- Definición de WordDocumento9 páginasDefinición de WordJhonny Gustavo Castillo BlancoAún no hay calificaciones
- CUARTODocumento26 páginasCUARTOGume Aguilar EspinozaAún no hay calificaciones
- Microsoft Word 2016: Unidad IDocumento9 páginasMicrosoft Word 2016: Unidad IguilengrAún no hay calificaciones
- Tema 5 de Tecnologia de La InformacionDocumento14 páginasTema 5 de Tecnologia de La InformacionAlejandro Torres FarfánAún no hay calificaciones
- Guía - Didáctica El Procesador de TextosDocumento8 páginasGuía - Didáctica El Procesador de TextosJuli MilaAún no hay calificaciones
- M1 WordDocumento27 páginasM1 WordÁngel GrisAún no hay calificaciones
- Apunte Word BasicoDocumento31 páginasApunte Word BasicodiegoboudouAún no hay calificaciones
- Semana N5 Copiar y Pegar Textos en Word - 508 - 0Documento8 páginasSemana N5 Copiar y Pegar Textos en Word - 508 - 0Marco Leon MazaAún no hay calificaciones
- Conceptos Basicos de WordDocumento48 páginasConceptos Basicos de WordcolobudnikAún no hay calificaciones
- Manual de Microsoft Word 2016Documento107 páginasManual de Microsoft Word 2016MARCIAL100% (1)
- WordDocumento9 páginasWordLeidy Marcela Palacio GonzalezAún no hay calificaciones
- Manual de Microsoft WordDocumento105 páginasManual de Microsoft WordKarina ChiloAún no hay calificaciones
- Bloque 2 - Lectura Complementaria 3Documento10 páginasBloque 2 - Lectura Complementaria 3RAún no hay calificaciones
- Manual Bsico de WordDocumento13 páginasManual Bsico de WordMarcos GonzalezAún no hay calificaciones
- Alfabetización Digital - 5 - Grado PDFDocumento44 páginasAlfabetización Digital - 5 - Grado PDFklayo1971Aún no hay calificaciones
- Explorando Word GemaDocumento14 páginasExplorando Word GemaMaria Gema Rios RiosAún no hay calificaciones
- Cuadernillo Word BásicoDocumento46 páginasCuadernillo Word Básicomariana cuencaAún no hay calificaciones
- 02 - T - W01 - Primeros-PasosDocumento12 páginas02 - T - W01 - Primeros-PasosMANUEL ANGEL PIQUERAS MONDEJARAún no hay calificaciones
- Sem 5. Guia de Herramientas InformaticasDocumento14 páginasSem 5. Guia de Herramientas InformaticasAlejandro Torres FarfánAún no hay calificaciones
- Trabajo de ComputacionDocumento13 páginasTrabajo de ComputacionGénesis Sarahi López PérezAún no hay calificaciones
- WORDDocumento12 páginasWORDcris.0690.23Aún no hay calificaciones
- Microsoft Word DianaDocumento16 páginasMicrosoft Word Dianadiana lopezAún no hay calificaciones
- Sesion 13 - Procesador de TextoDocumento11 páginasSesion 13 - Procesador de TextoIvan Huamani RamosAún no hay calificaciones
- Microsoft WordDocumento36 páginasMicrosoft Wordkcbfgd9qh4Aún no hay calificaciones
- Tarea 1 Word Rodriguez NDDocumento11 páginasTarea 1 Word Rodriguez NDlucy lilioAún no hay calificaciones
- Definición de Procesador de TextosDocumento18 páginasDefinición de Procesador de TextosdaryelisAún no hay calificaciones
- DocumentoDocumento9 páginasDocumentovaleri riveraAún no hay calificaciones
- Manejo de Procesador de TextoDocumento27 páginasManejo de Procesador de TextoNelson OrtizAún no hay calificaciones
- Tarea 4 de InfotecnologiaDocumento10 páginasTarea 4 de InfotecnologiaJuana María Acosta AbreuAún no hay calificaciones
- Lectura - Introducción A WordDocumento11 páginasLectura - Introducción A WordadalaviAún no hay calificaciones
- Manual Del Docente Office 2010Documento161 páginasManual Del Docente Office 2010466824Aún no hay calificaciones
- Nformatica Word 9DDocumento12 páginasNformatica Word 9DTifanny MontalvoAún no hay calificaciones
- Clase #1 WordDocumento14 páginasClase #1 WordedikowiecAún no hay calificaciones
- Te Damos La Bienvenida A Word: Saber Dónde PulsarDocumento6 páginasTe Damos La Bienvenida A Word: Saber Dónde PulsarEvelyn MolinaAún no hay calificaciones
- Procesador de Texto Word - Jorge ManriqueDocumento12 páginasProcesador de Texto Word - Jorge ManriqueManrique Lopez AndresAún no hay calificaciones
- Texto LargoDocumento6 páginasTexto LargosiuranaAún no hay calificaciones
- Temtica1 160809161615Documento19 páginasTemtica1 160809161615wiliam FmeAún no hay calificaciones
- Metodología de Pasos Word IphoneDocumento5 páginasMetodología de Pasos Word Iphonealejandro HerreraAún no hay calificaciones
- Actividad 2-Modulo 4Documento5 páginasActividad 2-Modulo 4Argenis GarciaAún no hay calificaciones
- Guía Didáctica Sesión 2Documento89 páginasGuía Didáctica Sesión 2Sandra AlbujaAún no hay calificaciones
- Sofware de Un Celular y PartesDocumento6 páginasSofware de Un Celular y PartesAlex AcarapiAún no hay calificaciones
- MongoDB Desde Cero PDFDocumento123 páginasMongoDB Desde Cero PDFEmmanuel LopezAún no hay calificaciones
- Metodos de Ecuaciones LinealesDocumento16 páginasMetodos de Ecuaciones LinealesDANIELA VALENCIA PEÑAAún no hay calificaciones
- EjercDocumento5 páginasEjercDiego Bonilla PariAún no hay calificaciones
- 4 - Formulario Planificacion 2do Enero - Febrero 2022Documento4 páginas4 - Formulario Planificacion 2do Enero - Febrero 2022Junior Felix Ortega FranciscoAún no hay calificaciones
- Historia de La Educación SalvadoreñaDocumento40 páginasHistoria de La Educación SalvadoreñaAlicia Esmeralda Pineda AlfaroAún no hay calificaciones
- Guía de Aprendizaje No. 2 Área: Lengua CastellanaDocumento20 páginasGuía de Aprendizaje No. 2 Área: Lengua CastellanagiovannyAún no hay calificaciones
- 6° Básico LenguajeGuía Max UrdemalesDocumento3 páginas6° Básico LenguajeGuía Max UrdemalesMaría Elena RodríguezAún no hay calificaciones
- Semana 02Documento4 páginasSemana 02GabrielaNJAún no hay calificaciones
- Cuantas Veces Debo Perdonar A Mi EsposoDocumento2 páginasCuantas Veces Debo Perdonar A Mi EsposoFreddyAún no hay calificaciones
- HISTORIA Clase 3 QuintoDocumento56 páginasHISTORIA Clase 3 Quintoandrea gómezAún no hay calificaciones
- BUTLER, Judith. A Quién Le Pertenece KafkaDocumento16 páginasBUTLER, Judith. A Quién Le Pertenece KafkaNes JohannesAún no hay calificaciones
- Práctica Oraciones PasivasDocumento2 páginasPráctica Oraciones PasivasAngie AlvaradoAún no hay calificaciones
- Prueba 1 Lenguaje - Semana 5Documento6 páginasPrueba 1 Lenguaje - Semana 5claudia.cdm100% (1)
- Checklist PemexDocumento22 páginasChecklist PemexEdgar Mendoza FuentesAún no hay calificaciones
- Laboratorio#2 AlyDocumento11 páginasLaboratorio#2 AlyAylin BarrancoAún no hay calificaciones
- Introduccion SAPDocumento6 páginasIntroduccion SAPDavid ValeroAún no hay calificaciones
- Unidad Iii GenesisDocumento11 páginasUnidad Iii GenesisAndrea DonadíoAún no hay calificaciones
- Tratamiento de La Nasalidad Con NASOMETER II en Una Paciente Con Fisura Labiopalatina Trss CirugíaDocumento2 páginasTratamiento de La Nasalidad Con NASOMETER II en Una Paciente Con Fisura Labiopalatina Trss CirugíaYarisa Villar BonilloAún no hay calificaciones
- Metodo Montecarlo en JAVADocumento14 páginasMetodo Montecarlo en JAVAMIGUEL GUEVARA RAMIREZ0% (2)
- Skinner Quentin Lenguaje Politica e Historia Libro Completo. Parte 3Documento78 páginasSkinner Quentin Lenguaje Politica e Historia Libro Completo. Parte 3Marcelo CassinelliAún no hay calificaciones
- Manual para El Trabajo Con FamiliasDocumento96 páginasManual para El Trabajo Con FamiliasBolivar Valera De LeonAún no hay calificaciones