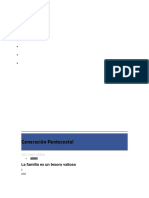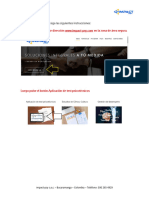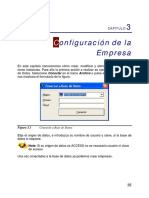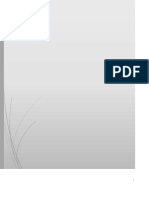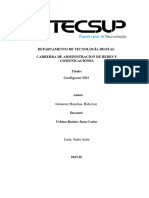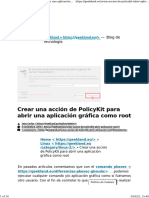Documentos de Académico
Documentos de Profesional
Documentos de Cultura
Manual de Usuario Call Center Oficina Virtual - Gas (Man - 0003) PDF
Cargado por
Edison TéllezTítulo original
Derechos de autor
Formatos disponibles
Compartir este documento
Compartir o incrustar documentos
¿Le pareció útil este documento?
¿Este contenido es inapropiado?
Denunciar este documentoCopyright:
Formatos disponibles
Manual de Usuario Call Center Oficina Virtual - Gas (Man - 0003) PDF
Cargado por
Edison TéllezCopyright:
Formatos disponibles
Manual de Usuario Call Center Oficina Virtual
Manual
Objetivo
Detallar la información que se muestra en cada una de las pantallas que componen la aplicación de la
Oficina Virtual, de manera que el usuario de Call Center oriente al cliente en las acciones que puede
realizar en cada una de ellas.
Desarrollo del Manual
1. Introducción
1.1. Glosario
2. Para empezar
2.1. Acceso
2.1.1. Registro de un cliente en la Oficina Virtual
2.1.1.1. Registro de un cliente. Paso 1 - Identificación del suministro
2.1.1.2. Registro de un cliente. Paso 2 - Datos de acceso y contacto
2.1.1.3. Registro de un cliente. Paso 3 – Preferencias y confirmación
2.2. Navegación
2.3. Salida
3. Funcionalidades
3.1. Mi oficina
3.2. Mis datos
3.2.1. Modificar datos de contacto
3.2.2. Modificar datos de acceso a la Oficina Virtual
3.2.3. Darse de baja en la Oficina Virtual
3.2.4. Modificar preferencias
3.3. Mis contratos
3.3.1. Solicitar cambio de uso
3.4. Mis facturas
3.5. Mis consumos
3.5.1. Exportar consumos a Excel
MAN_0003: Manual de Usuario Call Center Oficina Virtual
Manual de Usuario Call Center Oficina Virtual
Manual
3.5.2. Ver gráfica de consumos
3.6. Mis solicitudes y reclamos
3.6.1. Alta de una solicitud o reclamo
3.7. Mis avisos
3.8. Lecturas del medidor
3.9. Atención al cliente
3.9.1. Información de contacto
3.9.2. Localizador de centros de gas
4. Consideraciones
4.1. Errores de la aplicación
4.2. Caducidad de la sesión del usuario
5. Novedades
5.1. Nuevos avisos gas
5.2. Evolutivo Oficina Virtual Colombia gas
6. Anexos
6.1. Estados que no permiten la autenticación ni el registro de un cliente en la
nueva OV
1. Introducción
La Oficina Virtual Latam permite a un cliente registrado realizar toda una serie de consultas y gestiones de
forma totalmente autónoma. A modo de ejemplo se pueden citar, las consultas de contratos, facturas y
consumos, así como la introducción de lecturas de medidor o el envío de solicitudes y reclamos.
Para dar el máximo soporte a los usuarios de la aplicación, los clientes contarán con la ayuda de un Call
Center, que les resolverá tanto las dudas que les puedan surgir sobre el funcionamiento de la aplicación,
como la información que la aplicación visualiza en cada pantalla y que en determinados casos el cliente
puede modificar.
Este documento va dirigido al Call Center y tiene como objetivo principal instruirlos en el uso de la
aplicación.
1.1. Glosario
OV: Oficina Virtual Latam.
Titular del suministro: cliente de Vanti al que está asociado el suministro en el Sistema Local.
MAN_0003: Manual de Usuario Call Center Oficina Virtual
Manual de Usuario Call Center Oficina Virtual
Manual
Usuario Registrado OV: cliente de Vanti que se ha dado de alta en la Oficina Virtual.
Sistema Local: sistema de gestión donde reside la información que visualiza y que en determinados
casos permite gestionar la Oficina Virtual (en Vanti – SGC).
Identificador unívoco del Suministro: dato o conjunto de datos, disponibles en la factura del cliente,
que digitará el usuario para registrase en la Oficina Virtual. Este identificador es de una mayor relevancia
ya que es el dato maestro que se usará en las comunicaciones con los sistemas locales y por el cual el
punto de suministro queda completamente determinado.
En Vanti, el identificador unívoco de suministro se corresponde con la empresa filial (división) y con el
número de cuenta (póliza).
PIN: dato disponible en la factura del cliente, que escribirá el usuario para registrase en la Oficina Virtual
y servirá como validación al dato digitado como identificador unívoco del suministro.
En Vanti, el PIN se corresponde con el número de medidor.
Aviso: entidad que representa mensajes de relevancia para un usuario. Un aviso según su naturaleza
estará relacionado con una tipología que marcará el asunto y mensaje a mostrar al usuario.
Según a quién van dirigidos se pueden clasificar como:
Avisos Genéricos: Avisos dirigidos a todos los usuarios de la OV.
Avisos Particulares: Avisos dirigidos a un usuario en particular.
Según su vigencia se puede clasificar como:
Avisos Fijos: Avisos que tienen establecido un periodo de vigencia pre-fijado. Se les informa
una fecha de inicio y una fecha fin para su periodo de vigencia.
Avisos no fijos: Avisos que se les aplica un periodo de vigencia “estándar” que se configura
en cada implantación. Este periodo se inicia desde la fecha de emisión del aviso y finaliza según
el máximo de días de consulta que se haya configurado.
Error general en las comunicaciones: error de carácter técnico, que puede ocasionarse al ejecutar
cualquier operación en la Oficina Virtual, y puede tener impacto en las comunicaciones de la OV con
otros sistemas, así como con otros componentes de la OV.
2. Para empezar
Un usuario con perfil cliente, deberá autenticarse para poder acceder a la Oficina Virtual.
La diferencia con respecto a un usuario con perfil cliente radica en que, una vez autenticado, no podrá
hacer nada hasta que se vincule a uno de los clientes registrados en la Oficina Virtual Latam, cuyo estado
del contrato permita la autenticación (ver anexo sobre los estados del contrato que no permiten la
autenticación para Vanti). En el caso de que el estado del contrato del cliente no permita la autenticación,
este no podrá acceder a su información.
Es importante además destacar que la relación usuario – punto de suministro es biunívoca, es decir, un
usuario OV sólo tendrá acceso a la información de un único punto de suministro y a su vez un punto de
suministro solo es accesible para un usuario.
MAN_0003: Manual de Usuario Call Center Oficina Virtual
Manual de Usuario Call Center Oficina Virtual
Manual
2.1. Acceso
2.1.1. Registro de un cliente en la Oficina Virtual
Este apartado describe las pantallas de registro, por las que pasa un cliente cuando se da de alta
en la Oficina Virtual.
Cuando un cliente decide darse de alta en la Oficina Virtual, hace clic en el enlace “Regístrate
aquí” que aparece en la pantalla de acceso a la Oficina Virtual Latam.
2.1.1.1. Registro de un cliente. Paso 1 - Identificación del suministro
Paso 1 registro de un cliente en la OV
Cuando un usuario decide darse de alta, lo primero que debe hacer es identificarse. Para ello
se le solicitan tres datos:
Empresa filial (división):
En Vanti, para identificar de forma unívoca el suministro se utiliza un conjunto de datos,
siendo uno de ellos la empresa filial, la cual aparece en la factura del cliente.
Número de cuenta (póliza):
El otro dato que se utiliza en Vanti, para identificar de forma unívoca el suministro es el
número de cuenta, la cual aparece en la factura del cliente.
MAN_0003: Manual de Usuario Call Center Oficina Virtual
Manual de Usuario Call Center Oficina Virtual
Manual
Número de medidor:
En Vanti, para confirmar que el cliente es quien dice ser, se le solicita digitar un segundo
dato de los que aparece en su factura. El que se muestra en la parte inferior izquierda
de la factura con el descriptivo “Número de medidor”.
Adicionalmente, a estos tres campos se solicitará un código de verificación (CAPTCHA).
Esto se hace como medida de seguridad para prevenir posibles ataques de programas
maliciosos que puedan generar altas automáticas de supuestos clientes.
Una vez digitados todos los valores, se debe pulsar el botón “Continuar”.
Nota: para que un usuario pueda registrarse en la Oficina Virtual, y una vez esté
registrado pueda autenticarse, el suministro al que esté vinculado debe estar en un
estado de los que permiten el registro en la Oficina Virtual de Vanti (ver anexo 6.1).
Adicionalmente, la relación entre el usuario y el suministro debe ser biunívoca, es decir,
no se permitirá el registro de más de un punto de suministro por usuario. Así mismo,
una vez que un punto de suministro esté asociado a un usuario, este no podrá asociarse
a un usuario diferente.
Dado que el número del medidor, a diferencia de la empresa filial y del número cuenta,
puede variar en el tiempo y por tanto en diferentes facturas pueden aparecen valores
diferentes. El sistema admitirá como número de medidor, cualquiera de los valores que
consten en el histórico del suministro, no necesariamente el que aparece en la última
factura.
2.1.1.2. Registro de un cliente. Paso 2 Datos de acceso y contacto
Paso 2 - Datos de acceso y contacto.
MAN_0003: Manual de Usuario Call Center Oficina Virtual
Manual de Usuario Call Center Oficina Virtual
Manual
Una vez identificado el usuario y verificado que:
No existe ningún otro usuario de la OV vinculado al punto de suministro al que desea estar
vinculado el nuevo usuario.
El punto de suministro no se encuentra en alguno de los estados que no permiten el
registro de usuarios en la OV (ver anexo 6.1).
Se procede a solicitar al usuario la información requerida para poder ser registrado en la
OV.
Los campos solicitados son:
Usuario:
Será el código de usuario que utilizará el cliente para poder identificarse en la OV. Debe
cumplir las siguientes restricciones:
Debe tener entre 6 y 25 caracteres de tipo numérico o alfabético y sin guiones ni
caracteres especiales.
No puede coincidir con el de otro usuario de la OV.
Contraseña
Es la contraseña que el cliente deberá informar para tener acceso a la OV.
Dicha contraseña deberá tener entre 8 y 12 caracteres de tipo numérico o alfanumérico y
sin guiones, ni caracteres especiales (a excepción de ‘_’).
En esta casilla, siempre se muestran asteriscos (*). Esto es una medida de seguridad para
que nadie pueda ver que es lo que digita el usuario.
Repita la contraseña
En este campo el usuario deberá volver a escribir la contraseña de acceso a la OV.
Se solicita para verificar que lo digitado en el campo contraseña es correcto.
En esta casilla siempre se muestran asteriscos (*).
Correo electrónico
En este campo, el usuario deberá digitar la dirección de correo que desea utilizar para
poder recuperar su usuario y restablecer su contraseña, en caso de olvido de cualquier
de los dos campos.
La dirección de correo electrónico deberá tener un formato válido (a@b.cc[c]).
Repita el correo electrónico
En este campo el usuario deberá volver a escribir la dirección de correo electrónico
anterior. Una vez digitados todos los valores se debe pulsar el botón “Continuar”.
MAN_0003: Manual de Usuario Call Center Oficina Virtual
Manual de Usuario Call Center Oficina Virtual
Manual
2.1.1.3. Registro de un cliente. Paso 3 - Preferencias y confirmación
Paso 3 registro de un Cliente en la OV
En esta pantalla se muestra la información digitada en las dos anteriores y se solicita la
confirmación por parte del usuario de que “Ha leído” y “Acepta” las condiciones del servicio
de Oficina Virtual.
En caso de estar de acuerdo con las condiciones del servicio (marcar el check) y pulsar el
botón “Enviar”, el usuario es dado de alta en la Oficina Virtual y ya puede proceder a escribir
en la pantalla de acceso de la OV su usuario y contraseña para autenticarse.
MAN_0003: Manual de Usuario Call Center Oficina Virtual
Manual de Usuario Call Center Oficina Virtual
Manual
2.2. Navegación
Pantalla de inicio a la que accede un cliente registrado de la OV
En la parte superior, se muestra el menú de la aplicación, el cual da acceso a los diferentes módulos
que forman la Oficina Virtual Latam:
Mi oficina
• Mis datos.
• Mis contratos.
• Mis facturas.
• Mis consumos.
• Mis solicitudes y reclamos.
• Lectura medidor.
Atención al cliente
• Crear una petición.
• Información de contacto.
• Localizador de centros de electricidad.
MAN_0003: Manual de Usuario Call Center Oficina Virtual
Manual de Usuario Call Center Oficina Virtual
Manual
En todo momento el usuario de la OV puede saber en qué opción se encuentra, debido a que
aparecen resaltados los menús correspondientes, como en el hilo de Ariadna:
Ejemplo de cómo tanto las opciones del menú, como el hilo de Ariadna indican claramente
qué pantalla está visualizando el usuario.
En la parte derecha del hilo de Ariadna se indica si el cliente tiene avisos pendientes de visualizar.
Aunque se explicará en detalle cuando se trate el módulo de avisos.
En la parte central izquierda de la pantalla, se mostrará el contenido que corresponda en función de
la opción de menú que esté seleccionada en cada momento.
En la parte derecha de la pantalla, en ocasiones se muestran banners publicitarios. Si el usuario hace
clic en ellos, se abre una nueva pestaña del navegador en la que se visualiza el contenido asociado
al banner:
Banners publicitarios
MAN_0003: Manual de Usuario Call Center Oficina Virtual
Manual de Usuario Call Center Oficina Virtual
Manual
2.3. Salida
Para finalizar la sesión de usuario en la OV se debe hacer clic en Desconectar.
En el caso de que el usuario cierre la ventana del navegador, no se cierra su sesión (a no ser que
la sesión acabe finalizando de forma automática por exceso de tiempo sin realizar ninguna acción).
Por lo que es muy importante que siempre que un usuario desee dar por finalizada su conexión con
la Oficina Virtual, lo haga de forma ordenada haciendo clic en el enlace “Desconectar” que aparece
en su pantalla de inicio.
3. Funcionalidades
La Oficina Virtual Latam permite a los clientes de la compañía realizar una serie de consultas y pequeñas
gestiones que les evitan en muchos casos la necesidad de desplazarse físicamente a las oficinas.
Para dar soporte a los clientes tanto en el uso de la aplicación, como en la información que pueden
visualizar y en ocasiones actualizar desde la Oficina Virtual, existe un Call Center.
Los módulos que forman la aplicación son:
Mi oficina.
Mis datos.
Mis contratos.
Mis facturas.
Mis consumos.
Mis solicitudes y reclamos.
Mis avisos.
Lecturas de medidor.
Atención al cliente.
MAN_0003: Manual de Usuario Call Center Oficina Virtual
Manual de Usuario Call Center Oficina Virtual
Manual
3.1. Mi oficina
A este módulo se accede desde la opción de menú “Mi oficina”:
Vista de “Mi oficina”
Es la pantalla de inicio en la que aparece el cliente cuando se autentica en la aplicación.
Muestra un resumen de la información que puede ser más relevante para el cliente y le da acceso a
las principales funcionalidades de la Oficina Virtual:
Mis datos.
Mis contratos.
Mis facturas.
Mis consumos.
Mis solicitudes y reclamos.
Lecturas de medidor.
Mis avisos.
MAN_0003: Manual de Usuario Call Center Oficina Virtual
Manual de Usuario Call Center Oficina Virtual
Manual
La información que se visualiza en la pantalla es únicamente de consulta y se distribuye en tres
bloques:
Mis últimas facturas:
En este bloque se muestra la información de las 3 últimas facturas de los contratos activos
asociados al punto de suministro. Si no existiesen facturas, se muestra una lista vacía.
La información que se muestra sobre cada factura es:
Fecha de emisión de la factura.
Importe de la factura.
Ícono que representa un documento PDF ( ). Si se pulsa dicho ícono se obtiene un duplicado
de la factura.
Justo debajo de la lista de las últimas facturas, se muestra el enlace “Ver mis facturas
anteriores”. Este enlace dirige al usuario al módulo “Mis facturas”. Para ello, el usuario también
podría seleccionar la opción “Mis facturas” que aparece en el menú superior, pero se dispone
del enlace para facilitar el uso de la aplicación.
Mis contratos:
Muestra los contratos de energía y servicios, contratados por el cliente.
Total deuda vencida:
Muestra la deuda total existente hasta la fecha, de todos los contratos del cliente. Para el cálculo
de la deuda total, se tienen en cuenta los importes de todas las facturas pendientes de pago,
no reclamadas y cuyo plazo de pago está vencido.
Nota: para el cálculo de la deuda se tienen en cuenta los intereses causados de demora a la
fecha a la que se ingresa a esta funcionalidad. El importe de la deuda que se muestra coincide
con el valor proporcionado por la consulta de Servicio al Cliente de Vanti.
3.2. Mis datos
A este módulo se accede desde la opción de menú Mi oficina Mis datos:
MAN_0003: Manual de Usuario Call Center Oficina Virtual
Manual de Usuario Call Center Oficina Virtual
Manual
Vista de “Mis datos”
El módulo “Mis datos” agrupa toda aquella información editable por el cliente desde la Oficina Virtual.
Las modificaciones pueden ser tanto directas (las hace el propio cliente), como indirectas (el cliente
crea una solicitud para que se realice la modificación).
La información que se visualiza en la pantalla se distribuye en cuatro bloques, en función de la
naturaleza de lo que se permite modificar:
Datos del titular:
En este apartado, se muestra al cliente toda la información identificativa que sobre él consta
en el sistema. Se le da la opción de crear una solicitud para que se proceda a su modificación
(el cliente no podrá modificar estos datos, dada su relevancia).
Los datos del titular que residen en el sistema y que se muestran en esta pantalla son:
Nombre y apellidos del cliente.
Número de documento identificativo del cliente.
Identificador del cliente.
Datos de contacto:
En este apartado, se muestra un botón “Modificar” que da acceso a la pantalla que permite
modificar los datos de contacto del cliente (ver apartado 3.2.1 para más detalle), que están
almacenados en el SGC.
Datos de acceso:
En este apartado, se muestra el código de usuario con el que se identifica el cliente en la OV
y se da acceso a dos funcionalidades:
MAN_0003: Manual de Usuario Call Center Oficina Virtual
Manual de Usuario Call Center Oficina Virtual
Manual
Mediante el botón “Modificar” se accede a la pantalla que permite modificar los datos de
acceso del cliente a la Oficina Virtual (ver apartado 3.2.2).
Mediante el enlace “Darse de baja” se accede a la pantalla que permite realizar la baja del
cliente de la Oficina Virtual (ver apartado 3.2.3).
Preferencias:
En este apartado se muestra qué preferencias tiene definidas el cliente respecto a la
recepción de comunicaciones comerciales y a la cesión de sus datos a empresas del grupo
Vanti (Ley de Protección de Datos personales).
Mediante el botón “Modificar” se puede acceder a la pantalla que permite la modificación de
sus preferencias por parte del cliente (ver apartado 3.2.4).
3.2.1. Modificar datos de contacto
A esta pantalla se accede desde la opción de menú Mi oficina Mis datos Modificar datos
de contacto:
Vista “Modificar datos de contacto”
Esta pantalla muestra qué datos de contacto constan en el sistema para el cliente. Estos datos
son:
Teléfonos (fijo y celular):
El sistema obliga a informar dos teléfonos de contacto. De lo contrario, no se le
permitirá al cliente modificar sus datos de contacto.
Dirección de correo electrónico:
El sistema requiere que el cliente disponga de una dirección de correo electrónico,
Dicha dirección se muestra en el campo “Correo electrónico”.
MAN_0003: Manual de Usuario Call Center Oficina Virtual
Manual de Usuario Call Center Oficina Virtual
Manual
Si el usuario desea modificarla, deberá escribir la nueva dirección en los campos
“Correo electrónico” y “Repite el correo electrónico”. Si lo digitado en ambos campos
no coincide, o no tiene el formato de una dirección de correo electrónico válida
(a@b.cc[c]), se indicará al usuario el error detectado y no se procederá a la
modificación de la dirección de correo electrónico que conste en el sistema
previamente. Esta información se puede consultar en el SGC en la pantalla de Datos
del Cliente. El forzar a escribir la misma dirección dos veces, es una práctica habitual,
para en lo posible busca prevenir que un usuario no cometa un error al digitar su
dirección de correo. Dado que es un dato obligatorio y muy relevante.
Nota: esta dirección de correo electrónico puede no coincidir con la dirección del
correo electrónico del cliente que se ha indicado en los datos de acceso de la Oficina
Virtual.
3.2.2. Modificar datos de acceso a la Oficina Virtual
A esta pantalla se accede desde la opción de menú Mi oficina Mis datos Modificar datos
de acceso a la Oficina Virtual:
Vista “Modificar datos de acceso a la Oficina Virtual”
En esta pantalla se muestran y se permiten modificar, por parte del cliente, los datos de acceso a
la Oficina Virtual. Estos datos son:
Usuario:
El código de usuario podrá ser modificado siempre y cuando el nuevo valor digitado
por el cliente cumpla las siguientes restricciones:
Debe tener entre 6 y 25 caracteres de tipo numérico o alfabético y sin guiones ni
caracteres especiales.
No puede coincidir con el de otro usuario de la OV (sí puede coincidir con el nombre
de usuarios que estén dados de baja en el histórico).
MAN_0003: Manual de Usuario Call Center Oficina Virtual
Manual de Usuario Call Center Oficina Virtual
Manual
Contraseña actual:
En este campo el cliente deberá informar su contraseña de acceso a la OV.
Este es un requerimiento de seguridad, para evitar que alguien que acceda en un
descuido a la sesión del usuario pueda modificar su contraseña de acceso.
En esta casilla siempre se muestran asteriscos (*).
Esto se hace dado que los campos que contienen contraseñas nunca muestran al
usuario que es lo que se está tecleando. Para prevenir que terceras personas lo puedan
ver.
Nueva contraseña:
En este campo el cliente deberá informar su nueva contraseña de acceso a la OV.
Dicha contraseña deberá tener entre 8 y 12 caracteres de tipo numérico o alfanumérico
y sin guiones, ni caracteres especiales (a excepción de ‘_’).
En esta casilla siempre se muestran asteriscos (*).
Repite nueva contraseña:
En este campo, el cliente deberá volver a digitar su nueva contraseña.
En esta casilla siempre se muestran asteriscos (*).
Correo electrónico:
En este campo, el cliente podrá modificar la dirección correo electrónico que utilizó para
registrarse en la OV.
La nueva dirección de correo electrónico deberá tener un formato válido (a@b.cc[c]).
Este campo es obligatorio y por defecto aparece informado con la dirección de correo
electrónico que utilizó el cliente para registrarse en la OV.
Nota: esta dirección de correo electrónico puede no coincidir con la dirección del correo
electrónico del cliente que se ha indicado en los datos de contacto y que es la que se
utilizará para poder restablecer la contraseña de acceso en caso de que el cliente
registrado en la OV olvide su código de usuario o su contraseña.
MAN_0003: Manual de Usuario Call Center Oficina Virtual
Manual de Usuario Call Center Oficina Virtual
Manual
3.2.3. Darse de baja en la Oficina Virtual
A esta pantalla se accede desde la opción de menú Mi oficina Mis datos Modificar datos
de acceso a la Oficina Virtual Darse de baja en la Oficina Virtual:
Vista “Darse de baja en la Oficina Virtual”
Esta pantalla permite a un cliente registrado en la Oficina Virtual darse de baja de la misma.
La baja de la Oficina Virtual obviamente no altera para nada la relación contractual del cliente
con la compañía, por lo que en la pantalla se muestra un mensaje indicándoselo claramente al
cliente. Dicho mensaje depende de la empresa filial a la que pertenece el cliente, pudiéndose
mostrar uno de los mensajes siguientes:
“Seguirás siendo cliente de VANTI S.A. E.S.P.”.
“Seguirás siendo cliente de GASORIENTE S.A. E.S.P.”.
“Seguirás siendo cliente de GAS NATURAL CUNDIBOYACENSE S.A. E.S.P.”.
“Seguirás siendo cliente de GASNACER S.A. E.S.P.”.
Para completar el proceso de baja de la OV, el cliente deberá complementar obligatoriamente
dos campos:
Motivo de la baja:
Mediante el cual deberá tipificar la razón por la que se da de baja.
MAN_0003: Manual de Usuario Call Center Oficina Virtual
Manual de Usuario Call Center Oficina Virtual
Manual
Observaciones:
Donde podrá indicar en un texto libre, la razón o razones de su decisión.
Una vez el usuario se dé de baja en el sistema, se moverá en otro repositorio
histórico de usuarios.
A partir de ese momento, podría darse de alta otro usuario con el mismo nombre dado
que ya no habría ningún usuario activo con el mismo. Así mismo, el identificador del
punto de suministro quedará libre en la OV y podrá registrarse otro usuario asociado a
ese punto de suministro (división y póliza), ya sea con el mismo nombre que tuvo el
usuario anterior o bien con otro distinto.
3.2.4. Modificar preferencias
A esta pantalla se accede desde la opción de menú Mi oficina Mis datosModificar
Preferencias:
Vista “Modificar preferencias”
En esta pantalla, un cliente puede definir sus preferencias de usuario respecto a:
Los canales de comunicación comercial con los que prefiere ser contactado.
Puede escoger entre: SMS, carta, correo electrónico y teléfono. Se le permite
seleccionar más de un canal simultáneamente.
Si autoriza el manejo de sus datos personales en las empresas del grupo de Vanti (Ley
Habeas Data). Asociado a esta preferencia hay un enlace al aviso legal correspondiente
que se muestra a la derecha.
MAN_0003: Manual de Usuario Call Center Oficina Virtual
Manual de Usuario Call Center Oficina Virtual
Manual
3.3. Mis contratos
A este módulo se accede desde la opción de menú Mi oficina Mis contratos:
Vista “Mis Contratos”
En esta pantalla se visualizan los datos del contrato de suministro relacionado con el cliente. La
información que se visualiza, es únicamente de consulta y está formada por:
Dirección completa del punto de suministro.
Nombre del servicio contratado.
Uso del servicio contratado.
Número de cuenta o póliza.
Número del medidor asignado al punto de suministro.
Puesta en servicio del contrato.
Estado del contrato.
Estrato/Categoría.
Descripción del uso del servicio contratado. En este cajetín se le indica al cliente cuándo es
posible solicitar un cambio de uso del servicio.
Lista de servicios no energéticos que tiene contratados el cliente.
Adicional a los campos citados previamente, en esta pantalla también aparecen tres enlaces que
dan acceso a otras funcionalidades de la aplicación:
MAN_0003: Manual de Usuario Call Center Oficina Virtual
Manual de Usuario Call Center Oficina Virtual
Manual
Solicitar cambio de uso (ver apartado 3.3.1.):
Permite solicitar un cambio de uso del contrato de suministro vinculado al cliente.
Mis facturas (ver apartado 3.4):
Da acceso al módulo mis facturas, desde donde se puede: consultar las facturas emitidas y
pendientes de cobro, la deuda, los consumos de electricidad realizados, generar la gráfica de los
consumos consultados y exportar a Excel los consumos consultados.
Más Información:
El enlace “Más información” despliega un pop up que muestra información sobre el gas.
3.3.1. Solicitar cambio de uso
A esta pantalla se accede desde la opción de menú Mi oficina Mis contratos GAS
Solicitar cambio de uso.
En esta pantalla se visualiza los datos para crear una solicitud de cambio de uso del servicio del
contrato de suministro asociado al cliente:
Vista “Solicitar cambio de uso”
La información que se visualiza es únicamente de consulta y está formada por:
Dirección completa del punto de suministro.
MAN_0003: Manual de Usuario Call Center Oficina Virtual
Manual de Usuario Call Center Oficina Virtual
Manual
Número de cuenta (Póliza).
Nombre completo del titular del contrato.
Número de documento identificativo.
Número de teléfono del contacto: se recupera directamente del teléfono fijo asociado al
cliente en el SGC. Este campo es el teléfono fijo que se muestra en los datos de
contacto del cliente (Mis datos/Datos de contacto). El campo puede modificarse si el
cliente así lo desea, aunque cualquier modificación que realice el cliente de este dato
únicamente será tenida en cuenta para los datos del contacto de la solicitud en
concreto. Si el cliente desea modificar sus datos de contacto, deberá hacerlo en la
pantalla correspondiente.
Dirección de correo electrónico: se recupera directamente del correo electrónico
asociado al cliente en el SGC. Este campo es el que se muestra en los datos de
contacto del cliente (Mis datos/Datos de contacto). El campo puede modificarse si el
cliente así lo desea, aunque cualquier modificación que realice el cliente de este dato
únicamente será tenida en cuenta para los datos del contacto de la solicitud en
concreto. Si el cliente desea modificar sus datos de contacto, deberá hacerlo en la
pantalla correspondiente.
Tipo de solicitud: es un desplegable que el usuario debe informar obligatoriamente.
Descripción de la solicitud: dato obligatorio de texto libre que el usuario debe rellenar.
Nota: esta información es reflejo de los datos que actualmente tiene el SGC, en la pantalla de
Datos del Cliente, excepto para los campos “descripción” y “tipo de solicitud” deben ser rellenados
por el cliente.
Si se pulsa el botón “Cancelar” en esta pantalla se accede a la pantalla de inicio del módulo “Mis
Contratos”.
Cuando se abre la pantalla para solicitar el cambio de uso del servicio, el sistema mostrará el
siguiente mensaje emergente:
MAN_0003: Manual de Usuario Call Center Oficina Virtual
Manual de Usuario Call Center Oficina Virtual
Manual
3.4. Mis facturas
A este módulo se accede desde la opción de menú Mi oficina Mis facturas:
Vista “Mis facturas”
La información que se visualiza en la pantalla se distribuye en cinco bloques:
Dirección del punto de suministro:
En la parte superior de la pantalla se indica la dirección completa del punto de suministro.
Buscar facturas:
Permite escribir los criterios de búsqueda (fechas desde – hasta), con el objetivo de consultar
las facturas emitidas para el punto de suministro asociado al cliente.
MAN_0003: Manual de Usuario Call Center Oficina Virtual
Manual de Usuario Call Center Oficina Virtual
Manual
Al entrar en la pantalla, los criterios de búsqueda se muestran informados, por defecto, con el
periodo de fechas correspondientes a los últimos 12 meses. Pero el usuario puede modificar y
solicitar una nueva búsqueda haciendo clic en el botón “Buscar”.
Nota: para los criterios de búsqueda la fecha “Desde” no puede ser anterior a los 4 últimos
años, y la fecha “Hasta” no puede ser superior a la fecha actual (no se permiten fechas a futuro).
Últimas facturas emitidas:
Muestra el resultado de la consulta de facturas emitidas que cumplen los criterios definidos en
“Buscar facturas”.
Las facturas se muestran siempre de las más recientes a las más antiguas y al entrar en la
pantalla se muestran las últimas facturas emitidas en los últimos 12 meses (debido a que se
aplican los criterios informados por defecto).
El periodo máximo de facturas emitidas y no anuladas que se puede consultar es el de los 4
años previos a la fecha actual.
De cada factura emitida se detalla:
Fecha: es la fecha de emisión de la factura.
Importe: es el importe total que aparece en la factura.
Consumo M3: es el consumo que aparece en la factura. El valor del consumo se muestra
como enlace y si el usuario hace clic en él navegará hasta la pantalla Mis consumos (ver
apartado 4.5). En esa pantalla se le mostrarán los consumos de los doce meses previos a la
fecha de emisión de la factura asociada a ese consumo.
Duplicado: se muestra un icono de un documento PDF ( ), del cual se puede descargar
un duplicado de la factura.
Los resultados de la consulta de facturas emitidas se muestran paginados en bloques de 4
facturas. Las facturas se muestran ordenadas en orden decreciente por fecha de emisión:
MAN_0003: Manual de Usuario Call Center Oficina Virtual
Manual de Usuario Call Center Oficina Virtual
Manual
Para poder visualizar el resto de facturas emitidas durante el período indicado en la consulta, se
pulsa en los enlaces “anterior”, “siguiente” o en un número de página concreto:
Nota: en caso de que no existan facturas emitidas no anuladas para el periodo correspondiente, en
los campos “Fecha Desde” y “Fecha Hasta” se mostrará un mensaje indicando esta situación.
Facturas pendientes de cobro:
Muestra de forma paginada, todas las facturas pendientes de cobro para el punto de suministro
asociado al cliente. A continuación se muestra una tabla de ejemplo:
De cada factura pendiente de cobro se detalla:
Fecha: es la fecha de emisión de la factura.
Importe: es el importe total que aparece en la factura.
Duplicado: se muestra un ícono de un documento PDF ( ), el cual permite descargar un
duplicado de la factura.
Las facturas pendientes de cobro se visualizan primero las de fecha más reciente y a medida
que se pulsa en el enlace “Siguiente” se ven las emitidas en fechas previas.
En la factura más reciente pendiente de cobro, es visible el código de barras, esto para que el
cliente pueda hacer el pago de la misma en una entidad. Para las anteriores facturas pendientes
de cobro, podrá visualizarlas pero sin código de barras.
MAN_0003: Manual de Usuario Call Center Oficina Virtual
Manual de Usuario Call Center Oficina Virtual
Manual
Si existen más de dos facturas pendientes de cobro, se pagina el resultado de dos en dos
facturas.
Total deuda vencida:
Muestra la deuda total existente hasta la fecha, de todos los contratos del cliente.
Para el cálculo de la deuda total, se tienen en cuenta los importes de todas las facturas
pendientes de pago, no reclamadas y cuyo plazo de pago está vencido.
Si no existen facturas pendientes de cobro que generen deuda y cuyo plazo de pago esté
vencido, se visualizará cero como importe.
En la zona inferior izquierda de esta pantalla, aparece un enlace “Histórico de consumos”. Este
enlace dirige al usuario al módulo “Mis consumos”. Exactamente igual que el menú “Mis
consumos” que aparece en la zona superior de la pantalla. Su existencia únicamente busca
facilitar el uso de la aplicación al usuario.
Nota: en el cálculo de la deuda también se tienen en cuenta los intereses causados de mora a
la fecha a la que se ingresa a esta funcionalidad.
3.5. Mis consumos
A este módulo se accede desde la opción de menú Mi oficina Mis consumos:
Vista “Mis consumos”
En esta pantalla se muestra, el detalle del consumo energético de gas, asociado al suministro
contratado por el cliente.
MAN_0003: Manual de Usuario Call Center Oficina Virtual
Manual de Usuario Call Center Oficina Virtual
Manual
En la parte superior de esta pantalla, se muestra siempre la dirección completa del punto de suministro
al que están referidos los consumos reflejados.
El usuario puede acceder a esta pantalla de diferentes maneras:
Seleccionando el enlace asociado al consumo correspondiente a una de las facturas
emitidas mostrada en la vista “Mis facturas”.
En este caso, se muestran los consumos correspondientes a las facturas de gas emitidas y
no anuladas para el punto de suministro durante un año, tomando como fecha fin la fecha de
factura correspondiente al enlace del consumo seleccionado.
Seleccionando el enlace “Histórico de Consumos” situado en la parte inferior de la vista
“Mis facturas” o desde el menú “Mi oficina” “Mis consumos”.
En este caso se muestran los consumos correspondientes a las facturas de gas, emitidas y
no anuladas para el punto de suministro durante un año, tomando como fecha fin la fecha
actual.
Independientemente de los consumos que se visualicen al acceder a la pantalla, el usuario
siempre es libre de modificar la fecha que aparece en el campo “Consumo anual hasta” y
pulsar el botón “Ver”.
En ese caso se mostrarán los consumos correspondientes a las facturas de energía, emitidas
y no anuladas para el punto de suministro durante un año, tomando como fecha fin la fecha
informada por el usuario.
Los consumos siempre se muestran por defecto de más próximos a más lejanos en el tiempo,
es decir, ordenados de forma decreciente por fecha. Pero el usuario puede solicitar que se
muestren ordenados por cualquiera de los campos, haciendo clic en el icono que aparece la
lado del nombre de la columna.
Independientemente del orden que defina el usuario, la ordenación siempre afectará
únicamente a los consumos del último año tomando como fecha fin la fecha que aparezca en
el campo “Consumo anual hasta”.
De cada consumo se muestran los siguientes campos:
Mes: mes - año de la fecha de lectura de fin de período correspondiente a la factura emitida
no anulada.
Lectura anterior: lectura de fin de período correspondiente a la factura emitida no anulada
inmediatamente precedente. El valor de la lectura anterior se expresa en m3 y sin decimales.
Lectura actual: lectura de fin de período correspondiente a la factura emitida no anulada. El
valor de la lectura anterior se expresa en m3 y sin decimales.
Consumo: consumo facturado. El valor se expresa en m3 y sin decimales.
Coeficiente de corrección: coeficiente de corrección que se aplica.
Factor corrector: factor corrector que se aplica.
Tipo de lectura: especifica el tipo de lectura correspondiente a la lectura de fin de periodo
de la factura (de ciclo, real o estimada).
Si el cliente dispone de más de 7 facturas, emitidas y no anuladas en un año, el resultado se
muestra paginado de 7 en 7 registros de consumo.
Si por el contrario, se indica una fecha para la que no existen consumos previos, se mostrará
un mensaje indicando esta situación.
Pulsando el botón "Siguiente", el usuario puede acceder hasta un máximo de 12 consumos,
siempre y cuando existan facturas emitidas para cubrir el horizonte temporal de un año.
MAN_0003: Manual de Usuario Call Center Oficina Virtual
Manual de Usuario Call Center Oficina Virtual
Manual
Pulsando el botón "Anterior", se visualizan los consumos que se estaban viendo
previamente.
Adicionalmente, a todo lo comentado, esta pantalla dispone de hasta tres enlaces (dos de
ellos están condicionados a la existencia de consumos) que permiten al usuario acceder a
otras funcionalidades de la aplicación:
Exportar a Excel (no visible si no se dispone de histórico de consumos):
Permite descargar los consumos consultados en formato Excel (ver apartado 3.5.1.
Exportar consumos a Excel).
Ver gráfica (no visible si no se dispone de histórico de consumos):
Permite visualizar la gráfica de los consumos consultados para los 12 meses (ver apartado
3.5.2. Ver gráfica de consumos).
Mis facturas:
La función de este enlace es únicamente mejorar la usabilidad de la aplicación, haciendo
que el usuario pueda volver fácilmente a la pantalla donde se muestran las facturas. El
usuario podría lograr lo mismo haciendo clic en el enlace “Mis facturas” que aparece en el
menú superior.
3.5.1. Exportar consumos a Excel
En el documento Excel que resulta al exportar una consulta de consumos aparece:
Dirección del punto de suministro.
Fecha a partir de la cual se muestran los consumos hasta un máximo de 12 meses
previos (formato: MM-AAAA).
Para cada columna de consumo, de los 12 meses previos, se muestra:
Mes (formato: MM-AAAA).
Lectura anterior m3 (numérico sin decimales).
Lectura actual m3 (numérico sin decimales).
Consumo expresado en m3 (numérico sin decimales).
Coeficiente de corrección.
Factor corrector.
Tipo de lectura (Ciclo de lectura Real o Estimada).
MAN_0003: Manual de Usuario Call Center Oficina Virtual
Manual de Usuario Call Center Oficina Virtual
Manual
3.5.2. Ver gráficas de consumo
A esta pantalla se accede desde la opción de menú Mi oficina Mis consumos Ver gráfica:
Vista “Gráfica de consumos”
En esa vista, se muestra en un diagrama de barras los consumos consultados.
En la parte superior se presenta la dirección completa del punto de suministro y se ofrece la misma
funcionalidad que en la consulta de consumos. Para que el usuario pueda escribir la fecha anual
hasta de los consumos que quiere graficar.
La grafica visualiza en el “eje X” el mes y el año de los 12 meses correspondientes, tomando como
fecha fin la fecha informada en el campo “Consumo anual hasta”.
La gráfica visualiza en el “eje Y” el consumo expresado en m3. La altura de cada barra es
proporcional a cada consumo en concreto. Es decir, si existen consumos muy altos, los intervalos
que se mostrarán en el “eje Y” serán sobre valores más grandes que si la gráfica está visualizando
consumos más pequeños.
En el caso de no tener una fecha informada en el campo “Consumo anual hasta” y pulsar el botón
“Ver”, se toma como fecha hasta la fecha actual del sistema y se visualizan los consumos del
punto de suministro para todo un año tomando como fecha fin la fecha del sistema.
Si no existe consumo o existe consumo 0 para algún mes, se visualiza un hueco en la coordenada
correspondiente del “eje X” del mes o meses que corresponda.
Adicionalmente, a todo lo comentado, esta pantalla dispone de dos enlaces que permiten al
usuario acceder a otras funcionalidades de la aplicación:
Ver tabla: permite visualizar la consulta de consumos a que se corresponden los
consumos que se puede ver en la gráfica (ver apartado 4.5.Mis Consumos).
Mis facturas: la función de este enlace es únicamente mejorar la usabilidad de la
aplicación, haciendo que el usuario pueda volver fácilmente a la pantalla donde se
muestran las facturas. El usuario podría lograr lo mismo haciendo clic en el enlace “Mis
facturas” que aparece en el menú superior (ver apartado 4.4 Mis Facturas).
MAN_0003: Manual de Usuario Call Center Oficina Virtual
Manual de Usuario Call Center Oficina Virtual
Manual
3.6. Mis Solicitudes y reclamos
A este módulo se accede desde la opción de menú Mis solicitudes y reclamos:
Vista “Mis solicitudes y reclamos”
Este módulo permite consultar el estado de las diferentes solicitudes y reclamos que el cliente ha
realizado a la compañía.
La información se muestra agrupada en dos bloques:
Solicitudes y reclamos en trámite:
En este apartado se listan todas las solicitudes y reclamos que están pendientes de
resolución.
De cada una de ellas se indica:
Fecha: fecha en que se realizó el alta de la solicitud.
Referencia: referencia que identifica la solicitud en el sistema.
Causa: se corresponden con el campo “Detalle de la solicitud” que aparece en la pantalla de
alta de solicitudes y reclamos.
Póliza: número de póliza asociada a la solicitud de gas.
Las solicitudes y reclamos en trámite, se muestran paginadas y en caso de que en el sistema
no conste ninguna solicitud en trámite se le indica explícitamente al usuario con el mensaje:
“No se tienen registradas peticiones, quejas o reclamos en trámite para el punto de suministro
X”.
Solicitudes y reclamos solucionados: en este apartado, se listan todas las solicitudes y
reclamos que están resueltos. De cada una de las solicitudes se indica:
Fecha: fecha en que se realizó el alta de la solicitud.
MAN_0003: Manual de Usuario Call Center Oficina Virtual
Manual de Usuario Call Center Oficina Virtual
Manual
Referencia: referencia que identifica la solicitud en el sistema.
Causa: descripción asociada a la resolución de la solicitud.
Fecha: resolución Fecha de resolución de la solicitud
Póliza: número de póliza asociada a la solicitud de Gas.
Las solicitudes y reclamos solucionados, se muestran paginadas y en caso de que en el sistema
no conste ninguna solicitud solucionada se le indica explícitamente al cliente con el mensaje:
“No se tienen registradas peticiones, quejas o reclamos solucionados para el punto de
suministro X”.
3.6.1. Alta de una solicitud o un reclamo
A esta pantalla se accede desde la opción de menú Atención al Cliente Crear una petición:
Vista “Crear una petición”
MAN_0003: Manual de Usuario Call Center Oficina Virtual
Manual de Usuario Call Center Oficina Virtual
Manual
Para crear una solicitud, el cliente debe informar:
Motivo solicitud: es un desplegable en el que se debe tipificar la razón de la solicitud.
Campo obligatorio.
Mensaje: es un texto libre en el que el cliente debe detallar la razón de la solicitud.
Campo obligatorio.
Teléfonos de contacto: toda solicitud debe ir acompañada de dos teléfonos de
contacto. Los cuales se deben informar de forma obligatoria. Por defecto se muestra el
teléfono que se recupera de la información de datos de contacto del SGC.
Dirección de correo electrónico: toda solicitud debe ir acompañada de una dirección
de correo electrónico en la que se pueda contactar, durante la tramitación de la solicitud,
con el solicitante. Este campo es obligatorio y por defecto aparece informado con la
dirección de correo electrónico de contacto del cliente la cual se recupera de los datos
de contacto del SGC.
Comentarios: texto libre en que el cliente puede detallar aquellas observaciones que
crea oportunas sobre sus preferencias respecto a los horarios de visita, las horas que
se le puede llamar por teléfono, etc. Se trata de un campo de texto libre que no puede
exceder de 1024 caracteres.
Este campo no es obligatorio.
Casilla para aceptar que la respuesta se haga por medios electrónicos: check en
el que el usuario debe indicar que acepta que la respuesta se lleve a cabo mediante
medios electrónicos. Este check viene acompañado de un enlace al aviso legal. Se trata
de un campo obligatorio.
Con el objeto de facilitar el uso de la aplicación, esta pantalla dispone de dos enlaces que
permiten al usuario acceder de una forma rápida a las consultas de sus facturas (enlace Mis
facturas, ver apartado 3.4) y de sus solicitudes y reclamos (enlace Mis solicitudes y reclamos,
ver apartado 3.6).
3.7. Mis avisos
A esta pantalla se accede desde el enlace “Avisos” que está disponible desde todas las pantallas de la
Oficina Virtual accesibles por un cliente:
Vista “Mis avisos”
MAN_0003: Manual de Usuario Call Center Oficina Virtual
Manual de Usuario Call Center Oficina Virtual
Manual
Los avisos en función de a quién van dirigidos pueden ser catalogados como genéricos o particulares
y dependiendo del periodo de vigencia pueden ser clasificados como fijos y no fijos (para un mayor
detalle consultar el apartado 1.1 Glosario).
La información aparece desplegada en dos bloques:
Listado de avisos fijos:
Muestra todos los avisos fijos sin paginar.
Estos avisos no mostrarán la fecha de aviso ni la dirección del punto de suministro, y pueden
ser más de uno.
Estarán formados por un título y un detalle el cual se mostrará siempre (a diferencia de los
avisos no fijos que no muestran el detalle hasta que se hace clic en ellos).
Aparecerán ordenados por la fecha de emisión del aviso de forma descendente.
Listado de avisos no fijos:
Las tipologías de mensajes no fijos que se mostrarán en la Oficina Virtual en la primera
versión serán los que indican al cliente que ya está disponible su factura. Aunque el sistema
está preparado para poder incorporar nuevos tipos de mensajes en un futuro.
En caso de existir avisos no fijos, se mostrarán en una tabla con dos columnas: fecha y
asunto.
Se mostrará un máximo de 10 avisos por página (aunque este valor puede variar dado que
es parametrizable a nivel de aplicación).
Los avisos no fijos, leídos y no leídos no muestran el detalle hasta que se hace clic en ellos.
Siendo su asunto un enlace que en caso de hacer clic en él, desplegará justo debajo el detalle
del aviso.
Aparecerán ordenados por fecha de emisión del aviso de forma descendiente.
El enlace “Avisos” siempre muestra a su derecha un número entre paréntesis en el que indica
el número de avisos pendientes de ser visualizados por el cliente.
Cuando un usuario cliente accede a “Mis avisos” dicho número se actualiza de acuerdo a los
criterios establecidos para la aplicación:
Los avisos fijos pendientes se descuentan de forma inmediata. Dado que aparecen
desplegados y se asume que el cliente los ve al entrar en la pantalla.
Los avisos no fijos pendientes se descuentan a medida que el usuario hace clic en
cada uno de ellos y visualiza el detalle asociado.
MAN_0003: Manual de Usuario Call Center Oficina Virtual
Manual de Usuario Call Center Oficina Virtual
Manual
3.8. Lecturas del medidor
A este módulo se accede desde la opción de menú Mi oficina Lecturas de medidor:
Vista “Lectura de medidor”
Esta pantalla permite informar por parte del cliente una lectura para el medidor asociado al punto de
suministro que tiene contratado.
La información que muestra la pantalla es:
Dirección completa del punto de suministro: se muestra en la parte superior de la pantalla.
Nota informativa sobre el tratamiento que se le dará a la lectura: las lecturas comunicadas por
un cliente en ningún caso pueden ser consideradas equivalentes a las lecturas de ciclo (lecturas
reales). Son identificadas en el sistema como lecturas facilitadas, y por tanto no necesariamente
son tenidas en cuenta.
El campo para escribir el valor de la lectura:
A la derecha de este campo se encuentra una nota para indicar al cliente cómo digitar la lectura.
De la que se deben indicar sólo los números antes de la coma o punto.
La lectura es un campo obligatorio y se validará que su formato sea correcto (valores numéricos
y sin decimales). En caso de que no se supere la validación de formato, la lectura no será
registrada y se mostrará un mensaje al cliente indicando el error.
Campo check instructivo: para el medidor existente en el punto de suministro se mostrará.
Check de marcado del instructivo de lectura: el check instructivo es un campo obligatorio. En
caso de que no se marque, se mostrará un mensaje al cliente indicando el error.
MAN_0003: Manual de Usuario Call Center Oficina Virtual
Manual de Usuario Call Center Oficina Virtual
Manual
Enlace al instructivo de lecturas:
A la derecha del check de marcado, se encuentra un enlace al instructivo de toma de lecturas
en el que se le indica al cliente la manera correcta de tomar la lectura del medidor.
Cuando el cliente ingresa una lectura, en primer lugar se comprueba si esta tiene formato
correcto (número sin decimales). Si es correcta, se comprueba si es coherente (mayor o igual)
con la lectura anterior registrada (lectura facturada) en el SL. Si cumple este requisito, la lectura
se registra en el SL correctamente y se imprime un mensaje en pantalla ofreciendo la
información de la última lectura facturada registrada en el sistema. En caso contrario, se le
informa al usuario que la lectura es incoherente, y se le ofrece la posibilidad de corregir el valor
digitado para luego pulsar de nuevo “Enviar”, o bien ratificarla mediante un check que aparece
en ese momento para que sea almacenada en el SL:
Vista lectura de medidor cuando la lectura informada por el cliente es incoherente respecto a
la última lectura registrada en el SL
Nota: el Call Center puede dar soporte o responder consultas a aquellos usuarios que tengan
dificultades para enviar la lectura.
MAN_0003: Manual de Usuario Call Center Oficina Virtual
Manual de Usuario Call Center Oficina Virtual
Manual
3.9. Atención al cliente
A este módulo se accede desde la opción de menú Atención al cliente. Se habilita la opción para
que los clientes puedan descargar los formatos de derechos de petición y recursos:
Vista “Atención al Cliente”
El módulo de atención al cliente da acceso a tres funcionalidades:
Alta de una solicitud o un reclamo (ver apartado 3.6.1).
Información de contacto (ver apartado 3.9.1).
Localizador de centros de gas (ver apartado 3.9.2).
3.9.1. Información de contacto
A esta pantalla se accede desde la opción de menú Atención al cliente Información de
contacto:
MAN_0003: Manual de Usuario Call Center Oficina Virtual
Manual de Usuario Call Center Oficina Virtual
Manual
Vista información de contacto (no pertenece a la OV)
Esta pantalla muestra al cliente las diferentes opciones de que dispone para ponerse en contacto
con Vanti.
Dado que es una pantalla externa a la Oficina Virtual se abre en una pestaña independiente del
navegador.
MAN_0003: Manual de Usuario Call Center Oficina Virtual
Manual de Usuario Call Center Oficina Virtual
Manual
3.9.2. Localizador de centros de gas
A esta pantalla se accede desde la opción de menú Atención al cliente Localizador de
centros de gas:
Vista “Localizador de centros de gas (no pertenece a la OV)”
Esta pantalla muestra al cliente la ubicación y dirección de los diferentes centros de atención de
que dispone Vanti.
Dado que es una pantalla externa a la Oficina Virtual se abre en una pestaña independiente del
navegador.
MAN_0003: Manual de Usuario Call Center Oficina Virtual
Manual de Usuario Call Center Oficina Virtual
Manual
4. Consideraciones
4.1. Errores de la aplicación
Vista “error de la aplicación”
En ocasiones la aplicación puede experimentar problemas, bien sea por errores de la propia aplicación
o por una sobrecarga puntual del sistema.
En esos casos al cliente de la Oficina Virtual siempre se le muestra una pantalla genérica atribuyendo
el problema a una posible sobrecarga puntual del sistema, y ofreciéndole alternativas para poder
continuar utilizando la aplicación.
MAN_0003: Manual de Usuario Call Center Oficina Virtual
Manual de Usuario Call Center Oficina Virtual
Manual
4.2. Caducidad de la sesión del usuario
Vista “Sesión finalizada”
Las aplicaciones web deben atender a un gran número de usuarios simultáneamente.
Cuando estos se autentican, las aplicaciones deben almacenar cierta información temporal para que
cada vez que les solicitan una página sepan reconocer al usuario y verificar que ya está autenticado.
Dado que la navegación web facilita que el usuario pueda ir de una página a otra sin acabar lo que está
haciendo, y que no puede forzar a que el usuario confirme que ha finalizado su sesión, la técnica que
se utiliza para liberar los recursos asignados a dicho usuario es considerar que si en un tiempo
razonable ( 5 – 10 minutos, pero es algo que puede variar dado que es parametrizable en la aplicación),
no interacciona con el servidor “se le olvida” y en caso de volver a interaccionar se le fuerza a volver a
autenticarse.
Esto también se hace por seguridad, dado que es habitual que los usuarios se olviden de cerrar su
sesión (hacer clic en el botón “Desconectar”) y dan pie a que cualquier otra persona pueda acceder al
sistema en su nombre.
La aplicación cuando detecta que un usuario ha excedido su tiempo máximo de inactividad, da por
finalizada su sesión de usuario y cuando intenta volver a realizar una acción le muestra la pantalla de
sesión finalizada indicándoles que se deben volver a autenticar.
MAN_0003: Manual de Usuario Call Center Oficina Virtual
Manual de Usuario Call Center Oficina Virtual
Manual
5. Novedades
5.1. Nuevos avisos gas
Respecto al pago de factura, el sistema mostrará la siguiente información:
“La fecha máxima para el pago de la factura es < Fecha de vencimiento >, si realizas el pago
después de ésta fecha, tu servicio será suspendido y el costo de la reconexión será asumido por el
cliente”.
En cuanto al servicio suspendido, el sistema mostrará el siguiente mensaje:
“Tu servicio se encuentra suspendido desde < Fecha de situación de suministro >, una vez
canceles tu factura, automáticamente el sistema generará la reconexión del servicio la cual se
ejecutará en el término de 24 horas. Si ya realizaste el pago, haz caso omiso a este aviso”.
En lo concerniente al valor a pagar, el sistema indicará:
“No se pudo realizar en tu predio la lectura del medidor; por lo tanto, se promediaron los últimos 6
meses para calcular el valor a pagar. Por favor comunícate con nuestro Call Center para que te
indiquen la inconsistencia presentada”.
5.2. Evolutivos Oficina Virtual Colombia gas
En el registro, al modificar el campo de medidor, pasa de tres campos a un único campo de 10
caracteres.
Al generar un duplicado de la factura, se modificaron las figuras de fondo de las mismas de todas
las divisiones de Vanti. En el fondo de la factura se visualizará la división a la cual corresponde
el servicio.
En cuanto a lecturas, se desactiva la funcionalidad de envío de lectura.
6. Anexos
6.1. Estados que no permiten la autenticación ni el registro de un
cliente en la nueva OV.
Código Descripción
08 Cesado
18 Cesado pendiente de facturación
MAN_0003: Manual de Usuario Call Center Oficina Virtual
También podría gustarte
- Reporte de Bases de Datos Espejo y Replicacion - 17050200 PDFDocumento76 páginasReporte de Bases de Datos Espejo y Replicacion - 17050200 PDFCristian LozanoAún no hay calificaciones
- Manual X 431 VDocumento77 páginasManual X 431 VJosue Rodrigo Cruz Caballero100% (1)
- ASEODocumento3 páginasASEOEdison TéllezAún no hay calificaciones
- Anexo 1. Formato Solciitud Tiquetes NR WingoDocumento2 páginasAnexo 1. Formato Solciitud Tiquetes NR WingoEdison TéllezAún no hay calificaciones
- Proceso de Fabricacion Del Molde de InyeccionDocumento4 páginasProceso de Fabricacion Del Molde de InyeccionEdison TéllezAún no hay calificaciones
- Contabilidad 1111Documento3 páginasContabilidad 1111Edison TéllezAún no hay calificaciones
- Biogen Indicadores de GestionDocumento13 páginasBiogen Indicadores de GestionEdison TéllezAún no hay calificaciones
- Work at Home Agents InstructionDocumento5 páginasWork at Home Agents InstructionViviana GranadosAún no hay calificaciones
- Seguridad Locales ComercialesDocumento28 páginasSeguridad Locales ComercialesRaul BacaAún no hay calificaciones
- SGAE Lab 1Documento5 páginasSGAE Lab 1ciber 2021Aún no hay calificaciones
- Manual de Usuario - SIEMBRADocumento9 páginasManual de Usuario - SIEMBRAfoxjosepepeAún no hay calificaciones
- Terminos y CondicionesDocumento27 páginasTerminos y CondicionesDaniela CastañedaAún no hay calificaciones
- Familia Un TesoroDocumento10 páginasFamilia Un TesoroFabian BrrioAún no hay calificaciones
- Examenes TOEFL IELTS TOEICDocumento4 páginasExamenes TOEFL IELTS TOEICMiguel DiazAún no hay calificaciones
- Instalacion SQL Server 2017 V1 OptDocumento114 páginasInstalacion SQL Server 2017 V1 OptImportacionesPuquiAún no hay calificaciones
- Conociendo Las Redes Sociales Con Criterios de Seguridad DigitalDocumento7 páginasConociendo Las Redes Sociales Con Criterios de Seguridad DigitalJeison BandaAún no hay calificaciones
- Kiu Informacion General 2.0Documento48 páginasKiu Informacion General 2.0Jose PulidoAún no hay calificaciones
- Correo de Envío de PruebasDocumento5 páginasCorreo de Envío de PruebasAlba Lucía Londoño SierraAún no hay calificaciones
- Manual Completo MT4 TradeviewDocumento64 páginasManual Completo MT4 TradeviewJulianMoraaAún no hay calificaciones
- Manual Proveedores RegistroDocumento27 páginasManual Proveedores RegistroFAUSTO JIMENEZ DE LOS SANTOSAún no hay calificaciones
- Manuales - Adobe Acrobat XI - Sesión 4 Adobe Acrobat XI ProDocumento15 páginasManuales - Adobe Acrobat XI - Sesión 4 Adobe Acrobat XI ProCésar A. AquiseAún no hay calificaciones
- PCI - DSS-Glosario de TérminosDocumento21 páginasPCI - DSS-Glosario de TérminosLUIS ALBERTO MOSQUERA HERNANDEZAún no hay calificaciones
- Manual Usuario Operadores de Libranza - V1Documento16 páginasManual Usuario Operadores de Libranza - V1EDUARDO VELASQUEZAún no hay calificaciones
- 1 Zahen Comercial PresentacionDocumento32 páginas1 Zahen Comercial Presentacionmaria delAún no hay calificaciones
- CCNA2 Lab 3 1 3 EsDocumento6 páginasCCNA2 Lab 3 1 3 EsAlcides GuerreroAún no hay calificaciones
- Circular 170 Mandato Especifico Persona NaturalDocumento9 páginasCircular 170 Mandato Especifico Persona NaturalCesar MorenoAún no hay calificaciones
- Proyecto-Sistema Seguridad Caja FuerteDocumento15 páginasProyecto-Sistema Seguridad Caja FuerteMarlon Luciano Salva Muñoz100% (1)
- Manual Usuario Infocred Identidad 082015Documento18 páginasManual Usuario Infocred Identidad 082015Iver Daza TellezAún no hay calificaciones
- 1169 Cod.1169 D01156 Como Instalar El Modulo Rsrvie Concarcb1Documento6 páginas1169 Cod.1169 D01156 Como Instalar El Modulo Rsrvie Concarcb1Katty youtubeAún no hay calificaciones
- CriptoDocumento5 páginasCriptoSebastian RojasAún no hay calificaciones
- 1.3.6 Packet Tracer Configure SSH - Es XL Hida GutierrezDocumento4 páginas1.3.6 Packet Tracer Configure SSH - Es XL Hida Gutierrezbrayhan.romeroAún no hay calificaciones
- Descripcion Diagramas de Caso de UsoDocumento7 páginasDescripcion Diagramas de Caso de UsoMiryam GarcíaAún no hay calificaciones
- Crear Una Acción de PolicyKit para Abrir Una Aplicación Gráfica Como RootDocumento10 páginasCrear Una Acción de PolicyKit para Abrir Una Aplicación Gráfica Como RootKristhyan Andree Kurt Lazarte ZubiaAún no hay calificaciones
- PassPort LaravelDocumento64 páginasPassPort LaravelEduardo PerdomoAún no hay calificaciones
- TC500-550 User Manual TraducidoxDocumento136 páginasTC500-550 User Manual TraducidoxEdgar Quintana100% (1)