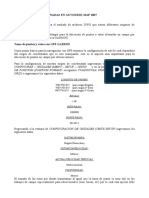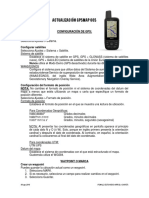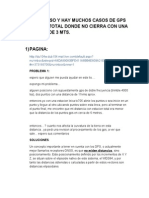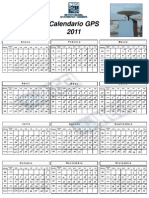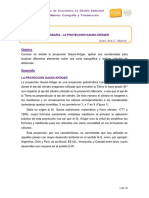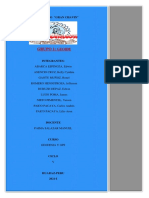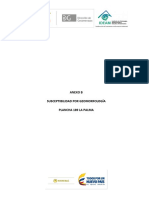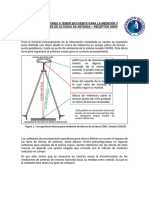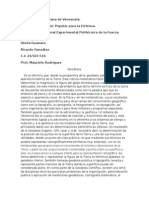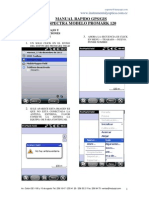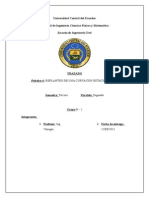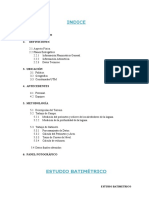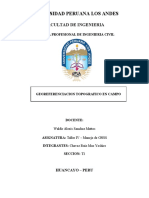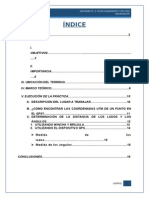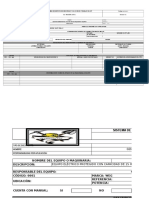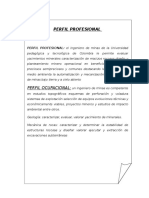Documentos de Académico
Documentos de Profesional
Documentos de Cultura
Anexo C. Configuraión GPS PDF
Anexo C. Configuraión GPS PDF
Cargado por
Miguel F. Pinilla0 calificaciones0% encontró este documento útil (0 votos)
8 vistas7 páginasTítulo original
Anexo C. Configuraión GPS.pdf
Derechos de autor
© © All Rights Reserved
Formatos disponibles
PDF, TXT o lea en línea desde Scribd
Compartir este documento
Compartir o incrustar documentos
¿Le pareció útil este documento?
¿Este contenido es inapropiado?
Denunciar este documentoCopyright:
© All Rights Reserved
Formatos disponibles
Descargue como PDF, TXT o lea en línea desde Scribd
0 calificaciones0% encontró este documento útil (0 votos)
8 vistas7 páginasAnexo C. Configuraión GPS PDF
Anexo C. Configuraión GPS PDF
Cargado por
Miguel F. PinillaCopyright:
© All Rights Reserved
Formatos disponibles
Descargue como PDF, TXT o lea en línea desde Scribd
Está en la página 1de 7
ANEXO C.
Configuración GPS
El ajuste correcto de los GPS es elemental para la labor del profesional de campo,
además del procesamiento de los datos de campo en la oficina. A continuación
una guía concreta del ajuste del gps para salidas a campo
Dentro de la empresa se manejan las referencias de GPS mostradas en la Tabla
1.
Tabla 1: Referencias GPS manejados para salidas de campo en los PMA
Gps Garmin Map 62s
Permuto Gpsmap 60csx
Fuente: Elaboración Propia
Tabla 1. (Continuación): Referencias GPS manejados para salidas de campo en los PMA
Gps Garmin Gpsmap 76cxs
Fuente: Elaboración Propia
Estos gps son similares en su manejo y en su configuración, la guía presentada a
continuación fue elaborada sobre el gps de referencia Gps Garmin Map 62s, el
más usado dentro de la empresa.
La Tabla 2 muestra las funciones de cada botón del GPS;
Tabla 2: Botones vs funciones de un GPS
FIND Pulsa FIND para abrir el menú de búsqueda.
Pulsa MARK para guardar tu ubicación actual
MARK
como waypoint.
Pulsa ENTER para cancelar o volver al menú
ENTER
y aceptar mensajes.
Pulsa MENU para abrir el menú de opciones
de la página abierta actualmente.
MENU
Pulsa MENU dos veces para abrir el menú
principal (desde Cualquier página).
Pulsa PAGE para desplazarte por las páginas
PAGE
principales.
Púlsalo hacia arriba, abajo, derecha e izquierda
Botón de
para seleccionar opciones de menú y mover el
dirección
curso por el mapa.
IN Pulsa IN para acercar el mapa
OUT Pulsa OUT para acercar el mapa
Pulsa QUIT para cancelar o volver al menú o
QUIT
página anterior.
Fuente: Elaboración Propia
1. Antes de ingresar los datos en el GPS debemos configurarlo y eliminar datos
de proyectos anteriores, luego abrimos el menú, vamos a configuraciones,
formato de posición, la Tabla 3 describe este proceso paso a paso.
Tabla 3: Paso a paso configuración formato posición
Menú
Menú – configuraciones
Menú – configuraciones-formato de posición
Fuente: Elaboración Propia
2. En las opciones de formato de posición seleccionamos cuadricula de usuario
y luego UTM, la Tabla 4 describe este proceso paso a paso.
Tabla 4: Paso a paso configuración formato posición
formato de posición
formato de posición - cuadricula de usuario
formato de posición - cuadricula de usuario - UTM
Fuente: Elaboración Propia
3. Configuramos el GPS para DATUM MAGNA SIRGAS WGS84 origen Bogotá
con los siguientes datos mostrados en la Tabla 5.
Tabla 5: Configuraciones GPS
DATUM MAGNA SIRGAS WGS84
W074°04.650
ORIGEN DE LONGITUD
ESCALA + 1.0000000
ESTE FALSO +1000000.0
NORTE FALSO +491767
Configuración DATUM MAGNA SIRGAS WGS84 origen
Bogotá
Fuente: Elaboración Propia
4. Finalmente cargamos los datos en el gps y corroboramos que estén
cargados y se visualicen correctamente, la Tabla 6 describe este proceso
paso a paso.
Tabla 6: Paso a paso visualización waypoint
Menú - Waypoint Manager
Fuente: Elaboración Propia
Tabla 6. (Continuación): Paso a paso visualización waypoint
Menú - Waypoint Manager - selecciono Waypoit
Menú - Waypoint Manager - selecciono Waypoit - Ir
Fuente: Elaboración Propia
Tabla 6.(Continuación): Paso a paso visualización waypoint
Waypoint visualizado dentro del mapa
Fuente: Elaboración Propia
1. Para los Tracks el procedimiento de visualización es similar, la opción dentro
del menú para los track es la opción “Track Manager” la Tabla 7 describe
este proceso paso a paso.
Tabla 7: Paso a paso visualización Track
Track visualizado dentro del mapa
Fuente: Elaboración Propia
Nota: para borrar los track y waypoints dentro de la opción “Waypoint Manager” y
“Track Manager” respectivamente oprimimos el botón menú y luego “Borrar todos”
También podría gustarte
- Apendice C Modificado V2 E.D.C.Documento1 páginaApendice C Modificado V2 E.D.C.Diego SanchezAún no hay calificaciones
- Ejercicio 2.48Documento1 páginaEjercicio 2.48Jorge CamargoAún no hay calificaciones
- P-SST-003 Procedimiento Mantenimiento de CarrileraDocumento7 páginasP-SST-003 Procedimiento Mantenimiento de CarrileraJorge Camargo0% (1)
- P-SST-002 Procedimiento de Arranque de Material Con Martillo NeumáticoDocumento6 páginasP-SST-002 Procedimiento de Arranque de Material Con Martillo NeumáticoJorge CamargoAún no hay calificaciones
- Manejo de Coordenadas Topográficas y GpsDocumento19 páginasManejo de Coordenadas Topográficas y Gpsjev_vdAún no hay calificaciones
- Traspaso de CoordenadasDocumento9 páginasTraspaso de CoordenadasoscarAún no hay calificaciones
- Actualización Gpsmap PDFDocumento2 páginasActualización Gpsmap PDFEdgar ChaminAún no hay calificaciones
- Manual Del GPSDocumento11 páginasManual Del GPSluismotta13Aún no hay calificaciones
- Gauss Kruger en Navegadores GarminDocumento2 páginasGauss Kruger en Navegadores Garmindyfre86Aún no hay calificaciones
- Curso - AutoCad Civil 3D - Nivel I.ppsDocumento30 páginasCurso - AutoCad Civil 3D - Nivel I.ppsDavidRodriguezMinayaAún no hay calificaciones
- La Proyección Utm y El Gps 2014Documento49 páginasLa Proyección Utm y El Gps 2014fernnybuzzoAún no hay calificaciones
- Ejemplos de Proyectos Con Problemas de Poligonal Por Gps y Estacion TotalDocumento5 páginasEjemplos de Proyectos Con Problemas de Poligonal Por Gps y Estacion TotalFrank Aranda ParragaAún no hay calificaciones
- 9° Proyección Gauss Krüger Con PlantillaDocumento5 páginas9° Proyección Gauss Krüger Con Plantillalito djAún no hay calificaciones
- Configuracion Coordenadas Planas GPS GarminDocumento2 páginasConfiguracion Coordenadas Planas GPS Garminicg_williamAún no hay calificaciones
- Falso Norte y Falso EsteDocumento2 páginasFalso Norte y Falso Estelito djAún no hay calificaciones
- Transformación de Coordenadas Mediante Google EarthDocumento11 páginasTransformación de Coordenadas Mediante Google EarthCesiaQuispeAranaAún no hay calificaciones
- Practica de Gps NavegadorDocumento3 páginasPractica de Gps NavegadorJesus PosadaAún no hay calificaciones
- Manual Gps Map 62, 62s y 62st GarminDocumento56 páginasManual Gps Map 62, 62s y 62st GarminEl Zurdo Obregon100% (1)
- Falso NorteDocumento1 páginaFalso Nortelito djAún no hay calificaciones
- Calendario ITRF92 - 2011Documento8 páginasCalendario ITRF92 - 2011J Pablo PeñaflorAún no hay calificaciones
- Fundamentos de La Cartografía y La GeodesiaDocumento22 páginasFundamentos de La Cartografía y La GeodesiaNunMMuñozAún no hay calificaciones
- Gauss KrugerDocumento10 páginasGauss KrugerCarolina DottiAún no hay calificaciones
- Kolida kts-445lDocumento5 páginasKolida kts-445lManuel Antonio Sandoval EstradaAún no hay calificaciones
- Ondulacion GeoidalDocumento4 páginasOndulacion GeoidalGerardo Rojas0% (1)
- Servicio Geologico Colombiano: Bogotá D.C, 2011Documento108 páginasServicio Geologico Colombiano: Bogotá D.C, 2011Paula Andrea Celis PinedaAún no hay calificaciones
- Manual para El Procesamiento Diferencial de Datos GpsDocumento52 páginasManual para El Procesamiento Diferencial de Datos GpsCrowalone67% (3)
- Geodesia y GPSDocumento13 páginasGeodesia y GPSKellycynthiaasenciocruz Lenin12Aún no hay calificaciones
- Combinaciones RGB de Imágenes Satélite Landsat y SentinelDocumento9 páginasCombinaciones RGB de Imágenes Satélite Landsat y SentinelDino MarcosAún no hay calificaciones
- Susceptibilidad Por Geomorfologia 189 La PalmaDocumento32 páginasSusceptibilidad Por Geomorfologia 189 La PalmaLaila BenavidesAún no hay calificaciones
- Actividad I y II Geo I-DTDocumento10 páginasActividad I y II Geo I-DTDavid Tejada100% (1)
- Informe Salida de Campo Virtual Geología de Colombia Nicolás-Lina FinalDocumento36 páginasInforme Salida de Campo Virtual Geología de Colombia Nicolás-Lina FinalMario RiveraAún no hay calificaciones
- Consideraciones A Tener en Cuenta para La Medición y Conversiones de Alturas de AntenasDocumento11 páginasConsideraciones A Tener en Cuenta para La Medición y Conversiones de Alturas de AntenasLuis DíazAún no hay calificaciones
- Topografía y Cartografía Mineras - (TOPOGRAFÍA Y CARTOGRAFÍA MINERAS) PDFDocumento10 páginasTopografía y Cartografía Mineras - (TOPOGRAFÍA Y CARTOGRAFÍA MINERAS) PDFKriss CdltAún no hay calificaciones
- Norma Tecnica MBN 2010Documento284 páginasNorma Tecnica MBN 2010Christopher Rojas GarcíaAún no hay calificaciones
- NORMAS para Ejecución de MensurasDocumento126 páginasNORMAS para Ejecución de MensurasAnnella Diaz100% (1)
- Modelo Cotización Legalización Desenglobe Predio IgacDocumento9 páginasModelo Cotización Legalización Desenglobe Predio IgacJESUS DAVID RAMIREZ RIVEROSAún no hay calificaciones
- La Navegación Global Reflejada Sistema Satelital (GNSS-R) : de La Teoría A La PracticaDocumento21 páginasLa Navegación Global Reflejada Sistema Satelital (GNSS-R) : de La Teoría A La PracticaJheison YunguriAún no hay calificaciones
- Gestion para La Explotacion Sostenible Del Acuifero de TurbacoDocumento561 páginasGestion para La Explotacion Sostenible Del Acuifero de TurbacoGiovanny Garcia100% (1)
- GPS GNSS RTK ManualDocumento2 páginasGPS GNSS RTK ManualTamara SuconotaAún no hay calificaciones
- Capitulo 5 Metodos Planimetricos para Un Levantamiento TopograficoDocumento16 páginasCapitulo 5 Metodos Planimetricos para Un Levantamiento Topograficoalejj19Aún no hay calificaciones
- Configuracion de GpsDocumento2 páginasConfiguracion de GpsOscar Fernando ParadaAún no hay calificaciones
- Est - Hidrologico-Sendero Isla CoveñasDocumento68 páginasEst - Hidrologico-Sendero Isla CoveñasEver LeonardoAún no hay calificaciones
- CONFIGURACION DEL GPS NAVEGADOR 76csXDocumento24 páginasCONFIGURACION DEL GPS NAVEGADOR 76csXLina Carla Fernández100% (1)
- Cuáles Son Las Líneas Imaginarias de La Tierra y para Qué SirvenDocumento2 páginasCuáles Son Las Líneas Imaginarias de La Tierra y para Qué SirvenbizfranAún no hay calificaciones
- Ensayo de GeodesiaDocumento3 páginasEnsayo de Geodesiaricardot13Aún no hay calificaciones
- Manual Rapido Promark FieldDocumento11 páginasManual Rapido Promark Fieldjoffrediazgulis50% (2)
- Informe GpsDocumento34 páginasInforme Gpsanon_334792762Aún no hay calificaciones
- Informe ReplanteoDocumento11 páginasInforme ReplanteoStevens PiedraAún no hay calificaciones
- Problema DirectoDocumento3 páginasProblema DirectoANGIE LORENA TORRES BERNALAún no hay calificaciones
- Planilla de NivelacionDocumento1 páginaPlanilla de NivelacionBEIMAR EDSONAún no hay calificaciones
- Posicionamiento AstronómicoDocumento73 páginasPosicionamiento AstronómicoAngel D. AquinoAún no hay calificaciones
- Estudio BatimetricoDocumento17 páginasEstudio BatimetricoedsonAún no hay calificaciones
- Solicitud Transp. 2020Documento6 páginasSolicitud Transp. 2020Remigio HilariAún no hay calificaciones
- Manual TopografíaDocumento50 páginasManual TopografíaMauricio OrozcoAún no hay calificaciones
- Cavernas Alicante Maceo Ant.Documento102 páginasCavernas Alicante Maceo Ant.Alirio Ochoa CarmonaAún no hay calificaciones
- Establecimeinto de Una Red Geodesica en El Municipio Almirante PadillaDocumento18 páginasEstablecimeinto de Una Red Geodesica en El Municipio Almirante PadillaAlexandro Molero AñezAún no hay calificaciones
- DATUMDocumento5 páginasDATUMJulio PillacaAún no hay calificaciones
- Informe Topografia 003Documento21 páginasInforme Topografia 003German BarrosAún no hay calificaciones
- Unidades GeocronologicasDocumento1 páginaUnidades GeocronologicasNeri HZAún no hay calificaciones
- Instructivo para Mapeo de FincasDocumento21 páginasInstructivo para Mapeo de FincasVaniluz VegaAún no hay calificaciones
- GEORREFERENCIACIONDocumento13 páginasGEORREFERENCIACIONYulisa PachecoAún no hay calificaciones
- Guía Gps (Garmin)Documento9 páginasGuía Gps (Garmin)Erick Enrique Mallqui SantosAún no hay calificaciones
- Medición Con Cinta A Pasos y GpsDocumento20 páginasMedición Con Cinta A Pasos y GpsMarioMontalvo0% (1)
- D-SST-021 Inspeccion de SeguridadDocumento3 páginasD-SST-021 Inspeccion de SeguridadJorge CamargoAún no hay calificaciones
- F-SST-004 Hoja de Vida EquiposDocumento4 páginasF-SST-004 Hoja de Vida EquiposJorge CamargoAún no hay calificaciones
- Decreto PDFDocumento4 páginasDecreto PDFJorge CamargoAún no hay calificaciones
- Hoja de Vida Oscar NiñoDocumento15 páginasHoja de Vida Oscar NiñoJorge CamargoAún no hay calificaciones
- 06200317Documento3 páginas06200317Jorge CamargoAún no hay calificaciones