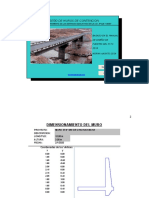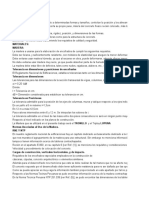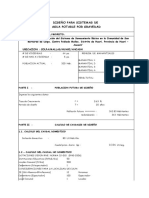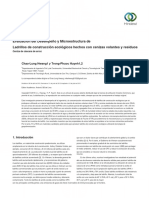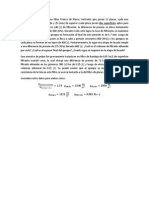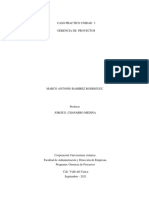Documentos de Académico
Documentos de Profesional
Documentos de Cultura
HDM4 Volume3 2
Cargado por
Walter Quispe CcahuinTítulo original
Derechos de autor
Formatos disponibles
Compartir este documento
Compartir o incrustar documentos
¿Le pareció útil este documento?
¿Este contenido es inapropiado?
Denunciar este documentoCopyright:
Formatos disponibles
HDM4 Volume3 2
Cargado por
Walter Quispe CcahuinCopyright:
Formatos disponibles
7.
16 Ejecución del análisis
1 En la ventana Espacio de trabajo, crear o abrir un proyecto.
Se despliega la ventana Proyecto. El botón Definir detalles del
proyecto está seleccionado y la página General está activa.
Antes de intentar ejecutar un análisis, el usuario debera definir los
detalles del proyecto y especificar la s alternativas.
2 Pulsar el botón Analizar proyectos.
3 Pulsar la pestaña Ejecutar análisis.
4 Pulsar Inicio.
Mientras que el proyecto es realizado, se muestran mensajes en la caja de
texto y el estado del análisis se muestra debajo de la caja.
n Si falta información indispensable, el usuario será alertado y se detendrá
la ejecución. El mensaje indicará qué información es la que falta. Aportar
la información requerida e iniciar la ejecución de nuevo.
n Si falta información no indispensable, el usuario es alertado, pero la
ejecución continúa.
n Al final del análisis se visualizará un mensaje de alerta completo.
Seleccionar el mensaje en la caja de texto y pulsar Ver.
n El usuario puede cancelar un análisis en cualquier momento pulsando
Cancelar.
7.17 Obtener informes
1 En la ventana Espacio de trabajo, crear o abrir un proyecto.
Se despliega la ventana Proyecto. El botón Definir detalles del
proyecto está seleccionado y la página General está activa.
Antes de intentar obtener informes, el usuario debe completar la
ejecución del análisis.
2 Pulsar el botón Obtener informes.
Guía del usuario del software 71
Versión 1.0
Se despliega la página Seleccionar informes.
3 Desplegar una carpeta y seleccionar un informe.
4 Pulsar Obtener informes.
Se despliega el informe.
Para más información a cerca de los informes, ver sección 10.
Guía del usuario del software 72
Versión 1.0
8 Análisis de programa
8.1 Conceptos clave
Un programa de análisis de HDM-4 permite generar un programa de trabajos,
a corto y medio plazo, para grupos seleccionados de tramos que maximicen
los reembolsos económicos sujetos a restricciones presupuestarias. Las
alternativas de mejora definidas dependen del modo de análisis seleccionado;
Programación para varios años o Análisis del ciclo de vida. Cada método
permite al usuario definir una combinación de estándares de conservación y/o
mejora para un tramo. En el caso del Análisis de ciclo de vida se pueden
definir varias alternativas de inversión. La programación para varios años
permite definir un grupo de estándares y analizar los beneficios de la
realización del trabajo cuando sea requerido o retrasar los trabajos hasta el
final del período del análisis.
8.2 Visión general del software
Una opción clave de la ventanun programa , mostrada a continuación, es los
cinco botones de la izquierda.
La tabla siguiente muestra cómo ayudan los botones en el proceso de definir y
ejecutar un análisis de programa.
Guía del usuario del software 73
Versión 1.0
Botón Página Procedimiento
1 Especificar la red de carreteras que contiene los tramos que
se van a analizar.
2 Especificar el parque de vehículos que contiene los tipos de
vehículos que se van a analizar.
3 Especificar la información general del proyecto como el año
de inicio, la duración y el cambio de moneda.
Especificar el modo del análisis. Hay dos modos de análisis:
n Análisis del ciclo de vida
Definir detalles
General Determina la mejor inversión de un grupo de
del proyecto 4 alternativas.
n Programación para varios años.
Determina si los trabajos deberían ser realizados
durante el período del presupuesto o después.
5 Seleccionar los tramos específicos para el análisis.
6 Seleccionar tipos de vehículos específicos para el análisis
Definir la composición y el crecimiento esperado del tráfico
7
de las combinaciones tramo/tipo de vehículo.
Alternativas (para un Los pasos dependen del modo de análisis que se esté
análisis de ciclo de usando:
vida) Para un análisis de ciclo de vida, definir el grupo de
Especificar la alternativas que se van a analizar.
asignación de 8
estándares Programa de los Para una programación para varios años, definir los
trabajos (para una estándares de conservación y mejora para cada tramo.
programación para
varios años)
9 Personalizar la configuración de la ejecución.
Para un análisis de ciclo de vida, especificar la alternativa
básica.
Generar programa Para una programación de varios años, especificar si se
debería realizar o no el análisis económico. Si no se
selecciona análisis económico se genera un programa sin
Ejecutar restricciones.
10 Ejecutar el análisis. Si la información indispensable no está
disponible, el usuario es avisado. Se debería, entonces,
aportar la información necesaria para que HDM-4 pueda
completar la ejecución. El tiempo requerido depende de la
complejidad del programa específico.
Programa de trabajos 11 Se muestra el programa generado. Si se quiere realizar una
optimización del presupuesto, se pueden seleccionar
manualmente los trabajos que no se desean incluir en la
misma.
12 Definir los periodos y los valores del presupuesto
(solamente en el análisis del ciclo de vida).
Realizar la Definir presupuesto
optimización del 13 Definir los parámetros de la optimización.
presupuesto 14 Ejecutar la optimización del presupuesto.
Programa de trabajos 15 Se muestra el programa optimizado de trabajos.
Obtener informes Seleccionar informes 16 Obtener informes y examinar los resultados de la ejecución.
Guía del usuario del software 74
Versión 1.0
HDM-4 no pone restricciones en cuanto al número de programas que se
pueden crear. La única restricción es la capacidad de espacio del disco duro
del PC.
8.3 Crear programas
1 Hacer una de las dos opciones siguientes:
ο Pulsar Nuevo en la ventana Espacio de trabajo
ο Con la ventana Espacio de trabajo activa, seleccionar Nuevo del
menú del Espacio de trabajo
Se despliega la caja de diálogo Nueva referencia de HDM-4.
2 Seleccionar Programa y pulsar Aceptar.
Se despliega la caja de diálogo Nuevo programa.
3 Entrar un nombre para el nuevo programa y seleccionar una red de
carreteras y un parque de vehículos.
4 Pulsar Aceptar.
Se despliega la ventanun programa . El botón Definir detalles del
programa está seleccionado y la página General está activa.
5 Entrar una descripción para el programa.
Guía del usuario del software 75
Versión 1.0
6 Seleccionar el modo del análisis:
Ciclo de vida: Esta opción permite comparar dos o
más alternativas que incluyen
diferentes trabajos para los tramos
seleccionados.
Ver sección 8.13.
Programación para varios Esta opción es una simplificación del
años: método del ciclo de vida. Compara los
beneficios entre la realización de los
trabajos capitales, cuando fueron
pautados, y la demora de los mismos
hasta después del primer año del
período del presupuesto.
Ver sección 8.14.
7 En el grupo de cambio de moneda, seleccionar un cambio de salida del
menú desplegable.
8 Editar la información adicional necesaria de la página General. Trabajar
con las páginas para seleccionar los tramos y los tipos de vehículos y
definir el tráfico.
Al terminar de trabajar con el programa, pulsar Guardar antes de cerrar la
ventana. Si no se pulsa Guardar, se perderán todos los cambios.
El nuevo programa se añade en la ventana Espacio de trabajo. Para
visualizarlo, ver sección 8.4.
En el paso 2 anterior, si la carpetun programa s o cualquier programa existente
está seleccionado en la ventana Espacio de trabajo, el programa nuevo será
automáticamente seleccionado en la caja de diálogo Nueva referencia de
HDM-4, por lo que el usuario necesitará, solamente, pulsar Aceptar.
8.4 Crear programas a partir de los existentes
Si se desea crear un programa similar a uno existente, éste se puede copiar y
editarlo como sea necesario.
1 En la ventana Espacio de trabajo, seleccionar el programa que se desea
copiar.
2 Para copiar el programa seleccionado, hacer una de las dos opciones
siguientes:
ο Pulsar Copiar
ο Con la ventana Espacio de trabajo activa, seleccionar Copiar del
menú del Espacio de trabajo
Se despliega la caja de diálogo Copiar programa.
3 Se muestra el nombre del programa que se desea copiar. En la caja de
edición Hacia entrar el nombre del nuevo programa. Este debe ser único.
4 Pulsar Aceptar.
El nuevo programa se añade en la ventana Espacio de trabajo.
Para visualizar la nueva copia, ver sección 8.5.
Guía del usuario del software 76
Versión 1.0
8.5 Revisar/editar programas
1 En la ventana Espacio de trabajo, desplegar la carpetun programa s.
2 Para abrir un programa, hacer una de las dos opciones siguientes:
ο Seleccionar un programa y pulsar Abrir
ο Seleccionar un programa. Con la ventana Espacio de trabajo
activa, seleccionar Abrir del menú del Espacio de trabajo
ο Pulsar dos veces un programa
Se despliega la ventanun programa. El botón Definir detalles del
programa está seleccionado y la página General está activa.
3 Al terminar de trabajar con el programa, pulsar Guardar para guardar los
cambios.
8.6 Eliminar programas
1 En la ventana Espacio de trabajo, seleccionar el programa que se desea
eliminar.
2 Para eliminar el programa seleccionado, hacer una de las dos opciones
siguientes:
ο Pulsar Borrar
ο Con la ventana Espacio de trabajo activa, seleccionar Borrar del
menú del Espacio de trabajo
Se pedirá la confirmación del borrado. Pulsar Si para eliminar el
programa o No para cancelar la acción de borrado.
El programa eliminado no aparecerá más en la ventana Espacio de
trabajo.
n Al eliminar un programa, las alternativas, el tráfico y la configuración de
la ejecución, asociados, se borran también..
n No se puede deshacer esta acción.
Guía del usuario del software 77
Versión 1.0
8.7 Redefinir programas
1 En la ventana Espacio de trabajo, seleccionar el programa que se desea
redefinir.
2 Para redefinir el programa seleccionado, hacer una de las dos opciones
siguientes:
ο Pulsar Redefinir
ο Con la ventana Espacio de trabajo activa, seleccionar Redefinir
del menú del Espacio de trabajo
Se despliega la caja de diálogo Redefinir programa.
3 Se muestra el nombre del programa que se desea redefinir. En la caja de
edición Hacia entrar el nuevo nombre para el programa. Este debe ser
único.
4 Pulsar Aceptar.
Se muestra el programa redefinido en la ventana Espacio de trabajo.
Para trabajar con el programa redefinido, ver sección 8.4.
8.8 Exportar programas
Cuando se exportan datos de programa desde HDM-4, se crean varios
archivos, uno “.dbf” y varios “.hdbf”. Si se usa la exportación para
intercambiar datos con otros usuarios de HDM-4 se deberán proveer todos los
archivos. Al importar el programa el usuario, solamente, verá el archivo
“.dbf”.
1 En la ventana Espacio de trabajo, desplegar la carpetun programa s y
seleccionar un programa.
2 Pulsar Exportar.
Se despliega la caja de diálogo Explorador de carpetas.
2 Seleccionar la carpeta en la que se guardará el archivo exportado.
3 Pulsar Aceptar.
Solamente se puede exportar un programa a la vez. Si se desea exportar varios
programas, uno tras otro, seleccionar una carpeta diferente para cada uno. No
redefinir ninguno de los archivos.
Guía del usuario del software 78
Versión 1.0
8.9 Importar programas
Se pueden importar los datos del programa que se exportó originalmente
desde HDM-4. Esto permite el intercambio de datos entre los usuarios de
HDM-4.
1 Con la ventana Espacio de trabajo activa, seleccionar Importar del
menú de Espacio de trabajo.
Se despliega la caja de diálogo Importar archivo exportado de HDM-4.
2 Ir a la carpeta que contiene los archivos que se importarán.
3 Seleccionar el archivo del programa y pulsar Abrir.
Se avisa al usuario si existe un programa con el mismo nombre. Se
podrá, entonces, redefinir el programa que se va a importar.
Al importar un programa, todas las demás referencias usadas por el programa
se importan también, (por ejemplo, el parque de vehículos y los estándares de
conservación).
8.10 Seleccionar tramos para un programa
1 En la ventana Espacio de trabajo, crear o abrir un programa.
Se despliega la ventana Programa. El botón Definir detalles del
programa está seleccionado y la página General está activa.
2 Pulsar la pestaña Seleccionar tramos.
En un programa nuevo, todos los tramos de la red de carreteras se
muestran pero no están seleccionados.
3 Pulsar los botones de la columna Incluir para seleccionar o deseleccionar
los tramos. Los tramos seleccionados están marcados con un ü.
Guía del usuario del software 79
Versión 1.0
Al terminar de trabajar con el programa, pulsar Guardar antes de cerrar la
ventana. Si no se pulsa Guardar, se perderán los cambios.
n Se puede elegir mostrar u ocultar los tramos no seleccionados marcando
la casilla de verificación Mostrar tramos no seleccionados.
n Pulsar Deselecionar todos para eliminar todos los tramos del programa.
El ü se elimina de todas las filas de los tramos.
n Se pueden seleccionar tramos especificando un criterio de selección (ver
sección 7.10.1).
n Se pueden agrupar los tramos (ver sección 8.10.1).
n Pulsar Ver/editar tramo para desplegar la caja de diálogo Tramo.
n Pulsar Ver/editar red para desplegar la ventana Red de carreteras.
8.10.1 Agrupar tramos
Los tramos se pueden asignar a grupos que se consideran juntos al realizar la
optimización del presupuesto.
1 En la pestaña Seleccionar tramos de la ventana Programa, pulsar
Grupos.
Se despliega la caja de diálogo Grupos de tramos de la red.
2 Pulsar Añadir nuevo y entrar un nombre y descripción para el grupo.
Guía del usuario del software 80
Versión 1.0
3 Añadir tramos al grupo usando uno de los siguientes métodos:
ο Pulsar los botones en la columna Incluir y seleccionar o
deseleccionar los tramos. Los tramos seleccionados están marcados
con un ü.
ο Pulsar Seleccionar por criterio especificar el criterio de selección
(ver sección 7.10.1)
4 Pulsar Finalizar.
El grupo se añade a la lista.
n Se puede elegir mostrar u ocultar los tramos no seleccionados marcando
la casilla de verificación Mostrar tramos no seleccionados.
n Para hacer cambios a un grupo, seleccionarlo y pulsar Editar.
n Para eliminar un grupo, seleccionarlo y pulsar Borrar.
8.11 Seleccionar los tipos de vehículo para incluir en un programa
1 En la ventana Espacio de trabajo, crear o abrir un programa.
Se despliega la ventana Programa. El botón Definir detalles del
programa está seleccionado y la página General está activa.
2 Pulsar la pestaña Seleccionar vehículos.
En un nuevo programa todos los tipos de vehículos del parque están
listados y marcados con un ü para indicar que están incluidos en el
programa.
Guía del usuario del software 81
Versión 1.0
3 Pulsar los botones en la columna Incluir para seleccionar o deseleccionar
los tipos de vehículos.
n Los tipos de vehículos no seleccionados, solamente aparecen listados
cuando la casilla de verificación Mostrar los vehículos no
seleccionados está marcada.
n La opción Incluir TNM en el análisis está, solamente, disponible si estos
vehículos están definidos en los vehículos seleccionados.
n Se pueden eliminar del análisis, los tipos de vehículos no motorizados
desmarcando la casilla de verificación Incluir TNM en el análisis.
n Pulsar Ver/editar vehículo para desplegar la caja de diálogo Atributos
del vehículo.
n Pulsar Ver/editar parque para desplegar la ventana Parque de
vehículos.
8.12 Definir tráfico normal
Define el tráfico normal para cada tramo seleccionado para el programa.
Especifica la composición inicial del tráfico y el crecimiento del mismo de los
tipos de vehículos.
1 En la ventana Espacio de trabajo, crear o abrir un programa.
Se despliega la ventana Programa. El botón Definir detalles del
programa está seleccionado y la página General está activa.
Se deberán seleccionar los tramos y los tipos de vehículos antes de
definir el tráfico.
2 Pulsar la pestaña Definir tráfico normal.
Se listan los tramos seleccionados del programa. Entonces, se pueden
definir los detalles del tráfico para cada tramo.
Guía del usuario del software 82
Versión 1.0
3 Pulsar en cualquier lugar de la fila del tramo y pulsar Editar los detalles
del tráfico del tramo.
Se despliega la caja de diálogo Detalles del tráfico normal. Se
muestran los tipos de vehículos seleccionados para el programa. Los
tipos de vehículo motorizado y no motorizado, están divididos en dos
páginas.
4 Definir los detalles del tráfico normal:
ο La suma de la composición inicial deberá ser el 100%.
ο Entrar los valores de crecimiento del tráfico para el primer año del
análisis. Usar los botones para añadir, editar y eliminar los períodos
de crecimiento del tráfico.
Se pueden copiar los períodos de crecimiento del tráfico y sus composiciones
de un tramo a otro. Pulsar la fila del tramo que contiene los detalles del tráfico
que se desean copiar. Pulsar Copiar. Seleccionar la fila del tramo donde se
quieren pegar los detalles del tráfico. Pulsar Pegar.
8.13 Análisis del ciclo de vida
8.13.1 Definir alternativas
Si se desean analizar los datos utilizando el método de ciclo de vida, se
deberán definir una alternativa básica y por lo menos otra más.
1 En la ventana Espacio de trabajo, crear o abrir un programa.
Guía del usuario del software 83
Versión 1.0
Se despliega la ventana Programa. El botón Definir detalles del
programa está seleccionado y la página General está activa.
2 Pulsar El botón de la opción Ciclo de vida .
3 Pulsar el botón Especificar asignación de estándares.
Se despliega la página Alternativas.
4 Pulsar Añadir nueva alternativa .
Se despliega la caja de diálogo Nueva alternativa .
3 Entrar un nombre y pulsar Aceptar.
La nueva alternativa se añade a la lista. Para definir los estándares de
conservación y mejora de las combinaciones alternativa/tramo, ver
sección 8.13.2 y sección 8.13.3.
n En el paso 3 anterior, marcar la casilla de verificación Ver detalles para
mostrar u ocultar los tramos y los estándar conservación y mejora
asignados.
Guía del usuario del software 84
Versión 1.0
n Se puede copiar una alternativa seleccionándola y pulsando Copiar
alternativa . Una nueva copia de la alternativa con un nombre único se
añadirá a la lista.
n Se puede eliminar una alternativa seleccionándola y pulsando Borrar
alternativa . La alternativa desaparecerá de la lista.
n Se puede añadir, editar o eliminar un estándar de mantenimiento
pulsando Editar estándares.
8.13.2 Asignar estándares de conservación
1 En la página Alternativas de la ventana Programa seleccionar la
alternativa a la que se le quiere asignar el estándar de conservación.
2 Pulsar Editar alternativa .
Se despliega la caja de diálogo Detalles de la alternativa. El campo
Descripción muestra el nombre de la alternativa a la que se le han
definido estándares de conservación. Se muestran los tramos
seleccionados del programa.
3 Seleccionar un tramoy pulsar Asignar conservación.
Se despliega la caja de diálogo Asignar estándar de conservación.
4 Entrar el año en el que se considerará la implantación del estándar de
conservación, seleccionar un estándar de conservación, y pulsar Aceptar.
Se cierra caja de diálogo, volviéndo a la de Detalles de la alternativa.
Cuando se selecciona un tramo los estándares asignados a la
combinación tramo/alternativa se mluestran en la columna Asignaciones.
Guía del usuario del software 85
Versión 1.0
8.13.3 Asignar estándares de mejora
1 En la página Alternativas de la ventana Programa seleccionar la
alternativa a la que se le desea asignar un estándar de mejora.
2 Pulsar Editar alternativa .
Se despliega la caja de diálogo Detalles de la alternativa. El campo
Descripción muestra el nombre de la alternativa a la que se le ha definido
el estándar de mejora. Se muestran los tramos seleccionados del
programa.
3 Seleccionar un tramo y pulsar Asignar mejora .
Se despliega la caja de diálogo Asignar estándar de mejora .
4 Entrar el año en el que se considerará la implantación del estándar y
seleccionar uno.
Las mejoras a la carretera pueden tener beneficios, costes y efectos del
tráfico asociados. Para especificar los costes y los beneficios externos de
una mejora, ver sección 7.13.4. Para definir el tráfico generado por una
mejora, ver sección 7.13.5.
5 Pulsar Aceptar.
Se cierra la caja de diálogo, volviendo a la de Detalles de la alternativa .
Cuando se selecciona un tramo, los estándares que se han asignado a la
combinación alternativa/tramo se muestran en la columna Asignaciones.
Guía del usuario del software 86
Versión 1.0
n Se pueden hacer alteraciones de las asignaciones de estándar hechas a un
tramo. Seleccionar el tramo, seleccionar la asignación y pulsar Editar
asignación.
n Para eliminar una asignación de estándar, seleccionar el tramo,
seleccionar la asignación y pulsar Borrar asignación.
n Se pueden copiar asignaciones de estándar de un tramo a otro.
Seleccionar el tramo del que se desea copiar y pulsar Copiar asignación.
Seleccionar el tramo en el que se desea pegar y pulsar Pegar
asignación.
8.14 Análisis de programación para varios años
8.14.1 Asignar estándares de trabajo
1 En la ventana Espacio de trabajo, crear o abrir un programa.
Se despliega la ventana Programa. El botón Definir detalles del
programa está seleccionado y la página General está activa.
2 Pulsar el botón Programación para varios años.
3 Pulsar el botón Especificar la asignación de estándares.
Se despliega la página Programación de los trabajos. Se muestran en
la hoja de cálculo los tramos seleccionados para el programa.
Guía del usuario del software 87
Versión 1.0
4 Pulsar la columna Conservación del primer tramo.
5 Pulsar Asignar estándar.
Se despliega la caja de diálogo Asignar estándar.
6 Seleccionar un estándar y pulsar Seleccionar.
El estándar de conservación se muestra en la hoja de cálculo.
7 Repetir este procedimiento para cada columna de Mejora, para cada
columna de Conservación después de la mejora y para cada Tramo
listado.
Al terminar de trabajar con el programa, pulsar Guardar antes de cerrar la
ventana. Si no se pulsa Guardar, se perderán todos los cambios.
En el paso 4, se pueden seleccionar más de un tramo, si se desea asignar el
mismo estándar a todos ellos.
8.15 Generar una programación de trabajos
1 En la ventana Espacio de trabajo, crear o abrir un programa.
Se despliega la ventana Programa. El botón Definir detalles del
programa está seleccionado y la página General está activa.
Antes de intentar generar una programación de trabajo, se deben definir
los detalles del programa y asignar los estándares de trabajo.
2 Pulsar el botón Generar programación.
3 Pulsar Configurar ejecución.
Se despliega la caja de diálogo Configurar ejecución.
4 Rellenar los campos según el tipo de análisis:
Guía del usuario del software 88
Versión 1.0
ο Análisis del ciclo de vida
Elegir una alternativa básica del menú desplegable.
ο Programación para varios años - sin restricciones
Seleccionar el botón Realizar ejecución sin análisis económico.
Si se selecciona esta opción, no se calcularán los indicadores
económicos por lo que no se podría realizar una optimización del
presupuesto después de ejecutar el análisis.
ο Programación para varios años - con restricciones
Seleccionar el otón Realizar ejecución con análisis económico.
Si se selecciona esta opción se podrá realizar una optimización del
presupuesto después de ejecutar el análisis (ver sección 8.16).
5 Marcar las casillas de verificación que se deseen de las opciones
adiccionales. Estas opciones son:
ο Costes de los accidentes
ο Balance de energía
ο Emisiones
ο Efectos de la aceleración
La decisión de cuales de estas opciones se seleccionará, dependerá de los
requisitos particulares del programa. Generalmente, se deberán incluir,
solamente, los modelos necesarios ya que, la adicción de modelos reduce
la velocidad de la ejecución del análisis.
El modelo de los efectos de la aceleración es diferente de los otros en el
sentido de que los otros afectan, simplemente, a los tipos de salidas
obtenidos. Si un modelo en particular no está incluido, entonces, sus
resultados no serán calculados. Sin embargo, los efectos de la aceleración
siempre se calculan. El ajuste del control de los efectos de la aceleración
determina el método de cálculo y, por lo tanto, los resultados. Si se
selecciona, entonces, los indicadores de los efectos de la aceleración se
calculan para la velocidad de congestión y el ruido de la aceleración
actuales; si no se seleccionan, se utiliza un indicador fijo predefinido,
independientemetne, de los valores de la velocidad.
Al marcar la casilla de verificación Escribir archivo logarítmico se
determina si se producirá un archivo logarítmico para la ejecució n del
análisis. Este archivo es un resumen detallado de todos los cálculos
individuales realizados durante el transcurso del análisis. El archivo se
escribe con el nombre hdm4log.txt en la carpeta de instalación de HDM-
4. El archivo está recomendado para su uso por modeladores y
probadores.
El contenido del archivo logarítmico es muy detallado. Por lo tanto,
puede muy extenso aunque el proyecto sea relativamente pequeño (por
ejemplo, 12 Mb es muy común). Esto tiene un efecto en detrimento de la
velocidad del análisis. Por lo tanto, si la velocidad del análisis es
importante y no se necesitan los resultados detallados del cálculo, no se
debería producir este archivo. Métodos más detallados de la realización
de mejoras del análisis, ver sección.
6 Pulsar Aceptar.
7 Pulsar Iniciar.
Guía del usuario del software 89
Versión 1.0
Durante el análisis del programa aparecen mensajes en la caja de diálogo
y el estado del análisis se muestra debajo.
8 Pulsar la pestaña Programación del trabajo.
Se despliega la programación del trabajo. Esta programación maximiza el
valor actual neto, independientemente, de las restricciones del
presupuesto.
9 Si se está realizando un análisis de ciclo de vida o una programación para
varios años restringida se puede seleccionar la programación del trabajo
para un tramo y excluirla de la optimización del presupuesto. Pulsar la
fila del tramo y pulsar Asignación manual. La fila aparece en cursiva.
n Si no se ha suministrado información indispensable, el usuario será
avisado y se detendrá la ejecución del análisis. El mensaje mostrará la
información requerida. El usuario, entonces, añadirá la información y
comenzará la ejecución de nuevo.
n Si no se ha suministrado información no indispensable, el usuario será
avisado pero la ejecución continuará.
n Al final del análisis del programa se desplegará un mensaje de aviso
general. Seleccionar el mensaje en la caja de diálogo y pulsar Ver.
n Se puede anular un análisis de programa en cualquier momento pulsando
Cancelar.
8.16 Optimizar usando restricciones de presupuesto
Esta opción solo está disponible si se realiza un análisis de ciclo de vida o una
programación para varios años restringida.
1 En la ventana Espacio de trabajo, crear o abrir un programa.
Se despliega la ventana Programa. El botón Definir detalles del
programa está seleccionado y la página General está activa.
2 Pulsar el botón Realizar optimización del presupuesto.
Se despliega la página Definir presupuesto. Un período de presupuesto
equivalente a la duración del programa se muestra en la hoja de cálculo.
Guía del usuario del software 90
Versión 1.0
3 Definir períodos del presupuesto
ο Si se está optimizando un presupuesto para un análisis de ciclo de
vida, se pueden insertar, añadir y eliminar períodos de presupuesto.
ο Si se está optimizando un presupuesto para una programación para
varios años restringida, solamente, se permite un período de
presupuesto y los botones Insertar período, Añadir periodo y
Borrar periodo no están disponibles.
4 Pulsar Configuración de la optimización.
Se despliega la caja de diálogo Configuración de la optimización.
5 Entrar el valor incremental mínimo y el valor de la zona de la frontera de
eficiencia.
6 Pulsar Aceptar.
7 Pulsar Realizar optimización del presupuesto.
Durante la optimización se muestran mensajes en la caja de diálogo y el
estado del proceso se muestra debajo.
8 Pulsar la pestaña Programación del trabajo.
Se muestra el programa de trabajo optimizado, para todos los tramos.
8.17 Obtener informes
1 En la ventana Espacio de trabajo, crear o abrir un programa.
Se despliega la ventana Programa. El botón Definir detalles del
programa está seleccionado y la página General está activa.
Guía del usuario del software 91
Versión 1.0
Antes de intentar originar los informes, se debe completar la ejecución
del análisis.
2 Pulsar el botón Originar informes.
Se despliega la página Seleccionar informes.
3 Desplegar una carpeta y seleccionar un informe.
4 Pulsar Originar informe.
Se muestra el informe.
Para más información a cerca de los informes, ver sección 10.
Guía del usuario del software 92
Versión 1.0
9 Análisis de estrategia
9.1 Conceptos clave
Un análisis de estrategia de HDM-4 permite generar una estrategia de
inversión de corto a medio plazo para los grupos de tramos seleccionados. En
cada análisis de estrategia se definen los criterios de optimización y las
restricciones del presupuesto. Están disponibles tres métodos de optimización:
maximizar el VAN, maximizar dIRI y minimizar el coste de la IRI propuesta.
La alternativa de inversión es una combinación de estándares de conservación
y mejora que se aplicarán a un tramo.
Cuando se define un análisis de estrategia se pueden seleccionar tramos de
una red de carreteras predefinida, o definir una Matriz de red de carreteras
dentro de la estrategia. La opción de la matriz de la red permite definir un
número de tramos representativos usando parámetros añadidos, para
representar a la red de carreteras que se está analizando.
9.2 Visión general del software
Una clave de la ventana Estrategia (mostrada a continuación) es los cinco
botones de la izquierda.
La siguiente tabla muestra como los botones al proceso de definir y ejecutar
un análisis de estrategia.
Guía del usuario del software 93
Versión 1.0
Botón Página Procedimiento
Definir los General 1 Especificar la red de carreteras que contiene los tramos que
detalles de la serán analizados.
estrategia
2 Especificar el parque de vehículos que contiene los tipos de
vehículos que serán analizados.
3 Especificar la información general de la estrategia como el año
de inicio, la duración y el cambio de moneda
4 Especificar uno de los tres métodos de optimización
disponibles:
n Maximizar VAN
n Maximizar dIRI
n Minimizar el coste de la IRI propuesta
Seleccionar tramos 5 Seleccionar los tramos específicos para el análisis..
Seleccionar 6 Seleccionar los tipos de vehículo específicos para el análisis
vehículos
Definir tráfico 7 Definir la composición y el crecimiento esperado del tráfico
normal de las combinaciones tramo/tipo de vehículo.
Especificar la Alternativas 8 Definir las alternativas que se analizaran. Algunas pueden
asignación de incluir tráfico inducido y/o generado, beneficios y costes
estándares externos..
Generar programa Realizar ejecución 9 Personalizar la configuración de la ejecución.
Especificar la alternativa básica y seleccionar los modelos que
se incluiran en el análisis.
10 Ejecutar el análisis. Si no se encuentra la información
indispensable se muestra un aviso y se deberá suplir esta
información para que HDM-4 pueda completar la ejecución.
El tiempo requerido depende de la complejidad de la estrategia
Programación del 11 Se muestra la programación del trabajo generada. Si se desea
trabajo realizar una optimización del presupuesto se pueden
seleccionar, manualmente, los trabajos que no se quieren
incluir en la optimización.
Realizar Definir presupuesto 12 Definir los períodos y los valores del presupuesto.
optimización del
presupuesto 13 Definir los parámetros de la optimización
14 Ejecutar la optimización del presupuesto.
Programación del 15 Se muestra la programación del trabajo optimizada..
trabajo
Obtener informes Seleccionar 16 Obtener informes y examinar los resultados de la ejecución.
informes
HDM-4 no pone restricciones al número de estrategias que se pueden crear.
Solamente, se limita a la cantidad de espacio libre del disco del PC.
9.3 Crear análisis de estrategia
1 Hacer una de las dos opciones siguientes:
ο Pulsar Nuevo en la ventana Espacio de trabajo
Guía del usuario del software 94
Versión 1.0
ο Con la ventana Espacio de trabajo activa, seleccionar Nuevo del
menú de Espacio de trabajo
Se despliega la caja de diálogo Nueva referencia de HDM-4.
2 Seleccionar Estrategia y pulsar Aceptar.
Se despliega la caja de diálogo Análisis de nueva estrategia.
3 Entrar un nombre y seleccionar un parque de vehículos. Seleccionar una
de los botones siguientes:
ο Crear una nueva matriz de red de carreteras—permite crear
tramos representativos para el análisis de estrategia.
ο Usar la red de carreteras existente —permite seleccionar tramos
de una red de carreteras existente. Seleccionar la red de carreteras
que se desea utilizar del menú desplegable.
4 Pulsar Aceptar.
Se despliega la ventana Estrategia . El botón Define Estrategia
Detalles está seleccionado y la página General está activa.
Si se elige seleccionar tramos de una carretera existente, la página
Seleccionar tramos se despliega (ver sección 9.11).
Si se elige crear una matriz de red de carreteras, se despliega la página
Red de carreteras (ver sección 9.10).
5 Entrar una descripción del análisis de estrategia.
6 Seleccionar un método de optimización:
Maximizar VAN: Maximizar el VAN cuando se realiza
una optimización del presupuesto.
Guía del usuario del software 95
Versión 1.0
Maximizar dIRI : Maximizar el cambio en la
regularidad cuando se realiza una
optimización del presupuesto.
Minimizar el coste de la IRI Minimizar el coste de una regularidad
propuesta : propuesta cuando se realiza una
optimización del presupuesto.
7 En el grupo de Cambios de moneda, seleccionar una del menú
desplegable.
8 Editar toda la demás información necesaria en la página General. Ahora
se puede trabajar en las páginas para seleccionar o crear tramos,
seleccionar tipos de vehículos y definir tráfico.
Al terminar de trabajar con el análisis de estratgegia, pulsar Guardar antes de
cerrar la ventana. Si no se pulsa Guardar, se perderán todos los cambios.
El análisis de nueva estrategia se añade a la ventana Espacio de trabajo. Para
visualizarlo, ver sección 9.5.
En el paso 2 anterior, si la carpeta Estrategias o cualquier análisis de
estrategia existente está seleccionado en la ventana Espacio de trabajo, será
automáticamente seleccionado en la caja de ciálogo Nueva referencia de
HDM-4 y el usuario solo tendrá que pulsar Aceptar.
9.4 Crear análisis de estrategia a partir de los existentes
Si se desea crear un análisis de estrategia similar a uno existente, se puede
copiar éste y editar la copia.
1 En la ventana Espacio de trabajo, seleccionar el Análisis de estrategia
que se desea copiar.
2 Para copiar el análisis de estrategia seleccionado, hacer una de las dos
opciones siguientes:
ο Pulsar Copiar
ο Con la ventana Espacio de trabajo activa, seleccionar Copiar del
menú de Espacio de trabajo
Se despliega la caja de diálogo Copiar estrategia.
3 Se muestra el nombre del análisis de estrategia que se desea copiar. En la
caja de edición Hacia entrar el nombre del nuevo análisis de estrategia .
Este nombre debe ser único.
4 Pulsar Aceptar.
El nuevo análisis de estrategia se añade en la ventana Espacio de
trabajo.
Para trabajar con la nueva copia, ver sección 9.5.
9.5 Revisar/editar estrategias
1 En la ventana Espacio de trabajo, desplegar la carpeta Estrategias.
Guía del usuario del software 96
Versión 1.0
2 Para abrir un análisis de estrategia, hacer una de las dos opciones
siguientes:
ο Seleccionar un análisis de estrategia y pulsar Abrir
ο Seleccionar un análisis de estrategia. Con la ventana Espacio de
trabajo activa, seleccionar Abrir del menú de Espacio de trabajo
ο Pulsar dos veces un análisis de estrategia
Se despliega la ventana Estrategia . El botón Define Estrategia
Detalles está seleccionado y la página General está activa.
3 Al terminar de trabajar con el análisis, pulsar Aceptar para guardar los
cambios.
En los pasos 1 y 2 anteriores, se puede pulsar dos veces el análisis de
estrategia en la ventana Espacio de trabajo.
9.6 Eliminar estrategias
1 En la ventana Espacio de trabajo, seleccionar el análisis de estrategia
que se desea eliminar.
2 Para eliminar el análisis seleccionado, hacer una de las dos opciones
siguientes:
ο Pulsar Borrar
ο Con la ventana Espacio de trabajo activa, seleccionar Borrar del
menú de Espacio de trabajo
Se pedirá la confirmación del borrado. Pulsar Si para eliminar el análisis
de estrategia, o No para cancelar la acción de borrado.
El análisis de estrategia eliminado no aparecerá más en la pantalla
Espacio de trabajo.
n Cuando se elimina un análisis de estrategia todas las matrices de red de
carretera, alternativas, tráfico y configuraciones de la ejecución asociados
se borran tambien.
n No se puede deshacer esta acción.
Guía del usuario del software 97
Versión 1.0
9.7 Redefinir estrategias
1 En la ventana Espacio de trabajo, seleccionar el análisis de estrategia
que se desea redefinir.
2 Para redefinir el análisis de estrategia seleccionado, hacer una de las dos
opciones siguientes:
ο Pulsar Redefinir
ο Con la ventana Espacio de trabajo activa, seleccionar Redefinir
del menú de Espacio de trabajo
Se despliega la caja de diálogo Redefinir estrategia.
3 Se muestra el nombre actual del análisis de estrategia que se desea
redefinir. En la caja de edición Hacia entrar el nuevo nombre del análisis
de estrategia. Este nombre debe ser único.
4 Pulsar Aceptar.
Se muestra el análisis de estrategia redefinido en la ventana Espacio de
trabajo.
Para trabajar con el análisis de estrategia redefinido, ver sección 9.5.
9.8 Importar análisis de estrategia
Se pueden importar los datos del análisis de estrategia que fueron,
originalmente, exportados desde HDM-4. Esto permite el intercambio de
datos entre los usuarios de HDM-4.
1 Con la ventana Espacio de trabajo activa, seleccionar Importar del
menú de Espacio de trabajo.
Se despliega la caja de diálogo Importar archivo exportado de HDM-4.
2 Ir a la carpeta que contiene el archivo que se va a importar.
3 Seleccionar el archivo que se va a importar y pulsar Abrir.
Si existe un análisis con el mismo nombre se avisa al usuario. Entonces,
se podrá redefinir el análisis para su importación.
Cuando se importa un análisis de estrategia, todas las referencias que se
usaron en él se importan también (por ejemplo, el parque de vehículos y los
estándares de mantenimiento).
Guía del usuario del software 98
Versión 1.0
9.9 Exportar un análisis de estrategia
Cuando se exportan los datos de un análisis de estrategia desde HDM-4, se
crean varios archivos , uno ‘.dbf’ y varios ‘.hdbf’. Si se usa la exportación
para intercambiar datos con otros usuarios de HDM-4 se deberán suministrar
todos los archivos. Al importar el análisis de estrategia, el usuario verá
solamente el archivo “.dbf”.
1 En la ventana Espacio de trabajo, desplegar la carpeta Estrategias y
seleccionar un análisis de estrategia.
2 Pulsar Exportar.
Se despliega la ventana Explorador de carpetas.
3 Seleccionar la carpeta en la que se desea guardar el archivo exportado.
4 Pulsar Aceptar.
Se puede, solamente, exportar un análisis de estrategia a la vez. Si se deseas
exportar varios análisis de estrategia, uno detrás del otro, seleccionar una
carpeta diferente para cada uno. No redefinir ninguno de los archivos.
9.10 Crear una matriz de red de carreteras
Solamente, se pueden crear tramos representativos en una matriz de red de
carreteras si se ha seleccionado el botón Crear nueva matriz de red de
carreteras, al crear el análisis de estrategia.
1 En la ventana Espacio de trabajo, crear o abrir un análisis de estrategia.
Se despliega la ventana Estrategia . El botón Definir detalles de la
estrategia está seleccionado y la página General está activa.
2 Pulsar la pestaña Red de carreteras.
Guía del usuario del software 99
Versión 1.0
3 Pulsar Añadir nuevo tramo.
Se despliega la caja de diálogo Nuevo tramo.
Hacer una de las dos opciones siguientes:
ο Para crear un nuevo tramo, seleccionar el botón Basado en datos
agregados y pulsar Aceptar.
ο Para crear un tramo similar a uno existente, seleccionar el botón
Basado en tramo existente y pulsar Aceptar. En el menú
desplegable seleccionar el tramo existente que se desea copiar y
pulsar Aceptar.
Se despliega la caja de diálogo Tramo. Los datos del nuevo tramo
son una copia de los datos del tramo existente
Se despliega la caja de diálogo Nuevo tramo a partir de datos
añadidos.
9.11 Seleccionar tramos para el análisis de estrategia
Se pueden seleccionar tramos, solamente, si se seleccionó el botón Usar red
de carreteras existente, al crear el análisis de estrategia.
1 En la ventana Espacio de trabajo, crear o abrir un análisis de estrategia.
Se despliega la ventana Estrategia . El botón Definir detalles de la
estrategia está seleccionado y la página General está activa.
2 Pulsar la pestaña Seleccionar tramos.
En un análisis de estrategia nuevo se listan, al inicio, todos los tramos de
la red, pero no están seleccionados.
Guía del usuario del software 100
Versión 1.0
3 Pulsar el botón en la columna Incluir para seleccionar – deseleccionar los
tramos. Los tramos seleccionados están marcados con un ü.
n Se puede elegir mostrar u ocultar los tramos seleccionados marcando la
casilla de verificación Mostrar tramos no seleccionados.
n Pulsar Deseleccionar todos para excluir todos los tramos del análisis de
la estrategia. La marca ü se elimina de todos los tramos.
n Se pueden, también, seleccionar los tramos especificando criterios de
selección (ver sección 7.10.1).
n Pulsar Ver/editar tramo para desplegar la caja de diálogo Tramo.
n Pulsar Ver/editar red para desplegar la ventana Red de carreteras.
9.12 Seleccionar los tipos de vehículos para incluir en un análisis
de estrategia
1 En la ventana Espacio de trabajo, crear o abrir un análisis de estrategia.
Se despliega la ventana Estrategia. El botón Definir detalles de la
estrategia está seleccionado y la página General está activa.
2 Pulsar la pestaña Seleccionar vehículos.
En un análisis de estrategia nuevo, todos los vehículos del parque se
listan y se marcan con un ü para indicar que están incluidos en el
análisis.
3 Pulsar el botón en la columna Incluir para seleccionar – deseleccionar los
tipos de vehículos.
Guía del usuario del software 101
Versión 1.0
n Los tipos de vehículos no seleccionados se muestran, solamente, cuando
se marca la casilla de verificación Mostrar vehículos no
seleccionados.
n Se pueden excluir los tipos de vehículos no motorizados del análisis
desmarcando la casilla de verificación Incluir TNM en el análisis .
n Pulsar Ver/editar vehículos para desplegar la caja de diálogo Atributos
del vehículo.
n Pulsar Ver/editar parque para desplegar la ventana Parque de
vehículos.
9.13 Definir tráfico normal
Definir el tráfico normal para cada tramo seleccionado en el análisis de
estrategia. Especificar la composición inicial y el crecimiento del tráfico de
los tipos de vehículos seleccionados.
1 En la ventana Espacio de trabajo, crear o abrir un análisis de estrategia.
Se despliega la ventana Estrategia. El botón Definir detalles de la
estrategia está seleccionado y la página General está activa.
Se deben seleccionar los tramos y los tipos de vehículos antes de definir
el tráfico.
2 Pulsar la pestaña Definir tráfico normal.
Se muestran los tramos especificados para el análisis de estrategia. Ahora
se pueden definir los detalles del tráfico para cada tramo.
3 Pulsar en cualquier sitio de la fila del tramo y pulsar Editar detalles del
tráfico del tramo.
Se despliega la caja de diálogo Detalles del tráfico normal. Se
muestran los tipos de trabajos seleccionados para el análisis de estrategia.
Los tipos de vehículos motorizados y no motorizados están divididos en
dos páginas.
Guía del usuario del software 102
Versión 1.0
4 Definir los detalles del tráfico normal:
ο La suma de las composiciones iniciales debe ser el 100%.
ο Entrar los valores de crecimiento del tráfico para el primer año del
análisis. Usar los botones para añadir, editar y eliminar períodos de
crecimiento del tráfico.
Se pueden copiar los períodos de crecimiento del tráfico y las composiciones
entre los tramos. Pulsar la fila Tramo con los detalles del tráfico que se
quieren copiar. Pulsar Copiar. Pulsar la fila Tramo donde se quieren pegar los
detalles del tráfico. Pulsar Pegar.
9.14 Definir alternativas para un análisis de estrategia
1 En la ventana Espacio de trabajo, crear o abrir un análisis de estrategia.
Se despliega la ventana Estrategia . El botón Definir detalles de la
estrategia está seleccionado y la página General está activa.
2 Pulsar el botón Especificar alternativas.
3 Pulsar Añadir nueva alternativa .
Se despliega la caja de diálogo Nuevo alternativa .
Guía del usuario del software 103
Versión 1.0
4 Entrar un nombre y pulsar Aceptar.
Se añade la nueva alternativa a la lista. Para definir estándares de
conservación y mejora para las combinaciones alternativa/tramo, ver
sección 9.14.1 y sección 9.14.2.
n En el paso 3 anterior, marcar la casilla de verificación Ver detalles para
mostrar los tramos y los estándares de conservación y mejora asignados.
n Se puede copiar una alternativa seleccionándola y pulsando Copiar
alternativa . Se añadirá a la lista, una nueva copia de la alternativa con un
nombre único.
n Se puede eliminar una alternativa seleccionándola y pulsando Borrar
alternativa . La alternativa no aparecerá más en la lista.
9.14.1 Asignar estándares de conservación
1 En la página Alternativas de la ventana Estrategia seleccionar la
alternativa a la que se le quieren asignar los estándares de conservación.
2 Pulsar Editar alternativa .
Se despliega la caja de diálogo Detalles de la alternativa . El campo
Descripción muestra el nombre de la alternativa a la que se le han
definido estándares de conservación. Se muestran los tramos
seleccionados para el análisis de estrategia.
3 Seleccionar un tramo y pulsar Asignar conservación.
Se despliega la caja de diálogo Assign estándar de conservación.
Guía del usuario del software 104
Versión 1.0
4 Entrar el año en el que se considera la implantación del estándar,
seleccionar un estándar de conservación y pulsar Aceptar.
La caja de diálogo se cierra volviéndo a la de Detalles de la alternativa .
Cuando se selecciona un tramo, los estándares asignados a la
combinación alternativa/tramo se muestran en la columna Asignaciones.
9.14.2 Asignar estándares de mejora
1 En la página Alternativas de la ventana Estrategia, seleccionar la
alternativa a la que se quieren asignar los estándares de mejora.
2 Pulsar Editar alternativa .
Se despliega la caja de diálogo Detalles de la alternativa. El campo
Descripción muestra el nombre de la alternativa a la que se le han
definido estándares de mejora. Se muestran los tramos seleccionados
para el análisis de estrategia.
3 Seleccionar un tramo y pulsar Asignar mejora .
Se despliega la caja de diálogo Asignar estándar de mejora .
Guía del usuario del software 105
Versión 1.0
4 Entrar el año en el que se considera la implantación del estándar de
mejora y seleccionar un estándar de mejora.
Las mejoras a la carretera pueden tener beneficios, costes y efectos del
tráfico asociados. Para especificar los beneficios y los costes externos de
un estándar de mejora, ver sección 7.13.4. Para definir el tráfico
generado por un estándar de mejora, ver sección 7.13.5.
5 Pulsar Aceptar.
Se cierra la caja de diálogo, volviendo a la de Detalles de la alternativa.
Cuando se selecciona un tramo, se muestran en la columna Asignaciones
los estándares que han sido asignados a la combinación alternativa/tramo.
n Para hacer alteraciones a los estándares asignados a un tramo, seleccionar
el tramo, seleccionar la asignación y pulsar Editar asignación.
n Para eliminar la asignación de un estándar seleccionar el tramo,
seleccionar la asignación y pulsar Borrar asignación.
n Para copiar la asignación de un estándar entre un tramo y otro,
seleccionar el tramo del que se quiere copiar y pulsar Copiar
asignación. Seleccionar el tramo en el que se quiere pegar y pulsar
Pegar asignación.
9.15 Generar una programación de trabajo
1 En la ventana Espacio de trabajo, crear o abrir una estrategia.
Se despliega la ventana Estrategia . El botón Definir detalles de
estrategia está seleccionado y la página General está activa.
Antes de intentar generar una programación de trabajo se deben definir
los detalles de la estrategia y especificar las alternativas.
2 Pulsar el botón Generar estrategia.
3 Pulsar Configurar ejecución.
Se despliega la caja de diálogo Configurar ejecución.
Guía del usuario del software 106
Versión 1.0
4 Elegir una alternativa básica de menú desplegable.
5 Marcar las casillas de verificación adicionales que se requieran. Las
opciones son:
ο Costes de los accidentes
ο Balance de energía
ο Emisiones
ο Efectos de la aceleración
La decisión de cuales de estas opciones se seleccionará, dependerá de los
requisitos particulares del programa. Generalmente, se deberán incluir,
solamente, los modelos necesarios ya que, la adicción de modelos reduce
la velocidad de la ejecución del análisis.
El modelo de los efectos de la aceleración es diferente de los otros en el
sentido de que los otros afectan, simplemente, a los tipos de salidas
obtenidos. Si un modelo en particular no está incluido, entonces, sus
resultados no serán calculados. Sin embargo, los efectos de la aceleración
siempre se calculan. El ajuste del control de los efectos de la aceleración
determina el método de cálculo y, por lo tanto, los resultados. Si se
selecciona, entonces, los indicadores de los efectos de la aceleración se
calculan para la velocidad de congestión y el ruido de la aceleración
actuales; si no se seleccionan, se utiliza un indicador fijo predefinido,
independientemetne, de los valores de la velocidad.
Al marcar la casilla de verificación Escribir archivo logarítmico se
determina si se producirá un archivo logarítmico para la ejecución del
análisis. Este archivo es un resumen detallado de todos los cálculos
individuales realizados durante el transcurso del análisis. El archivo se
escribe con el nombre hdm4log.txt en la carpeta de instalación de HDM-
4. El archivo está recomendado para su uso por modeladores y
probadores.
El contenido del archivo logarítmico es muy detallado. Por lo tanto,
puede muy extenso aunque el proyecto sea relativamente pequeño (por
ejemplo, 12 Mb es muy común). Esto tiene un efecto en detrimento de la
velocidad del análisis. Por lo tanto, si la velocidad del análisis es
importante y no se necesitan los resultados detallados del cálculo, no se
debería producir este archivo. Métodos más detallados de la realización
de mejoras del análisis, ver sección 12.2.
6 Pulsar Aceptar.
Guía del usuario del software 107
Versión 1.0
7 Pulsar Iniciar.
Durante el análisis de estrategia se muestran mensajes en la caja de
diálogo y el estado del análisis se ofrece debajo.
8 Pulsar la pestaña Programa de trabajo.
Se muestra la programación de trabajo.
9 Se puede seleccionar la programación de trabajo de un tramo y excluirla
de la optimización del presupuesto. Pulsar la fila Tramo y pulsar
Asignación manual. La fila se muestra ahora en cursiva.
n Si la información indispensable no se ha suministrado, el usuario será
avisado y se detendrá la ejecución. El mensaje indica la información
requerida. Suministrar la información y comenzar la ejecución de nuevo.
n Si la información no indispensable no se ha suministrado, el usuario será
avisado pero no se detendrá la ejecución.
n Al final del análisis de estrategia se muestra un mensaje de aviso
completo. Seleccionar el mensaje en la caja de diálogo y pulsar Ver.
n Se puede detener un análisis de estrategia en cualquier momento
pulsando Cancelar.
9.16 Optimizar usando restricciones de presupuesto
Se debe generar una programación de trabajos antes de intentar la
optimización del presupuesto.
1 En la ventana Espacio de trabajo, crear o abrir una estrategia.
Se despliega la ventana Estrategia . El botón Definir detalles de la
estrategia está seleccionado y la página General está activa.
2 Pulsar el botón Realizar la optimización del presupuesto.
Se despliega la página Definir presupuesto. Un período de presupuesto
equivalente a la duración de la estrategia se lista en la hoja de cálculo.
Guía del usuario del software 108
Versión 1.0
3 Definir los períodos y los valores del presupuesto.
4 Pulsar Configuración de la optimización.
Se despliega la caja de diálogo Configuración de la optimización.
5 Entrar un valor mínimo incremental y un valor para la frontera de
eficiencia.
6 Pulsar Aceptar.
7 Pulsar Realizar optimización del presupuesto.
Durante la optimización del presupuesto se muestran mensajes en la caja
de diálogo y el estado del proceso se muestra debajo.
8 Pulsar la pestaña Programación de trabajo.
Se muestra la programación de trabajo optimizada para los tramos
seleccionados.
9.17 Obtener informes
1 En la ventana Espacio de trabajo, crear o abrir un análisis de estrategia.
Se despliega la ventana Estrategia . El botón Definir detalles de la
estrategia está seleccionado y la página General está activa.
Antes de intentar obtener los informes se debe completar la ejecución de
un análisis.
2 Pulsar el botón Obtener informes.
Se despliega la página Seleccionar informes.
3 Desplegar una carpeta y seleccionar un informe.
Guía del usuario del software 109
Versión 1.0
4 Pulsar Obtener informes.
Se muestra el informe.
Para más información a cerca de los informes, ver la sección 10.
Guía del usuario del software 110
Versión 1.0
10 Trabajar con informes
10.1 Conceptos clave
HDM-4 ofrece sofisticadas posibilidades de informes para la visualización de
los datos de entrada y salida. Se desarrollaron usando Seagate Crystal
Reports. Se suministran varias plantillas predefinidas de informes. Se pueden
añadir más descargando nuevas plantillas de la página Web de ISOHDM
(www.bham.ac.uk/isohdm). Además si el usuario tiene acceso al Crystal
Reports Designer podrá crear sus propias plantillas y añadirlas a HDM-4 (ver
sección 10.4).
Secciones anteriores de esta guía han mostrado como obtener informes:
n Obtener informes de proyectos – sección 7.17.
n Obtener informes de programas – sección 8.17.
n Obtener informes de análisis de estrategia – 9.17.
Esta sección está relacionada con la obtención de los informes una vez que se
han generado. Cada informe de HDM-4 se presenta en una ventana separada
como se muestra en el ejemplo siguiente:
Generalmetne, un informe de HDM-4 será más largo que la ventana en la que
se despliega. Para mover el informe se pueden usar las barras de
desplazamiento. Además se pueden ampliar para ofrecer una mayor porción
del informe arrastrando la esquina inferior derecha de la ventana.
Además se pueden usar los controles de navegación que aparecen en la barra
de herramientas. Esta operación se hace de la siguiente forma:
Ir a la primera página del informe
Ir a la anterior página del informe
Guía del usuario del software 111
Versión 1.0
Ir a la próxima página del informe
Ir a la última página del informe
Detener – Algunos informes pueden tardar mucho tiempo en
producirse debido a su complejidad y/o al volumen de los
datos resultantes de la última ejecución. Pulsar este botón para
cancelar la obtención del informe.
Los otros controles que aparecen en la barra de herramientas funcionan de la
siguiente manera:
Imprimir el informe
Exportar el informe a un archivo
Cambiar el tamaño del informe
Los controles de imprimir y exportar se explican en las siguientes secciones.
10.2 Imprimir informes
Al final del análisis de un proyecto, programa o estrategia, se puede obtener
un informe, el cual se despliega en la pantalla. Para imprimir el informe
realizar los siguientes pasos:
1 Pulsar para imprimir el informe.
Se despliega la caja de diálogo Imprimir.
2 Especificar si se desea imprimir algunas o todas las páginas del informe.
Se pueden imprimir varias copias del informe.
3 Pulsar Aceptar.
10.3 Exportar datos del informe a otras aplicaciones
Se pueden guardar los informes en un disco para ser impresos posteriormente
o para exportarse a otras aplicaciones de software.
1 Cuando se ha obtenido el informe, pulsar para exportarlo a un
archivo.
Se despliega la caja de diálogo Exportar.
Guía del usuario del software 112
Versión 1.0
2 Seleccionar un formato y un destino para el archivo exportado.
Si se piensa imprimir el informe más tarde, seleccionar uno de los
siguientes formatos:
ο Texto paginado
ο Formato RTF
ο Texto
ο Documento Word para Windows
Si se piensa importar el archivo en otras aplicaciones, seleccionar uno de
los siguientes formatos:
ο Valores separados por letras
ο Valores separados por comas (CSV)
ο Excel
ο Lotus
ο Texto separado por tabuladores
ο Valores separados por tabuladores
3 Se requiere entrar información, dependiendo del formato seleccionado en
el paso 2. El último paso es especificar un nombre y un destino para el
archivo exportado.
La carpeta de destino predefinida es c:\Windows\Temp, pero se puede
seleccionar cualquier carpeta. HDM-4 inserta también un nombre de
archivo predefinido, pero se puede especificar cualquier nombre.
4 Pulsar Guardar.
El archivo del informe se guarda y se puede imprimir o importar en
cualquier otra aplicación de software.
Cuando se exporta un informe con un formato de archivo diferente al de
Seagate Crystal Reports (.RPT), se pueden perder algunos o todos los datos
del formato que aparecen en su informe. No obstante, el programa trata de
preservar la mayor parte de los datos que le permite el formato de
exportación.
10.4 Añadir informes predefinidos por el usuario
Se pueden definir informes adiccionales para HDM-4 usando Crystal Reports
(versión 7 y posteriores). Guardar la plantilla del informe en la carpeta
c:\Program Files\HDM-4\Reports. (Si el usuario ha cambiado la carpeta de
instalación predefinida, almacenar la plantilla del informe en la subcarpeta de
Guía del usuario del software 113
Versión 1.0
informes de la carpeta de instalación de HDM-4). Para obtener el informe de
HDM-4, realizar los siguientes pasos:
1 En la ventana Espacio de trabajo, abrir cualquier análisis de proyecto,
programa o estrategia.
2 Ejecutar un análisis y pulsar el botón Obtener informes. (No se puede
pulsar el botón Obtener informes hasta que se haya ejecutado un
análisis).
Se despliega la página Seleccionar informes.
3 Pulsar Añadir informe.
Se despliega la caja de diálogo Añadir informe.
4 Seleccionar la plantilla del informe que se quiere añadir y la carpeta en la
cual se desea que aparezca. Entrar un nombre para el informe.
5 Pulsar Aceptar.
Para eliminar un informe predefinido por el usuario, seleccionarlo y pulsar
Borrar informe.
Guía del usuario del software 114
Versión 1.0
11 Configurar HDM-4
11.1 Patrones de la intensidad del tráfico
11.1.1 Conceptos clave
Se usan para representar las diferentes intensidades del tráfico que ocurren en
las carreteras a lo largo del día. Los distintos tramos de la carretera presentan
diferentes patrones de la intensidad del tráfico según sea su uso. Los ejemplos
de los patrones de la intensidad del tráfico son :
n Frecuente
n Ocasional
n Entre ciudades
Los patrones de la intensidad del tráfico se definen como un grupo de
periodos de flujo. Un período de flujo representa, las horas del día (a través de
un año) con la misma intensidad de tráfico.
Para cada período de flujo se debería especificar:
n Total de horas por año (HRYR) que ocupa el período, y
n Cantidad de tráfico al año durante el período, que puede ser:
ο La proporción de la IMD (HV) que ocurre durante el período, o
ο El porcentaje de la IMD (PCNADT) que ocurre durante el período
En HDM-4 están predefinidos varios usos de la carretera. Cada uno tiene un
grupo de datos del período de flujo asociados. Cambiar la selección del uso de
la carretera para un patrón de intensidad del tráfico causa que se adopte el
correspondiente período de flujo. Para reajustar los datos del período de flujo
a los valores predefinidos del presente uso de la carretera, pulsar
Predefinidos.
Guía del usuario del software 115
Versión 1.0
11.1.2 Crear patrones de intensidad del tráfico
1 Hacer una de las dos opciones siguientes:
ο Pulsar Nuevo en la ventana Espacio de trabajo
ο Con la ventana Espacio de trabajo activa, seleccionar Nuevo del
menú de Espacio de trabajo
Se despliega la caja de diálogo Nueva referencia de HDM-4.
2 Seleccionar Patrón de la intensidad del tráfico y pulsar Aceptar.
Se despliega la caja de diálogo Patrón de la intensidad del tráfico.
3 Entrar un nombre para el nuevo patrón de la intensidad del tráfico.
4 Añadir períodos de flujo que definan el patrón de la intensidad del
tráfico. Pulsar Añadir nuevo período para añadir períodos de flujo y
entrar datos de la distribución del flujo para cada uno.
5 Pulsar Aceptar para guardar el patrón de intensidad del tráfico y cerrar la
ventana.
El nuevo patrón de la intensidad del tráfico se añade en la ventana
Espacio de trabajo. Para visualizarlo, ver sección 11.1.4.
n En el paso2 anterior, si la carpeta Patrones de la intensidad del tráfico
o cualquiera de los patrones existentes está seleccionado en la ventana
Espacio de trabajo, la referencia del patrón de la intensidad del tráfico
se seleccionará automáticamente en la caja de diálogo Nueva referencia
de HDM-4 y el suario solo tendrá que pulsar Aceptar.
n Usar muchos períodos de flujo mejora la exactitud pero ralentiza el
tiempo de ejecución del análisis.
Guía del usuario del software 116
Versión 1.0
11.1.3 Crear patrones de la intensidad del tráfico basados a partir de los
existentes
Si se desea crear un patrón de la intensidad del tráfico, similar a uno existente,
se puede copiar el existente y editar la copia.
1 En la ventana Espacio de trabajo, desplegar la carpeta Configuración.
2 Desplegar la carpeta Patrones de la intensidad del tráfico.
3 Seleccionar el patrón que se desea copiar.
4 Copiar el patrón seleccionado y hacer una de las dos opciones siguientes:
ο Pulsar Copiar en la ventana Espacio de trabajo
ο Con la ventana Espacio de trabajo activa, seleccionar Copiar del
menú de Espacio de trabajo
Se despliega la caja de diálogo Copiar patrón de la intensidad del
tráfico
5 Se muestra el nombre del patrón que se quiere copiar. En la caja de
edición Hacia entrar el nombre del nuevo patrón. Este nombre debe ser
único.
6 Pulsar Aceptar.
El nuevo patrón de la intensidad del tráfico se añade en la ventana
Espacio de trabajo.
Para visualizar la nueva copia, ver sección 11.1.4.
11.1.4 Revisar/editar patrones de la intensidad del tráfico
1 En la ventana Espacio de trabajo, desplegar la carpeta Configuración.
2 Desplegar la carpeta Patrones de la intensidad del tráfico.
3 Para abrir un patrón, hacer una de las dos opciones siguientes:
ο Seleccionar un patrón y pulsar Abrir
ο Seleccionar un patrón. Con la ventana Espacio de trabajo activa,
seleccionar Abrir del menú de Espacio de trabajo
ο Pulsar dos veces un patrón
Guía del usuario del software 117
Versión 1.0
Se despliega la caja de diálogo Patrón de la intensidad del tráfico.
4 Editar los datos de distribución del flujo.
5 Al terminar de trabajar con el patrón de la intensidad del tráfico, pulsar
Aceptar para guardar los cambios y cerrar la ventana.
11.1.5 Eliminar patrones de la intensidad del tráfico
1 En la ventana Espacio de trabajo, desplegar la carpeta Configuración.
2 Desplegar la carpeta Patrón de la intensidad del tráfico.
3 Seleccionar el patrón que se desee eliminar.
4 Para eliminar el patrón seleccionado, hacer una de las dos opciones
siguientes:
ο Pulsar Borrar
ο Con la ventana Espacio de trabajo activa, seleccionar Borrar del
menú de Espacio de trabajo
Se pedirá la confirmación del borrado. Pulsar Si para eliminar el patrón o
No para cancelar la acción de borrado.
Si se pulsa Si, el patrón eliminado desaparecerá de la ventana Espacio
de trabajo.
n Al eliminar un patrón de intensidad del tráfico todos los datos
relacionados se eliminan también.
n Si existen tramos que utilizan el patrón de la intensidad del tráfico
eliminado, se verán afectados por el borrado. En este caso se avisa al
usuario.
n Esta acción no se puede deshacer.
11.1.6 Redefinir patrones de la intensidad del tráfico
1 En la ventana Espacio de trabajo, desplegar la carpeta Configuración.
2 Desplegar la carpeta Patrones de la intensidad del tráfico.
3 Seleccionar el patrón que se desea eliminar.
Guía del usuario del software 118
Versión 1.0
4 Para redefinir el patrón , hacer una de las dos opciones siguientes:
ο Pulsar Redefinir
ο Con la ventana Espacio de trabajo activa, seleccionar Redefinir
del menú de Espacio de trabajo
Se despliega la caja de diálogo Redefinir patrón de la intensidad del
tráfico.
5 Se muestra el nombre del patrón que se desea redefinir. En la caja de
edición Hacia entrar el nuevo nombre del patrón. Este debe ser único.
6 Pulsar Aceptar.
El patrón redefinido aparece en la ventana Espacio de trabajo.
Para trabajar con el patrón redefinido, ver sección 11.1.4.
11.1.7 Importar patrones de la intensidad del tráfico
Se pueden importar patrones de intensidad del tráfico que hayan sido
originalmente exportados de HDM-4. Esto permite el intercambio de datos
entre usuarios de HDM-4.
1 Con la ventana Espacio de trabajo activa, seleccionar Importar del
menú de Espacio de trabajo.
Se despliega la caja de diálogo Importar archivo exportado de HDM-4.
2 Ir a la carpeta que contiene el archivo que se desee importar.
3 Seleccionar uno de los siguientes archivos:
ο FLOWPERIODS.DBF
ο TRAFFICFLOWPERIODS.DBF
4 Pulsar Abrir.
n En el paso 3 anterior, se importan todos los patrones, independientemente
del archivo que se haya seleccionado.
n En el paso 3 anterior, se avisa si existe un patrón con el mismo nombre
que el seleccionado. Se podrá entonces redefinir el patrón que se va a
importar.
Guía del usuario del software 119
Versión 1.0
11.1.8 Exportar patrones de la intensidad del tráfico
Al exportar patrones desde HDM-4 se crean varios archivos “.dbf” y “.hdbf”.
Si la exportación se va a utilizar para intercambiar datos con otros usuarios de
HDM-4 se deberán suministrar todos los archivos.
1 En la ventana Espacio de trabajo, seleccionar Patrones de la
intensidad del tráfico o cualquiera de los contenidos de la carpeta.
2 Pulsar Exportar.
Se despliega la caja de diálogo Explorador de carpetas.
3 Seleccionar la carpeta en la que se desea guardar el archivo exportado.
4 Pulsar Aceptar.
Todos los patrones de la intensidad del tráfico se exportan,
independientemente de la referencia que se haya seleccionado en la carpeta
Patrones de la intensidad del tráfico.
11.2 Tipos de relación capacidad-velocidad
11.2.1 Conceptos clave
La función principal de la relación capacidad-velocidad es representar las
características de la capacidad de los diferentes tipos de carretera. Ejemplos
de estos tipos son:
n Carretera de un carril sencillo
n Carretera intermedia
n Carretera de dos carriles
n Carretera de cuatro carriles
Las características de la capacidad se definen en términos de los diferentes
parámetros (capacidad máxima y capacidad de flujo libre) que constituyen el
modelo de la curva de la relación capacidad-velocidad.
Guía del usuario del software 120
Versión 1.0
HDM-4 incluye un grupo predefinido de tipos de carretera. Cada tipo de
carretera tiene asociado valores predefinidos para los parámetros de la
relación capacidad-velocidad. La selección de un tipo de carretera del menú
desplegable produce que los parámetros de la relación capacidad-velocidad se
sobreescriban con los predefinidos apropiados. Para reajustar estos parámetros
a los predefinidos para el tipo de carretera actual seleccionado, pulsar
Predefinidos.
Los tipos de relación capacidad-velocidad definen también las tasas de los
accidentes y los factores de calibración del modelo de velocidad para los tipos
de carretera que representan.
11.2.2 Crear tipos de relación capacidad-velocidad
1 Hacer una de las dos opciones siguientes:
ο Pulsar Nuevo en la ventana Espacio de trabajo
ο Con la ventana Espacio de trabajo activa, seleccionar Nuevo del
menú de Espacio de trabajo
Se despliega la caja de diálogo Nueva referencia de HDM-4.
2 Seleccionar el tipo de relación velocidad-capacidad y pulsar Aceptar.
Se despliega la caja de diálogo Relación capacidad-velocidad.
Guía del usuario del software 121
Versión 1.0
3 Entrar un nombre para el nuevo tipo de relación capacidad-velocidad.
4 Entrar los datos de capacidad, de tasas de accidentes y de los factores de
velocidad.
5 Pulsar Aceptar para guardar el tipo de relación capacidad-velocidad y
cerrar la caja de diálogo.
El nuevo tipo de relación capacidad-velocidad se añade a la ventana
Espacio de trabajo. Para visualizarlo, ver sección 11.2.4.
En el paso 2 anterior, si la carpeta Tipos de relación capacidad-velocidad o
cualquier tipo de relación capacidad-velocidad está seleccionado en la ventana
Espacio de trabajo, la referencia de la relación capacidad-velocidad se
seleccionará automáticamente en la caja de diálogo Nueva referencia de
HDM-4 y el usuario solo tendrá que pulsar Aceptar.
11.2.3 Crear tipos de relación capacidad-velocidad a partir de los existentes
Si se desea crear un tipo de relación capacidad-velocidad similar a uno
existente, se puede copiar el existente y editar la copia..
1 En la ventana Espacio de trabajo, desplegar la carpeta Configuración.
2 Desplegar la carpeta Tipos de relación capacidad-velocidad.
3 Seleccionar la relación capacidad-velocidad que se desee copiar.
4 Para copiar la relación capacidad-velocidad seleccionada, hacer una de
las dos opciones siguientes:
ο Pulsar Copiar en la ventana Espacio de trabajo
ο Con la ventana Espacio de trabajo activa, seleccionar Copiar del
menú de Espacio de trabajo
Se despliega la caja de diálogo Copiar relación capacidad-velocidad.
5 Se muestra el nombre de la relación que se desea copiar. En la caja de
edición Hacia entrar el nombre de la nueva relación. Este debe ser único..
6 Pulsar Aceptar.
Guía del usuario del software 122
Versión 1.0
La nueva relación se añade a la ventana Espacio de trabajo.
Para visualizar la nueva copia, ver sección 11.2.4.
11.2.4 Revisar/editar tipos de relación capacidad-velocidad
1 En la ventana Espacio de trabajo, desplegar Configuración.
2 Desplegar la carpeta Tipos de relación capacidad-velocidad .
3 Para abrir un tipo de relación capacidad-velocidad, hacer una de las dos
opciones siguientes:
ο Seleccionar una relación y pulsar Abrir
ο Seleccionar una relación. Con la ventana Espacio de trabajo activa,
seleccionar Abrir del menú de Espacio de trabajo
ο Pulsar dos veces una relación capacidad-velocidad
Se despliega la caja de diálogo Relación capacidad-velocidad.
4 Editar los campos necesarios.
5 Al acabar de trabajar con los tipos de relación capacidad-velocidad,
pulsar Aceptar para guardar los cambios y cerrar la caja de diálogo.
11.2.5 Eliminar tipos de relación capacidad-velocidad
1 En la ventana Espacio de trabajo, desplegar la carpeta Configuración.
2 Desplegar la carpeta Tipos de relación capacidad-velocidad.
3 Seleccionar la relación que se desee eliminar.
4 Para eliminar la relación seleccionada, hacer una de las dos opciones
siguientes:
Guía del usuario del software 123
Versión 1.0
ο Pulsar Borrar
ο Con la ventana Espacio de trabajo activa, seleccionar Borrar del
menú de Espacio de trabajo
Se pedirá confirmación del borrado. Pulsar Si para eliminar la relación o
No para cancelar la acción de borrado.
Si se pulsó Si, la relación eliminada desaparecerá de la ventana Espacio
de trabajo.
n Al eliminar una relación todos los datos relacionados se borran también.
n Puede haber tramos que usan la relación capacidad-velocidad eliminada.
Estos tramos se verán afectados por el borrado. En este caso se avisa al
usuario.
n Esta acción no se puede deshacer.
11.2.6 Redefinir tipos de relación capacidad-velocidad
1 En la ventana Espacio de trabajo, desplegar la carpeta Configuración.
2 Desplegar la carpeta Tipos de relación capacidad-velocidad.
3 Seleccionar la relación que se desea redefinir.
4 Para redefinir la relación seleccionada, hacer una de las dos opciones
siguientes:
ο Pulsar Redefinir
ο Con la ventana Espacio de trabajo activa, seleccionar Redefinir
del menú de Espacio de trabajo
Se despliega la caja de diálogo Redefinir relación capacidad-
velocidad.
5 Se muestra el nombre de la relación que se quiere redefinir. En la caja de
edición Hacia entrar el nuevo nombre para la relación. Este debe ser
único.
6 Pulsar Aceptar.
La relación redefinida se añade en la ventana Espacio de trabajo.
Para trabajar con la relación redefinida, ver sección 11.2.4.
11.2.7 Importar tipos de relación capacidad-velocidad
Se pueden importar tipos de relación capacidad-velocidad que se hayan
exportado originalmente desde HDM-4. Esto permite el intercambio entre
usuarios de HDM-4.
1 Con la ventana Espacio de trabajo activa, seleccionar Importar del
menú de Espacio de trabajo.
Se despliega la caja de diálogo Importar archivo exportado de HDM-4.
Guía del usuario del software 124
Versión 1.0
2 Pulsar dos veces la carpeta que contiene el archivo que se va a importar.
3 Seleccionar el archivo que se va a importar y pulsar Abrir.
Se avisará al usuario si el nombre del tipo de relación ya existe. Entonces
se podrá dedicir entre reescribir el archivo existente, asignarle un nombre
nuevo o cancelar la operación.
11.2.8 Exportar tipos de relación capacidad-velocidad
Se pueden exportar tipos de relación capacidad-velocidad como archivos
“.dbf” de otros usuarios de HDM-4.
1 En la ventana Espacio de trabajo, desplegar la carpeta Configuración
y pulsar Tipos de relación capacidad-velocidad.
2 Pulsar Exportar.
Se despliega la caja de diálogo Exportar relación capacidad-velocidad
como.
3 Pulsar dos veces la carpeta en la que se quiera guardar el archivo
exportado.
4 Entrar un nuevo nombre para el archivo exportado.
5 Pulsar Guardar.
11.3 Zonas climáticas
11.3.1 Conceptos clave
Las zonas climáticas se usan para representar las condiciones del clima en las
diferentes partes de la red de carreteras. Los datos que representan estas
condiciones afectan al deterioro del firme. Los datos de las zonas climáticas
se dividen en dos categorías:
n Humedad
Guía del usuario del software 125
Versión 1.0
n Temperatura
Para cada una de estas dos categorías se proveen parámetros a nivel añadido.
Estos parámetros son la Clasificación de la Temperatura y de la Humedad.
HDM-4 contiene un grupo fijo de Clasificaciones de temperatura cada una de
las cuales tiene asociada un grupo de parámetros predefinidos. El cambio de
estos parámetros, seleccionados para una zona climática, produce que se
adopte el correspondiente grupo de datos de temperatura.
Igualmente, HDM-4 contiene, también, un grupo fijo de Clasificaciones de
humedad cada una de las cuales tiene asociada un grupo de parámetros
predefinidos. El cambio de estos parámetros, seleccionados para una zona
climática, produce que se adopte el correspondiente grupo de datos de
humedad.
Para reajustar los valores predefinidos de estas clasificaciones, pulsar
Predefinidos.
11.3.2 Crear zonas climáticas
1 Hacer una de las dos opciones siguientes:
ο Pulsar Nuevo en la ventana Espacio de trabajo
ο Con la ventana Espacio de trabajo activa, seleccionar Nuevo del
menú de Espacio de trabajo
Se despliega la caja de diálogo Nueva referencia de HDM-4.
2 Seleccionar Zona climática y pulsar Aceptar.
Se despliega la caja de diálogo Zona climática .
Guía del usuario del software 126
Versión 1.0
3 Entrar el nombre de una nueva Zona climática.
4 Pulsar Aceptar para guardar la zona climática y cerrar la caja de diálogo.
La nueva zona climática se añade en la ventana Espacio de trabajo.
Para visualizarla, ver sección 11.3.4.
En el paso 2 anterior, si la carpeta Zonas climáticas o cualquier zona
climática está seleccionada en la ventana Espacio de trabajo, la referencia de
la zona climática se selecciona automáticamente en la caja de diálogo Nueva
referencia de HDM-4, y el usuario solamente tendrá que pulsar Aceptar.
11.3.3 Crear zonas climáticas a partir de las existentes
Si se desea crear una zona climática similar a una existente se puede copiar
ésta y editar la copia.
1 En la ventana Espacio de trabajo, desplegar Configuración .
2 Deslegar la carpeta Zonas climáticas .
3 Seleccionar la zona climática que se desea copiar.
4 Para copiar la zonma climática seleccionada, hacer una de las dos
opciones siguientes:
ο Pulsar Copiar en la ventana Espacio de trabajo
ο Con la ventana Espacio de trabajo activa, seleccionar Copiar del
menú de Espacio de trabajo
Se despliega la caja de diálogo Copiar zona climática .
5 Se muestra el nombre de la zona climática que se desea copiar. En la caja
de edición Hacia , entrar el nombre de la nueva zona climática. Este debe
ser único.
6 Pulsar Aceptar.
La nueva zona climática se añade en la ventana Espacio de trabajo.
Para visualizar la nueva copia, ver sección 11.3.4.
Guía del usuario del software 127
Versión 1.0
11.3.4 Revisar/editar zonas climáticas
1 En la ventana Espacio de trabajo, desplegar la carpeta Configuración .
2 Desplegar la carpeta Zonas climáticas .
3 Para abrir una zona climática, hacer una de las dos opciones siguientes:
ο Seleccionar una zona climática y pulsar Abrir
ο Seleccionar una zona climática. Con la ventana Espacio de trabajo
activa, seleccionar Abrir del menú de Espacio de trabajo
ο Pulsar dos veces una zona climática
Se despliega la caja de diálogo Zona climática .
4 Editar los campos necesarios.
5 Al terminar de trabajar con la zona climática, pulsar Aceptar para
guardar los cambios y cerrar la caja de diálogo.
En los pasos 2 y 3 anteriores se pueden, alternativamente, pulsar dos veces la
zona climática en la ventana Espacio de trabajo.
11.3.5 Eliminar zonas climáticas
1 En la ventana Espacio de trabajo, desplegar la carpeta Configuración .
2 Desplegar la carpeta Zonas climáticas .
3 Seleccionar la zona climática que se desea eliminar.
4 Para eliminar la zona climática seleccionada, hacer una de las dos
opciones siguientes:
ο Pulsar Borrar
ο Con la ventana Espacio de trabajo activa, seleccionar Borrar del
menú de Espacio de trabajo
Se pedirá la confirmación del borrado. Pulsar Si para eliminar la zona
climática, o No para cancelar la acción de borrado.
Guía del usuario del software 128
Versión 1.0
Si se pulsa Si, la zona climática desaparecerá de la ventana Espacio de
trabajo.
n Cuando se elimina una zona climática, todos los datos relacionados se
borran también.
n Puede haber tramos que utilicen la zona climática eliminada. Estos
tramos se verán afectados por el borrado. En este caso se avisará al
usuario.
n Esta acción no se puede deshacer.
11.3.6 Redefinir zonas climáticas
1 En la ventana Espacio de trabajo, desplegar la carpeta Configuración .
2 Desplegar la carpeta Zonas climáticas .
3 Seleccionar la zona climática que se desea redefinir.
4 Para redefinir la zona climática seleccionada, hacer una de las dos
opciones siguientes:
ο Pulsar Redefinir
ο Con la ventana Espacio de trabajo activa, seleccionar Redefinir
del menú de Espacio de trabajo
Se despliega la caja de diálogo Redefinir zona climática .
5 Se muestra el nombre de la zona climática que se desea redefinir. En la
caja de edición Hacia, entrar el nuevo nombre de la zona climática. Este
nombre debe ser único.
6 Pulsar Aceptar.
La zona climática redefinida se añade en la ventana Espacio de trabajo.
Para trabajar con la zona climática sele ccionada, ver sección 11.3.4.
11.3.7 Importar zonas climáticas
Se pueden importar zonas climáticas que se hayan exportado originalmente
desde HDM-4. Esto permite el intercambio de datos entre usuarios.
1 Con la ventana Espacio de trabajo activa, seleccionar Importar del
menú de Espacio de trabajo.
Se despliega la caja de diálogo Importar archivo exportado de HDM-4.
2 Pulsar dos veces la carpeta que contiene el archivo que se va a importar.
Guía del usuario del software 129
Versión 1.0
3 Seleccionar el archivo y pulsar Abrir.
Si ya existe una zona climática con ese nombre se avisa al usuario.
Entonces se puede decidir por reescribir la zona existente, redefinir la
que se va a importar o cancelar la operación.
11.3.8 Exportar zonas climáticas
Se puede exportar una zona climática como un archivo “.dbf” que se pueda
importar por otros usuarios de HDM-4.
1 En la ventana Espacio de trabajo, desplegar la carpeta Configuración
y pulsar Zonas climáticas.
2 Pulsar Exportar.
Se despliega la caja de diálogo Exportar Zona climática como.
3 Pulsar dos veces la carpeta en la que se va a guardar el archivo
exportado.
4 Entrar un nombre para el archivo exportado.
5 Pulsar Guardar.
11.4 Moneda
11.4.1 Conceptos clave
HDM-4 contiene una lista de monedas. Se utiliza para especificar lo siguiente:
n Costes unitarios del parque de vehículos
n Costes unitarios de los trabajos predefinidos
n Salida del análisis de proyecto
n Salida del análisis de programa
n Salida del análisis de estrategia
Se puede añadir y eliminar estas monedas.
11.4.2 Añadir una moneda
1 En la ventana Espacio de trabajo, desplegar la carpeta Configuración .
2 Para acceder a los detalles, hacer una de las dos opciones siguientes:
ο Seleccionar Monedas y pulsar Abrir
Guía del usuario del software 130
Versión 1.0
ο Seleccionar Monedas. Con la ventana Espacio de trabajo activa,
seleccionar Abrir del menú de Espacio de trabajo
ο Pulsar dos veces monedas
Se despliega la caja de diálogo Monedas.
3 Pulsar Añadir.
Se añade una fila a la tabla.
4 Entrar una descripción y el símbolo de la moneda. Seleccionar una
posición del símbolo del menú desplegable.
5 Pulsar Aceptar para guardar la definición de la moneda y cerrar la caja
de diálogo.
11.4.3 Eliminar moneda
1 En la ventana Espacio de trabajo, desplegar la carpete Configuración .
2 Para acceder a los detalles, hacer una de las dos opciones siguientes:
ο Seleccionar Monedas y pulsar Abrir
ο Seleccionar Monedas. Con la ventana Espacio de trabajo activa,
seleccionar Abrir del menú de Espacio de trabajo
ο Pulsar dos veces Monedas
Se despliega la caja de diálogo Monedas.
3 Seleccionar la moneda que se desea eliminar.
4 Pulsar Borrar.
Ocurre una de las siguientes situaciones:
ο Si la moneda no ha sido guardada, se elimina inmediatamente.
ο Ssi la moneda se ha guardado y no ha sido usada en ningún sitio del
sistema, se pedirá confirmación para el borrado. Pulsar Si para
eliminar la moneda o No para cancelar la acción de borrado.
ο Si la moneda está siendo usada en el sistema, se informará de los
lugares en los que se ha usado y las consecuencias de su borrado. Se
solicitará la confirmación del borrado. Pulsar Si para eliminar la
moneda o No para cancelar la acción de borrado.
5 Pulsar Aceptar para guardar los cambios y cerrar la caja de diálogo.
Si se elimina una moneda que está en uso, el sistema ajusta el campo de la
moneda a <ninguna> o <indefinida>. Se puede especificar otra moneda antes
Guía del usuario del software 131
Versión 1.0
de continuar con el análisis. El sistema informa que la moneda se ha perdido
si se trata de realizar un análisis sin especificar una moneda.
11.4.4 Importar monedas
Se pueden importar monedas que se hayan exportado originalmente desde
HDM-4. Esto permite el intercambio de datos entre usuarios.
1 Con la ventana Espacio de trabajo activa, seleccionar Importar del
menú de Espacio de trabajo.
Se despliega la caja de diálogo Importar archivo exportado de HDM-4 .
2 Pulsar dos veces la carpeta que contiene el archivo que se quiere
importar.
3 Seleccionar el archivo y pulsar Abrir.
Si existe una moneda con el mismo nombre se avisa al usuario. Se puede,
entonces, decidir por reescribir la existente, redefinir la que se va a
importar o cancelar la operación.
11.4.5 Exportar monedas
Se pueden exportar monedas como un archivo “.dbf” para su importación por
otros usuarios de HDM-4.
1 En la ventana Espacio de trabajo, desplegar la carpeta Configuración
y pulsar Monedas.
2 Pulsar Exportar.
Se despliega la caja de diálogo Exportar moneda como.
3 Pulsar dos veces la carpeta en la que se quiere guardar el archivo
exportado.
4 Entrar un nombre para el archivo que se va a exportar.
5 Pulsar Guardar.
Guía del usuario del software 132
Versión 1.0
11.5 Datos agregados y tablas de los tramos
Las variables de los siguientes parámetros (de la caja de diálogo Nuevo
tramo a partir de datos añadidos) se definen en Datos añadidos del tramo
en la carpeta Configuración:
n Volumen del tráfico
n Clase de carretera
n Clase de geometría
n Calidad de la construcción
n Idoneidad estructural
n Calidad de la rodada
n Condición de la capa de rodadura
n Textura de la capa de rodadura
Las variables se pueden definir (por ejemplo, buena, regular o pobre ) según
los valores detallados en las Tablas de añadidos a los tramos en la carpeta
Configuración .
Cada sistema HDM-4 puede, por lo tanto, contener diferentes definiciones de
lo que es bueno, regular y pobre en cada condición local.
Cuando se selecciona una variable en la caja de diálogo Nuevo tramo a partir
de datos añadidos los valores relacionados de las Tablas de añadidos a los
tramos se usan al ejecutar el análisis.
11.5.1 Añadir variables para un parámetro añadido
1 En la ventana Espacio de trabajo, desplegar la carpeta Configuración.
2 Para acceder a los Datos añadidos del tramo, hacer una de las dos
opciones siguientes:
ο Seleccionar Datos añadidos del tramo y pulsar Abrir
ο Seleccionar Datos añadidos del tramo. Con la ventana Espacio de
trabajo activa, seleccionar Abrir del menú de Espacio de trabajo
ο Pulsar dos veces Datos añadidos del tramo
Se despliega la caja de diálogo Parámetros añadidos a la red de
carreteras.
3 Pulsar uno de los botones de Parámetros añadidos.
Las variables de estos parámetros se despliegan en la caja de texto.
Guía del usuario del software 133
Versión 1.0
4 Pulsar Añadir.
Se despliega en la caja de texto <Nueva referencia de HDM-4>.
5 Reescribir <Nueva referencia de HDM-4> con el nombre de la nueva
variable.
6 Pulsar Editar tablas relacionadas para acceder a las Tablas de añadidos
a los tramos donde se pueden definir los valores detallados del parámetro
añadido seleccionado.
Para guardar los cambios, pulsar Aceptar en ambas ventanas.
n Para eliminar una variable, seleccionarla y pulsar Borrar.
n Para redefinir una variable, seleccionarla y pulsar Redefinir.
n Para acceder a la Tabla de añadidos del tramo se puede, también,
desplegar la carpeta Configuración y pulsar dos veces Tablas de
añadidos del tramo. Todas las tablas se despliegan en páginas dentro de
la caja de diálogo. La tabla de capas bituminosas se puede visualizar,
solamente de esta forma.
11.5.2 Importar datos añadidos al tramo y tablas
Se pueden importar los datos que se exportaron, originalmente, desde HDM-
4. Esto permite el intercambio de datos entre los usuarios.
1 Con la ventana Espacio de trabajo activa, seleccionar Importar del
menú de Espacio de trabajo.
Se despliega la caja de diálogo Importar archivo exportado de HDM-4.
2 Ir a la carpeta que contiene el archivo que se quiere importar.
3 Seleccionar el archivo SECAGGCONFIG.DBF.
Guía del usuario del software 134
Versión 1.0
4 Pulsar Abrir.
En el paso 3, la selección del archivo SECAGGCONFIG.DBF importa los
datos añadidos al tramo y las tablas.
11.5.3 Exportar datos añadidos al tramo y tablas
Cuando se exportan Datos añadidos al tramo desde HDM-4, se crean varios
archivos, uno ‘.dbf’ y varios ‘.hdbf”. Si se está usando la exportación para
intercambiar datos con otros usuarios, se deben incluir todos los archivos.
1 En la ventana Espacio de trabajo, seleccionar Datos añadidos al tramo o
Tablas de añadidos al tramo.
2 Pulsar Exportar.
Se despliega la caja de diálogo Explorador de carpetas.
3 Seleccionar la carpeta en la que se desea guardar el archivo exportado.
4 Pulsar Aceptar.
En el paso 1, tanto los Datos añadidos al tramo como las Tablas de añadidos
al tramo se exportan, independientemente de que se haya seleccionado uno u
otro.
Guía del usuario del software 135
Versión 1.0
12 Gestionar la instalación de HDM-4
12.1 Trabajar con varias bases de datos
Por definición, todos los datos de entrada de HDM-4 (por ejemplo, redes de
carreteras, proyectos, estándares de trabajo, etc) se almacenan en una base de
datos sencilla que se configura durante la instalación. Esta base de datos se
almacena, físicamente, como un número de archivos en los siguientes
subdirectorios del directorio de instalación de HDM-4:
n hdmdbase – contiene los archivos objects.dat y objects.idx en los que
los datos actuales están guardados. Estos archivos se llaman archivos de
reposición.
n hdmdict – contiene los archivos _objects.dat y _objects.idx que
describen la estructura de la base de datos. Estos archivos se llaman
archivos diccionario.
No se pueden ver los contenidos de estos archivos hasta que se hayan
desarrollado las necesarias herramientas del software.
HDM-4 permite crear múltiples bases de datos y particiones de los datos
relacionados. Una situación típica, podría incluir a un consultor que trabaja
con un número de proyectos y que prefiere separar sus datos usando bases de
datos separadas. HDM-4 permite esta operación aportando varios Espacios de
trabajo. Un Espacio de trabajo se entiende como un área de trabajo separada.
Cada Espacio de trabajo se asocia con sus propias bases de datos. Cada base
de datos consiste en un grupo separado de archivos de reposición (objects.dat
y objects.idx, como se describió anteriormente). El grupo sencillo de archivos
diccionario en el subdirectorio \hdmdict comparte entre ellos todas las bases
de datos separadas. El usuario tiene la posibilidad de hacer lo siguiente:
n Abrir un Espacio de trabajo existente
n Crear un nuevo/vacío Espacio de trabajo
n Crear una copia de un Espacio de trabajo existente
n Borrar un Espacio de trabajo
Estas opciones se resumen en el menú del Espacio de trabajo. Solamente un
Espacio de trabajo (y su base de datos) se puede activar a la vez. Por eso,
cuando se abre un Espacio de trabajo existente, el que está activo en ese
momento se cierra.
Los espacios de trabajo están autocontenidos. Por el momento, no es posible
mover/copiar, directamente, un dato de HDM-4 (por ejemplo, un parque de
vehículos) de un Espacio de trabajo a otro. Esto, solamente, se puede hacer
usando la importación/exportación (ver secciones relacionadas).
12.2 Hacer copias de seguridad de los datos de HDM-4
Es recomendable hacer, regularmente, copias de seguridad de todos los datos
creados en HDM-4. Esto evitará problemas tales como, degeneración de
archivos, borrados accidentales, fallos del hardware, etc. Para estar seguro de
guardar todos los datos hay tres grupos de archivos que se deben asegurar:
Guía del usuario del software 136
Versión 1.0
n Archivos diccionario – estos archivos de HDM-4 están guardados en el
subdirectorio \hdmdict del directorio de instalación. Estos dos archivos
(_objects.dat y _objects.idx) guardan la información de la estructura de
los datos de entrada de HDM-4 almacenados en los archivos de
reposición (ver más arriba). Si se está usando una versión nueva de
HDM-4 o una revisión, no se necesita hacer copia de seguridad de los
archivos diccionario ya que se podrán reponer del CD. No obstante, si se
está usando una actualización (de la cual no se tiene un CD) los archivos
diccionario, después de la instalación, se deberían guardar.
n Bases de datos – almacenan los datos de entrada de HDM-4. Se pueden
estar utilizando varios de ellos a la vez (ver sección 12.1). Se debería
hacer copias de seguridad de todas las bases de datos que se necesite
conservar. Cada base de datos consiste de dos archivos de reposición:
objects.dat y objects.idx.
n Archivos de datos de ejecución – se guardan al final de cada ejecución
de un análisis de HDM-4 en un directorio especificado por el usuario.
Cada grupo de estos archivos consiste en un número de archivos
compatibles dBase (con las extensiones ‘.dbf’ y ‘.cdx’). Como el tamaño
total de cada grupo de archivos puede oscilar alrededor de los 10 Mb
para un análisis de proyecto hasta 100 Mb para un análisis de programa o
estrategia, estos archivos se guardarán, solamente, si hay la posibilidad
de volverlos a utilizar en un futuro.
Para hacer lo anterior HDM-4 utiliza una cantidad significativa, del espacio
del disco duro (particularmente, si se crean diferentes bases de datos y se
conservan varios grupos de datos de ejecución). Para reducir esto se deberán
revisar, regularmente, los datos almacenados y eliminar los que estén
obsoletos.
12.3 Mejorar el rendimiento del análisis
Cuando se ejecutan análisis extensos, aumenta, significativamente, el tiempo
de la ejecución. Esto es lógico si se considera la complejidad del análisis que
se está realizando: el nivel de detalle de los diferentes modelos, el número de
tramos, vehículos, alternativas y años que están siendo analizados. Existen
una serie de acciones que se pueden tomar para mejorar la velocidad del
análisis. Particularmente, si se tiene la posibilidad de reducir la exactitud de
los resultados del análisis. A continuación se muestra una lista de cambios que
se pueden hacer a la configuración del análisis/software con la intención de
mejorar la velocidad:
n cerrar otras aplicaciones – antes de comenzar la ejecución del análisis,
cerrar cualquier otra aplicación de Windows. Cada aplicación utiliza
recursos de Windows, reduciendo las disponibles para HDM-4 y, por lo
tanto, aumentando el tiempo del análisis.
n mejorar las especificaciones del PC – ya que el problema radica en la
limitación de los recursos, otra solución es aumentar la capacidad del
hardware, usando un PC con más RAM, con un procesador más rápido y
con un disco duro mayor.
Guía del usuario del software 137
Versión 1.0
n desactivar el archivo logarítmico – asegurarse que el archivo
logarítmico está desactivado, deseleccionando la opción de la pantalla
Configurar ejecución. El archivo logarítmico es muy complicado, y su
uso está específicamente indicado para los modelizadores y probadores,
por lo que, puede no ser de utilidad para los propósitos del usuario. Es
muy frecuente que el archivo logarítmico excesa de los 12 Mb, por lo que
el tiempo de su cálculo es muy extenso.
n desactivar los modelos innecesarios – desactivar los modelos que no se
necesitan en el análisis. Los controles de la página Configurar ejecución
permiten desactivar los cálculos de las emisiones, del balance de energía,
de los efectos de la aceleración y de los indicadores económicos.
n reducir el tamaño de la exportación de los datos de ejecución – una
parte significativa del tiempo de la ejecución se consume guardando
estos datos en el disco duro. Si no se necesitan resultados demadiado
detallados, se puede configurar HDM-4 para que no los guarde. Estos
datos detallados son los efectos anuales por vehículo del usuario y los
efectos anuales del usuario por vehículo y por período de flujo. Los
mismos se almacenan en los archivos ANNUALVEHICLE.DBF y
ANNUALVEHPERIOD.DBF, recpectivamente. Si no se requieren los
anteriores, seleccionar las opciones apropiadas en la sección Detalles de
exportación de los datos de ejecución en la página Configuración de la
ejecución.
n reducir el número de períodos del flujo – se deben verificar los
Patrones de la intensidad del tráfico que se están utilizando. Estos tienen
cinco períodos de flujo cada uno. ¿Se podría reducir el número de los
períodos?. Esto afecta a la exactitud de los resultados, pero aumenta la
velocidad del análisis.
n reducir el tamaño del estudio – reexaminar el estudio es,
probablemente, la forma más drástica de mejorar la velocidad del
análisis. ¿Se puede eliminar algún Tipo de vehiculo? ¿Se puede
modelizar la composición del Parque usando menos tipos de vehículo?
¿Se puede hacer algo en relación a la cantidad de los tramos? ¿Se pueden
reemplazar los 200 tramos por 8 o por algunos tramos representativos (en
el análisis de estrategia)? También se pueden considerar el número de
años y el número de opciones. Obviamente, el cambiar estos aspectos del
estudio afectarán a la exactitud de los resultados. La consideración de
todo lo anterior al comienzo de la preparación de los datos de un análisis,
evitará tener que tomar medidas de este tipo al final.
12.4 Añadir un acceso rápido al escritorio
Para acceder a HDM-4 más rápidamente, se puede añadir un acceso rápido en
el escritorio.
1 Pulsar con el botón derecho del ratón en el escritorio de Windows.
2 Desde el menú seleccionar Nuevo y Acceso directo como se muestra a
continuación:
Guía del usuario del software 138
Versión 1.0
3 Se despliega la caja de diálogo Crear acceso directo.
4 Entrar HDM-4.EXE y la ruta completa de acceso del software, por
ejemplo:
c:\Program Files\HDM-4\hdm4.exe
5 Pulsar Próximo, y entonces entrar HDM-4 como nombre para el acceso
directo.
6 Pulsar Finalizar.
El icono HDM-4 se añade al escritorio de Windows. De ahora en adelante,
para ejecutar HDM-4 se puede, simplemente, pulsar dos veces el icono
HDM-4 desde el escritorio.
Guía del usuario del software 139
Versión 1.0
También podría gustarte
- Calculo de FleteDocumento29 páginasCalculo de FleteDavidRodriguezMinayaAún no hay calificaciones
- Planta PlantaDocumento1 páginaPlanta PlantaDavidRodriguezMinayaAún no hay calificaciones
- Espectro de Diseño E.030 - 2006Documento3 páginasEspectro de Diseño E.030 - 2006DavidRodriguezMinayaAún no hay calificaciones
- Muro de Corte (Con Etabs)Documento27 páginasMuro de Corte (Con Etabs)DavidRodriguezMinayaAún no hay calificaciones
- DISEÑO DE MUROS DE CONTENCION CON DENTELLON H 3.50 MDocumento16 páginasDISEÑO DE MUROS DE CONTENCION CON DENTELLON H 3.50 MDavidRodriguezMinayaAún no hay calificaciones
- DISEÑO DE MUROS DE CONTENCION CON DENTELLON H 3.50 MDocumento16 páginasDISEÑO DE MUROS DE CONTENCION CON DENTELLON H 3.50 MDavidRodriguezMinaya100% (1)
- ESTUDIO HIDROLOGICO (Reparado1)Documento40 páginasESTUDIO HIDROLOGICO (Reparado1)DavidRodriguezMinayaAún no hay calificaciones
- Diseño Losa Cimentación Espesor ConstanteDocumento106 páginasDiseño Losa Cimentación Espesor ConstanteDavidRodriguezMinayaAún no hay calificaciones
- Reservorio Apoyado 15 M3 (Modif)Documento30 páginasReservorio Apoyado 15 M3 (Modif)DavidRodriguezMinayaAún no hay calificaciones
- Diseño de EncofradoDocumento8 páginasDiseño de EncofradoDavidRodriguezMinayaAún no hay calificaciones
- Estudio Geotecnico y Mecanica de Suelos (Corregido Ultimo)Documento68 páginasEstudio Geotecnico y Mecanica de Suelos (Corregido Ultimo)DavidRodriguezMinayaAún no hay calificaciones
- Calculo de Caudales HuariDocumento4 páginasCalculo de Caudales HuariDavidRodriguezMinayaAún no hay calificaciones
- Cruce AereoDocumento15 páginasCruce AereoDavidRodriguezMinayaAún no hay calificaciones
- Invierte - Pe 07 - 10 PDFDocumento45 páginasInvierte - Pe 07 - 10 PDFDavidRodriguezMinaya0% (1)
- Matriz de LeopoldDocumento13 páginasMatriz de LeopoldDavidRodriguezMinayaAún no hay calificaciones
- IpercDocumento3 páginasIpercEmerson Quiroz AguilarAún no hay calificaciones
- Catalogo KT REV1 V1-2022Documento34 páginasCatalogo KT REV1 V1-2022Hector AlvaradoAún no hay calificaciones
- Fermentacion Lactica y AlcoholicaDocumento7 páginasFermentacion Lactica y AlcoholicaNaranjoAlvarezCristianAún no hay calificaciones
- Diseño de Parques Eólicos.Documento5 páginasDiseño de Parques Eólicos.Pascual MaldonadoAún no hay calificaciones
- Gerenciamiento de Reservorios de Petróleo y Gas NaturaDocumento44 páginasGerenciamiento de Reservorios de Petróleo y Gas NaturaGIPBOLAún no hay calificaciones
- Conclusiones Sobre El Plagio en InternetDocumento6 páginasConclusiones Sobre El Plagio en InternetYagner GonzalezAún no hay calificaciones
- Formato Plan de Capacitacion Jovenes Construyendo FuturoDocumento3 páginasFormato Plan de Capacitacion Jovenes Construyendo FuturoDiana Isabella62% (13)
- B - Tratamiento Agua Tarifa PVP SalvadorEscodaDocumento45 páginasB - Tratamiento Agua Tarifa PVP SalvadorEscodaRAún no hay calificaciones
- Ladrillos de Construcción Ecológicos Hechos Con Cenizas Volantes y ResiduosDocumento12 páginasLadrillos de Construcción Ecológicos Hechos Con Cenizas Volantes y ResiduosEmely CcamaAún no hay calificaciones
- Aislan Colchoneta GranuladoDocumento2 páginasAislan Colchoneta GranuladoRaul Monroe FuentesAún no hay calificaciones
- Linealizacion BET, LangmuirDocumento5 páginasLinealizacion BET, LangmuirChristian PalaciosAún no hay calificaciones
- P006-GFPI Ejecucion - FPI PDFDocumento7 páginasP006-GFPI Ejecucion - FPI PDFJuank Contreras RodríguezAún no hay calificaciones
- Elaboracion de Mermelada de Yuca AutorDocumento35 páginasElaboracion de Mermelada de Yuca AutorELIANA BRIDGETH MARTÍNEZ BAUTISTAAún no hay calificaciones
- 14.13 Explique Las Funciones de Las Rebabas en Un Forjado Por Impresión de MatrizDocumento7 páginas14.13 Explique Las Funciones de Las Rebabas en Un Forjado Por Impresión de MatrizjuanAún no hay calificaciones
- Modelos Teoricos de NeuropsicologiaDocumento3 páginasModelos Teoricos de Neuropsicologiamdanielays63% (8)
- Preamplificador de AudioDocumento10 páginasPreamplificador de AudioBernardo PachacamaAún no hay calificaciones
- CALCULODocumento7 páginasCALCULOAlejoAún no hay calificaciones
- Catalogo de Itm GeDocumento6 páginasCatalogo de Itm GeEdward ElricAún no hay calificaciones
- Catalogo Pu 2021 ConaguaDocumento116 páginasCatalogo Pu 2021 ConaguaFer P VeraAún no hay calificaciones
- Convenio Sobre Diversidad Biológica!Documento1 páginaConvenio Sobre Diversidad Biológica!Silvelis De Armas IbarraAún no hay calificaciones
- Sofamel Tarifa Mayo 2022Documento286 páginasSofamel Tarifa Mayo 2022VEMATELAún no hay calificaciones
- KSB Meganorm: Bomba Centrífuga para Uso General Mega ISO 2858Documento16 páginasKSB Meganorm: Bomba Centrífuga para Uso General Mega ISO 2858Eduar GomezAún no hay calificaciones
- Ejercicio FiltracionDocumento5 páginasEjercicio FiltracionFernando Nicolas Ureta GodoyAún no hay calificaciones
- Comunicación Oral y Vicios Del LenguajeDocumento16 páginasComunicación Oral y Vicios Del LenguajeYumiko T GarcíaAún no hay calificaciones
- Cuento Andino El Sapo Pepe y El Cuy CocoDocumento4 páginasCuento Andino El Sapo Pepe y El Cuy CocoJUAN CADILLO LEON100% (1)
- Sistemas MODI (Recuperado)Documento38 páginasSistemas MODI (Recuperado)Arroyo Sosa NiltonAún no hay calificaciones
- Ri Reyna de Las AmericasDocumento46 páginasRi Reyna de Las AmericasJose Luis Rosales CastilloAún no hay calificaciones
- DinkDocumento36 páginasDinkGeanina IonelaAún no hay calificaciones
- Experimentos Condensacion Tipo Gota y PeliculaDocumento16 páginasExperimentos Condensacion Tipo Gota y PeliculaZully CabreraAún no hay calificaciones
- Caso Practico Unidad 3 Gerencia de ProyectosDocumento4 páginasCaso Practico Unidad 3 Gerencia de ProyectosCoordinador FacturaciónAún no hay calificaciones