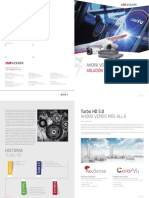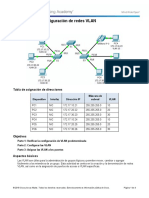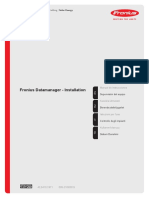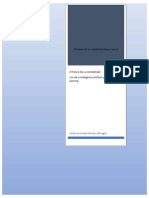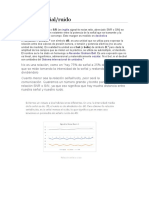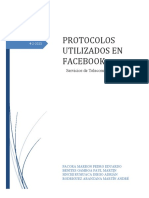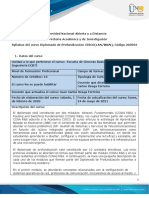Documentos de Académico
Documentos de Profesional
Documentos de Cultura
B5e6fa Tutorial Edmodo
B5e6fa Tutorial Edmodo
Cargado por
paolaCopyright:
Formatos disponibles
También podría gustarte
- Exposición Norma de Cableado Estructurado TIA/EIA 568-BDocumento22 páginasExposición Norma de Cableado Estructurado TIA/EIA 568-BMiguel Rodriguez100% (1)
- TRABAJO completo-TEMA 3Documento5 páginasTRABAJO completo-TEMA 3Juan David Dávila MartínezAún no hay calificaciones
- Paper 2 OttDocumento5 páginasPaper 2 OttRENZO OLAF RIVERA PALOMINOAún no hay calificaciones
- Manual para Configuración Básica de Router en Cisco Packet Tracer PDFDocumento7 páginasManual para Configuración Básica de Router en Cisco Packet Tracer PDFAngelSMoralesAún no hay calificaciones
- Turbo HD 5.0Documento4 páginasTurbo HD 5.0CARLOS ROAAún no hay calificaciones
- Evaluación Sumativa 4 (30%)Documento5 páginasEvaluación Sumativa 4 (30%)Karina GomezAún no hay calificaciones
- Manual de Instalacion. Software NEC, Minilink E, Minilink HC, Minilink Traffic NodeDocumento42 páginasManual de Instalacion. Software NEC, Minilink E, Minilink HC, Minilink Traffic NodeCoordinacion RDA Maracay IAún no hay calificaciones
- 2.6 Placas de VideoDocumento12 páginas2.6 Placas de VideoLuis De AmbrosioAún no hay calificaciones
- Informe 1Documento33 páginasInforme 1sorziretnavasAún no hay calificaciones
- 6.2.1.7 Packet Tracer - Configuring VLANs InstructionsDocumento4 páginas6.2.1.7 Packet Tracer - Configuring VLANs InstructionsJuanpa ReinhardAún no hay calificaciones
- Ing Sistemas UNFVDocumento13 páginasIng Sistemas UNFVDaniel SanchezAún no hay calificaciones
- Evidencia 1.2 Mapa MentalDocumento5 páginasEvidencia 1.2 Mapa MentalDanyel ZavalaAún no hay calificaciones
- Manual de Usuario FroniusDocumento84 páginasManual de Usuario FroniusFrancisco HerreraAún no hay calificaciones
- Organigrama MDCGALDocumento29 páginasOrganigrama MDCGALximenaAún no hay calificaciones
- Resumen TELEPROCESOS.Documento3 páginasResumen TELEPROCESOS.Grisbelsy RomeroAún no hay calificaciones
- El Futuro de La ContabilidadDocumento5 páginasEl Futuro de La ContabilidadJohan Fernando Morales BarraganAún no hay calificaciones
- Relación Señal Ruido ComunicacionesDocumento3 páginasRelación Señal Ruido ComunicacionesLeonardo Illas PérezAún no hay calificaciones
- Enfoques de Cada Área - 3°Documento10 páginasEnfoques de Cada Área - 3°MissCanditaAún no hay calificaciones
- Herramientas en La WebDocumento21 páginasHerramientas en La WebANGEL JOSHIMAR LOPEZ SALAS100% (1)
- Protocolos de Facebook Trabajo Servicios de Telec. 2Documento26 páginasProtocolos de Facebook Trabajo Servicios de Telec. 2Martin Andre Rodriguez AranzanaAún no hay calificaciones
- El Mercado de Consultoria en El PerúDocumento106 páginasEl Mercado de Consultoria en El PerúSenecio Huaroto100% (3)
- TFM Collado Navarro, Isaac JoséDocumento97 páginasTFM Collado Navarro, Isaac JoséFernando OrtizAún no hay calificaciones
- Herramientas para La Planificacin de Proyectos TicsDocumento32 páginasHerramientas para La Planificacin de Proyectos TicskattyhezAún no hay calificaciones
- Tlo302 Apunte Semana 3Documento19 páginasTlo302 Apunte Semana 3ArmandoCromañónAún no hay calificaciones
- Normas y Estándares para Instalar Un Sistema de Cableado EstructuralDocumento5 páginasNormas y Estándares para Instalar Un Sistema de Cableado EstructuralJuan Camilo Velasco VelandiaAún no hay calificaciones
- Folleto de La Carrera de Ing. Industrial y de Sistemas (IIS11)Documento16 páginasFolleto de La Carrera de Ing. Industrial y de Sistemas (IIS11)Tec de Mty Campus CuernavacaAún no hay calificaciones
- Syllabus de Curso Diplomado de Profundización CISCO CCNADocumento20 páginasSyllabus de Curso Diplomado de Profundización CISCO CCNAasesorias academicas pre - postgrado virtualAún no hay calificaciones
- Acta Constitutiva OngDocumento6 páginasActa Constitutiva Ongcin1102Aún no hay calificaciones
- ADRIANA ANZOLA ESCOBAR - Actividad 3. SO HogarDocumento2 páginasADRIANA ANZOLA ESCOBAR - Actividad 3. SO HogarAdriana AnzólaAún no hay calificaciones
- Medio de TransmisionDocumento47 páginasMedio de Transmisionsendra81Aún no hay calificaciones
B5e6fa Tutorial Edmodo
B5e6fa Tutorial Edmodo
Cargado por
paolaTítulo original
Derechos de autor
Formatos disponibles
Compartir este documento
Compartir o incrustar documentos
¿Le pareció útil este documento?
¿Este contenido es inapropiado?
Denunciar este documentoCopyright:
Formatos disponibles
B5e6fa Tutorial Edmodo
B5e6fa Tutorial Edmodo
Cargado por
paolaCopyright:
Formatos disponibles
Plan Integral de Educación Digital
Gerencia Operativa de Incorporación de Tecnologías (InTec)
COLECCIÓN DE APLICACIONES GRATUITAS PARA CONTEXTOS EDUCATIVOS
Tutorial de Edmodo
Red social especialmente diseñada para que
estudiantes y docentes pueden intercambiar
información.
EN TODO ESTÁS VOS
Ministerio de Educación del Gobierno de la Ciudad de Buenos Aires
03-09-2020
Colección de aplicaciones gratuitas
para contextos educativos Edmodo // Pág. 2
Prólogo
Este tutorial se enmarca dentro de los lineamientos del
Plan Integral de Educación Digital (PIED) del Ministerio de
Educación del Gobierno de la Ciudad Autónoma de Buenos
Aires que busca integrar los procesos de enseñanza y de
aprendizaje de las instituciones educativas a la cultura digital.
Uno de los objetivos del PIED es “fomentar el conocimiento y la
apropiación crítica de las Tecnologías de la Información y de la
Comunicación (TIC) en la comunidad educativa y en la sociedad en
general”.
Cada una de las aplicaciones que forman parte de este banco
de recursos son herramientas que, utilizándolas de forma
creativa, permiten aprender y jugar en entornos digitales. El
juego es una poderosa fuente de motivación para los alumnos
y favorece la construcción del saber. Todas las aplicaciones son
de uso libre y pueden descargarse gratuitamente de Internet
e instalarse en cualquier computadora. De esta manera, se
promueve la igualdad de oportunidades y posibilidades para
que todos puedan acceder a herramientas que desarrollen la
creatividad.
En cada uno de los tutoriales se presentan “consideraciones
pedagógicas” que funcionan como disparadores pero que no
deben limitar a los usuarios a explorar y desarrollar sus propios usos
educativos.
La aplicación de este tutorial no constituye por sí misma una
propuesta pedagógica. Su funcionalidad cobra sentido cuando
se integra a una actividad. Cada docente o persona que quiera
utilizar estos recursos podrá construir su propio recorrido.
Plan Integral de Educación Digital
Ministerio de Educación del Gobierno de la Ciudad de Buenos Aires
Gerencia Operativa de Incorporación de Tecnologías (InTec)
03-09-2020
Colección de aplicaciones gratuitas
para contextos educativos Edmodo // Pág. 3
Índice
¿Qué es? ................................................................................... p.5
Requerimientos técnicos ...................................................... p.5
Consideraciones pedagógicas ............................................. p.5
Actividad propuesta ............................................................. p.6
Nociones básicas ................................................................... p.7
Acceder al sitio ......................................................................... p.7
Registrarse como profesor ................................................... p.8
Paso a paso ............................................................................. p.11
Configurar el perfil ................................................................... p.11
Crear un grupo .......................................................................... p.14
Cambiar color de los grupos ............................................... p.21
Registro de los estudiantes .................................................. p.22
Área de trabajo ......................................................................... p.24
Ver los mensajes ....................................................................... p.26
Enviar una nota o mensaje ................................................... p.27
Modificar o editar una nota o mensaje ............................ p.29
Borrar un mensaje .................................................................... p.29
Responder una nota o mensaje .......................................... p.30
Plan Integral de Educación Digital
Ministerio de Educación del Gobierno de la Ciudad de Buenos Aires
Gerencia Operativa de Incorporación de Tecnologías (InTec)
03-09-2020
Colección de aplicaciones gratuitas
para contextos educativos Edmodo // Pág. 4
Crear tareas ................................................................................ p.32
Tareas de los estudiantes ...................................................... p.33
Calificar las tareas .................................................................... p.36
Utilizar las alertas ..................................................................... p.40
Crear una prueba ..................................................................... p.41
Utilizar la aplicación Encuesta ............................................ p.44
Utilizar el calendario de eventos ........................................ p.46
Utilizar la Biblioteca ................................................................ p.48
Organizar la información en la Biblioteca ...................... p.51
Agregar elementos en las carpetas de Biblioteca....... p.53
Archivos adjuntos en Biblioteca ......................................... p.55
Asociar Google Drive.............................................................. p.56
Utilizar la información de la Biblioteca ............................ p.57
Crear un subgrupo o grupo pequeño .............................. p.58
Insertar Voki ............................................................................... p.62
Enlaces de interés ................................................................. p.65
Plan Integral de Educación Digital
Ministerio de Educación del Gobierno de la Ciudad de Buenos Aires
Gerencia Operativa de Incorporación de Tecnologías (InTec)
03-09-2020
Colección de aplicaciones gratuitas
para contextos educativos Edmodo // Pág. 5
¿Qué es?
Edmodo es una red social especialmente diseñada para qué
estudiantes y docentes pueden intercambiar información,
archivos y links en un entorno seguro.
Requerimientos
técnicos
• Requiere conectividad a internet.
• Cuenta de usuario Edmodo. Es necesario registrarse.
• URL del programa: http://www.edmodo.com
Consideraciones
Pedagógicas
• Nivel: Primario y Medio
• Áreas sugeridas: Todas.
• Algunas experiencias prácticas: http://internetaula.ning.
com/group/edmodo/forum/topics/experiencias-2
Edmodo puede utilizarse en el aula para:
• Crear grupos para cada curso con privilegios de profesor
para el envío de tareas. Esto permite manejar el intercambio
de archivos (fotos – documentos) en un entorno seguro.
• Ampliar a otras personas, como la familia de los alumnos,
Plan Integral de Educación Digital
Ministerio de Educación del Gobierno de la Ciudad de Buenos Aires
Gerencia Operativa de Incorporación de Tecnologías (InTec)
03-09-2020
Colección de aplicaciones gratuitas
para contextos educativos Edmodo // Pág. 6
algunas tareas o actividades, sin necesidad que sean miembros
• Intercambiar rápidamente archivos, por ejemplo para el envío y
recepción de tareas, redacciones, búsquedas de información, etc.
• Registrar una secuencia de actividades a lo largo del tiempo,
gracias a su función calendario. Por ejemplo, el relato de un
viaje de estudios
Edmodo permite desarrollar actividades con una mirada
colaborativa, promoviendo la integración de recursos en un
entorno delimitado y personalizado. Podemos asociarlo con la
dinámica propia de las redes sociales.
Es una aplicación con todas las características de la Web 2.0,
con la posibilidad de integrar otras aplicaciones en su interior,
y publicar sus resultados en documentos públicos y blogs.
Actividad
propuesta
Idea: Que los chicos utilicen Desarrollo de la actividad
Edmodo como herramienta 1. Los chicos deben reunirse
para la investigación en grupos. A cada uno
colaborativa. Se pretende se le asignará un planeta
que el docente estimule la diferente del sistema solar.
búsqueda de información Posteriormente, el docente
sobre el sistema solar, debe registrarse en Edmodo
contenido del área de y crear un grupo: Ej.: Sistema
Ciencias Naturales. solar.
Materiales 2. Luego de crear los usuarios,
Netbooks. Conexión a se agregarán todos los
internet. Grupo en Edmodo alumnos. Edmodo servirá de
Plan Integral de Educación Digital
Ministerio de Educación del Gobierno de la Ciudad de Buenos Aires
Gerencia Operativa de Incorporación de Tecnologías (InTec)
03-09-2020
Colección de aplicaciones gratuitas
para contextos educativos Edmodo // Pág. 7
plataforma de intercambio la información en diferentes
de información para la formatos: texto, imágenes
investigación que realizarán (fotos tomadas de internet,
los chicos sobre cada uno fotos de maquetas a realizar),
de los planetas, durante el videos, etc. De este modo, se
tiempo que el docente haya busca incentivar a los demás
planificado. grupos a enriquecer el trabajo
3. El docente puede enviar 5. Finalmente, los alumnos
asignaciones con diferentes tienen la posibilidad de
consignas sobre distintos explorar y comparar los
aspectos de los planetas y resultados obtenidos de cada
los alumnos deben buscar planeta.
y organizar la información La producción final estará
para subir a la plataforma. volcada en la plataforma
Ej.: investigar características Edmodo, aunque se
principales, los satélites, el sugiere, a modo de cierre,
polvo interplanetario, etc. la elaboración de un video
o presentación sobre cada
4. Los chicos pueden subir planeta.
Nociones básicas
Acceder al sitio
El sitio se encuentra catalogado dentro de los marcadores en
los equipos del Plan S@rmiento BA. Trabajo Colaborativo –
Plataforma Social para la Educación - Edmodo
También es posible acceder utilizando un navegador a la
dirección http://www.edmodo.com/
Plan Integral de Educación Digital
Ministerio de Educación del Gobierno de la Ciudad de Buenos Aires
Gerencia Operativa de Incorporación de Tecnologías (InTec)
03-09-2020
Colección de aplicaciones gratuitas
para contextos educativos Edmodo // Pág. 8
Nociones básicas
Registrarse como
profesor
Edmodo permite registrase como Profesor, Estudiante o
Parientes. Para comenzar a utilizar la red social es necesario
que un profesor cree un grupo, así los estudiantes podrán
acceder por medio de un código a ese grupo. En el caso de
ser pariente, para acceder a la red hay que colocar un código
parental.
Para registrarse, ingresar en www.edmodo.com
Seleccionar Soy Profesor. Completar el formulario y
seleccionar Regístrate.
Plan Integral de Educación Digital
Ministerio de Educación del Gobierno de la Ciudad de Buenos Aires
Gerencia Operativa de Incorporación de Tecnologías (InTec)
03-09-2020
Colección de aplicaciones gratuitas
para contextos educativos Edmodo // Pág. 9
Se abrirá una nueva ventana donde seleccionar la escuela a la
cual pertenece como docente.
Luego de seleccionar la escuela presionar el botón Next Step.
Se sugiere colocar una imagen en el perfil. Presionar el botón
Upload a New Photo.
Plan Integral de Educación Digital
Ministerio de Educación del Gobierno de la Ciudad de Buenos Aires
Gerencia Operativa de Incorporación de Tecnologías (InTec)
03-09-2020
Colección de aplicaciones gratuitas
para contextos educativos Edmodo // Pág. 10
Una vez elegida la foto, seleccionar el botón Next Step para ir
al siguiente paso.
A continuación se muestra un listado de temas que permiten
obtener información de distintas comunidades.
Elegir el botón Go To My Homepage que permitirá abrir la
página principal, también conocida como muro.
Plan Integral de Educación Digital
Ministerio de Educación del Gobierno de la Ciudad de Buenos Aires
Gerencia Operativa de Incorporación de Tecnologías (InTec)
03-09-2020
Colección de aplicaciones gratuitas
para contextos educativos Edmodo // Pág. 11
Paso a paso
Configurar el
perfil
Para configurar el perfil de usuario y agregar o modificar datos
personales es necesario seleccionar del menú Cuenta la opción
Preferencias. Si bien esta opción no es obligatoria, sirve para
enriquecer el perfil.
Plan Integral de Educación Digital
Ministerio de Educación del Gobierno de la Ciudad de Buenos Aires
Gerencia Operativa de Incorporación de Tecnologías (InTec)
03-09-2020
Colección de aplicaciones gratuitas
para contextos educativos Edmodo // Pág. 12
Se abrirá una nueva ventana donde poder realizar distintas
modiicaciones:
4
5
1 Para agregar o modificar una imagen en el perfil, en el
recuadro Foto de usuario elegir el botón Subir una foto nueva
para seleccionar una foto almacenada en el equipo. También es
posible elegir alguno de los avatars que ofrece la aplicación.
2 En la sección Información Personal pueden modificarse
los datos. Una vez realizados los cambios seleccionar el botón
Guardar Información Personal.
3 El recuadro Escuela permite incluir o elegir una escuela.
Seleccionar el botón Cambiar Escuela. Se abrirá la ventana
Cambiar Escuela.
Plan Integral de Educación Digital
Ministerio de Educación del Gobierno de la Ciudad de Buenos Aires
Gerencia Operativa de Incorporación de Tecnologías (InTec)
03-09-2020
Colección de aplicaciones gratuitas
para contextos educativos Edmodo // Pág. 13
Ingresar en el primer cuadro el nombre de la escuela, código
postal o la ciudad. Se listarán a continuación las escuelas
ya registradas. Si la escuela se encuentra en el listado
seleccionarla.
Si la escuela no se encuentra en el listado es posible
incorporarla. Seleccionar la opción Añadelo aquí.
4 Desde la solapa Contraseña se podrá cambiar la
contraseña.
Plan Integral de Educación Digital
Ministerio de Educación del Gobierno de la Ciudad de Buenos Aires
Gerencia Operativa de Incorporación de Tecnologías (InTec)
03-09-2020
Colección de aplicaciones gratuitas
para contextos educativos Edmodo // Pág. 14
4 En la solapa Privacidad se cuenta con las opciones
Bloquear peticiones de conexión (Conexión con otros
docentes de la red Edmodo), Sólo mostrar mi perfil a mis
conexiones y Mostrar el curso en tu perfil. Tildar las casillas
deseadas. Seleccionar Guardar configuración de privacidad.
Paso a paso
Crear un grupo
Los grupos de Edmodo funcionan como aulas virtuales en las
cuales el docente publica contenidos e invita a los estudiantes
a interactuar en un espacio virtual común.
Para crear un grupo seleccionar en el menú lateral izquierdo la
opción Crear o bien elegir Create a Group (Crear un grupo) en
caso de no contar con uno previo.
Plan Integral de Educación Digital
Ministerio de Educación del Gobierno de la Ciudad de Buenos Aires
Gerencia Operativa de Incorporación de Tecnologías (InTec)
03-09-2020
Colección de aplicaciones gratuitas
para contextos educativos Edmodo // Pág. 15
Se abrirá la ventana llamada Crear Grupo que contiene dos
solapas.
Plan Integral de Educación Digital
Ministerio de Educación del Gobierno de la Ciudad de Buenos Aires
Gerencia Operativa de Incorporación de Tecnologías (InTec)
03-09-2020
Colección de aplicaciones gratuitas
para contextos educativos Edmodo // Pág. 16
Completar los datos de la solapa Basic:
• Group Name: colocar el nombre del grupo.
• Grade: desplegar el menú con la flecha y elegir el grado
escolar.
En caso de armar un grupo que utilizarán varios grados, elegir
la opción Range (Rango).
Plan Integral de Educación Digital
Ministerio de Educación del Gobierno de la Ciudad de Buenos Aires
Gerencia Operativa de Incorporación de Tecnologías (InTec)
03-09-2020
Colección de aplicaciones gratuitas
para contextos educativos Edmodo // Pág. 17
• Subject Area: desplegar el menú con la lecha y elegir el área
en la que se va a especificar el grupo.
En la solapa Advanced se encuentran las opciones:
Plan Integral de Educación Digital
Ministerio de Educación del Gobierno de la Ciudad de Buenos Aires
Gerencia Operativa de Incorporación de Tecnologías (InTec)
03-09-2020
Colección de aplicaciones gratuitas
para contextos educativos Edmodo // Pág. 18
• Default all new members to read-only: establece a los nuevos
miembros en solo lectura.
• Moderate all Posts and Replies: se moderarán los posteos y
respuestas.
• Group Description: indicar la descripción del grupo. Máximo
260 caracteres.
Para finalizar seleccionar el botón Crear.
Al crear el grupo, aparecerá en la pantalla el nombre del grupo
creado y un código para acceder. El código es necesario para
que los estudiantes puedan unirse al grupo.
Plan Integral de Educación Digital
Ministerio de Educación del Gobierno de la Ciudad de Buenos Aires
Gerencia Operativa de Incorporación de Tecnologías (InTec)
03-09-2020
Colección de aplicaciones gratuitas
para contextos educativos Edmodo // Pág. 19
En la ventana principal (Inicio) se observa en la columna de la
izquierda la sección Grupos que muestra los nombres de los
grupos creados o de los grupos a los que se unió el usuario.
Plan Integral de Educación Digital
Ministerio de Educación del Gobierno de la Ciudad de Buenos Aires
Gerencia Operativa de Incorporación de Tecnologías (InTec)
03-09-2020
Colección de aplicaciones gratuitas
para contextos educativos Edmodo // Pág. 20
Para participar de un grupo que no haya sido creado por
el usuario, debe seleccionarse la opción Unir de la sección
Grupos.
Se abrirá el cuadro Unirse a un Grupo donde es necesario
ingresar el código del grupo al que se desea unir. Para finalizar
presionar el botón Unir.
Plan Integral de Educación Digital
Ministerio de Educación del Gobierno de la Ciudad de Buenos Aires
Gerencia Operativa de Incorporación de Tecnologías (InTec)
03-09-2020
Colección de aplicaciones gratuitas
para contextos educativos Edmodo // Pág. 21
Pueden observarse los nombres de los grupos en el menú
lateral.
Paso a paso
Cambiar color de
los grupos
Es posible cambiar los colores de los grupos para reconocerlos
mejor.
Elegir la opción Ver todas de la sección Grupos.
Pulsar la casilla de color azul que aparece por defecto. Se
abrirá la paleta de colores.
Plan Integral de Educación Digital
Ministerio de Educación del Gobierno de la Ciudad de Buenos Aires
Gerencia Operativa de Incorporación de Tecnologías (InTec)
03-09-2020
Colección de aplicaciones gratuitas
para contextos educativos Edmodo // Pág. 22
Paso a paso
Registro de los
estudiantes
Para que los estudiantes puedan participar en un grupo deben
registrarse ingresando en www.edmodo.com y creando un
usuario Soy Estudiante.
Plan Integral de Educación Digital
Ministerio de Educación del Gobierno de la Ciudad de Buenos Aires
Gerencia Operativa de Incorporación de Tecnologías (InTec)
03-09-2020
Colección de aplicaciones gratuitas
para contextos educativos Edmodo // Pág. 23
Se abrirá el siguiente cuadro:
1 Código del Grupo: Ingresar el código del grupo enviado
por el docente que lo creó.
2 Nombre de usuario: Ingresar el nombre de usuario que
utilizará el estudiante. No puede utilizar espacios en blanco.
Se diferencia mayúsculas y minúsculas.
3 Contraseña: Contraseña creada por el alumno.
4 Email: El correo electrónico es opcional.
5 Primer Nombre: Nombre del alumno.
6 Apellido: Apellido del alumno.
Al finalizar presionar el botón Regístrate.
Plan Integral de Educación Digital
Ministerio de Educación del Gobierno de la Ciudad de Buenos Aires
Gerencia Operativa de Incorporación de Tecnologías (InTec)
03-09-2020
Colección de aplicaciones gratuitas
para contextos educativos Edmodo // Pág. 24
Una vez registrado el estudiante verá una pantalla como la
siguiente:
Paso a paso
Área de trabajo
Para el perfil de profesores la aplicación permite enviar
mensajes, hipervínculos, asignaciones (tareas), encuestas o
archivos al grupo o a miembros particulares.
En el caso de los estudiantes sólo pueden enviar mensajes
a TODO el grupo o a su docente. No permite el envío entre
pares.
En ambos perfiles, el formato del área de trabajo y la dinámica
de la red social es similar.
Plan Integral de Educación Digital
Ministerio de Educación del Gobierno de la Ciudad de Buenos Aires
Gerencia Operativa de Incorporación de Tecnologías (InTec)
03-09-2020
Colección de aplicaciones gratuitas
para contextos educativos Edmodo // Pág. 25
1 2 3 4 5 6
7 8 9 10 11
13
12
1 Inicio: pasa a la ventana principal del sitio.
2 Progreso: libro de caliicaciones que permite visualizar las
Notas.
3 Descubrir: permite encontrar un contenido dentro de las
comunidades.
4 Biblioteca: almacena archivos, links, adjuntos publicados
por los alumnos, etc. Posee la opción de integrar GoogleDocs.
5 Notificaciones: indica a través de un número las
notificaciones recibidas como ser mensajes directos,
actividades entregadas, etc.
6 Cuenta o Perfil: permite agregar o modiicar los datos
personales.
7 Nota: permite enviar una nota o mensaje a varios
destinatarios. También permite adjuntar un archivo
almacenado en el equipo, un vínculo de internet o un archivo
guardado en la Biblioteca.
8 Alerta: envía mensajes cortos de 140 caracteres.
9 Tareas: envía al grupo una tarea o actividad.
10 Prueba: envía al grupo un cuestionario modelo quiz o
cuestionario.
11 Encuesta: espacio para armar una encuesta en base a una
pregunta y que los estudiantes voten la respuesta que les
Plan Integral de Educación Digital
Ministerio de Educación del Gobierno de la Ciudad de Buenos Aires
Gerencia Operativa de Incorporación de Tecnologías (InTec)
03-09-2020
Colección de aplicaciones gratuitas
para contextos educativos Edmodo // Pág. 26
parece apropiada.
12 Edmodo Planner (Calendario): muestra los eventos
agendados por el profesor y los estudiantes.
13 Muro: espacio para ver las actividades que se generaron y
los mensajes que los estudiantes dejaron.
Paso a paso
Ver los mensajes
En la página principal o muro se pueden ver todos los
mensajes recibidos.
El muro es un tablón de anuncios virtual en el que se muestran
todos los mensajes y novedades del grupo. De esta forma los
miembros del grupo pueden leerlos, comentarlos y empezar
nuevos mensajes.
Plan Integral de Educación Digital
Ministerio de Educación del Gobierno de la Ciudad de Buenos Aires
Gerencia Operativa de Incorporación de Tecnologías (InTec)
03-09-2020
Colección de aplicaciones gratuitas
para contextos educativos Edmodo // Pág. 27
Paso a paso
Enviar una nota o
mensaje
Los estudiantes pueden enviar notas o mensajes adjuntando
archivos, URL’s o contenidos de la biblioteca.
Cabe destacar que los estudiantes no pueden enviarse
mensajes privados entre ellos.
El mensaje debe contar con texto y destinatario. Es posible
adjuntar un archivo, URL o un elemento de la biblioteca/
mochila.
3
4 5 6
1. El mensaje puede contener un texto de tamaño ilimitado.
2. Enviar a… permite seleccionar los destinatarios del mensaje.
Plan Integral de Educación Digital
Ministerio de Educación del Gobierno de la Ciudad de Buenos Aires
Gerencia Operativa de Incorporación de Tecnologías (InTec)
03-09-2020
Colección de aplicaciones gratuitas
para contextos educativos Edmodo // Pág. 28
Los destinatarios de los mensajes pueden ser:
• Profesores: cualquier profesor o co-profesor del grupo.
• Grupo: envía el mensaje a todo el grupo.
• Para sí mismo: se escribe su nombre, y se puede enviar un
mensaje a uno mismo.
3 Archivo: permite adjuntar archivos del equipo.
4 Enlace: mediante una URL o el código HTML para embeber
algunos recursos de la web 2.0
5 Biblioteca: inserta un objeto existente en la biblioteca/
mochila.
6 Programar mensaje: puede indicarse fecha y hora de
publicación del mensaje.
Los adjuntos (archivos e enlaces) que se agreguen a los
mensajes se incorporan automáticamente a la biblioteca/
mochila. Están disponibles para ser utilizados en otra
oportunidad.
Finalizar el mensaje presionando el botón Enviar.
El mensaje enviado se verá de la siguiente forma:
Plan Integral de Educación Digital
Ministerio de Educación del Gobierno de la Ciudad de Buenos Aires
Gerencia Operativa de Incorporación de Tecnologías (InTec)
03-09-2020
Colección de aplicaciones gratuitas
para contextos educativos Edmodo // Pág. 29
Paso a paso
Editar una nota o
mensaje
En caso de tener que modificar el texto de un mensaje ya
enviado, no es necesario armar uno nuevo. Sólo basta con
seleccionar la pequeña rueda de la derecha. Se despliega
un menú con la opción Editar Mensaje. Modificar el mismo y
presionar el botón Guardar.
Paso a paso
Borrar un mensaje
Los usuarios (Profesores o Estudiantes) pueden eliminar
mensajes creados por ellos. Seleccionar la pequeña ruedita
de la derecha. Se despliega un menú con la opción Eliminar
Mensaje.
Plan Integral de Educación Digital
Ministerio de Educación del Gobierno de la Ciudad de Buenos Aires
Gerencia Operativa de Incorporación de Tecnologías (InTec)
03-09-2020
Colección de aplicaciones gratuitas
para contextos educativos Edmodo // Pág. 30
Mostrará el siguiente cuadro en el que se confirmará si se
desea borrar el mensaje.
Paso a paso
Responder una
nota o mensaje
El comentario o respuesta a un mensaje es muy sencillo de
realizar. No se debe comenzar un nuevo mensaje, sino se debe
utilizar la opción Responder que se encuentra debajo del
mensaje.
Plan Integral de Educación Digital
Ministerio de Educación del Gobierno de la Ciudad de Buenos Aires
Gerencia Operativa de Incorporación de Tecnologías (InTec)
03-09-2020
Colección de aplicaciones gratuitas
para contextos educativos Edmodo // Pág. 31
Se abre un pequeño cuadro de texto debajo en el que se
ingresará la respuesta. Para finalizar, presionar el botón
Responder.
Puede observarse que los comentarios o respuestas quedan
debajo del mensaje principal, mostrándose agrupados.
Plan Integral de Educación Digital
Ministerio de Educación del Gobierno de la Ciudad de Buenos Aires
Gerencia Operativa de Incorporación de Tecnologías (InTec)
03-09-2020
Colección de aplicaciones gratuitas
para contextos educativos Edmodo // Pág. 32
Paso a paso
Crear tareas
Las tareas son el conjunto de actividades que un profesor
puede enviar a sus estudiantes.
1
6 5
2
Plan Integral de Educación Digital
Ministerio de Educación del Gobierno de la Ciudad de Buenos Aires
Gerencia Operativa de Incorporación de Tecnologías (InTec)
03-09-2020
Colección de aplicaciones gratuitas
para contextos educativos Edmodo // Pág. 33
1 Seleccionar la opción Tarea.
2 Ingresar el Título de la tarea.
3 Describe la tarea: escribir una pequeña descripción de la
actividad.
4 Enviar a…: permite colocar los destinatarios que recibirán
la tarea.
5 Fecha límite: se abrirá un calendario para registrar la
fecha límite de entrega de la actividad.
6 Cargar tarea: permite cargar o abrir una tarea creada
anteriormente.
Para finalizar el envío de la tarea, presionar el botón Enviar.
Podrá verse la siguiente información:
A medida que los estudiantes completan y envían la tarea, el
botón Entregado irá indicando el número de las mismas.
Paso a paso
Tareas de los
estudiantes
Cuando se recibe una tarea, ésta puede verse en el muro
de usuario o también es posible notificarse de la misma en
la etiqueta de Notificaciones que se encuentra en la parte
superior de la ventana.
Plan Integral de Educación Digital
Ministerio de Educación del Gobierno de la Ciudad de Buenos Aires
Gerencia Operativa de Incorporación de Tecnologías (InTec)
03-09-2020
Colección de aplicaciones gratuitas
para contextos educativos Edmodo // Pág. 34
El alumno deberá leer la actividad. Una vez resuelta la misma,
presionar el botón Entregar. La nueva ventana permitirá
adjuntar la resolución de la tarea o bien realizar algún
comentario o consulta al docente.
1 Es posible escribir las respuestas o adjuntar un archivo. El
estudiante puede categorizar la tarea con emoticones.
2 El botón Entregar Tarea realiza el envío de la tarea al
docente.
3 Comments (Comentarios): en caso de tener dudas sobre
la tarea, el alumno puede realizar consultas sin el envío de la
misma.
Plan Integral de Educación Digital
Ministerio de Educación del Gobierno de la Ciudad de Buenos Aires
Gerencia Operativa de Incorporación de Tecnologías (InTec)
03-09-2020
Colección de aplicaciones gratuitas
para contextos educativos Edmodo // Pág. 35
En el ejemplo puede observarse que el alumno escribió un
texto y adjuntó un archivo. Para que el docente reciba la
información, presionar el botón Entregar tarea.
Una vez enviada la tarea, en el muro del estudiante puede
observarse el botón Entregado y el mensaje Esperando
calificación….
Plan Integral de Educación Digital
Ministerio de Educación del Gobierno de la Ciudad de Buenos Aires
Gerencia Operativa de Incorporación de Tecnologías (InTec)
03-09-2020
Colección de aplicaciones gratuitas
para contextos educativos Edmodo // Pág. 36
Paso a paso
Calificar las tareas
Cuando se entrega una tarea en el muro del profesor se
señala la cantidad de estudiantes que entregaron la misma.
El profesor podrá calificar la tarea en línea y enviarla
automáticamente al estudiante. La calificación quedará
registrada en su cuaderno de notas.
Para calificar una tarea es necesario ingresar en la opción
Entregado. Entre paréntesis indica la cantidad de tareas
entregadas por los estudiantes.
En la columna de la izquierda se desplegará la lista de todos
los estudiantes: aquellos sin caliicar, quienes no entregaron o
bien los estudiantes que están calificados.
Plan Integral de Educación Digital
Ministerio de Educación del Gobierno de la Ciudad de Buenos Aires
Gerencia Operativa de Incorporación de Tecnologías (InTec)
03-09-2020
Colección de aplicaciones gratuitas
para contextos educativos Edmodo // Pág. 37
En la parte izquierda de la ventana se observa la lista Showing
que permite cambiar la visualización de la información.
• All: todos.
• Ungraded: sin calificar.
• Graded: calificados.
• Not Turned In: no entregados.
Para calificar a un alumno, seleccionar el nombre del mismo. Se
habilitará a la derecha su información.
Plan Integral de Educación Digital
Ministerio de Educación del Gobierno de la Ciudad de Buenos Aires
Gerencia Operativa de Incorporación de Tecnologías (InTec)
03-09-2020
Colección de aplicaciones gratuitas
para contextos educativos Edmodo // Pág. 38
Ingresar la nota y presionar el botón Grade (Calificar). Podrá
verse al lado del nombre del estudiante que la actividad fue
evaluada.
Plan Integral de Educación Digital
Ministerio de Educación del Gobierno de la Ciudad de Buenos Aires
Gerencia Operativa de Incorporación de Tecnologías (InTec)
03-09-2020
Colección de aplicaciones gratuitas
para contextos educativos Edmodo // Pág. 39
Para modificar la nota seleccionar Eliminar Nota.
Para incluir un comentario escribir en el recuadro escribe tu
comentario aquí… y seleccionar Agregar Comentario.
Desde el usuario estudiante que realizó la tarea puede leerse la
calificación.
Plan Integral de Educación Digital
Ministerio de Educación del Gobierno de la Ciudad de Buenos Aires
Gerencia Operativa de Incorporación de Tecnologías (InTec)
03-09-2020
Colección de aplicaciones gratuitas
para contextos educativos Edmodo // Pág. 40
Paso a paso
Utilizar las alertas
Edmodo permite enviar alertas o mensajes cortos a los
integrantes del grupo.
3 4
Para enviar un alerta:
1 En el recuadro escribe tu alerta, escribir el texto que desea
enviar. No deberá superar los 140 caracteres.
2 El cuadro Enviar a… permite seleccionar los destinatarios.
3 El icono Programar mensaje permite establecer fecha y
hora de la publicación.
Plan Integral de Educación Digital
Ministerio de Educación del Gobierno de la Ciudad de Buenos Aires
Gerencia Operativa de Incorporación de Tecnologías (InTec)
03-09-2020
Colección de aplicaciones gratuitas
para contextos educativos Edmodo // Pág. 41
4 Para finalizar presionar el botón Enviar.
El mensaje llegará al estudiante como Alerta.
Paso a paso
Crear una prueba
La aplicación permite crear una prueba (Quiz) con varias
preguntas y seleccionar los destinatarios.
Plan Integral de Educación Digital
Ministerio de Educación del Gobierno de la Ciudad de Buenos Aires
Gerencia Operativa de Incorporación de Tecnologías (InTec)
03-09-2020
Colección de aplicaciones gratuitas
para contextos educativos Edmodo // Pág. 42
La actividad se puede crear (Crear Una Prueba) o utilizar
pruebas pre-cargadas (Carga un cuestionario creado
previamente).
Presionar el botón Crear Una Prueba.
1 2
1 Título del cuestionario. Puede ser modificado pulsando en
el cuadro de texto.
2 Tiempo Límite indicado en minutos.
3 Tipo: Seleccionar el tipo de cuestionario.
4 Añadir Primera Pregunta: Permite comenzar a ingresar las
preguntas del cuestionario.
Para agregar más preguntas, presionar el botón Agrega
Preguntas.
Plan Integral de Educación Digital
Ministerio de Educación del Gobierno de la Ciudad de Buenos Aires
Gerencia Operativa de Incorporación de Tecnologías (InTec)
03-09-2020
Colección de aplicaciones gratuitas
para contextos educativos Edmodo // Pág. 43
Al finalizar las preguntas presionar el botón Asignar la prueba.
a b
a Determinar la fecha de entrega.
Plan Integral de Educación Digital
Ministerio de Educación del Gobierno de la Ciudad de Buenos Aires
Gerencia Operativa de Incorporación de Tecnologías (InTec)
03-09-2020
Colección de aplicaciones gratuitas
para contextos educativos Edmodo // Pág. 44
b Agregar al libro de Calificaciones: tildar la casilla para
agregar la prueba al Listado con calificaciones.
c Enviar a…: seleccionar los destinatarios.
d Programar mensaje permite configurar fecha y hora de la
publicación.
Una vez finalizado el cuestionario, presionar el botón Enviar.
Podrá observarse en la pantalla del docente:
Los alumnos obtendrán:
Paso a paso
Utilizar la
aplicación
Encuesta
La aplicación permite crear una encuesta con varias preguntas
y seleccionar los destinatarios que deberán responderla.
Plan Integral de Educación Digital
Ministerio de Educación del Gobierno de la Ciudad de Buenos Aires
Gerencia Operativa de Incorporación de Tecnologías (InTec)
03-09-2020
Colección de aplicaciones gratuitas
para contextos educativos Edmodo // Pág. 45
1 Pregunta…: ingresar la pregunta de la encuesta.
2 Completar las respuestas posibles. Se podrán agregar más
respuestas al seleccionar el botón Agregar Respuesta.
3 Enviar a…: permite seleccionar los destinatarios que
recibirán la encuesta.
4 Programar mensaje: permite conigurar fecha y hora de la
publicación.
Los estudiantes podrán observar la siguiente encuesta en sus
muros.
Plan Integral de Educación Digital
Ministerio de Educación del Gobierno de la Ciudad de Buenos Aires
Gerencia Operativa de Incorporación de Tecnologías (InTec)
03-09-2020
Colección de aplicaciones gratuitas
para contextos educativos Edmodo // Pág. 46
Elegirán una opción y pulsarán el botón Votar con lo cual
obtendrán el siguiente cuadro indicando los resultados
obtenidos:
Paso a paso
Utilizar el
calendario de
eventos
La funcionalidad Calendario (Edmodo Planner) permite ver
automáticamente los eventos agendados, tanto por el profesor
como por los estudiantes.
Plan Integral de Educación Digital
Ministerio de Educación del Gobierno de la Ciudad de Buenos Aires
Gerencia Operativa de Incorporación de Tecnologías (InTec)
03-09-2020
Colección de aplicaciones gratuitas
para contextos educativos Edmodo // Pág. 47
Para agregar un evento solo es necesario pulsar el día en que
se desarrollará. Se abrirá un cuadro en el cual completar los
datos.
Para imprimir el calendario seleccionar la opción Imprimir del
botón Configurar.
Plan Integral de Educación Digital
Ministerio de Educación del Gobierno de la Ciudad de Buenos Aires
Gerencia Operativa de Incorporación de Tecnologías (InTec)
03-09-2020
Colección de aplicaciones gratuitas
para contextos educativos Edmodo // Pág. 48
Paso a paso
Utilizar la
Biblioteca
Cada usuario cuenta con una biblioteca propia en la que se
pueden guardar archivos o páginas web importantes y se
almacenan todos los elementos compartidos.
Esta Biblioteca (Profesor) / Mochila (Estudiante) almacena
también los elementos que se han adjuntado en los mensajes y
tareas.
En la parte superior de la ventana se encuentra la opción
Biblioteca. Al seleccionarla, se verá la siguiente ventana:
Si se tiene seleccionada la opción Biblioteca los elementos
que se suban quedan sin clasificar en la ventana principal.
Cuando se tiene seleccionada una carpeta, el elemento a subir
se ubicará en dicha carpeta y en la ventana principal de la
Biblioteca.
Plan Integral de Educación Digital
Ministerio de Educación del Gobierno de la Ciudad de Buenos Aires
Gerencia Operativa de Incorporación de Tecnologías (InTec)
03-09-2020
Colección de aplicaciones gratuitas
para contextos educativos Edmodo // Pág. 49
Seleccionar la opción Agregar a la Biblioteca o Add to Library
para agregar elementos a la Biblioteca.
Se abrirá el cuadro Agregar a la Biblioteca. Esta ventana
presenta dos solapas:
1 2
Plan Integral de Educación Digital
Ministerio de Educación del Gobierno de la Ciudad de Buenos Aires
Gerencia Operativa de Incorporación de Tecnologías (InTec)
03-09-2020
Colección de aplicaciones gratuitas
para contextos educativos Edmodo // Pág. 50
1 Archivos: permite subir archivos que se encuentren
guardados en el equipo.
Elegir el botón Subir y seleccionar el archivo que se desea
colocar en la biblioteca.
Como indica el cuadro, los archivos no pueden superar los 100
MB de tamaño.
2 Enlace: Permite guardar una página web, documento o
video que se encuentra en internet.
a http:// o <embed>: indicar la dirección web o el código
HTML para embeber el elemento.
b Título de la página web: indicar un título para la página.
Es requisito obligatorio. Algunos sitios escriben la información
automáticamente. En caso de no hacerlo, agregarlo
manualmente.
Plan Integral de Educación Digital
Ministerio de Educación del Gobierno de la Ciudad de Buenos Aires
Gerencia Operativa de Incorporación de Tecnologías (InTec)
03-09-2020
Colección de aplicaciones gratuitas
para contextos educativos Edmodo // Pág. 51
En ambos casos, presionar el botón Agregar para finalizar la
subida. Sólo es posible subir páginas o archivos de manera
individual.
Se obtiene la siguiente ventana con una miniatura del elemento
agregado a la Biblioteca.
Paso a paso
Organizar la
información en la
Biblioteca
Para mantener la información organizada es conveniente
ubicar los recursos en carpetas, como se realiza en el equipo.
En el caso del profesor, las carpetas que se crean pueden ser
compartidas con uno o más grupos que gestione. En ese caso,
Plan Integral de Educación Digital
Ministerio de Educación del Gobierno de la Ciudad de Buenos Aires
Gerencia Operativa de Incorporación de Tecnologías (InTec)
03-09-2020
Colección de aplicaciones gratuitas
para contextos educativos Edmodo // Pág. 52
el alumno también visualizará las carpetas.
En la sección Folders elegir la opción New Folder para crear
una carpeta.
Se abrirá un cuadro en el que se deberá indicar el nombre de la
carpeta y seleccionar las casillas de los grupos con los que se
desea compartir la información. Presionar el botón Crear.
Puede observarse que las carpetas se van ubicando en la
ventana de carpetas.
Plan Integral de Educación Digital
Ministerio de Educación del Gobierno de la Ciudad de Buenos Aires
Gerencia Operativa de Incorporación de Tecnologías (InTec)
03-09-2020
Colección de aplicaciones gratuitas
para contextos educativos Edmodo // Pág. 53
Paso a paso
Agregar
elementos en las
carpetas de
Biblioteca
Para ubicar los recursos en las carpetas, se debe seleccionar
el elemento. Puede observarse que al acercar el puntero se
habilita la casilla de selección.
Al tildar la casilla pueden observarse en la parte superior de la
ventana cuatro opciones:
Plan Integral de Educación Digital
Ministerio de Educación del Gobierno de la Ciudad de Buenos Aires
Gerencia Operativa de Incorporación de Tecnologías (InTec)
03-09-2020
Colección de aplicaciones gratuitas
para contextos educativos Edmodo // Pág. 54
a b c d
Borrar: elimina el o los elementos seleccionados.
b Download: habilita la descarga del archivo.
c Add to Other Folders: permite asignar el recurso
seleccionado a una de las carpetas creadas. Para incorporar a
una carpeta, tildarla y presionar el botón Aplicar.
Plan Integral de Educación Digital
Ministerio de Educación del Gobierno de la Ciudad de Buenos Aires
Gerencia Operativa de Incorporación de Tecnologías (InTec)
03-09-2020
Colección de aplicaciones gratuitas
para contextos educativos Edmodo // Pág. 55
Cuando se abre la carpeta en la que se indicó asignar el
recurso, puede observarse que el mismo ha sido incorporado.
d. All/None: selecciona o deselecciona los elementos.
Paso a paso
Archivos adjuntos
en la Biblioteca
Todos los archivos que se adjuntan en los mensajes son
incorporados a la Biblioteca. Los mismos pueden ubicarse en
la opción Attached to Posts.
Estos recursos pueden ser incorporados en las carpetas
creadas. No pueden ser eliminados.
Plan Integral de Educación Digital
Ministerio de Educación del Gobierno de la Ciudad de Buenos Aires
Gerencia Operativa de Incorporación de Tecnologías (InTec)
03-09-2020
Colección de aplicaciones gratuitas
para contextos educativos Edmodo // Pág. 56
Paso a paso
Asociar Google
Drive
La Biblioteca permite asociar los archivos de Google Drive.
Una vez ingresada la cuenta de correo, muestra los
documentos en la Biblioteca.
Plan Integral de Educación Digital
Ministerio de Educación del Gobierno de la Ciudad de Buenos Aires
Gerencia Operativa de Incorporación de Tecnologías (InTec)
03-09-2020
Colección de aplicaciones gratuitas
para contextos educativos Edmodo // Pág. 57
Paso a paso
Utilizar la
información de la
Biblioteca
La información puede ser utilizada en un mensaje o tarea. En
lugar de adjuntar un archivo o agregar un enlace, seleccionar
la opción Biblioteca.
Se abrirá la ventana Agregar desde la Biblioteca de la cual se
seleccionará el recurso a utilizar. Presionar el botón Adjuntar.
Puede observarse que el elemento se adjunta. En caso de ser
necesario, es posible adjuntar varios elementos.
Finalizar el mensaje presionando el botón Enviar.
Plan Integral de Educación Digital
Ministerio de Educación del Gobierno de la Ciudad de Buenos Aires
Gerencia Operativa de Incorporación de Tecnologías (InTec)
03-09-2020
Colección de aplicaciones gratuitas
para contextos educativos Edmodo // Pág. 58
Paso a paso
Crear un subgrupo
o grupo pequeño
El profesor puede crear dentro de un grupo, pequeños grupos
que permitan el trabajo entre alumnos. Los subgrupos tendrán
como usuarios los alumnos que el docente ingrese.
Para crear un subgrupo seleccionar el botón Create a Small
Group (Crear un pequeño grupo).
Se abrirá el cuadro Crear grupo pequeño. Escribir el nombre
del grupo y presionar el botón Create.
Plan Integral de Educación Digital
Ministerio de Educación del Gobierno de la Ciudad de Buenos Aires
Gerencia Operativa de Incorporación de Tecnologías (InTec)
03-09-2020
Colección de aplicaciones gratuitas
para contextos educativos Edmodo // Pág. 59
Los subgrupos creados aparecen en un listado con las
opciones de borrar o configurar.
Para ingresar los integrantes del grupo, presionar el nombre
del grupo.
Plan Integral de Educación Digital
Ministerio de Educación del Gobierno de la Ciudad de Buenos Aires
Gerencia Operativa de Incorporación de Tecnologías (InTec)
03-09-2020
Colección de aplicaciones gratuitas
para contextos educativos Edmodo // Pág. 60
Seleccionar la opción Members.
Al seleccionar Agregar Miembros se abre una pequeña lista
con las opciones de agregar algunos miembros o todos.
Plan Integral de Educación Digital
Ministerio de Educación del Gobierno de la Ciudad de Buenos Aires
Gerencia Operativa de Incorporación de Tecnologías (InTec)
03-09-2020
Colección de aplicaciones gratuitas
para contextos educativos Edmodo // Pág. 61
La opción Agregar Miembros abrirá un cuadro con el listado
de alumnos del grupo principal. Tildar las casillas de los
alumnos que formarán parte del subgrupo o grupo pequeño.
Presionar el botón Agregar.
Una vez agregados los integrantes del grupo, puede
observarse:
Plan Integral de Educación Digital
Ministerio de Educación del Gobierno de la Ciudad de Buenos Aires
Gerencia Operativa de Incorporación de Tecnologías (InTec)
03-09-2020
Colección de aplicaciones gratuitas
para contextos educativos Edmodo // Pág. 62
Los subgrupos permiten el envío de mensajes y asignaciones
diferenciadas solo a los integrantes de ese subgrupo. Permite
el trabajo en grupo dentro del aula.
Paso a paso
Insertar Voki
Edmodo cuenta con la posibilidad de insertar en sus mensajes
un avatar realizado en Voki (www.voki.com) que contenga
por ejemplo las consignas de un trabajo por parte del docente
o bien sea el resultado de una actividad y subido por los
alumnos.
Una vez generado el avatar, copiar el código HTML que
permite embeberlo.
Luego, en Edmodo, pegar el código en el Enlace como se
explicó anteriormente.
Plan Integral de Educación Digital
Ministerio de Educación del Gobierno de la Ciudad de Buenos Aires
Gerencia Operativa de Incorporación de Tecnologías (InTec)
03-09-2020
Colección de aplicaciones gratuitas
para contextos educativos Edmodo // Pág. 63
Al enviar el mensaje, los alumnos podrán observar en sus
muros:
Al pulsar sobre el elemento insertado se abrirá la animación y
podrá ejecutarse para escuchar la consigna.
Plan Integral de Educación Digital
Ministerio de Educación del Gobierno de la Ciudad de Buenos Aires
Gerencia Operativa de Incorporación de Tecnologías (InTec)
03-09-2020
Colección de aplicaciones gratuitas
para contextos educativos Edmodo // Pág. 64
Plan Integral de Educación Digital
Ministerio de Educación del Gobierno de la Ciudad de Buenos Aires
Gerencia Operativa de Incorporación de Tecnologías (InTec)
03-09-2020
Colección de aplicaciones gratuitas
para contextos educativos Edmodo // Pág. 65
Enlaces de interés
Sitio oicial: www.edmodo.com
Plan Integral de Educación Digital
Ministerio de Educación del Gobierno de la Ciudad de Buenos Aires
Gerencia Operativa de Incorporación de Tecnologías (InTec)
03-09-2020
Colección de aplicaciones gratuitas
para contextos educativos Edmodo // Pág. 66
Contacto:
ayuda.pedagogico.digital@bue.edu.ar
Esta obra se encuentra bajo una Licencia Attribution-NonCommercial-ShareAlike 2.5 Argentina de Creative
Commons. Para más información visite http://creativecommons.org/licenses/by-nc-sa/2.5/ar/
Plan Integral de Educación Digital
Ministerio de Educación del Gobierno de la Ciudad de Buenos Aires
Gerencia Operativa de Incorporación de Tecnologías (InTec)
03-09-2020
Ministerio de Educación del Gobierno de la Ciudad de Buenos Aires
03-09-2020
También podría gustarte
- Exposición Norma de Cableado Estructurado TIA/EIA 568-BDocumento22 páginasExposición Norma de Cableado Estructurado TIA/EIA 568-BMiguel Rodriguez100% (1)
- TRABAJO completo-TEMA 3Documento5 páginasTRABAJO completo-TEMA 3Juan David Dávila MartínezAún no hay calificaciones
- Paper 2 OttDocumento5 páginasPaper 2 OttRENZO OLAF RIVERA PALOMINOAún no hay calificaciones
- Manual para Configuración Básica de Router en Cisco Packet Tracer PDFDocumento7 páginasManual para Configuración Básica de Router en Cisco Packet Tracer PDFAngelSMoralesAún no hay calificaciones
- Turbo HD 5.0Documento4 páginasTurbo HD 5.0CARLOS ROAAún no hay calificaciones
- Evaluación Sumativa 4 (30%)Documento5 páginasEvaluación Sumativa 4 (30%)Karina GomezAún no hay calificaciones
- Manual de Instalacion. Software NEC, Minilink E, Minilink HC, Minilink Traffic NodeDocumento42 páginasManual de Instalacion. Software NEC, Minilink E, Minilink HC, Minilink Traffic NodeCoordinacion RDA Maracay IAún no hay calificaciones
- 2.6 Placas de VideoDocumento12 páginas2.6 Placas de VideoLuis De AmbrosioAún no hay calificaciones
- Informe 1Documento33 páginasInforme 1sorziretnavasAún no hay calificaciones
- 6.2.1.7 Packet Tracer - Configuring VLANs InstructionsDocumento4 páginas6.2.1.7 Packet Tracer - Configuring VLANs InstructionsJuanpa ReinhardAún no hay calificaciones
- Ing Sistemas UNFVDocumento13 páginasIng Sistemas UNFVDaniel SanchezAún no hay calificaciones
- Evidencia 1.2 Mapa MentalDocumento5 páginasEvidencia 1.2 Mapa MentalDanyel ZavalaAún no hay calificaciones
- Manual de Usuario FroniusDocumento84 páginasManual de Usuario FroniusFrancisco HerreraAún no hay calificaciones
- Organigrama MDCGALDocumento29 páginasOrganigrama MDCGALximenaAún no hay calificaciones
- Resumen TELEPROCESOS.Documento3 páginasResumen TELEPROCESOS.Grisbelsy RomeroAún no hay calificaciones
- El Futuro de La ContabilidadDocumento5 páginasEl Futuro de La ContabilidadJohan Fernando Morales BarraganAún no hay calificaciones
- Relación Señal Ruido ComunicacionesDocumento3 páginasRelación Señal Ruido ComunicacionesLeonardo Illas PérezAún no hay calificaciones
- Enfoques de Cada Área - 3°Documento10 páginasEnfoques de Cada Área - 3°MissCanditaAún no hay calificaciones
- Herramientas en La WebDocumento21 páginasHerramientas en La WebANGEL JOSHIMAR LOPEZ SALAS100% (1)
- Protocolos de Facebook Trabajo Servicios de Telec. 2Documento26 páginasProtocolos de Facebook Trabajo Servicios de Telec. 2Martin Andre Rodriguez AranzanaAún no hay calificaciones
- El Mercado de Consultoria en El PerúDocumento106 páginasEl Mercado de Consultoria en El PerúSenecio Huaroto100% (3)
- TFM Collado Navarro, Isaac JoséDocumento97 páginasTFM Collado Navarro, Isaac JoséFernando OrtizAún no hay calificaciones
- Herramientas para La Planificacin de Proyectos TicsDocumento32 páginasHerramientas para La Planificacin de Proyectos TicskattyhezAún no hay calificaciones
- Tlo302 Apunte Semana 3Documento19 páginasTlo302 Apunte Semana 3ArmandoCromañónAún no hay calificaciones
- Normas y Estándares para Instalar Un Sistema de Cableado EstructuralDocumento5 páginasNormas y Estándares para Instalar Un Sistema de Cableado EstructuralJuan Camilo Velasco VelandiaAún no hay calificaciones
- Folleto de La Carrera de Ing. Industrial y de Sistemas (IIS11)Documento16 páginasFolleto de La Carrera de Ing. Industrial y de Sistemas (IIS11)Tec de Mty Campus CuernavacaAún no hay calificaciones
- Syllabus de Curso Diplomado de Profundización CISCO CCNADocumento20 páginasSyllabus de Curso Diplomado de Profundización CISCO CCNAasesorias academicas pre - postgrado virtualAún no hay calificaciones
- Acta Constitutiva OngDocumento6 páginasActa Constitutiva Ongcin1102Aún no hay calificaciones
- ADRIANA ANZOLA ESCOBAR - Actividad 3. SO HogarDocumento2 páginasADRIANA ANZOLA ESCOBAR - Actividad 3. SO HogarAdriana AnzólaAún no hay calificaciones
- Medio de TransmisionDocumento47 páginasMedio de Transmisionsendra81Aún no hay calificaciones