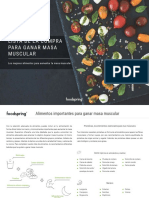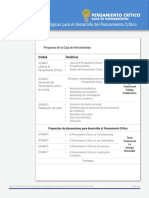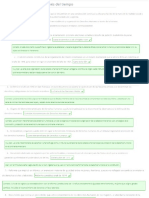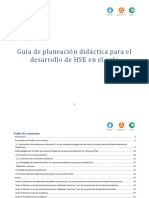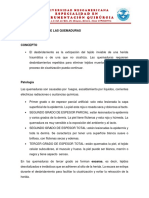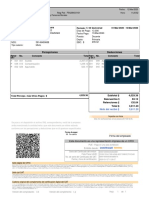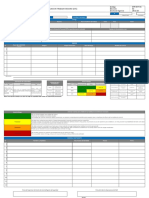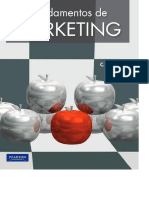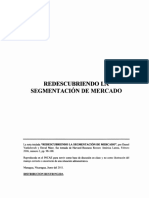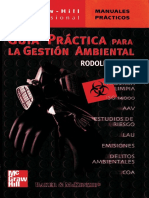Documentos de Académico
Documentos de Profesional
Documentos de Cultura
9 Version - Final - Documento
Cargado por
luis garciaTítulo original
Derechos de autor
Formatos disponibles
Compartir este documento
Compartir o incrustar documentos
¿Le pareció útil este documento?
¿Este contenido es inapropiado?
Denunciar este documentoCopyright:
Formatos disponibles
9 Version - Final - Documento
Cargado por
luis garciaCopyright:
Formatos disponibles
UNIVERSIDAD NACIONAL AUTÓNOMA DE MÉXICO
Dirección General de Cómputo y de Tecnologías de Información y Comunicación
Versión final del
documento
CURSOS EN LÍNEA
DIANA ARACELI AUSTRIA CORDERO
MAURICIO ENRIQUE ELIZALDE MEJÍA
ARIANA LLANOS NAVARRETE
Versión final del documento Ariana Llanos Navarrete
Diana Araceli Austria Cordero
Mauricio Enrique Elizalde Mejía
Versión final del documento
Existen herramientas que pueden ser útiles en la presentación final de documentos, ya que
permiten proteger los archivos con su respectiva autoría y convertirlos a formato PDF o XPS,
obteniendo así versiones manejables, cuya edición pueda ser controlada. A continuación se
presentan algunas de ellas:
Versión final del documento
Para compartir una copia de un documento de Microsoft Word 2013 con otras personas, podemos
utilizar el comando MARCAR COMO FINAL, para que el documento sea de sólo lectura e impedir
que se modifique.
Cuando un documento está marcado como final, no se puede editar, es decir, se inhabilitan los
comandos para editar, escribir, insertar objetos, etc. y el documento es de sólo lectura.
Características de un documento marcado como final:
El estado del documento es final.
Impide que otros lectores modifiquen el documento sin darse cuenta.
No es una función de seguridad.
Cuando una persona reciba una copia de un documento marcado como final puede quitar
el estado para editarlo.
Marcar un documento como final
1. Abra el documento.
2. Haga clic en la ficha ARCHIVO, seleccione INFORMACIÓN y a continuación, dé clic en
PROTEGER DOCUMENTO y Marcar como final.
Dirección General de Cómputo y de Tecnologías de Información y Comunicación 1
Versión final del documento Ariana Llanos Navarrete
Diana Araceli Austria Cordero
Mauricio Enrique Elizalde Mejía
Figura 1. Opción del menú despegable “Marcar como final”.
3. Se abrirá el siguiente cuadro de diálogo, dé clic en el botón ACEPTAR
Figura 2. Cuadro de diálogo de Microsoft Word
4. Posteriormente le arrojará un mensaje de Microsoft Office Word, en el que nuevamente
deberá ACEPTAR, si desea que el mensaje no vuelva aparecer, active la casilla de
verificación “No volver a mostrar este mensaje”.
Figura 3. Mensaje de Microsoft Word
Dirección General de Cómputo y de Tecnologías de Información y Comunicación 2
Versión final del documento Ariana Llanos Navarrete
Diana Araceli Austria Cordero
Mauricio Enrique Elizalde Mejía
5. Observe que aparece el ícono MARCAR COMO FINAL en la barra de estado.
Figura 4. Barra de estado con el ícono de marcado como final
Quitar el estado de Marcado como final
1. Abra el documento marcado como final.
2. Al dar clic en la Ficha ARCHIVO notará que en la parte PROTEGER DOCUMENTO, le indicará
que el documento se ha marcado como final para impedir su edición.
Figura 5. Información del documento marcado como final
3. Haga clic en el Ficha ARCHIVO, seleccione INFORMACIÓN y a continuación, dé clic en
PROTEGER DOCUMENTO y MARCAR COMO FINAL, notaremos que inmediatamente se
desmarcará el ícono.
4. Ahora puede editar el documento.
Dirección General de Cómputo y de Tecnologías de Información y Comunicación 3
Versión final del documento Ariana Llanos Navarrete
Diana Araceli Austria Cordero
Mauricio Enrique Elizalde Mejía
Restringir edición
Nos ayuda a evitar los cambios de formato y edición en un documento de texto o bien, sólo
podemos especificar algunas limitaciones aplicables para ciertos usuarios.
Lleve a cabo los siguientes pasos:
1. Dé clic en la ficha REVISAR y elija la opción RESTRINGIR EDICIÓN. También se puede
realizar el procedimiento que se ha revisado anteriormente, dando clic en la ficha
ARCHIVO>INFORMACIÓN>PROTEGER DOCUMENTO y a continuación, en RESTRIGIR
EDICIÓN.
Figura 6. Icono restringir edición
2. Ambos procedimientos le abrirá la ventana Restringir edición (figura 16), para realizar
restricciones de formato o edición.
3. Active la segunda casilla “Permitir solo este tipo de edición en el documento” en la
opción Sin cambios (sólo lectura).
4. Puede seleccionar partes del documento (presionado la tecla Ctrl) y elegir los usuarios que
puedan modificarlas libremente.
5. Dé clic en el botón Sí, aplicar la protección.
Figura 7. Panel para restringir edición
6. Le solicitará capturar la contraseña que utilizará para evitar la edición del texto.
Dirección General de Cómputo y de Tecnologías de Información y Comunicación 4
Versión final del documento Ariana Llanos Navarrete
Diana Araceli Austria Cordero
Mauricio Enrique Elizalde Mejía
Figura 8. Ventana para comenzar a aplicar protección
7. Dé clic en el botón ACEPTAR.
Suspender la protección
1. Dé clic en SUSPENDER LA PROTECCIÓN, que se encuentra en el mismo panel de
Restringir edición.
Figura 9. Botón para suspender la protección del documento
2. Capture la contraseña correspondiente.
Dirección General de Cómputo y de Tecnologías de Información y Comunicación 5
También podría gustarte
- Flyer Guia Movil de PensionisssteDocumento2 páginasFlyer Guia Movil de PensionisssteJorge Luis RamzAún no hay calificaciones
- Lista de Compras para Ganar Masa Muscular PDFDocumento5 páginasLista de Compras para Ganar Masa Muscular PDFCarlos ValdésAún no hay calificaciones
- Que Es El Pensamiento Critico PDFDocumento2 páginasQue Es El Pensamiento Critico PDFJorge ConstanteAún no hay calificaciones
- Pensamiento Docente CriticoDocumento9 páginasPensamiento Docente CriticoHerzel GmAún no hay calificaciones
- Pensamiento Docente CriticoDocumento9 páginasPensamiento Docente CriticoHerzel GmAún no hay calificaciones
- Que Es El Pensamiento Critico PDFDocumento2 páginasQue Es El Pensamiento Critico PDFJorge ConstanteAún no hay calificaciones
- Programa Caja de Herramientas y Certificaci NDocumento2 páginasPrograma Caja de Herramientas y Certificaci NFrancis Julianni UreñaAún no hay calificaciones
- Líneas de InvestigaciónDocumento10 páginasLíneas de Investigaciónmauricio suarezAún no hay calificaciones
- Derechos HuDocumento3 páginasDerechos Huluis garciaAún no hay calificaciones
- Pensamiento Docente CriticoDocumento9 páginasPensamiento Docente CriticoHerzel GmAún no hay calificaciones
- Clase 1 Manual de UsuarioDocumento8 páginasClase 1 Manual de Usuarioluis garciaAún no hay calificaciones
- Programa Caja de Herramientas y Certificaci NDocumento2 páginasPrograma Caja de Herramientas y Certificaci NFrancis Julianni UreñaAún no hay calificaciones
- Programa Caja de Herramientas y Certificaci NDocumento2 páginasPrograma Caja de Herramientas y Certificaci NFrancis Julianni UreñaAún no hay calificaciones
- Pensamiento Docente CriticoDocumento9 páginasPensamiento Docente CriticoHerzel GmAún no hay calificaciones
- Rubricas Foro-DirectivosDocumento2 páginasRubricas Foro-Directivosluis garciaAún no hay calificaciones
- Que Es El Pensamiento Critico PDFDocumento2 páginasQue Es El Pensamiento Critico PDFJorge ConstanteAún no hay calificaciones
- Programa Curso en LineaDocumento2 páginasPrograma Curso en Linealuis garciaAún no hay calificaciones
- Pensamiento Docente CriticoDocumento9 páginasPensamiento Docente CriticoHerzel GmAún no hay calificaciones
- Rubricas Foro-DirectivosDocumento2 páginasRubricas Foro-Directivosluis garciaAún no hay calificaciones
- Programa Curso en LineaDocumento2 páginasPrograma Curso en Linealuis garciaAún no hay calificaciones
- Infografía HSE en La EscuelaDocumento1 páginaInfografía HSE en La Escuelaluis garciaAún no hay calificaciones
- InfografiaDocumento2 páginasInfografiaCoordinador Ejecutivo Juarez DosAún no hay calificaciones
- Construye el liderazgo directivo para mejorar el ambiente escolarDocumento2 páginasConstruye el liderazgo directivo para mejorar el ambiente escolarluis garciaAún no hay calificaciones
- Infografía Las Comunidades de Aprendizaje en Construye TDocumento4 páginasInfografía Las Comunidades de Aprendizaje en Construye Tluis garciaAún no hay calificaciones
- 11 Infografia - Inteligencia - Emocional PDFDocumento2 páginas11 Infografia - Inteligencia - Emocional PDFJavier M. CervantesAún no hay calificaciones
- Guía Planeación DidácticaDocumento65 páginasGuía Planeación Didácticamalpica79Aún no hay calificaciones
- Programa Curso en LineaDocumento2 páginasPrograma Curso en Linealuis garciaAún no hay calificaciones
- PNUD Guias ComiteDocumento16 páginasPNUD Guias ComiteFrancisco Villa CarranzaAún no hay calificaciones
- Guía para Acuerdos de Convivencia EscolarDocumento12 páginasGuía para Acuerdos de Convivencia EscolarIvan ViramontesAún no hay calificaciones
- Infografía Ambiente Escolar PositivoDocumento2 páginasInfografía Ambiente Escolar Positivoluis garcia100% (1)
- La Importancia de La Correcta Interpretación Del Rotulado NutricionalDocumento5 páginasLa Importancia de La Correcta Interpretación Del Rotulado NutricionalJose RiosAún no hay calificaciones
- Desbridamiento de quemadurasDocumento4 páginasDesbridamiento de quemadurasEva Gomez Gutierrez100% (1)
- JavaDocumento5 páginasJavaOscar David Martinez RamirezAún no hay calificaciones
- PlanillaDocumento2 páginasPlanillaMiguel Ángel Hernández PérezAún no hay calificaciones
- Memoria Descriptiva (Caminos I)Documento20 páginasMemoria Descriptiva (Caminos I)Andy Greey Mera VásquezAún no hay calificaciones
- Emolumentos para Socios y AccionistasDocumento2 páginasEmolumentos para Socios y AccionistasDerek MacsAún no hay calificaciones
- Formatos Selfmailer O AutoenviableDocumento1 páginaFormatos Selfmailer O AutoenviableVera Arauza AdrianaAún no hay calificaciones
- Re3101q2020 5 182 54DDocumento1 páginaRe3101q2020 5 182 54DAna JiménezAún no hay calificaciones
- Análisis de Trabajo Seguro (ATSDocumento2 páginasAnálisis de Trabajo Seguro (ATSMiguel GonzalesAún no hay calificaciones
- Manejo de Residuos Sólidos en Establecimientos de SaludDocumento2 páginasManejo de Residuos Sólidos en Establecimientos de SaludYHOSSIMAR IVAN CCORAHUA MEZAAún no hay calificaciones
- Garnica Clotilde H., Fundamentos de Marketing, Pearson (2009) PDFDocumento223 páginasGarnica Clotilde H., Fundamentos de Marketing, Pearson (2009) PDFLuis Morales100% (1)
- Postweld Heat Treatment (PWHT)Documento2 páginasPostweld Heat Treatment (PWHT)Freddy Lagua PerezAún no hay calificaciones
- Instructivo Homologacion Digital PDFDocumento14 páginasInstructivo Homologacion Digital PDFD Alejandro C UrregoAún no hay calificaciones
- 10-08-2019 123240 PM Redescubriendo La Segmentación de Mercado PDFDocumento13 páginas10-08-2019 123240 PM Redescubriendo La Segmentación de Mercado PDFjuan velasquezAún no hay calificaciones
- Optimizar almacén logístico a través del análisis de capacidad, costos y UCADocumento3 páginasOptimizar almacén logístico a través del análisis de capacidad, costos y UCALuis50% (2)
- Proforma ImpresorasDocumento1 páginaProforma Impresorasmiltonsan83Aún no hay calificaciones
- Diapositivas Motores de Fondo, Perforacion DireccionalDocumento21 páginasDiapositivas Motores de Fondo, Perforacion Direccionalangelitoeldiablito100% (2)
- Ejemplo Demarketing en Empresas de Confeccion TextilDocumento30 páginasEjemplo Demarketing en Empresas de Confeccion TextilMargarita Lopez Barrionuevo100% (1)
- Análisis PESTL empresaDocumento5 páginasAnálisis PESTL empresahermeshhhAún no hay calificaciones
- Práctica 02 - Diario de CádizDocumento2 páginasPráctica 02 - Diario de CádizcastillonmatosAún no hay calificaciones
- GuAa PrA Ctica para La GestiA3n Ambiental Walss Aurioles Rodolfo Author PDFDocumento458 páginasGuAa PrA Ctica para La GestiA3n Ambiental Walss Aurioles Rodolfo Author PDF爱Gaara100% (1)
- Desarrollo Del Plan de Marketing para La Empresa ILVADocumento280 páginasDesarrollo Del Plan de Marketing para La Empresa ILVACarmen Maiza73% (22)
- Apuntes Sobre La Elaboración de Un Manual de ProcedimientosDocumento7 páginasApuntes Sobre La Elaboración de Un Manual de ProcedimientosAngel MarpaAún no hay calificaciones
- Identificacion de Tipo de Tuberias y Mangueras PDFDocumento13 páginasIdentificacion de Tipo de Tuberias y Mangueras PDFAldo VegaAún no hay calificaciones
- Ficha Tecnica Cabina SonoamortiguadaDocumento3 páginasFicha Tecnica Cabina Sonoamortiguadaclaudia gomezAún no hay calificaciones
- Ciencia políticaDocumento14 páginasCiencia políticaEMMANUEL9408Aún no hay calificaciones
- Rúbrica para Informe de Trabajo Final de Estadística DescriptivaDocumento2 páginasRúbrica para Informe de Trabajo Final de Estadística DescriptivaEsther MariaAún no hay calificaciones
- Curriculum VITAEDocumento1 páginaCurriculum VITAEEMINTEC VIRTUALAún no hay calificaciones
- Sistema Financiero Mexicano: Autoridades y FuncionesDocumento19 páginasSistema Financiero Mexicano: Autoridades y FuncionesStephany Asuncion Cruz HernandezAún no hay calificaciones
- Revisión completa de camión de carga HAULL-ROAD con menos deDocumento38 páginasRevisión completa de camión de carga HAULL-ROAD con menos deSantiago Garcia100% (1)