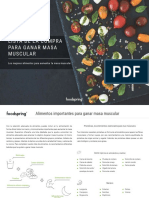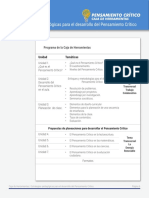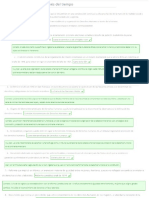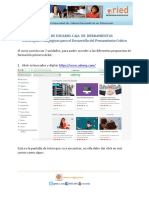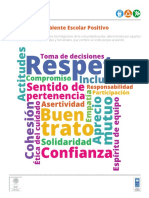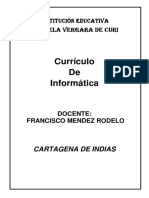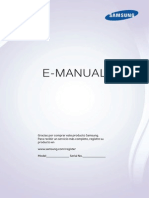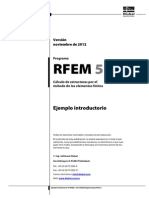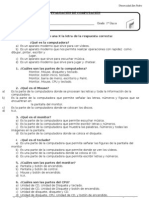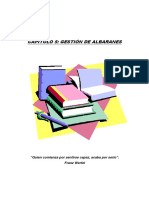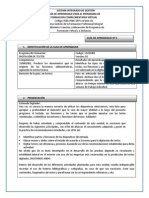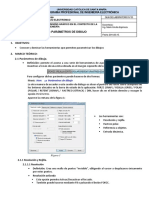Documentos de Académico
Documentos de Profesional
Documentos de Cultura
Manejo Tablas
Cargado por
luis garciaTítulo original
Derechos de autor
Formatos disponibles
Compartir este documento
Compartir o incrustar documentos
¿Le pareció útil este documento?
¿Este contenido es inapropiado?
Denunciar este documentoCopyright:
Formatos disponibles
Manejo Tablas
Cargado por
luis garciaCopyright:
Formatos disponibles
UNIVERSIDAD NACIONAL AUTÓNOMA DE MÉXICO
Dirección General de Cómputo y de Tecnologías de Información y Comunicación
Manejo de tablas
CURSOS EN LÍNEA
DIANA ARACELI AUSTRIA CORDERO
Manejo de tablas Diana Araceli Austria Cordero
Manejo de tablas
Las tablas son comúnmente usadas para organizar y presentar información dentro de un
documento; éstas están compuestas por filas y columnas de celdas que se pueden rellenar con
texto y gráficos.
Una tabla nos permite crear columnas de números o de texto sin utilizar tabuladores. A
continuación se presenta una tabla como muestra:
Columna
NOMBRE DIRECCIÓN PROFESIÓN
Gustavo de Jesús Martínez de Calle Girasol Manzana 705 Ingeniero en alimentos
la Torre y Dávalos Lote 29 Prados de Ecatepec
Edo. de México
Luz María Vianey González Edificio 15 Depto. 420 Unidad Secretaria
Alarcón
Fila
José Ma. Morelos. Cuernavaca
Morelos
Ana María Rosario Troncoso y Eugenia 418 Vértiz Narvarte Contador Público
del Valle
Nótese que existen líneas que forman una cuadrícula, éstas nos sirven para delimitar la tabla. A
cada rectángulo se le llama celda (la intersección de una columna y una fila), en el ejemplo
anterior la tabla tiene 12 celdas; las que están en forma vertical son columnas y las que están en
forma horizontal se llaman filas o renglones, esta tabla tiene tres columnas y cuatro renglones.
Insertar Tabla
En Word 2013 existen varias formas de insertar una tabla, puede ser a partir de una galería con
formato previo, utilizando un comando, a partir de algún texto o dibujándola.
Una alternativa para crear una tabla de forma visual es dar clic en el comando TABLA del grupo
TABLAS en la ficha INSERTAR, con lo cual aparecerá una lista desplegable cuya primera opción
es una cuadrícula en donde debemos deslizar el ratón para indicar el número de columnas y filas
deseadas, al mismo tiempo que hacemos esto Word nos mostrará el resultado previo en el punto
de inserción y una vez que demos clic se insertará la tabla en esa posición.
Dirección General de Cómputo y de Tecnologías de Información y Comunicación 1
Manejo de tablas Diana Araceli Austria Cordero
Figura 1. Lista desplegable Insertar tabla.
Para elaborar una tabla desde el cuadro de diálogo INSERTAR TABLA, seleccionamos la opción
INSERTAR TABLA de la lista desplegable de la Figura 1, al hacerlo tendremos el siguiente cuadro
de diálogo:
Figura 2. Cuadro de diálogo Insertar tabla.
Este cuadro de diálogo tiene las siguientes opciones:
Tamaño de tabla
Número de columnas. Proporcionamos el número de columnas que necesitemos.
Número de filas. Determinamos el número de filas (renglones) que se requieran.
Autoajuste
Ancho de columna. Establecemos el ancho que tendrán las columnas.
Autoajustar al contenido. Al activar esta opción, al momento de escribir se van
ajustando las columnas.
Dirección General de Cómputo y de Tecnologías de Información y Comunicación 2
Manejo de tablas Diana Araceli Austria Cordero
Autoajustar a la ventana. Las columnas tendrán el mismo ancho y la tabla abarcará
hasta el borde de los márgenes izquierdo y derecho.
La tabla que obtendremos no tendrá aplicado formato alguno.
Una vez que se tengan todas las características, damos clic en ACEPTAR y tendremos una tabla
vacía como la siguiente:
Figura 3. Tabla vacía.
Si deseamos agregar una o más filas a la tabla, primero seleccionamos el número de filas que
deseamos insertar, podremos insertar éstas por encima o por debajo de la selección que hicimos,
para ello simplemente elegimos la opción adecuada del grupo FILAS Y COLUMNAS en la ficha
PRESENTACIÓN de la ficha contextual HERRAMIENTAS DE TABLA.
Análogamente para insertar una o más columnas debemos seleccionar el número de columnas a
insertar y elegir la opción adecuada en el grupo FILAS Y COLUMNAS.
Figura 4. Grupo Filas y columnas.
En el caso que deseemos agregar celdas, elegimos una o varias junto a la(s) que deseemos
insertar. Deberemos seleccionar el mismo número de celdas que las que vayamos a agregar,
damos clic derecho con el ratón y del menú contextual seleccionamos la opción INSERTAR
posteriormente de la lista desplegable seleccionamos la opción INSERTAR CELDAS, lo que
mostrará el siguiente cuadro de diálogo:
Figura 5. Cuadro de diálogo Insertar celdas.
En este cuadro se nos preguntará hacia dónde desplazará la información contenida en las celdas
iluminadas. Si seleccionamos la primera opción, insertará las celdas a la izquierda de las marcadas.
Para insertarlas encima seleccionamos desplazar hacia abajo. Con la tercera opción agregará toda
una fila y con la cuarta insertará una columna completa.
Dirección General de Cómputo y de Tecnologías de Información y Comunicación 3
Manejo de tablas Diana Araceli Austria Cordero
Eliminar filas, columnas o celdas
Cuando necesitemos eliminar el contenido, seguimos el procedimiento de borrado de texto, con
lo cual quedarán las celdas vacías. Si lo que deseamos es reducir el tamaño de la tabla realizamos
alguno de los siguientes pasos:
Para eliminar celdas, seleccionamos las que deseamos borrar y enseguida elegimos la lista
desplegable ELIMINAR, del grupo FILAS Y COLUMNAS en la ficha PRESENTACIÓN la cual nos
mostrará cuatro opciones de las cuales podremos elegir la más nos convenga.
Figura 6. Lista desplegable Eliminar.
También podemos optar por dar clic derecho en cualquier celda en la tabla y seleccionar la opción
ELIMINAR CELDAS del menú contextual con lo que aparecerá el siguiente cuadro de diálogo:
Figura 7. Eliminar celdas.
Donde tendremos que especificar la manera de acomodar la información después de la
eliminación, o tendremos la opción de eliminar la fila o columna a partir de donde se encuentre
el punto de inserción.
Modificar
Para cambiar la presentación de una tabla, primero debemos seleccionar la porción a modificar y
enseguida aplicar el formato requerido, podemos poner negritas, centrado y cambiar la fuente,
entre otras cosas.
Dirección General de Cómputo y de Tecnologías de Información y Comunicación 4
Manejo de tablas Diana Araceli Austria Cordero
Modificar el ancho y alto de filas y columnas
Cuando requerimos cambiar el ancho de las columnas, notemos que al posicionar la señal del
ratón en los límites verticales de una celda, el puntero cambia a || con la línea horizontal, si la
arrastramos estaremos modificando el ancho de la fila, pero el tamaño de la tabla permanecerá
constante.
Otra alternativa es realizarlo por medio del cuadro de diálogo PROPIEDADES DE TABLA al cual
podremos tener acceso mediante el menú contextual que aparece al dar clic derecho en cualquier
parte de la tabla y seleccionar la opción PROPIEDADES DE TABLA.
Figura 8. Menú contextual Tabla.
Dirección General de Cómputo y de Tecnologías de Información y Comunicación 5
Manejo de tablas Diana Araceli Austria Cordero
Figura 9. Cuadro de diálogo Propiedades de la tabla.
En la opción ALINEACIÓN podremos alinear la tabla completa con respecto a las sangrías que se
tengan definidas. Puede estar ajustada hacia la izquierda, centrada o hacia la derecha.
En el caso de necesitar cambiar el alto de las filas, elegimos la ficha FILA.
Figura 10. Ficha Fila.
Dirección General de Cómputo y de Tecnologías de Información y Comunicación 6
Manejo de tablas Diana Araceli Austria Cordero
En ésta se pide la altura de las filas. Si requerimos definir la misma altura de todas las filas bastará
con seleccionar la tabla. Si la fila que deseamos modificar es otra, damos un clic al botón FILA
ANTERIOR o FILA SIGUIENTE según donde se encuentre ubicada la fila que deseamos modificar
y el número de fila irá cambiando. La altura de la fila puede tomar las siguientes opciones:
La opción Permitir dividir filas entre páginas permitirá introducir un salto de página que corte
el contenido de una fila, si deseamos que invariablemente la fila completa esté en un página, no
debemos seleccionar esta opción.
En Repetir como fila de encabezado en cada página, las primeras filas aparecerán como
títulos de una tabla que repite en las páginas siguientes.
Si deseamos definir el ancho de la columna, seleccionamos la ficha COLUMNA y en la columna en
donde esté ubicado el cursor podremos cambiar el ancho preferido. Si requerimos modificar las
dimensiones de otra columna, seleccionamos Columna anterior o Columna siguiente dependiendo
de la posición en la que se encuentre la columna que requerimos modificar, nótese que el cuadro
de diálogo despliega el número de la columna que se está modificando.
Figura 11. Ficha Columna del cuadro de diálogo Propiedades de tabla.
Dibujar tabla
Podemos utilizar también la opción DIBUJAR TABLA, la cual podremos seleccionar de la lista
desplegable Insertar tabla (Figura 1); con ésta se puede trazar a pulso la tabla con las divisiones
requeridas.
Al seleccionar esta opción el cursor tomará forma de lápiz con el cual podremos ir trazando
rectángulos o líneas que representarán la tabla, celdas o las divisiones de éstas.
Dirección General de Cómputo y de Tecnologías de Información y Comunicación 7
Manejo de tablas Diana Araceli Austria Cordero
Podemos dibujar la tabla tan compleja o sencilla como nos parezca, una línea punteada nos
indicará la posición de la próxima línea de trazo. De esta manera se irá formando de acuerdo al
número de celdas, columnas y filas requeridas.
Seleccionar: tabla columna, fila, celda
Si deseamos hacer alguna modificación o dar presentación, es necesario que seleccionemos la(s)
celda(s) que modificaremos, para ello dentro del grupo TABLA en la ficha PRESENTACIÓN se tiene
la lista desplegable seleccionar, la cual contiene las siguientes opciones:
Figura 12. Lista desplegable Seleccionar.
1. Seleccionar columna. Con esta opción se seleccionará la columna donde esté el punto de
inserción, también podemos hacerlo por medio del ratón posicionándolo en la parte superior
de la cuadrícula de la columna a seleccionar (el cursor tomará la forma).
2. Seleccionar fila (renglón). Al activar esta opción, se seleccionará toda la fila donde esté el
punto de inserción. Si preferimos hacerlo con el ratón damos un clic a la izquierda de la tabla
(cuando el apuntador del ratón es una flecha).
3. Seleccionar tabla. Se marcará la tabla completa, también podemos hacerlo por medio del ratón
tal y como se realiza para seleccionar un bloque.
Si deseamos seleccionar otra porción de una tabla, podremos hacerlo con el ratón como si
estuviera especificando un bloque.
Dirección General de Cómputo y de Tecnologías de Información y Comunicación 8
También podría gustarte
- Flyer Guia Movil de PensionisssteDocumento2 páginasFlyer Guia Movil de PensionisssteJorge Luis RamzAún no hay calificaciones
- Lista de Compras para Ganar Masa Muscular PDFDocumento5 páginasLista de Compras para Ganar Masa Muscular PDFCarlos ValdésAún no hay calificaciones
- Que Es El Pensamiento Critico PDFDocumento2 páginasQue Es El Pensamiento Critico PDFJorge ConstanteAún no hay calificaciones
- Pensamiento Docente CriticoDocumento9 páginasPensamiento Docente CriticoHerzel GmAún no hay calificaciones
- Pensamiento Docente CriticoDocumento9 páginasPensamiento Docente CriticoHerzel GmAún no hay calificaciones
- Que Es El Pensamiento Critico PDFDocumento2 páginasQue Es El Pensamiento Critico PDFJorge ConstanteAún no hay calificaciones
- Programa Caja de Herramientas y Certificaci NDocumento2 páginasPrograma Caja de Herramientas y Certificaci NFrancis Julianni UreñaAún no hay calificaciones
- Líneas de InvestigaciónDocumento10 páginasLíneas de Investigaciónmauricio suarezAún no hay calificaciones
- Derechos HuDocumento3 páginasDerechos Huluis garciaAún no hay calificaciones
- Pensamiento Docente CriticoDocumento9 páginasPensamiento Docente CriticoHerzel GmAún no hay calificaciones
- Clase 1 Manual de UsuarioDocumento8 páginasClase 1 Manual de Usuarioluis garciaAún no hay calificaciones
- Programa Caja de Herramientas y Certificaci NDocumento2 páginasPrograma Caja de Herramientas y Certificaci NFrancis Julianni UreñaAún no hay calificaciones
- Programa Caja de Herramientas y Certificaci NDocumento2 páginasPrograma Caja de Herramientas y Certificaci NFrancis Julianni UreñaAún no hay calificaciones
- Pensamiento Docente CriticoDocumento9 páginasPensamiento Docente CriticoHerzel GmAún no hay calificaciones
- Rubricas Foro-DirectivosDocumento2 páginasRubricas Foro-Directivosluis garciaAún no hay calificaciones
- Que Es El Pensamiento Critico PDFDocumento2 páginasQue Es El Pensamiento Critico PDFJorge ConstanteAún no hay calificaciones
- Programa Curso en LineaDocumento2 páginasPrograma Curso en Linealuis garciaAún no hay calificaciones
- Pensamiento Docente CriticoDocumento9 páginasPensamiento Docente CriticoHerzel GmAún no hay calificaciones
- Rubricas Foro-DirectivosDocumento2 páginasRubricas Foro-Directivosluis garciaAún no hay calificaciones
- Programa Curso en LineaDocumento2 páginasPrograma Curso en Linealuis garciaAún no hay calificaciones
- Infografía HSE en La EscuelaDocumento1 páginaInfografía HSE en La Escuelaluis garciaAún no hay calificaciones
- InfografiaDocumento2 páginasInfografiaCoordinador Ejecutivo Juarez DosAún no hay calificaciones
- Construye el liderazgo directivo para mejorar el ambiente escolarDocumento2 páginasConstruye el liderazgo directivo para mejorar el ambiente escolarluis garciaAún no hay calificaciones
- Infografía Las Comunidades de Aprendizaje en Construye TDocumento4 páginasInfografía Las Comunidades de Aprendizaje en Construye Tluis garciaAún no hay calificaciones
- 11 Infografia - Inteligencia - Emocional PDFDocumento2 páginas11 Infografia - Inteligencia - Emocional PDFJavier M. CervantesAún no hay calificaciones
- Guía Planeación DidácticaDocumento65 páginasGuía Planeación Didácticamalpica79Aún no hay calificaciones
- Programa Curso en LineaDocumento2 páginasPrograma Curso en Linealuis garciaAún no hay calificaciones
- PNUD Guias ComiteDocumento16 páginasPNUD Guias ComiteFrancisco Villa CarranzaAún no hay calificaciones
- Guía para Acuerdos de Convivencia EscolarDocumento12 páginasGuía para Acuerdos de Convivencia EscolarIvan ViramontesAún no hay calificaciones
- Infografía Ambiente Escolar PositivoDocumento2 páginasInfografía Ambiente Escolar Positivoluis garcia100% (1)
- Plan de Area Informatica Manuela Vergara de Curi 2-1Documento141 páginasPlan de Area Informatica Manuela Vergara de Curi 2-1RosaMariaSerranoBuelvasAún no hay calificaciones
- Diagrama UnifilarDocumento12 páginasDiagrama UnifilarPIERO JESUSAún no hay calificaciones
- Componentes de Una ComputadoraDocumento9 páginasComponentes de Una ComputadoraInternet KadmielAún no hay calificaciones
- Manual TV Samsung 48 PulgadasDocumento143 páginasManual TV Samsung 48 PulgadasLuigi SmartAún no hay calificaciones
- RFEM5-Ejemplo Nov2012 EspDocumento56 páginasRFEM5-Ejemplo Nov2012 EspJoaquin Galeano AlvarezAún no hay calificaciones
- Manual 2DDocumento185 páginasManual 2DJames MachadoAún no hay calificaciones
- Macros Wow 2023Documento37 páginasMacros Wow 2023JESUS VELASQUEZAún no hay calificaciones
- Riddick PC Manual EsDocumento10 páginasRiddick PC Manual EsJosé IdoAún no hay calificaciones
- Computer La RevistaDocumento68 páginasComputer La RevistaJhanny LeandroAún no hay calificaciones
- Evaluacion de Primer GradoDocumento3 páginasEvaluacion de Primer GradoChimbote Limosina LinconlAún no hay calificaciones
- TPE - SE.IN.02 Instructivo de Buenas Practicas Ergonomicas para Actividades AdministrativasDocumento9 páginasTPE - SE.IN.02 Instructivo de Buenas Practicas Ergonomicas para Actividades AdministrativasVentas Deb's ImportAún no hay calificaciones
- Furuno Ecdis FMD 3300 CBTDocumento14 páginasFuruno Ecdis FMD 3300 CBTScribdTranslationsAún no hay calificaciones
- Introducción A La Informática 1Documento12 páginasIntroducción A La Informática 1maritimaAún no hay calificaciones
- Manual de Iss IbmDocumento12 páginasManual de Iss IbmCesar CunalataAún no hay calificaciones
- Ejercicio CREAR UN ORGANIGRAMA y DiagramaDocumento11 páginasEjercicio CREAR UN ORGANIGRAMA y DiagramafoxrobAún no hay calificaciones
- Capc3adtulo 5 Gestic3b3n de AlbaranesDocumento24 páginasCapc3adtulo 5 Gestic3b3n de AlbaranesBlanca AnguitaAún no hay calificaciones
- Manual Aspire - 3620 PDFDocumento86 páginasManual Aspire - 3620 PDFprocesator_26100% (1)
- Guia de Aprendizaje - U2Documento5 páginasGuia de Aprendizaje - U2Stefany Correa CamargoAún no hay calificaciones
- Manual Chemcad EspañolDocumento87 páginasManual Chemcad Españolmadenicola10100% (3)
- Estructura Fisica y Logica de Una ComputadoraDocumento7 páginasEstructura Fisica y Logica de Una ComputadoraJessica LopezAún no hay calificaciones
- Plan Anual de MantenimientoDocumento4 páginasPlan Anual de MantenimientoHerverth N LpzAún no hay calificaciones
- ADMINISTRACION DE BASES DE DATOS-examen FinalDocumento8 páginasADMINISTRACION DE BASES DE DATOS-examen Finaljoan sueroAún no hay calificaciones
- Formato para Mantenimiento PCDocumento7 páginasFormato para Mantenimiento PCMosh SanchezAún no hay calificaciones
- Manual FluidSim 3 - 6 Neumatica Hb-Spa-P PDFDocumento283 páginasManual FluidSim 3 - 6 Neumatica Hb-Spa-P PDFGiuliano CapassoAún no hay calificaciones
- Circuitos Con LivewireDocumento6 páginasCircuitos Con LivewireHernán Yapura0% (3)
- Uso de Autoformas Word 2010Documento9 páginasUso de Autoformas Word 2010LUIS PABLO ANCHILLO PEREZAún no hay calificaciones
- Cómo Presentar Una QuejaDocumento6 páginasCómo Presentar Una QuejatetroskyAún no hay calificaciones
- Ciclo Superior Daw - Sistemas Informaticos - Tarea Unidad 1Documento12 páginasCiclo Superior Daw - Sistemas Informaticos - Tarea Unidad 1klerkantAún no hay calificaciones
- Manual de TinkercadDocumento17 páginasManual de Tinkercadapi-575151497Aún no hay calificaciones
- Parámetros de dibujo electrónicoDocumento16 páginasParámetros de dibujo electrónicoAnonymous gcMAj2IXlAún no hay calificaciones