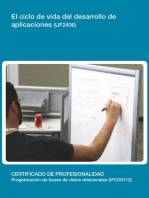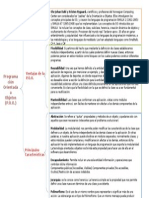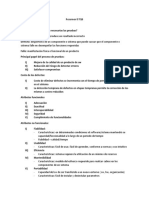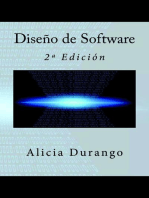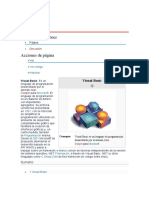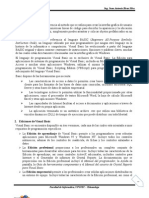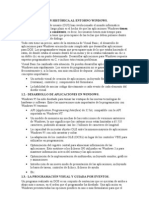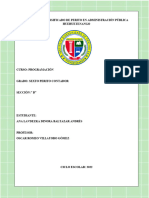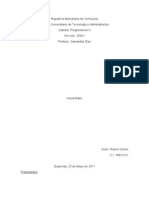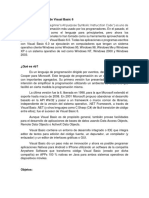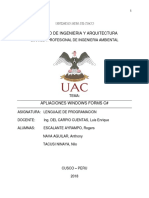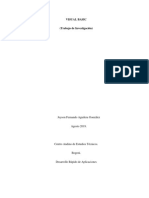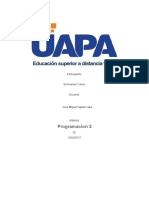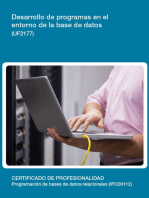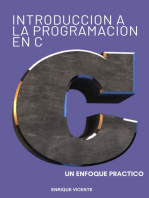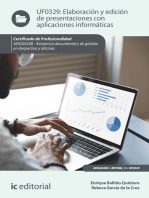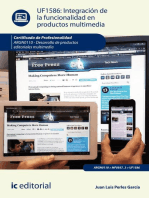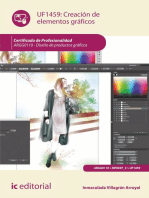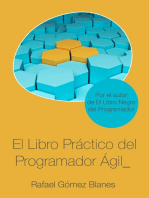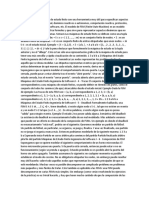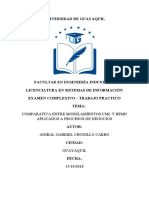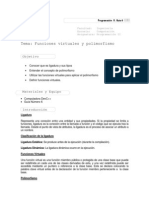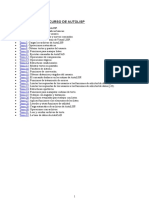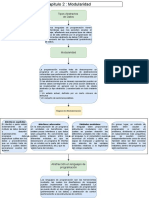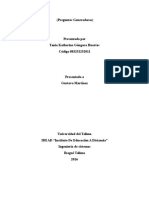Documentos de Académico
Documentos de Profesional
Documentos de Cultura
Hablemos de Visual
Hablemos de Visual
Cargado por
alexander guzman0 calificaciones0% encontró este documento útil (0 votos)
5 vistas11 páginasTítulo original
hablemos de visual.docx
Derechos de autor
© © All Rights Reserved
Formatos disponibles
DOCX, PDF, TXT o lea en línea desde Scribd
Compartir este documento
Compartir o incrustar documentos
¿Le pareció útil este documento?
¿Este contenido es inapropiado?
Denunciar este documentoCopyright:
© All Rights Reserved
Formatos disponibles
Descargue como DOCX, PDF, TXT o lea en línea desde Scribd
0 calificaciones0% encontró este documento útil (0 votos)
5 vistas11 páginasHablemos de Visual
Hablemos de Visual
Cargado por
alexander guzmanCopyright:
© All Rights Reserved
Formatos disponibles
Descargue como DOCX, PDF, TXT o lea en línea desde Scribd
Está en la página 1de 11
¿Qué es Visual Basic?
La palabra "Visual" hace referencia al método que se utiliza para crear la
interfaz gráfica de usuario (GUI). En lugar de escribir numerosas líneas de código para describir la
apariencia y la ubicación de los elementos de la interfaz, simplemente puede agregar objetos
prefabricados en su lugar dentro de la pantalla. La palabra "Basic" hace referencia al lenguaje
BASIC (Beginners All-Purpose Symbolic Instruction Code), Visual Basic ha evolucionado a partir del
lenguaje BASIC original y ahora contiene centenares de instrucciones, funciones y palabras clave,
muchas de las cuales están directamente relacionadas con la interfaz gráfica de Windows.
Microsoft Visual Basic, presenta una manera más rápida y sencilla de crear aplicaciones para
Microsoft Windows® ; proporciona un juego completo de herramientas que facilitan el desarrollo
rápido de aplicaciones. El lenguaje de programación Visual Basic no es exclusivo de Visual Basic. La
Edición para aplicaciones del sistema de programación de Visual Basic, incluida en Microsoft Excel,
Microsoft Access y muchas otras aplicaciones Windows, utilizan el mismo lenguaje. El sistema de
programación de Visual Basic, Scripting Edition (VBScript) es un lenguaje de secuencias de
comandos ampliamente difundido y un subconjunto del lenguaje Visual Basic. Sólo se necesitan
unos minutos para crear una aplicación sencilla con Visual Basic.: Puede crear la interfaz de
usuario "dibujando" controles, como cuadros de texto y botones de comando, en un formulario.
A continuación, establezca las propiedades del formulario y los controles para especificar valores
como el título, el color y el tamaño. Finalmente, escriba el código para dar vida a la aplicación.
Ventanas, eventos y mensajes Pero para entender el proceso de desarrollo de una aplicación debe
familiarizarse con el entorno Windows, el cual incluye tres conceptos clave: ventanas, eventos y
mensajes. Una ventana es una región rectangular con sus propios límites. Hay varios tipos de
ventanas: De Explorador de Windows De documento dentro de su programa de proceso de
textos Un cuadro de diálogo que emerge para recordarle una cita Controles como: un botón,
los iconos, cuadros de texto, botones de opción, barras de menús. Un evento es una acción
reconocida por un formulario o un control. Los eventos pueden producirse mediante acciones del
usuario, como hacer clic con el mouse (ratón) o presionar una tecla, mediante programación o
incluso como resultado de acciones de otras ventanas. Cada vez que se produce un evento se
envía un mensaje al sistema operativo. El sistema procesa el mensaje y lo transmite a las demás
ventanas. Entonces, cada ventana puede realizar la acción apropiada, basándose en sus propias
instrucciones para tratar ese mensaje en particular (por ejemplo, volverse a dibujar cuando otra
ventana la ha dejado al descubierto). Visual Basic le evita tener que tratar con todos los
controladores de mensajes de bajo nivel. Muchos de los mensajes los controla automáticamente
Visual Basic, mientras que otros se ejemplos más comunes tratan como procedimientos de evento
para su comodidad. Esto le permite crear rápidamente eficaces aplicaciones sin tener que tratar
detalles innecesarios. Desarrollo de aplicaciones Entorno integrado de desarrollo (IDE) Integra
muchas funciones diferentes como el diseño, modificación, compilación y depuración en un
entorno común. Elementos del entorno integrado de desarrollo El entorno integrado de desarrollo
de Visual Basic (IDE) consta de los siguientes elementos: Barra de menús. Presenta los comandos
que se usan para trabajar con Visual Basic. Además de los menús estándar Archivo (File), Edición
(Edit), Ver (View), Ventana (Window) y Ayuda (Help), se proporcionan otros menús para tener
acceso a funciones específicas de programación como Proyecto (project), Formato (Format),
Depuración (Debug), o Correr (Run). Menús contextuales. Contienen accesos directos a acciones
que se realizan con frecuencia. Para abrir un menú contextual, haga clic con el botón secundario
del mouse en el objeto que está usando. La lista específica de opciones disponibles en el menú
contextual depende de la parte del entorno en la que se hace clic con el botón secundario del
mouse. Barras de herramientas. Proporcionan un rápido acceso a los comandos usados
normalmente en el entorno de programación. Haga clic en un botón de la barra de herramientas
para llevar a cabo la acción que representa ese botón. De forma predeterminada, al iniciar Visual
Basic se presenta la barra de herramientas Estándar. Es posible activar o desactivar otras barras de
herramientas adicionales para modificar, diseñar formularios desde el comando Barras de
herramientas del menú Ver (View). Las barras de herramientas se pueden acoplar debajo de la
barra de menús o pueden "flotar" si selecciona la barra vertical del borde izquierdo y la arrastra
fuera de la barra de menús. Cuadro de herramientas. Proporciona un conjunto de herramientas
que puede usar durante el diseño para colocar controles en un formulario. Ventana Explorador de
proyectos. Enumera los formularios y módulos del proyecto actual. Un proyecto es la colección de
archivos que usa para generar una aplicación. Ventana Propiedades. Enumera los valores de las
propiedades del control o formulario seleccionado. Una propiedad es una característica de un
objeto, como su tamaño, título o color. Examinador de objetos. Enumera los objetos disponibles
que puede usar en su proyecto y le proporciona una manera rápida de desplazarse a través del
código. Puede usar el Examinador de objetos para explorar objetos en Visual Basic y otras
aplicaciones, ver qué métodos y propiedades están disponibles para esos objetos, y pegar código
de procedimientos en su aplicación. Diseñador de formularios. Funciona como una ventana en la
que se personaliza el diseño de la interfaz de su aplicación. Agregue controles, gráficos e imágenes
a un formulario para crear la apariencia que desee. Cada formulario de la aplicación tiene su
propia ventana diseñador de formulario. Ventana Editor de código. Funciona como un editor para
escribir el código de la aplicación. Se crea una ventana editor de código diferente para cada
formulario o módulo del código de la aplicación. Ventana Posición del formulario. La ventana
Posición del formulario (figura 2.2) le permite colocar los formularios de su aplicación utilizando
una pequeña representación gráfica de la pantalla. Ventanas Inmediato, Locales e Inspección.
Estas ventanas adicionales se proporcionan para la depuración de la aplicación. Sólo están
disponibles cuando ejecuta la aplicación dentro del IDE. Crear la interfaz de usuario La interfaz de
usuario es quizás la parte más importante de una aplicación; ciertamente, es la más visible. Para
los usuarios, la interfaz es la aplicación; seguramente a ellos no les interesa el código que se
ejecuta detrás. Independientemente del tiempo y el esfuerzo que haya empleado en la escritura y
optimización del código, la facilidad de uso de su aplicación depende de la interfaz. Cuando diseña
una aplicación tiene que tomar muchas decisiones relacionadas con la interfaz. ¿Debe usar el
estilo de documento único o el de documentos múltiples? ¿Cuántos formularios diferentes
necesitará? ¿Qué comandos incluirá en los menús? ¿Usará barras de herramientas para duplicar
funciones de los menús? ¿Cómo va a hacer los cuadros de diálogo que interactúan con el usuario?
¿Qué nivel de asistencia necesita proporcionar? Antes de empezar a diseñar la interfaz de usuario,
tiene que pensar en el propósito de la aplicación. El diseño de una aplicación principal de uso
constante debe ser diferente del de una que sólo se utiliza ocasionalmente, durante breves
periodos de tiempo. Una aplicación cuyo propósito fundamental sea de presentar información
tiene unos requisitos distintos que otra que se utilice para obtener información. La audiencia
prevista también debe influir en el diseño. Una aplicación destinada a usuarios principiantes
requiere un diseño sencillo, mientras que una destinada a usuarios experimentados podría exigir
uno más complejo. Otras aplicaciones utilizadas por los destinatarios del diseño pueden influir en
la expectativa del comportamiento de su aplicación. Si piensa distribuir su producto
internacionalmente, el idioma y la cultura de destino tienen que considerarse parte del diseño. Al
diseñar la interfaz de usuario de su aplicación debe tener en cuenta a los usuarios. ¿Con qué
facilidad puede un usuario descubrir las características de su aplicación sin necesidad de
entrenamiento? ¿Cómo responde la aplicación cuando se producen errores? ¿Qué ayuda o
asistencia al usuario va a proporcionar? ¿El diseño le parece estético al usuario? La mejor técnica
de diseño de una interfaz de usuario es la del proceso iterativo; normalmente no se consigue un
diseño perfecto a la primera. Este capítulo presenta el proceso de diseño de una interfaz en Visual
Basic, proporcionando una introducción a las herramientas necesarias para crear excelentes
aplicaciones para los usuarios. Formularios, controles y menús El primer paso para crear una
aplicación con Visual Basic es crear la interfaz, la parte visual de la aplicación con la que va a
interactuar el usuario. Los formularios y controles son los elementos de desarrollo básicos que se
usan para crear la interfaz; son los objetos con los que se trabaja para desarrollar la aplicación. Los
formularios son objetos que exponen las propiedades que definen su apariencia (se pueden
considerar como atributos), los métodos que definen su comportamiento (se pueden considerar
sus acciones) y los eventos que definen la forma en que interactúan con el usuario (se pueden
considerar sus respuestas). Mediante el establecimiento de las propiedades del formulario y la
escritura de código de Visual Basic para responder a sus eventos se personaliza el objeto para
cubrir las necesidades de la aplicación. Hay dos estilos principales de interfaz de usuario: la
interfaz de documento único (SDI) y la interfaz de documentos múltiples (MDI). El estilo SDI es el
más normal. Un objeto Form es una ventana o un cuadro de diálogo que forma parte de la interfaz
de usuario de una aplicación. Forms es una colección cuyos elementos representan cada
formulario cargado en una aplicación. La colección incluye el formulario MDI, el formulario
secundario MDI y formularios no MDI de la aplicación. La colección Forms tiene una única
propiedad, Count, que especifica el número de elementos de la colección. El marcador de posición
índice representa un entero entre 0 y Forms.Count - 1. La interfaz de documentos múltiples (MDI)
le permite crear una aplicación que mantenga varios formularios dentro de un único formulario
contenedor. Los documentos o ventanas secundarias están contenidos en una ventana primaria,
que proporciona un espacio de trabajo para todas las ventanas secundarias de la aplicación. En
tiempo de ejecución, los formularios secundarios se presentan dentro del espacio de trabajo del
formulario MDI primario (el área comprendida dentro de los bordes del formulario y bajo las
barras de título y de menús). Cuando se minimiza un formulario secundario, su icono aparece
dentro del espacio de trabajo del formulario MDI en lugar de aparecer en la barra de tareas.
Aplicaciones como Microsoft Excel y Microsoft Word para Windows tienen interfaces de
documentos múltiples. Un formulario MDI se crea con el comando Agregar formulario MDI (Add
MDIForm) del menú Proyecto (Project); un formulario secundario MDI se crea eligiendo Nuevo
formulario (Add Form) en el menú Proyecto (Project) y, a continuación, estableciendo la propiedad
MDIChild a True. Un formulario MDI es similar a un formulario normal con una restricción. No
puede colocar un control directamente en un formulario MDI a menos que dicho control tenga
una propiedad Align (como el control cuadro de imagen) o no tenga interfaz visible (como el
control cronómetro). En tiempo de ejecución, un formulario MDI y todos sus formularios
secundarios tienen características especiales: Todos los formularios secundarios se presentan
dentro del espacio de trabajo del formulario MDI. El usuario puede mover y ajustar el tamaño de
los formularios secundarios como haría con cualquier otro formulario; sin embargo, están
restringidos a dicho espacio de trabajo. Cuando se minimiza un formulario secundario, su icono
aparece en el formulario MDI en lugar de aparecer en la barra de tareas. Cuando se minimiza el
formulario MDI, el formulario MDI y todos sus formularios secundarios quedan representados por
un único icono. Cuando se restaura el formulario MDI, el formulario MDI y todos sus formularios
secundarios se presentan en el mismo estado en que se encontraban antes de minimizarse.
Cuando se maximiza un formulario secundario, su título se combina con el del formulario MDI y se
presenta en la barra de título del formulario MDI (vea la figura 6.6). Si establece la propiedad
AutoShowChildren puede presentar los formularios secundarios automáticamente cuando se
carguen los formularios (True) o puede cargar los formularios secundarios como ocultos (False).
Los menús del formulario secundario activo (si los hubiera) se presentan en la barra de menús del
formulario MDI, no en el formulario secundario. Además de los dos estilos de interfaz más
comunes, SDI y MDI, se está haciendo cada vez más popular un tercer estilo de interfaz: la interfaz
al estilo explorador. La interfaz estilo explorador es una única ventana que contiene dos paneles o
regiones, que normalmente consisten en una vista de árbol o una vista jerárquica a la izquierda y
un área de presentación a la derecha, como en el Explorador de Microsoft Windows. Este tipo de
interfaz tiende por sí misma a la exploración o examen de grandes cantidades de documentos,
imágenes o archivos. Descripción de propiedades del formulario Los formularios tienen
propiedades que determinan aspectos de su apariencia (como posición, tamaño y color) y
aspectos de su comportamiento (como si puede ajustar o no su tamaño). El primer paso para
diseñar un formulario consiste en establecer sus propiedades. Puede establecer las propiedades
de un formulario en tiempo de diseño en la ventana Propiedades o en tiempo de ejecución,
escribiendo código. Nota: Tiempo de diseño, que es cualquier momento mientras está
desarrollando una aplicación en el entorno de Visual Basic, se trabaja con formularios y controles,
se establecen propiedades y se escribe código para los eventos. Tiempo de ejecución es cualquier
momento mientras se ejecuta realmente la aplicación y se interactúa con ella como lo haría un
usuario. Algunas propiedades de un formulario que afectan a su apariencia física: Caption
determina el texto que muestra la barra de título del formulario Icon establece el icono que
aparece en la esquina superior izquierda del formulario. (de 16x16 o de 32x32 pixeles, archivo con
extensión .ico) MaxButton determinan si el formulario se puede maximizar. MinButton
determinan si el formulario se puede minimizar. ControlBox determinan si el formulario se
puede cerrar. Aparece el botón de cerrar. o Si desea que el formulario no tenga barra de titulo,
cuadro del menú Control, botón Maximizar y botón Minimizar, elimine texto de la propiedad
Caption y establezca a False las propiedades ControlBox, MaxButton y MinButton. BorderStyle
para definir el borde del formulario.Si establece la propiedad en 0 se eliminará el borde. Las
propiedades Height y Width determinan el tamaño inicial de un formulario, Las propiedades Left
y Top determinan la ubicación del formulario en relación con la esquina superior izquierda de la
pantalla. La propiedad WindowState puede establecer si el formulario se inicia en estado
maximizado, minimizado o normal. La propiedad Name establece el nombre con el que hará
referencia al formulario en el código. De forma predeterminada, cuando se agrega un formulario
por primera vez a un proyecto, su nombre es Form1, Form2, etc. Es conveniente asignar a la
propiedad Name un valor más significativo, como "frmEntry" para un formulario de entrada de
pedidos. Bloquear la posición de todos los controles en el formulario. Una vez que se haya
ajustado el tamaño del formulario y de los controles y haya situado éstos en su posición definitiva,
puede seleccionar el formulario y bloquear sus controles para que no puedan ser movidos
accidentalmente. Ejecute Format/Locks Controls. Para desbloquear siga los mismos pasos.
Descripción del sistema de coordenadas El sistema de coordenadas es una cuadrícula
bidimensional que define ubicaciones en la pantalla, en un formulario o en otro contenedor (como
un cuadro de imagen o un objeto Printer). Las ubicaciones de esta cuadrícula se definen mediante
las coordenadas del formulario: (x, y) El valor de x es la ubicación del punto sobre el eje x, con la
ubicación predeterminada 0 en el extremo izquierdo. El valor de y es la ubicación del punto sobre
el eje y, con la ubicación predeterminada 0 en el extremo superior. Fig. El sistema de coordenadas
de un formulario El sistema de coordenadas de Visual Basic tiene las siguientes reglas: Cuando
mueve o cambia el tamaño de un control, utiliza el sistema de coordenadas del contenedor del
control. Si dibuja el objeto directamente en el formulario, el contenedor será el formulario. Si
dibuja el control dentro de un marco o de un cuadro de imagen, el contenedor será el marco o el
cuadro de imagen. Todos los métodos gráficos y el método Print utilizan el sistema de
coordenadas del contenedor. Por ejemplo, las instrucciones que dibujan dentro de un cuadro de
imagen utilizan el sistema de coordenadas del control PictureBox. Las instrucciones que cambian
el tamaño o mueven un formulario siempre expresan la posición y el tamaño del formulario en
twips1 . Cuando cree código para cambiar el tamaño de un formulario o para moverlo, antes debe
comprobar las propiedades Height y Width del objeto Screen para asegurarse de que el formulario
cabrá en la pantalla. La esquina superior izquierda de la pantalla siempre es (0, 0). El sistema de
coordenadas predeterminado de cualquier contenedor empieza por la coordenada (0, 0) en la
esquina superior izquierda del contenedor. Las unidades de medida utilizadas para definir las
ubicaciones a lo largo de los ejes se denominan colectivamente escala. En Visual Basic, cada eje del
sistema de coordenadas puede tener su propia escala. 1 Un twip es 1/20 de punto de impresora
(1,440 twips equivalen a una pulgada y 567 twips equivalen a un centímetro). Estas medidas
definen el tamaño de un objeto cuando se imprime. Las distancias físicas reales dentro de la
pantalla varían de acuerdo con el tamaño de la pantalla. De forma predeterminada, todas las
instrucciones de movimiento, cambio de tamaño y dibujo gráfico utilizan la unidad twip. Puede
modificar la dirección del eje, el punto de inicio y la escala del sistema de coordenadas, pero por
ahora, utilice el sistema predeterminado. Controles Los controles son objetos que están
contenidos en los objetos de formularios. Cada tipo de control tiene su propio conjunto de
propiedades, métodos y eventos, que lo hacen adecuado para una finalidad determinada. Algunos
de los controles que puede usar en las aplicaciones son más adecuados para escribir o mostrar
texto, mientras que otros controles permiten tener acceso a otras aplicaciones y procesan los
datos como si la aplicación remota formara parte del código. Los objetos de un formulario son los
elementos de desarrollo básicos de una aplicación de Visual Basic, las ventanas reales con las que
interactúa el usuario cuando ejecuta la aplicación. El cuadro de herramientas de Visual Basic
contiene las herramientas que puede usar para dibujar controles en los formularios. Fig. Cuadro de
herramientas para dibujar controles Hay tres categorías generales de controles en Visual Basic:
Controles intrínseco, Controles ActiveX, y los Objetos insertables, Controles intrínseco como los
controles de botón de comando y de marco. Estos controles se encuentran dentro del archivo
ejecutable de Visual Basic. Los controles intrínsecos están siempre incluidos en el cuadro de
herramientas, no como los controles ActiveX y los objetos insertables, que se pueden quitar o
agregar al cuadro de herramientas. Puntero Etiqueta Marco Casilla de verificación Lista
desplegable Barra de desplazamiento h. Temporizador Lista de directorios Figuras Imagen OLE
Barra de desplazamiento v. Caja de imagen Caja de Texto Botón de pulsación Botón de opción
(radio) Lista Lista de unidades de disco Lista de ficheros Linea Datos Controles ActiveX, que
existen como archivos independientes con extensión de nombre de archivo .ocx. Entre éstos se
incluyen los controles disponibles en todas las ediciones de Visual Basic (controles cuadrícula,
cuadro combinado y lista enlazados a datos y varios más) y los que sólo están disponibles en la
Edición Profesional y la Edición Empresarial (como Listview, Toolbar, Animation y Tabbed Dialog).
También se encuentran disponibles muchos controles ActiveX de otros fabricantes. Objetos
insertables, como un objeto Worksheet de Microsoft Excel que contiene la lista de los empleados
de su empresa o un objeto Calendar de Microsoft Project que contiene la información del
calendario de un proyecto. Puesto que estos objetos se pueden agregar al cuadro de
herramientas, se les considera controles. ¿Qué es un objeto? Un objeto es una combinación de
código y datos que se puede tratar como una unidad. Un objeto puede ser una parte de una
aplicación, como un control o un formulario. También puede ser un objeto una aplicación entera.
La tabla siguiente describe ejemplos de tipos de objetos que puede usar en Visual Basic. Ejemplo
Descripción Botón de comando Son objetos los controles de un formulario, como botones de
comandos y marcos. Formulario Cada formulario de un proyecto de Visual Basic es un objeto
distinto. Base de datos Las bases de datos son objetos y contienen otros objetos, como campos e
índices. Gráfico Un gráfico de Microsoft Excel es un objeto. ¿De dónde vienen los objetos? Cada
objeto de Visual Basic se define mediante una clase. Para comprender la relación entre un objeto y
su clase, piense en el molde de las galletas y las galletas. El molde es la clase. Define las
características de cada galleta, como por ejemplo el tamaño y la forma. Se utiliza la clase para
crear objetos. Los objetos son las galletas. Mediante dos ejemplos se puede aclarar la relación que
existe entre las clases y los objetos en Visual Basic. Los controles del cuadro de herramientas de
Visual Basic representan clases. El objeto conocido como control no existe hasta que lo dibuja en
un formulario. Cuando crea un control, está creando una copia o instancia de la clase del control.
Esta instancia de la clase es el objeto al que hará referencia en la aplicación. El formulario en el
que trabaja en tiempo de diseño es una clase. En tiempo de ejecución, Visual Basic crea una
instancia de esa clase de formulario. La ventana Propiedades muestra la clase y la propiedad Name
de los objetos de una aplicación de Visual Basic. Se crean todos los objetos como copias idénticas
de sus clases. Una vez que existen como objetos individuales, es posible modificar sus
propiedades. Por ejemplo, si dibuja tres botones de comando en un formulario, cada objeto botón
de comando es una instancia de la clase CommandButton. Cada objeto comparte un conjunto de
características y capacidades comunes (propiedades, métodos y eventos), definidos por la clase.
Sin embargo, cada uno tiene su propio nombre, se puede activar y desactivar por separado y se
puede colocar en una ubicación distinta del formulario, etc. Para simplificar, sólo recuerde que,
por ejemplo, el término "control de cuadro de lista", significa "instancia de la clase ListBox". ¿Qué
puede hacer con objetos? Un objeto proporciona código que no tiene que escribir. Por ejemplo,
puede crear su propios cuadros de diálogo Abrir archivo y Guardar archivo, pero no tiene por qué.
En vez de eso, puede usar el control de diálogo común (un objeto) que Visual Basic proporciona.
Podría escribir su propia agenda y código de administración de recursos, pero no tiene por qué. En
su lugar, puede usar los objetos Calendar, Resources y Tasks que proporciona Microsoft Project.
Conceptos básicos del trabajo con objetos Los objetos de Visual Basic aceptan propiedades,
métodos y eventos. En Visual Basic, los datos de un objeto (configuración o atributos) se llaman
propiedades, mientras que los diversos procedimientos que pueden operar sobre el objeto se
conocen como sus métodos. Un evento es una acción reconocida por un objeto, como hacer clic
con el mouse o presionar una tecla, y puede escribir código que responda a ese evento. Puede
cambiar las características de un objeto si modifica sus propiedades. Piense en una radio. Una
propiedad de la radio es su volumen. En Visual Basic, se diría que una radio tiene la propiedad
"Volumen" que se puede ajustar modificando su valor. Suponga que establece el volumen de la
radio de 0 a 10. Si pudiera controlar una radio en Visual Basic, podría escribir el código en un
procedimiento que modificara el valor de la propiedad "Volumen" de 3 a 5 para hacer que la radio
suene más alto: Radio.Volumen = 5 Además de propiedades, los objetos tienen métodos. Los
métodos son parte de los objetos del mismo modo que las propiedades. Generalmente, los
métodos son acciones que desea realizar, mientras que las propiedades son los atributos que
puede establecer o recuperar. Por ejemplo, marca un número de teléfono para hacer una llamada.
Se podría decir que el teléfono tiene un método "Marcar" y podría usar esta sintaxis para marcar
el número de siete cifras 5551111: Teléfono.Marcar 5551111 Los objetos también tienen eventos.
Los eventos se desencadenan cuando cambia algún aspecto del objeto. Por ejemplo, una radio
podría tener el evento "CambiarVolumen" y el teléfono podría tener el evento "Sonar". Controles
para mostrar e introducir texto Los controles de etiquetas (control Label) y cuadros de texto
(control TextBox) se usan para mostrar o introducir texto. Utilice etiquetas cuando desee que la
aplicación muestre texto en un formulario y utilice cuadros de texto cuando desee permitir al
usuario escribir texto. Las etiquetas contienen texto que sólo se puede leer, mientras que los
cuadros de texto contienen texto que se puede modificar. Control Label (Etiqueta) Un control
Label (etiqueta) muestra texto que el usuario no puede modificar directamente. (Puede usar
etiquetas para identificar controles que no tienen una propiedad Caption, como los cuadros de
texto y las barras de desplazamiento.). Puede escribir código que cambie el texto mostrado por un
control Label como respuesta a eventos en tiempo de ejecución. Propiedades: Caption controla
el texto real que muestra una etiqueta. Se puede establecer en tiempo de diseño en la ventana
Propiedades o en tiempo de ejecución si la asigna en el código. De forma predeterminada, el título
es la única parte visible del control de etiqueta. BackStyle Devuelve o establece un valor que
indica si un control Label o el fondo de un color Shape es transparente u opaco. AutoSize
determina si se debe cambiar automáticamente el tamaño de un control para ajustarlo a su
contenido. Si tiene el valor True, la etiqueta crece horizontalmente para ajustarse a su contenido.
WordWrap hace que la etiqueta crezca verticalmente para ajustarse a su contenido, mientras
conserva el mismo ancho. Alignment permite establecer la alineación del texto dentro del
control a Justificación izquierda (0, el valor predeterminado), Centrado (1) o Justificación derecha
(2) UseMnemonic estableciéndola a True permite definir un carácter en la propiedad Caption
como tecla de acceso. Cuando define una tecla de acceso en un control Label, el usuario puede
presionar y mantener presionado Alt+ el carácter que designe para mover el enfoque al control
siguiente del orden de tabulación. También puede crear teclas de acceso directo para otros
controles que tengan una propiedad Caption si inserta un carácter & delante de la letra que quiere
usar como tecla de acceso. 1. Dibuje primero la etiqueta y después dibuje el control. –o bien–
Dibuje los controles en cualquier orden y establezca la propiedad TabIndex de la etiqueta a uno
menos que la del control. 2. Utilice un carácter & en la propiedad Caption de la etiqueta para
asignar la tecla de acceso de la etiqueta. Nota Puede que desee presentar caracteres & en un
control Label, en vez de usarlos para crear teclas de acceso. Esto puede ocurrir si enlaza un control
Label con un campo de un conjunto de registros en el que los datos incluyen caracteres &. Para
presentar caracteres & en un control Label, establezca la propiedad UseMnemonic a False. Control
TextBox (caja de texto) Los cuadros de texto son controles versátiles que permiten obtener
información del usuario o mostrar texto. No se deben usar cuadros de texto para mostrar texto
que no desee que el usuario cambie. Propiedades: Locked asignándole el valor True permite
mostrar texto que no desee que el usuario cambie. Text muestra el texto real de un cuadro de
texto. De forma predeterminada, un cuadro de texto presenta una única línea de texto y no
muestra barras de desplazamiento. Si el texto es más largo que el espacio disponible, sólo será
visible parte del texto. De forma predeterminada, puede escribir en un cuadro de texto hasta 2048
caracteres. Si establece la propiedad MultiLine del control a True, puede escribir hasta 32 KB de
texto. Se puede establecer de tres formas diferentes: o en tiempo de diseño en la ventana
Propiedades o en tiempo de ejecución si la establece en el código o mediante el texto que escribe
el usuario en tiempo de ejecución. Se puede recuperar el contenido actual de un cuadro de texto
si lee la propiedad Text en tiempo de ejecución. MultiLine asignándole el valor True activará un
cuadro de texto para que acepte o muestre múltiples líneas de texto en tiempo de ejecución. Un
cuadro de texto con múltiples líneas ajusta automáticamente el texto siempre y cuando no haya
una barra de desplazamiento horizontal. Alignment. Cuando la propiedad MultiLine es True,
también puede ajustar la alineación del texto a Justificación izquierda, Centrado o Justificación
derecha. De forma predeterminada, el texto se justifica a la izquierda. Si la propiedad MultiLine es
False, establecer la propiedad Alignment no tiene efecto. ScrollBars tiene el valor 0-None
(ninguna barra) de forma predeterminada. El ajuste automático de línea ahorra al usuario la
incomodidad de insertar saltos de línea al final de las líneas. Cuando una línea de texto es más
larga de lo que se puede mostrar en una línea, el cuadro de texto ajusta automáticamente el texto
a la línea siguiente. No se pueden introducir saltos de línea en la ventana Propiedades en tiempo
de diseño. Dentro de un procedimiento, para crear un salto de línea hay que insertar un retorno
de carro seguido de un avance de línea (caracteres ANSI 13 y 10). También puede usar la constante
vbCrLf para insertar una combinación de retorno de carro y avance de línea. Por ejemplo, el
siguiente procedimiento de evento coloca dos líneas de texto en un cuadro de texto de múltiples
líneas (Texto1) cuando se carga el formulario: Sub Form_Load () Texto1.Text = "Aquí hay dos líneas
en" _ & vbCrLf & "un cuadro de texto" End Sub Puede controlar el punto de inserción y el
comportamiento de la selección de un cuadro de texto mediante las propiedades SelStart,
SelLength y SelText. Estas propiedades sólo están disponibles en tiempo de ejecución. La primera
vez que un cuadro de texto recibe el enfoque, el punto de inserción predeterminado, o posición
del cursor, del cuadro de texto está a la izquierda de cualquier texto existente. El usuario puede
moverlo desde el teclado o con el mouse. Si el cuadro de texto pierde el enfoque y lo vuelve a
recuperar, el punto de inserción estará donde el usuario lo hubiera dejado la última vez. En
algunos casos este comportamiento puede ser desconcertante para el usuario. En una aplicación
de procesamiento de textos, el usuario podría esperar que los caracteres nuevos aparecieran a
continuación de cualquier texto existente. En una aplicación de entrada de datos, el usuario podría
esperar que lo que escriba sustituya a cualquier dato existente. Las propiedades SelStart y
SelLength permiten modificar el comportamiento para que cumpla una finalidad determinada. o
La propiedad SelStart es un número que indica que el punto de inserción está dentro de la cadena
de texto, siendo 0 la posición situada más a la izquierda. Si la propiedad SelStart tiene un valor
igual o mayor que el número de caracteres que hay en el cuadro de texto, el punto de inserción se
situará después del último carácter. o La propiedad SelLength es un valor numérico que establece
el ancho del punto de inserción. Si asigna a SelLength un número mayor que 0 se seleccionarán y
resaltarán ese número de caracteres a partir del punto de inserción actual. o La propiedad SelText
es una cadena de texto que puede asignar en tiempo de ejecución para reemplazar la selección
actual. Si no hay texto seleccionado, SelText insertará su texto en el punto de inserción actual. Si el
usuario comienza a escribir mientras está seleccionado un bloque de texto, se reemplazará el
texto seleccionado. En algunos casos, quizás desee reemplazar una selección de texto con el texto
nuevo mediante un comando de pegado. PasswordChar especifica el carácter presentado en el
cuadro de texto. Por ejemplo, si quiere presentar asteriscos en el cuadro de contraseña,
especifique * en la propiedad PasswordChar de la ventana Propiedades. Independientemente de
los caracteres escritos por el usuario en el cuadro de texto, se presentan asteriscos. MaxLength
determina cuántos caracteres se pueden escribir en el cuadro de texto. Cuando se sobrepasa
MaxLength, el sistema emite un pitido y el cuadro de texto ya no acepta más caracteres. Controles
que muestran opciones a los usuarios La mayoría de las aplicaciones necesitan presentar opciones
a los usuarios, que van desde una simple opción de tipo sí o no hasta seleccionar de una lista que
contiene cientos de posibilidades. Visual Basic incluye varios controles estándar que ayudan a
presentar opciones. En la tabla siguiente se resumen estos controles y su uso adecuado. Para
proporcionar esta característica Use este control Grafico de ejemplo Un conjunto pequeño de
opciones entre las que el usuario puede elegir una o más. CheckBox (casillas de verificación) Un
conjunto pequeño de opciones entre las que el usuario sólo puede elegir una. OptionButton
(botones de opción; use marcos si son necesarios grupos adicionales) Una lista desplegable de
opciones entre las que puede elegir el usuario. ListBox (cuadro de lista) Una lista desplegable de
opciones junto con un cuadro de texto. El usuario puede elegir de la lista o escribir una opción en
el cuadro de texto. ComboBox (cuadro combinado Casilla de verificación (Check Box) Una casilla de
verificación indica si una condición determinada está activada o desactivada. Se usan casillas de
verificación en una aplicación para ofrecer a los usuarios opciones de tipo verdadero y falso o sí y
no. Como las casillas de verificación funcionan independientemente una de otra, el usuario puede
activar cualquier número de casillas de verificación al mismo tiempo. Propiedades: Caption para
establecer el texto que apareca junto al CheckBox. Value para determinar el estado del control:
activado, desactivado o no disponible. Cuando activa una casilla la propiedad Value de la casilla de
verificación es 1; cuando no está activada, su propiedad Value es 0. El valor predeterminado de
Value es 0. Por eso, a menos que modifique Value, la casilla de verificación estará desactivada la
primera vez que se muestre. Puede usar las constantes vbChecked y vbUnchecked para
representar los valores 1 y 0. De forma predeterminada, el control CheckBox se establece a
vbUnchecked. Si quiere activar previamente varias casillas de verificación de una serie, puede
hacerlo si establece sus propiedades Value a vbChecked en los procedimientos Form_Load o
Form_Initialize. También puede establecer la propiedad Value a vbGrayed para deshabilitar la
casilla de verificación. Por ejemplo, puede que desee deshabilitar una casilla de verificación
cuando se den ciertas condiciones. Style al utilizarse permite mejorar la apariencia del la casilla
de verificación Después utilice las propiedades Picture, DownPicture y DisabledPicture. Por
ejemplo, puede que desee agregar un icono o un mapa de bits a una casilla de verificación o
presentar imágenes diferentes cuando se hace clic en el control o cuando está deshabilitado.
Botones de opción (OptionButton) Los botones de opción presentan al usuario un conjunto de dos
o más opciones. Pero, a diferencia de las casillas de verificación, los botones de opción deben
funcionar siempre como parte de un grupo; al activar un botón de opción se desactivan
inmediatamente todos los demás botones del grupo. Al definir un botón de opción se indica al
usuario "Aquí tiene un conjunto de opciones entre las que puede elegir una y sólo una". Todos los
botones de opción que se colocan directamente en un formulario (es decir, no en un marco o en
un cuadro de imagen) constituyen un grupo. Si desea crear grupos adicionales de botones de
opción, debe colocarlos dentro de marcos o en cuadros de imagen. Todos los botones de opción
que haya dentro de un marco dado constituyen un grupo independiente, al igual que todos los
botones de opción que haya dentro de un cuadro de imagen. Cuando cree un grupo
independiente de esta forma, dibuje siempre primero el marco o el cuadro de imagen y, después,
dibuje encima los botones de opción. En tiempo de diseño, los botones de opción contenidos en
un control Frame o PictureBox se pueden seleccionar y mover como una única unidad. Si bien los
controles son objetos independientes, existe una cierta relación primaria y secundaria entre los
formularios y los controles. Para entender el concepto de contenedores, debe comprender que
todos los controles son secundarios del formulario en el que se dibujan. De hecho, la mayoría de
los controles admiten la propiedad de sólo lectura Parent, que devuelve el formulario en el que
está ubicado un control. Ser secundario afecta a la colocación de un control en el formulario
primario. Las propiedades Left y Top de un control son relativas al formulario primario y no se
pueden mover los controles fuera de los límites del formulario primario. Mover un contenedor
mueve también los controles, y la posición del control relativa a las propiedades Left y Top del
contenedor no cambia, ya que el control se mueve con el contenedor. Hay varias formas de
seleccionar un botón de opción: Hacer clic en él con el mouse en tiempo de ejecución. Ir al
grupo de botones de opción con el tabulador y usar luego las teclas de dirección para seleccionar
un botón de opción del grupo. Asignar a la propiedad Value el valor True en el código:
optOpción.Value = True Usar una tecla de método abreviado especificada en el título de la
etiqueta. Propiedades o Value asígnele el valor True en tiempo de diseño para hacer que un botón
sea el predeterminado en un grupo de botones de opción. El botón permanecerá seleccionado
hasta que un usuario seleccione otro botón de opción diferente o hasta que lo modifique el
código. o Enabled asigne el valor False para desactivar un botón de opción. Cuando se ejecute el
programa aparecerá atenuado, lo que significa que no está disponible. Cuadros de lista (ListBox) y
los cuadros combinados (ComboBox) Los cuadros de lista y los cuadros combinados son una
manera efectiva de presentar al usuario gran cantidad de opciones en un espacio limitado, ya que
presentan una lista de opciones. De forma predeterminada, las opciones se muestran
verticalmente en una única columna, aunque también puede establecer múltiples columnas. Si el
número de elementos supera a los que se pueden mostrar en el cuadro combinado o el cuadro de
lista, aparecen automáticamente barras de desplazamiento en el control. El usuario puede
entonces desplazarse por la lista hacia arriba o hacia abajo o de izquierda a derecha. Un cuadro
combinado aúna las características de un cuadro de texto y un cuadro de lista. Este control
permite al usuario seleccionar opciones si escribe texto en el cuadro combinado o selecciona un
elemento de la lista. Los cuadros de lista y los cuadros combinados contienen múltiples valores o
una colección de valores. Tienen métodos integrados para agregar, quitar y recuperar valores de
sus colecciones en tiempo de ejecución. Para agregar varios elementos a un cuadro de lista
llamado Lista1, el código sería como el siguiente: Lista1.AddItem "París" Lista1.AddItem "Nueva
York" Lista1.AddItem "San Francisco" Puede insertar elementos en la lista en tiempo de diseño si
establece la propiedad List en la ventana Propiedades del control ListBox. Cuando selecciona la
propiedad List y después hace clic en la flecha hacia abajo, puede escribir un elemento de la lista y
presionar la combinación de teclas CtrlEntrar para iniciar una línea nueva. Sólo puede agregar
elementos al final de la lista. Por tanto, si quiere ordenar alfabéticamente la lista, establezca la
propiedad Sorted a True.
También podría gustarte
- B4A en Español: Desarrollo Rápido de App utilizando BASICDe EverandB4A en Español: Desarrollo Rápido de App utilizando BASICAún no hay calificaciones
- Manual Basico GambasDocumento36 páginasManual Basico GambasIvanAún no hay calificaciones
- UF2406 - El cliclo de vida del desarrollo de aplicacionesDe EverandUF2406 - El cliclo de vida del desarrollo de aplicacionesAún no hay calificaciones
- Cuadro Sinóptico SObre POODocumento1 páginaCuadro Sinóptico SObre POOJosé López Suárez40% (5)
- Resumen ISTQBDocumento8 páginasResumen ISTQBGian LagomarsinoAún no hay calificaciones
- Desarrollo de Software: Requisitos, Estimaciones y AnálisisDe EverandDesarrollo de Software: Requisitos, Estimaciones y AnálisisAún no hay calificaciones
- Introducción al Uso de Formularios (UserForms) en VBADe EverandIntroducción al Uso de Formularios (UserForms) en VBACalificación: 3 de 5 estrellas3/5 (6)
- Unidad ViiDocumento31 páginasUnidad ViiZareth Romero DiazAún no hay calificaciones
- Visual Basic PDFDocumento5 páginasVisual Basic PDFrdortega23Aún no hay calificaciones
- Visual Basic y Access - Crear AplicacionesDocumento75 páginasVisual Basic y Access - Crear AplicacionesEl Raptor RebeldeAún no hay calificaciones
- Visual Basic 2Documento5 páginasVisual Basic 2Clarens barriosAún no hay calificaciones
- Visual BasicDocumento3 páginasVisual BasicUriel Sirpa DoradoAún no hay calificaciones
- Formularios Vba en ExcelDocumento79 páginasFormularios Vba en Exceljorge moscosoAún no hay calificaciones
- Clase 1Documento4 páginasClase 1Adamaris CruiseAún no hay calificaciones
- Programacion Visual BasicDocumento31 páginasProgramacion Visual BasicJuan Antonio Rivas Silva100% (1)
- Visual Basic 2008Documento17 páginasVisual Basic 2008yesiluma162071Aún no hay calificaciones
- Investigacion de Visual BasicDocumento26 páginasInvestigacion de Visual Basickrn_aledxis0% (1)
- Comenzando en El EntornoDocumento5 páginasComenzando en El EntornomilagrosdaboinAún no hay calificaciones
- Trabajo de Visual BasicDocumento21 páginasTrabajo de Visual BasicYori Andres100% (3)
- Que Es Visual BasicDocumento3 páginasQue Es Visual BasicAngeles Rivera de EstradaAún no hay calificaciones
- Programacion Orientada A EventosDocumento6 páginasProgramacion Orientada A EventosSamir MishkaAún no hay calificaciones
- Resumen de Visual Basic para Examen 1er ParcialDocumento160 páginasResumen de Visual Basic para Examen 1er ParcialJorge España AlarcónAún no hay calificaciones
- Visual BasicDocumento7 páginasVisual BasicDinora Lavdezka BaltazarAún no hay calificaciones
- Visual BasicDocumento9 páginasVisual BasicJeiner OsorioAún no hay calificaciones
- Visual Basic 6.0Documento680 páginasVisual Basic 6.0Vicente AltamiranoAún no hay calificaciones
- Visual Basic 2008 TutorialDocumento172 páginasVisual Basic 2008 TutorialinuyashabdiAún no hay calificaciones
- Fundamentos de Visual Basic 6Documento21 páginasFundamentos de Visual Basic 6Jorge DiazAún no hay calificaciones
- Manual Practico Visual Basic 6.0Documento214 páginasManual Practico Visual Basic 6.0aaga2006Aún no hay calificaciones
- Lenguaje de Programación Orientada A EventosDocumento5 páginasLenguaje de Programación Orientada A Eventosmajarmillo7950% (2)
- Windows Forms C#Documento13 páginasWindows Forms C#Anthony Nava AguilarAún no hay calificaciones
- Aprenda A Programar en Visual Basic - 5ac258171723dd9672582e07Documento75 páginasAprenda A Programar en Visual Basic - 5ac258171723dd9672582e07Itzayana BadilloAún no hay calificaciones
- Infografia Josue RamosDocumento10 páginasInfografia Josue Ramosmarjorie ramosAún no hay calificaciones
- Visual BasicDocumento18 páginasVisual BasicJazmin Alejandra Rodriguez RiveraAún no hay calificaciones
- Visual Basic NetDocumento44 páginasVisual Basic NetJuan Abraham Trejo FloresAún no hay calificaciones
- Hay Varias Formas de Crear Una Interfaz Gráfica en Varios Lenguajes de Programación Pero en CDocumento4 páginasHay Varias Formas de Crear Una Interfaz Gráfica en Varios Lenguajes de Programación Pero en CCarlex EmmanuelAún no hay calificaciones
- Visual Basic 6.0 Parte IDocumento15 páginasVisual Basic 6.0 Parte IDaniel Sánchez MartínezAún no hay calificaciones
- Exploración de la colección de imágenes: Revelando paisajes visuales en visión por computadoraDe EverandExploración de la colección de imágenes: Revelando paisajes visuales en visión por computadoraAún no hay calificaciones
- UF2177 - Desarrollo de programas en el entorno de la base de datosDe EverandUF2177 - Desarrollo de programas en el entorno de la base de datosAún no hay calificaciones
- Introducción a la programación en C. Un enfoque práctico.De EverandIntroducción a la programación en C. Un enfoque práctico.Aún no hay calificaciones
- Diseño de interfaces: Introducción a la comunicación visual en el diseño de interfaces de usuarioDe EverandDiseño de interfaces: Introducción a la comunicación visual en el diseño de interfaces de usuarioAún no hay calificaciones
- Paquete de programas: Revolucionando la visión por computadora con el paquete de software definitivoDe EverandPaquete de programas: Revolucionando la visión por computadora con el paquete de software definitivoAún no hay calificaciones
- Elaboración de documentos web mediante lenguajes de marcas. IFCD0210De EverandElaboración de documentos web mediante lenguajes de marcas. IFCD0210Aún no hay calificaciones
- Elaboración y edición de presentaciones con aplicaciones informáticas. ADGG0308De EverandElaboración y edición de presentaciones con aplicaciones informáticas. ADGG0308Aún no hay calificaciones
- Integración de la funcionalidad en productos multimedia. ARGN0110De EverandIntegración de la funcionalidad en productos multimedia. ARGN0110Aún no hay calificaciones
- Aplicaciones microinformáticas e internet para consulta y generación de documentación. IFCT0310De EverandAplicaciones microinformáticas e internet para consulta y generación de documentación. IFCT0310Aún no hay calificaciones
- El Kit del escritor: 50 herramientas imprescindiblesDe EverandEl Kit del escritor: 50 herramientas imprescindiblesCalificación: 3 de 5 estrellas3/5 (11)
- Desarrollo de aplicaciones web en el entorno servidor. IFCD0210De EverandDesarrollo de aplicaciones web en el entorno servidor. IFCD0210Aún no hay calificaciones
- UF1248 - Generación de elementos interactivos en proyectos audiovisuales multimedia.De EverandUF1248 - Generación de elementos interactivos en proyectos audiovisuales multimedia.Aún no hay calificaciones
- Joomla 2.5. Crea y Administra tus websites fácilmenteDe EverandJoomla 2.5. Crea y Administra tus websites fácilmenteAún no hay calificaciones
- Fundamentos de programación: un enfoque prácticoDe EverandFundamentos de programación: un enfoque prácticoCalificación: 5 de 5 estrellas5/5 (1)
- Creación de elementos gráficos. ARGG0110De EverandCreación de elementos gráficos. ARGG0110Aún no hay calificaciones
- El Libro Práctico Del Programador ÁgilDe EverandEl Libro Práctico Del Programador ÁgilCalificación: 5 de 5 estrellas5/5 (1)
- Las Redes de Ordenadores Actuales Son Una Amalgama de DispositivosDocumento6 páginasLas Redes de Ordenadores Actuales Son Una Amalgama de Dispositivosalexander guzmanAún no hay calificaciones
- Automatas FinitosDocumento2 páginasAutomatas Finitosalexander guzmanAún no hay calificaciones
- Infancia y JuventudDocumento2 páginasInfancia y Juventudalexander guzmanAún no hay calificaciones
- MealyDocumento2 páginasMealyalexander guzmanAún no hay calificaciones
- Auditoria Sistemas EsDocumento3 páginasAuditoria Sistemas Esalexander guzmanAún no hay calificaciones
- PILA Los Autómatas de PilaDocumento2 páginasPILA Los Autómatas de Pilaalexander guzmanAún no hay calificaciones
- Auditoria SistemasDocumento4 páginasAuditoria Sistemasalexander guzmanAún no hay calificaciones
- Programacion Orientados en ObjetosDocumento9 páginasProgramacion Orientados en ObjetosBismarck PortilloAún no hay calificaciones
- Unidad 1 Sistemas Gestores de Bases de DatosDocumento15 páginasUnidad 1 Sistemas Gestores de Bases de DatosRolando Sanchez CastañedaAún no hay calificaciones
- Taller de Programación II - Sesión 1Documento29 páginasTaller de Programación II - Sesión 1Anthony ValleAún no hay calificaciones
- Manual Fundamentos de ProgramacionDocumento220 páginasManual Fundamentos de ProgramacionDiego ϟ CHAún no hay calificaciones
- GFPI-F-135 Guia DiseñarDocumento13 páginasGFPI-F-135 Guia DiseñarGuillermo MejiaAún no hay calificaciones
- Foro2 Carolina CahvezDocumento6 páginasForo2 Carolina CahvezJohana Chavez MoralesAún no hay calificaciones
- RESU1 - ACT1 - T2 - Conceptos Básicos de Métodos y Excepciones - YGRDocumento8 páginasRESU1 - ACT1 - T2 - Conceptos Básicos de Métodos y Excepciones - YGRJONATHAN URIEL MORALES ABADIAAún no hay calificaciones
- Tutorial ASTAHDocumento23 páginasTutorial ASTAHRichard MartinezAún no hay calificaciones
- Programación Estructurada - LibroDocumento116 páginasProgramación Estructurada - Libroyazmin2medelAún no hay calificaciones
- Universidad de Guayaquil OsitoDocumento14 páginasUniversidad de Guayaquil OsitoVictor RocaAún no hay calificaciones
- Introducción A Los Sistemas ConcurrentesDocumento9 páginasIntroducción A Los Sistemas ConcurrenteselizabethAún no hay calificaciones
- Guia 6 Prog IIDocumento8 páginasGuia 6 Prog IIjxandergarayAún no hay calificaciones
- Parte2 AnálisisDocumento109 páginasParte2 AnálisisDenis Arturo Zarate VictoriaAún no hay calificaciones
- Paradigmas EstructuradosDocumento5 páginasParadigmas Estructuradoseliudalmonte13Aún no hay calificaciones
- Tema 4 - Proceso de Análisis y Orientación A ObjetosDocumento50 páginasTema 4 - Proceso de Análisis y Orientación A ObjetosAlejandro SotomayorAún no hay calificaciones
- Manual AutolispDocumento118 páginasManual AutolispcbzurronAún no hay calificaciones
- POO - Proyecto Final - 2021-1 - V2.2Documento3 páginasPOO - Proyecto Final - 2021-1 - V2.2CATALINA REINA SANCHEZAún no hay calificaciones
- Elementos Del Vba Actividad 2Documento16 páginasElementos Del Vba Actividad 2Juan Esteban Cepeda BonillaAún no hay calificaciones
- Patrones Medio Del Diseño Orientado A ObjetosDocumento6 páginasPatrones Medio Del Diseño Orientado A ObjetosMariela CarranzaAún no hay calificaciones
- Patrones CreacionalesDocumento83 páginasPatrones CreacionalesBetzi FloresAún no hay calificaciones
- Manual de C# Entrega1 (Tclgo. Cesar Vanegas)Documento85 páginasManual de C# Entrega1 (Tclgo. Cesar Vanegas)Cesarin VaneAún no hay calificaciones
- Introduccion A La POODocumento43 páginasIntroduccion A La POOcarlosjaimes05Aún no hay calificaciones
- Actividad 4 Mapa Conceptual Capítulo 2,3 Jevin López - 20171032650Documento5 páginasActividad 4 Mapa Conceptual Capítulo 2,3 Jevin López - 20171032650Kratos ssAún no hay calificaciones
- Informe Programacion Orientada A ObjetosDocumento12 páginasInforme Programacion Orientada A ObjetosGerardo Asunción ChAún no hay calificaciones
- Clase 1 - PresentacionDocumento36 páginasClase 1 - Presentacionnilson gomezAún no hay calificaciones
- Preguntas GeneradorasDocumento6 páginasPreguntas GeneradorasTaniia Katheriinn GongoraAún no hay calificaciones
- IOODocumento36 páginasIOORonald Alberto Veas BermudezAún no hay calificaciones