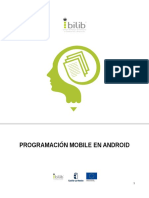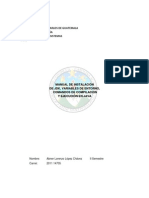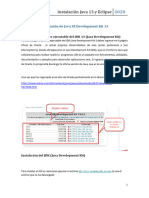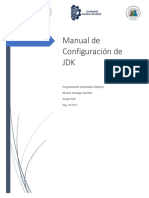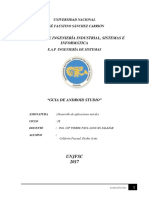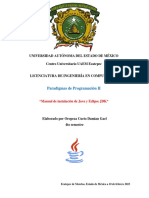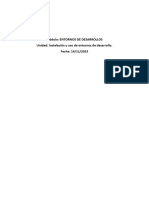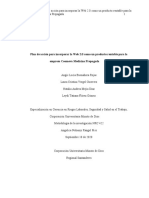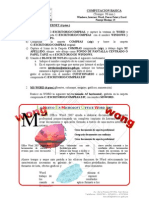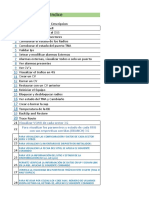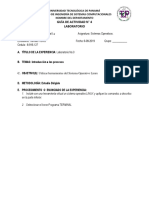Documentos de Académico
Documentos de Profesional
Documentos de Cultura
01 - Generalidades Android Studio
Cargado por
Natalia Andrea Mejia DiazTítulo original
Derechos de autor
Formatos disponibles
Compartir este documento
Compartir o incrustar documentos
¿Le pareció útil este documento?
¿Este contenido es inapropiado?
Denunciar este documentoCopyright:
Formatos disponibles
01 - Generalidades Android Studio
Cargado por
Natalia Andrea Mejia DiazCopyright:
Formatos disponibles
Unidades Tecnológicas de Santander.
Ingeniería de Telecomunicaciones.
Docente: Ingeniero Rogerio Orlando Beltrán Castro.
Contenido
1. Requerimientos para instalar Android Studio en Windows........................................................................2
2. Crear y configurar la variable de entorno JAVA_HOME..............................................................................4
3. Configurar Javac en Windows.....................................................................................................................7
4. Instalar Android Studio en Windows..........................................................................................................9
5. Cambiar la ruta del Android SDK en Android Studio.................................................................................17
6. Requisitos para instalar emulador Android en Windows..........................................................................19
7. Instalar emulador de Android en Windows 7 con Android SDK Tools......................................................22
8. Crear y ejecutar emulador en Android AVD Manager..............................................................................28
9. Cambiar la ruta del JDK en Android Studio...............................................................................................32
10. El Simulador nativo de Android versus Emulador GenyEmotion..........................................................34
11. Genymotion: un emulador Android mas rápido es posible..................................................................35
12. Dispositivos virtuales Android..............................................................................................................37
13. Ejecutando aplicaciones.......................................................................................................................38
14. Cómo configurar Genymotion con Android Studio...............................................................................40
15. Primera aplicación de Android en Android Studio................................................................................46
Primer Corte. Programación de Dispositivos Móviles. UTS. 1 de 48
Unidades Tecnológicas de Santander.
Ingeniería de Telecomunicaciones.
Docente: Ingeniero Rogerio Orlando Beltrán Castro.
1. Requerimientos para instalar Android Studio en Windows
Microsoft® Windows® 8/7/Vista/2003 (32 or 64-bit) Lógicamente se necesita tener el sistema
operativo Windows si aquí lo vamos a instalar, pero la versión mínima es windows 2003.
En memoria RAM se necesitan mínimo 2 GB RAM, y la recomendación que se hace en la pagina
web es 4 GB RAM recomendado.
Espacio en el disco duro al momento de descargar el instalador y los Android SDK en su versión 5
son 400 MB después de la instalación el espacio que ocupará es de 1 GB que será utlizado
para Android SDK, imágenes de emuladores y caches.
La resolución mínima de la pantalla con la que debe contar nuestra computadora donde queremos
correr Android Studio es de 1280 x 800.
Java Development Kit (JDK) mínimo en su versión 7, para instalar JDK en windows click aquí.
También se nos dice que es opcional un emulador para probar las aplicaciones que desarrollemos o
esto de no tener un celular con android.
1. Instalar Java Development Kit.
Si ya has instaldo el JDK y configurado la variable JAVA_HOME procede a comprobar la instalación hasta el
final del post.
Los pasos para instalar Java Development Kit mayormente conocido como JDK son muy sencillos, pero aquí
también mostraré como configurar JAVA_HOME en las variables de entorno.
Primero entrar a la pagina web de Oracle donde se muestran las descargas disponibles:
http://www.oracle.com/technetwork/es/java/javase/downloads/index.html
La pantalla es la siguiente.
Según la versión que deseemos instalar en el menú Java Se Downloads muestra simpre el Java Platform (JDK)
más reciente, entre los requisitos para instalar Android Studio y comenzar a desarrollar aplicaciones para
android nos dice que tenemos que tener instalado mínimo Java Development Kit (JDK) en su versión 7. Al bajar
en la ventana muestra más versiones del JDK, para está practica utilizaré el JDK 7, pulsando el boton
DOWNLOAD como se muestra en la siguiente imagen.
Primer Corte. Programación de Dispositivos Móviles. UTS. 2 de 48
Unidades Tecnológicas de Santander.
Ingeniería de Telecomunicaciones.
Docente: Ingeniero Rogerio Orlando Beltrán Castro.
Enseguida los redireccionará a los siguientes en enlaces
JDK7 http://www.oracle.com/technetwork/java/javase/downloads/jdk7-downloads-1880260.html?
ssSourceSiteId=otnes
JDK8 http://www.oracle.com/technetwork/java/javase/downloads/jdk8-downloads-2133151.html?
ssSourceSiteId=otnes
En cada página se mostrará el titulo según la versión de JDK que desean descargar y en la parte inferior
aparecerá una tabla con los siguientes datos Producto es importane verificar que coincida con nuestro sistema
operativo, el segundo dato Tamanio o peso del archivo y por último en enlace para la descarga, antes de dar
click en el enlace, se debe Aceptar la licencia de acuerdo, sino nos les va permitir descargar el JDK. En este
caso el sistema operativo de mi computadora es de windows de 64 bits.
Una vez descargado que termino de descargar el archivo EXE, se procede a ejecutarlo indicando la ruta de
instalación que normalmente aparecer por defecto, creo que la mayoría a instalo el típico programa de next,
next, netx, aceptar o algo parecido por ello no creo que tengan algún problema ya instalado procedemos
a crear y configurar la variable de entorno JAVA_HOME.
Primer Corte. Programación de Dispositivos Móviles. UTS. 3 de 48
Unidades Tecnológicas de Santander.
Ingeniería de Telecomunicaciones.
Docente: Ingeniero Rogerio Orlando Beltrán Castro.
2. Crear y configurar la variable de entorno JAVA_HOME.
En windows 8 Abrimos:
Explorador de archivos > Propiedades del sistema > Configuración avanzada del sistema > Variables de
entorno.
Explorador de archivos
Propiedades del sistema
Configuración avanzada del sistema
Primer Corte. Programación de Dispositivos Móviles. UTS. 4 de 48
Unidades Tecnológicas de Santander.
Ingeniería de Telecomunicaciones.
Docente: Ingeniero Rogerio Orlando Beltrán Castro.
Variables de entorno.
Cuando se encuentren ubicados en esta ventana solo proceden a dar click en nueva, después de eso se
abrirá una nueva ventana como la siguiente donde tendrán que escribir JAVA_HOME en el campo llamado
Nombre de la variable y la dirección donde fue instalado el JDK en el campo llamado valor de la variable.
JAVA_HOME
La dirección por defecto en la instalación sería la siguiente:
Sistemas de 64 bits: C:\Program Files\Java ubicados en esa dirección solo falta entrar a la carpeta
llamada jdk****** los asteriscos significan la versión que hayan instaldo en su computadora en mi caso la
carpeta se llama jdk1.7.0_25 ubicado dentro de la carpeta seleccionan la barra de dirección y copian
dicha dirección para pegarla en la ventana de nueva variable de sistema.
Dirección del JDK
Muchos se preguntan si la configuración de la variable JAVA_HOME es correcta para comprobar esto es
muy simple, solo tienen que abrir simbolo de sistema. Si no saben como una de las formas más faciles es ir a
Primer Corte. Programación de Dispositivos Móviles. UTS. 5 de 48
Unidades Tecnológicas de Santander.
Ingeniería de Telecomunicaciones.
Docente: Ingeniero Rogerio Orlando Beltrán Castro.
buscar y escribir CMD luego dan enter les abrira una ventana de comandos donde tienen que escribir lo
siguiente java - version.
Luego ejecutan el comando y si todo es correcto debe mostar la versión de java que se ha instalado y ahora se
reconoce como un comando del sistema.
Para comprobar la instalación del JDK y la configuración de JAVA_HOME en windows.
Comprobación de JAVA_HOME
Si deseas configurar de una vez la variable PATH paraque se reconozca el comando javac te recomiendo
seguir este mini tutorial http://androidcero.blogspot.mx/2015/01/configurar-javac-en-windows.html.
Primer Corte. Programación de Dispositivos Móviles. UTS. 6 de 48
Unidades Tecnológicas de Santander.
Ingeniería de Telecomunicaciones.
Docente: Ingeniero Rogerio Orlando Beltrán Castro.
3. Configurar Javac en Windows
Como solucionar "javac no se reconoce como un comando interno o externo"
Para aquellos que tengan este problema aquí está una forma sencilla de solucionar esta variable de
entorno siempre y cuando ya tengamos instalado el JDK.
Si no tienes instalado y quieres saber como instalar el JDK sigue este enlace donde también se
muestra como configurar JAVA_HOME.
http://androidcero.blogspot.mx/2015/01/instalar-java-development-kit-instalar.html
El procedimiento es muy similar hasta la configuración de las variables de entorno.
En windows 8 hacemos lo siguiente:
Explorador de archivos > Propiedades del sistema > Configuración avanzada del
sistema > Variables de entorno.
Propiedades del sistema
Primer Corte. Programación de Dispositivos Móviles. UTS. 7 de 48
Unidades Tecnológicas de Santander.
Ingeniería de Telecomunicaciones.
Docente: Ingeniero Rogerio Orlando Beltrán Castro.
Configuración avanzada del sistema
Cuando se encuentren ubicados en esta ventana solo proceden a dar click en nueva en la sección
variables de usuario, después de eso se abrirá una nueva ventana como la siguiente donde tendrán que
escribir PATH en el campo llamado Nombre de la variable y la dirección donde fue instalado el JDK
agregando \bin al final de la dirección (indicando así la carpeta) en el campo llamado valor de la variable.
Por último para comprobar que el comando javac es reconocido vamos a simbolo de sistema, para
abrirlo se puede buscar CMD, escribir en la linea de comandos javac o javac -version, si muestra la versión es
que el comando está confgurado correctamente.
Aquí está también un video simple que muestra la configuración de javac en windows 7, Resolver Javac
no se reconoce como un comando interno o externo Windows 7.
Primer Corte. Programación de Dispositivos Móviles. UTS. 8 de 48
Unidades Tecnológicas de Santander.
Ingeniería de Telecomunicaciones.
Docente: Ingeniero Rogerio Orlando Beltrán Castro.
4. Instalar Android Studio en Windows
Cuando ya cumplimos los requerimientos para instalar Android Studio procedemos a la instalación la
verdad es que es muy sencillo instalarlo, pero para aquellos que se pregunten ¿Cómo instalar android
studio? aquí están los pasos.
1. Descargar Android Studio http://developer.android.com/sdk/index.html en mi caso descargaré
directamente desde el botón verde que presenta la web, al pulsar debemos estar de acuerdo con los términos y
condiciones, seleccionamos la opción el botón se ilumina de color azul y pulsamos para iniciar la descarga,
muestra el un mensaje de Now donwloading... El archivo exe tiene un tamanio de 828 MB nos re direccionará al
siguiente enlace de instalación.
Descargar Android Studio
Términos y condiciones
2. En los requisitos es muy importante saber si contamos con el JDK instalado y bien configurado, para ello
se debe ejecutar el comando javac -version en la linea de comando. Y te debe mostar la siguiente
Primer Corte. Programación de Dispositivos Móviles. UTS. 9 de 48
Unidades Tecnológicas de Santander.
Ingeniería de Telecomunicaciones.
Docente: Ingeniero Rogerio Orlando Beltrán Castro.
imagen. ¿javac no se reconoce como un comando interno o externo? Para solucionar el problema sigue
este enlace. la versión del JDK debe ser superior a la versión 6, instalar JDK.
Verificación de Javac -versión
3. Cuando ya tengamos el archivo descargad y el comando javac -version muestre la versión del javac
instalado superior a la versión 6 procedemos a ejecutar el archivo android-studio-bundle-135.1641136.exe
enseguida se muestra un mientras carga el instalador, permitimos que el programa realice cambios en el
equipo.
Welcom to the Android Studio Setup
4. Se despliega la ventana Welcom to Android Studio Setup, en la cual pulsamos next > cambia la
venta a Choose components aquí seleccionamos lo que queremos instalar si no tienen los SDK y
ningún dispositivo virtual, dejan todo seleccionado, si quieren usar los SDK actualizados que
posiblemente usaban con ADT Eclipse lo pueden des seleccionar para les ocupe menos espacio.
Primer Corte. Programación de Dispositivos Móviles. UTS. 10 de 48
Unidades Tecnológicas de Santander.
Ingeniería de Telecomunicaciones.
Docente: Ingeniero Rogerio Orlando Beltrán Castro.
Choose Components
5. Siguiente aceptamos la licencia pulsando en el botón, la siguiente ventana Android SDK settings nos
muestra dos opciones en una la dirección donde debe tomar el SDK (si es que lo tenemos instalado) o la otra
opción que nos descargará la versión más reciente del android SDK, si no tienen un SDK previo seleccionan la
segunda opción.
Acuerdo de licencia
Primer Corte. Programación de Dispositivos Móviles. UTS. 11 de 48
Unidades Tecnológicas de Santander.
Ingeniería de Telecomunicaciones.
Docente: Ingeniero Rogerio Orlando Beltrán Castro.
6. Configuration setting, muestra la dirección (locación) donde se va a instalar Android Studio mi
recomendación es dejar la dirección que trae por default, pulsamos next y nos mostrará el nombre que
queramos que tenga el acceso rápido.
Configuration Settings Install Locations
7. Pulsamos Install para comenzar la instalación.
Choose Start Menu Folder
Primer Corte. Programación de Dispositivos Móviles. UTS. 12 de 48
Unidades Tecnológicas de Santander.
Ingeniería de Telecomunicaciones.
Docente: Ingeniero Rogerio Orlando Beltrán Castro.
Installing Android Studio
8. Al finalizar la instalación muestra la ventana installation complete, pulsamos next. y por último muestra
una ventana Completing the Android Studio Setup, donde se muestra la opción seleccionada Start Android
Studio, si quieren iniciar Android Studio lo dejan seleccionado y pulsan Finish, sino de seleccionan y
Finish.
Installation Complete
Primer Corte. Programación de Dispositivos Móviles. UTS. 13 de 48
Unidades Tecnológicas de Santander.
Ingeniería de Telecomunicaciones.
Docente: Ingeniero Rogerio Orlando Beltrán Castro.
Completing the Android Studio Setup
Iniciando Android Studio
Primer Corte. Programación de Dispositivos Móviles. UTS. 14 de 48
Unidades Tecnológicas de Santander.
Ingeniería de Telecomunicaciones.
Docente: Ingeniero Rogerio Orlando Beltrán Castro.
Primer proyecto Android Studio
Y ya tienen Android Studio instalado y corriendo en su computadora, como se puede ver en la imagen yo
tenía un proyecto creado anteriormente y me lo ha incluido también en los proyectos.
Es todo por este post, no olviden suscribirse como seguidores ya que comenzaremos con la programación
para android desde cero, dudas y comentarios procuraré responderlos lo antes posible. Recuerda compartir
en redes sociales y dar más uno en google plus.
En lo próximos post les mostraré como actualizar los android SDK, así como verificar actualizaciones
de Android Studio y como redireccionar la ruta del Android SDK.
2. Verificar actualizaciones en Android Studio
Este post es muy corto explica como verificar e instalar actualizaciones en Android Studio, en el post
pasado mostré cómo instalar Android Studio, ahora estando en la siguiente pantalla:
Vamos a la barra de herramientas Help > Check for Update en este momento hay una actualización de la
versión 1.0.1 a la versión 1.0.2 en muestra una ventana que especifique datos sobre el número de la versión
actual, y el de la nueva versión así como el peso o tamanio de la actualización.
En mi caso seleccionaré actualizar y reiniciar Update and Restart.
Primer Corte. Programación de Dispositivos Móviles. UTS. 15 de 48
Unidades Tecnológicas de Santander.
Ingeniería de Telecomunicaciones.
Docente: Ingeniero Rogerio Orlando Beltrán Castro.
Comenzará la descarga del parche y enseguida realizará la instalación, por último se reiniciará
Android Studio.
Update Info
Downloading Patch File
Update
En ocasiones al abrir Android Studio no nos muestra actualizaciones así que este es un método que nos
permite mantener nuestro Android Studio al día.
Primer Corte. Programación de Dispositivos Móviles. UTS. 16 de 48
Unidades Tecnológicas de Santander.
Ingeniería de Telecomunicaciones.
Docente: Ingeniero Rogerio Orlando Beltrán Castro.
5. Cambiar la ruta del Android SDK en Android Studio
La forma para cambiar la dirección del Android SDK en Android Studio es muy sencilla, este tutorial
funciona en todas las plataformas Windows, Linux, Mac Os, primero en la ventana principal de Android Studio.
Android Studio Ventana Principal
Ubicados en la barra de herramientas File > Project Structure.
File > Project Structure
Primer Corte. Programación de Dispositivos Móviles. UTS. 17 de 48
Unidades Tecnológicas de Santander.
Ingeniería de Telecomunicaciones.
Docente: Ingeniero Rogerio Orlando Beltrán Castro.
Seleccionan la ubicación donde se encuentra su Android SDK (también se puede cambiar la dirección
del JDK que usará Android Studio probado en Windows).
Project Structure
Por último pulsamos Ok y listo, en ocasiones por la resolución de la pantalla se dificulta un poco
ver dicho botón pues se esconde detrás den la barra de Windows.
Ejemplo botón Ok detrás de la barra
Recuerda dar más uno, unirte a los seguidores del blog y compartir en alguna red social, gracias.
Primer Corte. Programación de Dispositivos Móviles. UTS. 18 de 48
Unidades Tecnológicas de Santander.
Ingeniería de Telecomunicaciones.
Docente: Ingeniero Rogerio Orlando Beltrán Castro.
6. Requisitos para instalar emulador Android en Windows
Para ejecutar el emulador de Android en un PC con sistema operativo Windows 7 (válido para otros sistemas
operativos de Windows) necesitaremos disponer de Java SE (Java JDK y Java JRE) instalado en la máquina.
Para instalar Java SE accederemos a su web oficial en la URL:
http://www.oracle.com/technetwork/java/javase/downloads/index.html
Pulsaremos "Java":
Pulsaremos en la descarga "Windows x86" (jdk-7u45-windows-i586.exe):
Pulsaremos en "Guardar archivo":
Primer Corte. Programación de Dispositivos Móviles. UTS. 19 de 48
Unidades Tecnológicas de Santander.
Ingeniería de Telecomunicaciones.
Docente: Ingeniero Rogerio Orlando Beltrán Castro.
Ejecutaremos el archivo descargado jdk-7u45-windows-i586.exe:
Se iniciará el asistente para instalar Java SE Development Kit 7 Update 45:
Pulsaremos "Next" para instalar "Development Tools", "Source Code" y "Public JRE":
Primer Corte. Programación de Dispositivos Móviles. UTS. 20 de 48
Unidades Tecnológicas de Santander.
Ingeniería de Telecomunicaciones.
Docente: Ingeniero Rogerio Orlando Beltrán Castro.
Seleccionaremos la carpeta de instalación (por defecto C:/Program Files/Java/jre7):
Cerraremos el asistente una vez finalizada la instalación de Java SE Development Kit 7 Update 45:
Primer Corte. Programación de Dispositivos Móviles. UTS. 21 de 48
Unidades Tecnológicas de Santander.
Ingeniería de Telecomunicaciones.
Docente: Ingeniero Rogerio Orlando Beltrán Castro.
7. Instalar emulador de Android en Windows 7 con Android SDK Tools
Accederemos a la web oficial para descargar Android SDK Tools en la URL:
http://developer.android.com/sdk/index.html
Descargaremos el fichero de instalación que se ajuste a nuestro sistema operativo, en nuestro
caso installer_r22.3-windows.exe (Windows 32 & 64-bit):
Leeremos los términos de licencia, si estamos de acuerdo marcaremos "I have read and agree with the above
terms and conditions" y pulsarmeos "Dowload installer_r22.3-windows.exe":
Pulsaremos en "Guardar archivo":
Una vez descargado ejecutaremos el fichero installer_r22.3-windows.exe:
Primer Corte. Programación de Dispositivos Móviles. UTS. 22 de 48
Unidades Tecnológicas de Santander.
Ingeniería de Telecomunicaciones.
Docente: Ingeniero Rogerio Orlando Beltrán Castro.
Se iniciará el asistente de instalación de Android SDK Tools, pulsaremos "Next":
Detectará el Java SE Development Kit instalado, pulsaremos "Next":
Pulsaremos "Nex":
Primer Corte. Programación de Dispositivos Móviles. UTS. 23 de 48
Unidades Tecnológicas de Santander.
Ingeniería de Telecomunicaciones.
Docente: Ingeniero Rogerio Orlando Beltrán Castro.
Indicaremos la carpeta de instalación de Android SDK Tools y pulsaremos "Next":
Pulsaremos "Install":
Primer Corte. Programación de Dispositivos Móviles. UTS. 24 de 48
Unidades Tecnológicas de Santander.
Ingeniería de Telecomunicaciones.
Docente: Ingeniero Rogerio Orlando Beltrán Castro.
Tras la instalación pulsaremos "Next":
Pulsaremos "Finish" para finalzar la instalación de Android SDK:
Una vez instalado Android SDK Tools abriremos SDK Manager para actualizar e instalar los paquetes
necesarios, para ello pulsaremos en el botón "Inicio" - "Todos los programas" - "Android SDK Tools" - "SDK
Manager":
Primer Corte. Programación de Dispositivos Móviles. UTS. 25 de 48
Unidades Tecnológicas de Santander.
Ingeniería de Telecomunicaciones.
Docente: Ingeniero Rogerio Orlando Beltrán Castro.
En Android SDK Manager marcaremos "Android 4.4.2 (API 19)" (o la versión más actualizada existente),
pulsaremos en "Install packages":
Marcaremos "Accept License" y pulsaremos "Install":
Se iniciará la instalación de los paquetes necesarios para instalar Android 4.4.2:
Primer Corte. Programación de Dispositivos Móviles. UTS. 26 de 48
Unidades Tecnológicas de Santander.
Ingeniería de Telecomunicaciones.
Docente: Ingeniero Rogerio Orlando Beltrán Castro.
Primer Corte. Programación de Dispositivos Móviles. UTS. 27 de 48
Unidades Tecnológicas de Santander.
Ingeniería de Telecomunicaciones.
Docente: Ingeniero Rogerio Orlando Beltrán Castro.
8. Crear y ejecutar emulador en Android AVD Manager
Para crear y ejecutar el emulador Android pulsaremos en el botón "Inicio" - "Todos los programas" - "Android
SDK Tools" - "AVD Manager":
Se iniciará la aplicación "Android Virtual Device Manager", pulsaremos "New" para crear un nuevo dispositivo
virtual emulado:
Introduciremos los datos para el Android Virtual Device (AVD):
AVD Name: nombre que identificará el dispositivo si tenemos varios.
Device: seleccionaremos el dispositivo que queramos emular, por ejemplo "Nexus 4".
Target: versión de Android a emular, por ejemplo Android 4.4.2 - API Level 19".
Memory Options: cantidad de RAM que se asignará al emulador.
Internal Storage: capacidad en MB del almacenamiento interno.
SD Card: capacidad en MB de la tarjeta de memoria SD.
Una vez elegida la personalización del dispositivo virtual pulsaremos "OK" para crearlo:
Primer Corte. Programación de Dispositivos Móviles. UTS. 28 de 48
Unidades Tecnológicas de Santander.
Ingeniería de Telecomunicaciones.
Docente: Ingeniero Rogerio Orlando Beltrán Castro.
Nos mostrará un mensaje con el resultado de la creación del AVD, pulsaremos "OK":
Una vez creado el dispositivo virtual podremos ejecutarlo pulsando en "Start":
Primer Corte. Programación de Dispositivos Móviles. UTS. 29 de 48
Unidades Tecnológicas de Santander.
Ingeniería de Telecomunicaciones.
Docente: Ingeniero Rogerio Orlando Beltrán Castro.
Indicaremos las opciones de visualización del dispositivo virtual como el tamaño de la pantalla y pulsaremos
"Launch":
Se iniciará la carga en memoria del emulador AVD de Android:
Se abrirá la ventana del emulador y se iniciará la carga del sistema:
Primer Corte. Programación de Dispositivos Móviles. UTS. 30 de 48
Unidades Tecnológicas de Santander.
Ingeniería de Telecomunicaciones.
Docente: Ingeniero Rogerio Orlando Beltrán Castro.
Y ya podremos disponer de un emulador de dispositivo de Android que será exactamente igual que Android en
un smartphone:
Primer Corte. Programación de Dispositivos Móviles. UTS. 31 de 48
Unidades Tecnológicas de Santander.
Ingeniería de Telecomunicaciones.
Docente: Ingeniero Rogerio Orlando Beltrán Castro.
9. Cambiar la ruta del JDK en Android Studio
La forma para cambiar es muy sencilla, primero en la ventana principal de Android Studio.
Ventana principal Android Studio
Ubicados en la barra de herramientas File > Project Structure.
File > Project Structure
Seleccionan la ubicación donde se encuentra instalado el JDK ¿Cómo instalar y configurar JDK en
Windows? click aquí.
Primer Corte. Programación de Dispositivos Móviles. UTS. 32 de 48
Unidades Tecnológicas de Santander.
Ingeniería de Telecomunicaciones.
Docente: Ingeniero Rogerio Orlando Beltrán Castro.
JDK location
Por último pulsamos Ok y listo, en ocasiones por la resolución de la pantalla se dificulta un poco
ver dicho botón pues se esconde detrás den la barra de Windows.
Ejemplo botón Ok detrás de la barra
Primer Corte. Programación de Dispositivos Móviles. UTS. 33 de 48
Unidades Tecnológicas de Santander.
Ingeniería de Telecomunicaciones.
Docente: Ingeniero Rogerio Orlando Beltrán Castro.
10. El Simulador nativo de Android versus Emulador GenyEmotion
Si desarrollas aplicaciones Android y tienes instalado el simulador que viene incluido en el SDK es muy posible
que ya estés acostumbrado a esperar periodos interminables a que arranque o que sencillamente el emulador
tarde tanto tiempo en reaccionar que las aplicaciones ni siquiera se instalen.
Si usas el emulador de Android y eres tan impaciente como este servidor, de seguro debes odiarlo tanto como
yo.
El SDK de Android es espectacular, incluye librerías y herramientas de depuración que son indispensables para
crear una aplicación, pero el emulador siempre ha sido una piedra en el zapato para los desarrolladores.
Al momento de escribir este articulo, para efectos de referencia acabo de crear una aplicación básica y me toma
aproximadamente 7 minutos desde el momento en que abro el simulador hasta el momento en que lo puedo
usar.
Peor aun, el rendimiento general del sistema se reduce al utilizar el simulador, al ejecutar
una aplicación obtengo un rendimiento inferior al que tendría normalmente y de paso arruino la
experiencia en cualquier otra aplicación que ejecute en mi sistema.
En resumen, el simulador de Android apesta!!!
Primer Corte. Programación de Dispositivos Móviles. UTS. 34 de 48
Unidades Tecnológicas de Santander.
Ingeniería de Telecomunicaciones.
Docente: Ingeniero Rogerio Orlando Beltrán Castro.
11. Genymotion: un emulador Android mas rápido es posible
Hace un tiempo un amigo me recomendó este simulador y no viviré lo suficiente para agradecerle el favor!
Con Genymotion, el tiempo de respuesta es abismalmente inferior, por ejemplo, ejecutando la
misma aplicación que me tomó casi 10 minutos en el simulador normal, me toma 1 minuto o menos realizar
el mismo proceso en Genymotion.
El tiempo de arranque es mínimo y el rendimiento general de la aplicación es fluido y natural. El simulador de
Genymotion se siente y se comporta como un dispositivo real.
Genymotion es un programa de paga, pero no te asustes, hay una versión gratuita para desarrolladores que te
permite un amplio rango de acción, en mas de un año de usar la versión gratuita nunca he necesitado ninguna
función adicional para probar mis aplicaciones.
Genymotion es el simulador perfecto que le faltaba a Android ,durante mucho tiempo envidié secretamente el
excelente emulador que tiene iOS, pero ahora lo siento por los fanboys de la manzana, ahora yo tengo un mejor
emulador … y es gratis!
3. Instalar Genymotion
Para instalar Genymotion debes primero ir al sitio oficial y crearte un nombre de usuario gratuito:
https://cloud.genymotion.com/page/customer/login/?next=/
Primer Corte. Programación de Dispositivos Móviles. UTS. 35 de 48
Unidades Tecnológicas de Santander.
Ingeniería de Telecomunicaciones.
Docente: Ingeniero Rogerio Orlando Beltrán Castro.
Ahora que tienes acceso al sitio, solo tienes que descargar la versión completa de Genymotion que incluye
virtualbox, la maquina virtual en la que vas a ejecutar Genymotion.
Para los usuarios Mac, es necesario descargar por aparte VirtualBox e instalarlo antes de comenzar a usar
Genymotion.
https://www.virtualbox.org/wiki/Downloads
Primer Corte. Programación de Dispositivos Móviles. UTS. 36 de 48
Unidades Tecnológicas de Santander.
Ingeniería de Telecomunicaciones.
Docente: Ingeniero Rogerio Orlando Beltrán Castro.
12. Dispositivos virtuales Android
Ahora que tienes instalado Genymotion en tu equipo, el ultimo paso es instalar una versión de Android, puedes
escoger diferentes equipos con configuraciones preestablecidas o
equipos genéricos para configurarlos después. Si no estas seguro que equipo instalar, prueba con el Google
Galaxy Nexus es un equipo bastante popular y te dará una buena guía de como se vera tu aplicación. Instala
todas las maquinas virtuales que necesites.
Luego de unos minutos de descarga, tendrás disponible el emulador de Genymotion listo para probar tus
aplicaciones.
Primer Corte. Programación de Dispositivos Móviles. UTS. 37 de 48
Unidades Tecnológicas de Santander.
Ingeniería de Telecomunicaciones.
Docente: Ingeniero Rogerio Orlando Beltrán Castro.
13. Ejecutando aplicaciones
Para ejecutar una aplicación Android en Genymotion tienes dos opciones: la primera es simplemente tomar una
aplicación con extensión .apky arrastrarla directamente al emulador. El sistema copiará e
instalará automáticamente el archivo y lo ejecutará en el emulador.
La segunda opción, si estas creando aplicaciones en Android Studio o Eclipse solamente tienes que compilar
tu aplicación mientras tienes Genymotion funcionando. Una vez que tu aplicación este instalada el sistema te
mostrara esta ventana para elegir donde ejecutar tu aplicación, elige la opción “choose a running device” y
selecciona el simulador activo.
Este proceso instalará tu a aplicación directamente en Genymotion de la misma forma que lo haría en el
simulador normal.
Primer Corte. Programación de Dispositivos Móviles. UTS. 38 de 48
Unidades Tecnológicas de Santander.
Ingeniería de Telecomunicaciones.
Docente: Ingeniero Rogerio Orlando Beltrán Castro.
Conclusión
El Simulador que viene incluido en el SDK de Android era el mayor dolor de cabeza que teníamos los
desarrolladores de aplicaciones, ahora, gracias a Genymotion podemos finalmente probar aplicaciones en un
simulador rápido y fluido que se comporta como un móvil real.
Primer Corte. Programación de Dispositivos Móviles. UTS. 39 de 48
Unidades Tecnológicas de Santander.
Ingeniería de Telecomunicaciones.
Docente: Ingeniero Rogerio Orlando Beltrán Castro.
14. Cómo configurar Genymotion con Android Studio
Genymotion es un excelente emulador de Android, una herramienta que en rendimiento y velocidad puede
incluso superar a la que brinda Google para la creación de aplicaciones para Android. Sin duda muy
recomendada por encima del emulador por defecto que trae el Android Studio.
Haciendo uso de un emulador como Genymotion, podremos probar las aplicaciones que desarrollemos
en diferentes modelos, marcas, tamaños de pantalla, tablets, versiones de Android instaladas, etc.
En realidad, Genymotion no es del todo nuevo, ya que se basa en el extinto proyecto AndroVM, del que
todavía se pueden descargar máquinas virtuales antiguas. En términos simples, Genymotion es una máquina
virtual creada desde y para VirtualBox desde donde se puede ejecutar Android de forma estable y cómoda.
Para empezar a usar Genymotion el primer paso es darse de alta como usuario, lo cual te dará acceso a
descargar la máquina virtual que desees. Esta es la mejor parte, una vez iniciado el asistente para crear un
nuevo dispositivo virtual, este nos mostrará una gran variedad de modelos de las principales marcas y
disponibles en varias versiones de Android para crear de esta forma el dispositivo que se ajuste a nuestras
necesidades.
Primer Corte. Programación de Dispositivos Móviles. UTS. 40 de 48
Unidades Tecnológicas de Santander.
Ingeniería de Telecomunicaciones.
Docente: Ingeniero Rogerio Orlando Beltrán Castro.
Luego de elegir el modelo y versión deseado continuamos con el asistente y este procederá a descargarse
la imagen del dispositivo virtual el cual luego de unos minutos quedará completamente configurado y listo para
usar.
El siguiente paso sería configurar nuestroAndroid Studio para que trabaje con el dispositivo recién configurado
enGenymotion, para esto ir a File - Settings.
En la ventana emergente buscar Plugins en la lista de opciones de la izquierda y luego pulsar el
botón "Browse repositories..."
En la nueva ventana vamos a buscar"Genymotion" y seleccionarlo de la lista de resultados para luego
hacer clic en el botón"Install plugin".
Primer Corte. Programación de Dispositivos Móviles. UTS. 41 de 48
Unidades Tecnológicas de Santander.
Ingeniería de Telecomunicaciones.
Docente: Ingeniero Rogerio Orlando Beltrán Castro.
Aparecerá un mensaje donde pedirá confirmar para descargar e instalar el plugin Genymotion, a lo que
respondemos Yes.
Una vez finalizado el proceso de instalación podremos observar que se nos solicita reiniciar Android Studio.
Pulsar el botón Close.
Primer Corte. Programación de Dispositivos Móviles. UTS. 42 de 48
Unidades Tecnológicas de Santander.
Ingeniería de Telecomunicaciones.
Docente: Ingeniero Rogerio Orlando Beltrán Castro.
Al detectar un cambio en los plugins se nos pedirá confirmar para queAndroid Studio se reinicie en este
momento o posponerlo, en este caso hacer clic en el botón Restart, para que el IDE se reinicie en este
momento y que los cambios hagan efecto.
Cuando reinicie podremos observar un nuevo botón en la barra de herramientas de nuestro Android Studio,
desde el cual podremos ejecutar los dispositivos virtuales que tengamos creados para nuestras pruebas o
desarrollo. Para esto hay que configurar la ruta de donde se encuentra el folder de instalación de Genymotion.
La siguiente vez que se pulse en el botón deGenymotion Device Manager, aparecerá una ventana donde
se puede visualizar todos los dispositivos virtuales que tenemos disponibles para iniciar.
Primer Corte. Programación de Dispositivos Móviles. UTS. 43 de 48
Unidades Tecnológicas de Santander.
Ingeniería de Telecomunicaciones.
Docente: Ingeniero Rogerio Orlando Beltrán Castro.
En este caso solo tengo un Samsung Galaxy S2, entonces para iniciarlo hacer clic sobre el nombre del
dispositivo para seleccionarlo y pulsar Start.
En este momento Genymotion estará cargando la configuración necesaria para emular el dispositivo
deseado, por lo que puede llegar a tomar algunos minutos dependiendo de las características de nuestro
computador, hasta que finalmente nos muestra el equipo ya iniciado.
Primer Corte. Programación de Dispositivos Móviles. UTS. 44 de 48
Unidades Tecnológicas de Santander.
Ingeniería de Telecomunicaciones.
Docente: Ingeniero Rogerio Orlando Beltrán Castro.
Llegados a este punto ya tenemos el dispositivo funcionando y listo para ser usado desde Android Studio,
el proceso siguiente sería el mismo tal como si se tendría un equipo físico conectado a la computadora.
Entonces pulsar en el botón para correr nuestra aplicación.
Y el IDE nos va a solicitar elegir un dispositivo sobre el cual correr la aplicación, este puede ser
el emulador incorporado en Android Studio o un dispositivo externo en este caso reconoce que tenemos
uno en funcionamiento, por lo tanto elegimos esta opción y finalmente clic en Ok.
Si se desea se puede marcar el check que dice "Use same device for future launches", lo que evitará
que se muestre esta ventana en repetidas ocasiones y usará como dispositivo siempre el que hemos
seleccionado, en este caso nuestro dispositivo virtual corriendo sobre Genymotion.
Primer Corte. Programación de Dispositivos Móviles. UTS. 45 de 48
Unidades Tecnológicas de Santander.
Ingeniería de Telecomunicaciones.
Docente: Ingeniero Rogerio Orlando Beltrán Castro.
15. Primera aplicación de Android en Android Studio
Cómo crear un nuevo proyecto o aplicación Android en Android Studio.
Para comenzar con el desarrollo o creación de aplicación para Android en Android Studio, tenemos
que crear un nuevo proyecto. Previamente debemos haber instalado Android Studio y el JDK.
Si no los has instalado recuerda aquí puedes dar click en las siguientes descripciones
Instalar Android Studio.
Instalar JDK.
Comencemos creando el nuevo proyecto, ir a la barra de herramientas File > New project.
File > New project
En seguida nos mostrará una ventana llamada, configura tu nuevo proyecto (configure your new project)
aquí es donde indicaremos el nombre de nuestra nueva aplicación así como el nombre del dominio con estos
dos datos Android Studio crea automáticamente el nombre del paquete, y la tercera opción es donde se
guardaron los archivos de la aplicación que vayamos creando. En mi caso nombraré a mi aplicación
ASapp1(Android Studio aplicación 1) el nombre del dominio solo cambiaré la primera
parte ASapp1.example.com y la dirección la dejaré por default, pulsamos Next.
Configure your new project
Y nos muestra una ventana donde seleccionaremos los dispositivos donde podrá correr nuestra aplicación,
en mi caso solo quiero correrla en el smartphone y en tablets seleccionaré Phone and Tablet, la
opción Minimum SDK, seleccionamos la versión de Android en la que correrá nuestra aplicación, mientras la
versión sea más grande tendrá más funciones para usar en la programación pero serán menos los dispositivos
Primer Corte. Programación de Dispositivos Móviles. UTS. 46 de 48
Unidades Tecnológicas de Santander.
Ingeniería de Telecomunicaciones.
Docente: Ingeniero Rogerio Orlando Beltrán Castro.
que puedan correr dicha aplicación, para darnos una idea nos muestra el porcentaje de dispositivos que
cubriríamos desde tal versión de Android.
En este caso y como ejemplo, yo haré que mi aplicación esté disponible desde la versión 2.3 Gingerbread
o API 9 corriendo desde esta versión del sistema operativo mi aplicación podría ser instalada aproximadamente
en el 99.3% de los celulares y tablets que usan Google Play Store. Pulsamos Next.
Minimum SDK
En la siguiente ventana es donde podremos agregar una activity a nuestra aplicación, está actividad de
forma predeterminada será nuestra Main activity o actividad principal, dependiendo que sección de nuestra
aplicación estemos construyendo será el tipo de actividad para este ejemplo usaré una actividad en
blanco, Blank Activity. Pulsamos Next.
Add an activity to Mobile
La siguiente ventana nos dice que elijamos las opciones para nuestro nuevo archivo como el nombre de la
actividad (Activity Name) el nombre del layout (Layout Name) el titulo que se mostrará en el Layout (Title)
nombre de los recursos de menú (Menu Resource Name), nos muestra archivos por default que podemos
dejar así o podemos personalizar, en algunas opciones es necesario seguir algunas normas como iniciar
Primer Corte. Programación de Dispositivos Móviles. UTS. 47 de 48
Unidades Tecnológicas de Santander.
Ingeniería de Telecomunicaciones.
Docente: Ingeniero Rogerio Orlando Beltrán Castro.
con mayúscula la actividad, etc. De no cumplirlas es posible que nos marque el error y no nos deje
continuar es muy fácil solucionar este tipo de problemas. En mi caso personalicé los siguientes datos. y
pulsamos Finish.
Choose oprtions for your new file
Tenemos que esperar un poco para que Android Studio cree y configure los archivos y enseguida
abrirá la ventana con el proyecto que acabamos de crear para poder modificar nuestra aplicación.
Primera aplicación en Android Studio
Y ahora tenemos creado un nuevo proyecto de Android en Android Studio, más adelante mostraré como
preparar sus teléfonos o tablets para probar las aplicaciones de Android en el teléfono que vayan creando.
Primer Corte. Programación de Dispositivos Móviles. UTS. 48 de 48
También podría gustarte
- Reporte 01 - Instalacion JDK-ADTDocumento31 páginasReporte 01 - Instalacion JDK-ADTAngel Bello100% (1)
- Informe de Instalacion de AndroidDocumento16 páginasInforme de Instalacion de AndroidBella Lissette Mena MenaAún no hay calificaciones
- Instalacion Android Studio PDFDocumento28 páginasInstalacion Android Studio PDFDiego Sanchez GuzmanAún no hay calificaciones
- Guia para La Instalacion de JavaDocumento9 páginasGuia para La Instalacion de JavaErick OrtizAún no hay calificaciones
- Apache NetBeansDocumento31 páginasApache NetBeansCris MuñozAún no hay calificaciones
- Fundamentos de Programación Usando Java - Carlos Cuesta v1.74 PDFDocumento191 páginasFundamentos de Programación Usando Java - Carlos Cuesta v1.74 PDFjuan merchanAún no hay calificaciones
- Módulo 1Documento38 páginasMódulo 1Robinsón Castillo VenturaAún no hay calificaciones
- 02 - Componentes Android StudioDocumento44 páginas02 - Componentes Android StudioNatalia Andrea Mejia DiazAún no hay calificaciones
- Manual Instalacion JDKDocumento9 páginasManual Instalacion JDKridley91Aún no hay calificaciones
- Instalación de Android Studio 3.24Documento22 páginasInstalación de Android Studio 3.24Enrique Martinez TellezAún no hay calificaciones
- Manual de Instalacion Herramientas de Desarrollo JavaDocumento6 páginasManual de Instalacion Herramientas de Desarrollo Javajavier felipe marquezAún no hay calificaciones
- Curso de React-Native (Básico)Documento14 páginasCurso de React-Native (Básico)Oskar OlorteguiAún no hay calificaciones
- Programación Java - Una Guía para Principiantes para Aprender Java Paso a PasoDe EverandProgramación Java - Una Guía para Principiantes para Aprender Java Paso a PasoCalificación: 3 de 5 estrellas3/5 (7)
- Rastreo y Localización GPS Android Studio+FirebaseDocumento48 páginasRastreo y Localización GPS Android Studio+Firebasemetanoia88100% (1)
- Manual de Instalación de NetBeans y JDKDocumento13 páginasManual de Instalación de NetBeans y JDKAlexis Cunia RamiresAún no hay calificaciones
- Android0 IntroDocumento14 páginasAndroid0 IntroS.F1TZG3R4LDAún no hay calificaciones
- 3 Instalacion de Java SE JDK 13 y EclipseDocumento10 páginas3 Instalacion de Java SE JDK 13 y EclipsehaciendoliojuegosAún no hay calificaciones
- Programar en Java MicroeditionDocumento92 páginasProgramar en Java MicroeditionJudith Lara Ramirez SaenzAún no hay calificaciones
- Plantilla 3 - Plantilla - Paso3 - NombreEstudianteDocumento14 páginasPlantilla 3 - Plantilla - Paso3 - NombreEstudianteEdwin Alexander Perez OrozcoAún no hay calificaciones
- Manual de Configuracion de JDKDocumento12 páginasManual de Configuracion de JDKMoises SantiagoAún no hay calificaciones
- Lab 01 - Introducción e Instalación de IOS y XcodeDocumento11 páginasLab 01 - Introducción e Instalación de IOS y XcodeNilton PalianAún no hay calificaciones
- Android StudioDocumento26 páginasAndroid StudioBrayan Yerak Huaman VillanuevaAún no hay calificaciones
- Guia Android - UNJFSCDocumento47 páginasGuia Android - UNJFSCDeybis Calderón PascualAún no hay calificaciones
- Práctica de Android Sensor de LuzDocumento21 páginasPráctica de Android Sensor de LuzTecnoCG0% (1)
- U1 - Actividad - Instalación de IDE (Java + Netbeans)Documento7 páginasU1 - Actividad - Instalación de IDE (Java + Netbeans)Alfredo FierroAún no hay calificaciones
- Topicos JCreatorDocumento22 páginasTopicos JCreatorCristian ArielAún no hay calificaciones
- Guia Introduccion AndroidDocumento26 páginasGuia Introduccion AndroidMariangel garciaAún no hay calificaciones
- Manual de Instalación Del JDKDocumento17 páginasManual de Instalación Del JDKALee AlvarezAún no hay calificaciones
- Instalación de Oracle 12c CentOS 7Documento45 páginasInstalación de Oracle 12c CentOS 7SantiagoAún no hay calificaciones
- Manual Instalacion JavaDocumento6 páginasManual Instalacion Javadijumet123Aún no hay calificaciones
- Práctica 3. Taller Interacción de Arduino Con PCsDocumento16 páginasPráctica 3. Taller Interacción de Arduino Con PCsDanny AlejandroAún no hay calificaciones
- Configura ApkDocumento38 páginasConfigura ApkQueTeImportaAún no hay calificaciones
- Laboratorio 4 Plan de Instalacion SoftwareDocumento14 páginasLaboratorio 4 Plan de Instalacion SoftwareLeidy Cifuentes MartinezAún no hay calificaciones
- Manual JavaDocumento12 páginasManual JavaDamian Oropeza CuetoAún no hay calificaciones
- 00manual de Instalacion AndroidDocumento25 páginas00manual de Instalacion Androidjuan sebastian perez martinezAún no hay calificaciones
- Java - Manual de Instalación de Ambiente de DesarrolloDocumento17 páginasJava - Manual de Instalación de Ambiente de DesarrolloMichiMartinezAún no hay calificaciones
- FUNDAMENTOS DE HARDWARE Y SOFTWARE Control5Documento5 páginasFUNDAMENTOS DE HARDWARE Y SOFTWARE Control5Georgina Arel0% (1)
- Gua 1 Instalacin Del KIT de Desarrollo de Java 1.7u55 2015Documento4 páginasGua 1 Instalacin Del KIT de Desarrollo de Java 1.7u55 2015Gabriela MedinaAún no hay calificaciones
- Flutter - 1Documento31 páginasFlutter - 1Daniel QuinteroAún no hay calificaciones
- 16 DACS Guia Oracle SQL DeveloperDocumento18 páginas16 DACS Guia Oracle SQL DeveloperGioAún no hay calificaciones
- Requerimientos de de Hardware y Software para Programar en JavaDocumento4 páginasRequerimientos de de Hardware y Software para Programar en JavaTracy Bailey0% (1)
- Guía 1 - Instalación Del KIT de Desarrollo de Java 1.8u251Documento5 páginasGuía 1 - Instalación Del KIT de Desarrollo de Java 1.8u251JoséAún no hay calificaciones
- Instalacion de Android StudioDocumento8 páginasInstalacion de Android StudioBelén CortésAún no hay calificaciones
- Manual de TécnicoDocumento43 páginasManual de TécnicoLucas Esteban Quintana RondonAún no hay calificaciones
- Instalación de Android SDK en Fedora LinuxDocumento4 páginasInstalación de Android SDK en Fedora LinuxDavid Montiel RamirezAún no hay calificaciones
- Entorno de Desarrollo Android StudioDocumento34 páginasEntorno de Desarrollo Android StudioJuan Vera CastilloAún no hay calificaciones
- Lab01-DAM - Instalación y Configuración de Entorno de Desarrollo para React NativeDocumento10 páginasLab01-DAM - Instalación y Configuración de Entorno de Desarrollo para React NativeLeonardo fabrizio Quispe PazAún no hay calificaciones
- Practica01 - InstalacionDocumento7 páginasPractica01 - InstalacionjjjAún no hay calificaciones
- PM - Android ProgramacionDocumento108 páginasPM - Android ProgramacionAna Carolina RicaurteAún no hay calificaciones
- Curso Introducción Android PDFDocumento45 páginasCurso Introducción Android PDFJose Palau RedolatAún no hay calificaciones
- Manual de ThomasDocumento23 páginasManual de Thomascarlos alberto MonsalveAún no hay calificaciones
- Tarea 3 y 4Documento12 páginasTarea 3 y 4Paola Citalán0% (1)
- Guía 1 - Instalación Del KIT de Desarrollo de Java 1.8u211 - 2019Documento5 páginasGuía 1 - Instalación Del KIT de Desarrollo de Java 1.8u211 - 2019JoséAún no hay calificaciones
- Instalacion NodejsDocumento5 páginasInstalacion NodejsJaime BalderasJimenezAún no hay calificaciones
- Tarea 02 Instalación y Uso de Entornos de Desarrollo EDDocumento29 páginasTarea 02 Instalación y Uso de Entornos de Desarrollo EDillyttAún no hay calificaciones
- Informe - Configurar El Entorno de Trabajo para El Desarrollo de Soluciones Con El Lenguaje Java.Documento3 páginasInforme - Configurar El Entorno de Trabajo para El Desarrollo de Soluciones Con El Lenguaje Java.Jesus Ernesto Ramos JiemenezAún no hay calificaciones
- Instalando Apache CordovaDocumento30 páginasInstalando Apache CordovaMamani Calizaya José GuillermoAún no hay calificaciones
- Plano Primer Piso PDFDocumento1 páginaPlano Primer Piso PDFNatalia Andrea Mejia DiazAún no hay calificaciones
- Actividad 8. Plan de Accion para Incorporación de Web 2.0Documento6 páginasActividad 8. Plan de Accion para Incorporación de Web 2.0Natalia Andrea Mejia DiazAún no hay calificaciones
- Naturales 2B Del 1 Al 26 de JunioDocumento7 páginasNaturales 2B Del 1 Al 26 de JunioNatalia Andrea Mejia DiazAún no hay calificaciones
- PQR Reintegro Covid Respuesta Del Ministerio No Segunda PruebaDocumento4 páginasPQR Reintegro Covid Respuesta Del Ministerio No Segunda PruebaNatalia Andrea Mejia DiazAún no hay calificaciones
- Segmentación de MercadosDocumento73 páginasSegmentación de MercadosNatalia Andrea Mejia Diaz100% (1)
- Marcas de Procesadores en El MercadoDocumento16 páginasMarcas de Procesadores en El MercadoElio Josue QuezadaAún no hay calificaciones
- Examen - Computacion BasicaDocumento2 páginasExamen - Computacion Basicarichard_en2Aún no hay calificaciones
- Conectividad Ecuador - Ramiro Valencia - V1Documento19 páginasConectividad Ecuador - Ramiro Valencia - V1jehr65Aún no hay calificaciones
- Ensayo Generaciones de La ComputadoraDocumento1 páginaEnsayo Generaciones de La Computadoramegapack003Aún no hay calificaciones
- Historia de EbscoDocumento5 páginasHistoria de EbscoGiancarlo Ramos QuinAún no hay calificaciones
- Moshell para BB - (REV4)Documento114 páginasMoshell para BB - (REV4)Bryan AlvarengaAún no hay calificaciones
- Pso U2 EaDocumento22 páginasPso U2 EaAxelOswaldoAún no hay calificaciones
- Plan de Auditoría InformáticaDocumento6 páginasPlan de Auditoría InformáticaMiguel33% (3)
- Server 2016Documento17 páginasServer 2016Santiago NavarreteAún no hay calificaciones
- Archivo DigitalDocumento15 páginasArchivo Digitalפּריסעסס איך ליבע אירAún no hay calificaciones
- Laboratorio No.3 Sistemas Operativos - 2019Documento11 páginasLaboratorio No.3 Sistemas Operativos - 2019Samuel TorresAún no hay calificaciones
- El HardwareDocumento16 páginasEl HardwarecamiconsAún no hay calificaciones
- Data CenterDocumento23 páginasData CenterCristian Omer100% (2)
- Plan de Mantenimiento Preventivo y Correctivo de Equipos deDocumento10 páginasPlan de Mantenimiento Preventivo y Correctivo de Equipos dePaulo Escalante100% (1)
- Tesis de IMSDocumento184 páginasTesis de IMSXavier Dos SantosAún no hay calificaciones
- Cómo Configurar El APN Movistar, Digitel y Movilnet en VenezuelaDocumento54 páginasCómo Configurar El APN Movistar, Digitel y Movilnet en VenezuelaLainiker Stuwart Cardenas LealAún no hay calificaciones
- Circuitos Flip FlopDocumento4 páginasCircuitos Flip FlopJUAN NICOLÁS LÓPEZ GAONAAún no hay calificaciones
- Simbologia DFDDocumento1 páginaSimbologia DFDJorge Ortega100% (2)
- Reporte de Componentes Electrónicos 22 - 01 - 2020Documento212 páginasReporte de Componentes Electrónicos 22 - 01 - 2020Sass Erere100% (1)
- ForenseDocumento29 páginasForensenormluzAún no hay calificaciones
- 8 1-2-13 Packet Tracer Connect Wireless Computers To A Wireless RouterDocumento3 páginas8 1-2-13 Packet Tracer Connect Wireless Computers To A Wireless RouterGabriel acedoAún no hay calificaciones
- Boleta PCDocumento1 páginaBoleta PCFelipe PalomoAún no hay calificaciones
- Juan Lorca Control Semana 7 Programacion AvanzadaDocumento4 páginasJuan Lorca Control Semana 7 Programacion AvanzadaJuan Lorca100% (1)
- CCNA 1 V5.0 Prueba Cap 4Documento5 páginasCCNA 1 V5.0 Prueba Cap 4Andy75% (8)
- Labview InstallDocumento5 páginasLabview InstallLuminareAún no hay calificaciones
- Funciones y Prestaciones en Un Sistema EscadaDocumento9 páginasFunciones y Prestaciones en Un Sistema EscadaNando Villanueva PayeAún no hay calificaciones
- Rutas Por Defecto en Packet TracerDocumento10 páginasRutas Por Defecto en Packet Tracerbrand2110Aún no hay calificaciones
- Silabo de Redes InalambricasDocumento3 páginasSilabo de Redes InalambricasPaul VeramendiAún no hay calificaciones
- Presentación ELASTIXDocumento8 páginasPresentación ELASTIXVane GarcíaAún no hay calificaciones