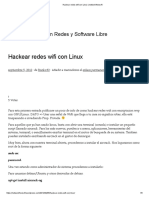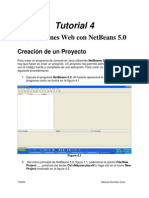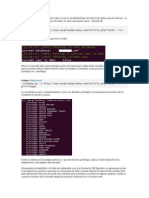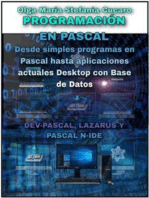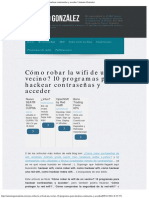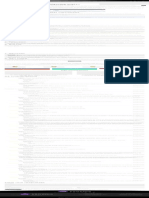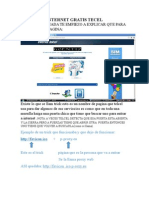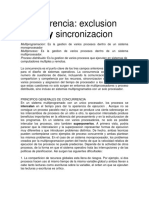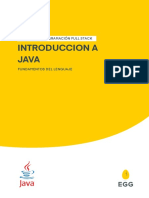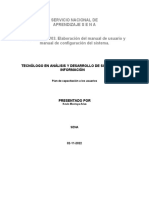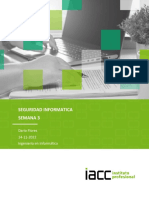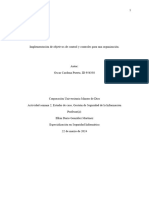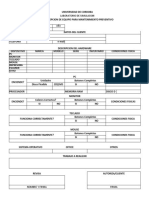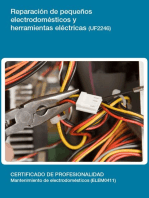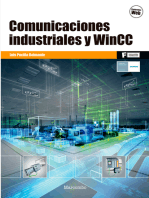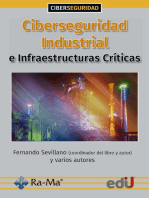Documentos de Académico
Documentos de Profesional
Documentos de Cultura
Manual de Instalación de NetBeans y JDK
Cargado por
Alexis Cunia Ramires0 calificaciones0% encontró este documento útil (0 votos)
487 vistas13 páginashola
Derechos de autor
© © All Rights Reserved
Formatos disponibles
DOCX, PDF, TXT o lea en línea desde Scribd
Compartir este documento
Compartir o incrustar documentos
¿Le pareció útil este documento?
¿Este contenido es inapropiado?
Denunciar este documentohola
Copyright:
© All Rights Reserved
Formatos disponibles
Descargue como DOCX, PDF, TXT o lea en línea desde Scribd
0 calificaciones0% encontró este documento útil (0 votos)
487 vistas13 páginasManual de Instalación de NetBeans y JDK
Cargado por
Alexis Cunia Ramireshola
Copyright:
© All Rights Reserved
Formatos disponibles
Descargue como DOCX, PDF, TXT o lea en línea desde Scribd
Está en la página 1de 13
Instalación JDK y NetBeans Java Trainer
Manual de Instalación de NetBeans y JDK
Descargar el software de la página:
https://www.oracle.com/technetwork/java/javase/downloads/jdk-netbeans-jsp-3413139-
esa.html
Aceptar los términos de referencia pulsando: Accept License Agreement
Seleccionar el producto a descargar de acuerdo al sistema operativo.
Instalación del JDK
Ejecutar jdk-8u111-nb-8_2-windows-x64.exe
Pulsar Next y seguir los pasos del asistente.
Pulsar Next
Ing. Fernando Luque Sánchez Pág. 1
Instalación JDK y NetBeans Java Trainer
Pulsar Next
Pulsar Close.
Ing. Fernando Luque Sánchez Pág. 2
Instalación JDK y NetBeans Java Trainer
Configurar JDK
Abrir la carpeta donde se instaló el JDK
La ruta en este equipo es: C:\Program Files\Java\jdk1.8.0_111\bin
Abrir el panel de control y seleccionar la opción Sistema, puede estar en Seguridad y Sistema y
luego Sistema.
Aparece la ventana
Ing. Fernando Luque Sánchez Pág. 3
Instalación JDK y NetBeans Java Trainer
Seleccionar Configuración Avanzada, del menú de opciones de la parte izquierda.
Seleccionar Variables de entorno.
En las variables de entorno, en la lista de variables del sistema, seleccionar Path
Ing. Fernando Luque Sánchez Pág. 4
Instalación JDK y NetBeans Java Trainer
En la parte inferior aparecen los botones para las acciones respectivas, pulsar Editar
Pulsar el botón Nuevo y pegar la ruta donde se instaló el JDK
Ing. Fernando Luque Sánchez Pág. 5
Instalación JDK y NetBeans Java Trainer
Pulsar Aceptar en cada una de las ventanas para terminar. (3 veces Aceptar)
Ing. Fernando Luque Sánchez Pág. 6
Instalación JDK y NetBeans Java Trainer
COMPROBAR QUE ESTÁ CORRECTAMENTE INSTALADO JAVA
Abrir el CMD, pulsar la tecla Windows, luego la letra R, escribir cmd y pulsar Enter.
Escribir Java y pulsar Enter
Si muestra un texto como el de la siguiente figura, ya está configurado correctamente el JDK.
Ing. Fernando Luque Sánchez Pág. 7
Instalación JDK y NetBeans Java Trainer
Instalar NetBeans
1. Ejecutar el instalador netbeans-8.2-windows.exe
2. En la pantalla inicial para la instalación pulsar Next.
3. Aceptar los términos de referencia del programa. Activar la casilla de verificación de la
parte inferior. Pulsar Next.
Ing. Fernando Luque Sánchez Pág. 8
Instalación JDK y NetBeans Java Trainer
4. Aparece las carpetas de destino, pulsar Next
5. Especificar la carpeta para la instalación de Glassfish.
GlassFish es un servidor de aplicaciones de software libre desarrollado por Sun
Microsystems, compañía adquirida por Oracle Corporation, que implementa las
tecnologías definidas en la plataforma Java EE y permite ejecutar aplicaciones que
siguen esta especificación, así como la carpeta para el JDK.
Pulsar Next.
Ing. Fernando Luque Sánchez Pág. 9
Instalación JDK y NetBeans Java Trainer
6. Para terminar, pulsar Install
Ing. Fernando Luque Sánchez Pág. 10
Instalación JDK y NetBeans Java Trainer
Ejecutar NetBeans
Buscar en el menú de Windows NetBeans
Pantalla principal NetBeans IDE
Cargando
Ing. Fernando Luque Sánchez Pág. 11
Instalación JDK y NetBeans Java Trainer
Crear un proyecto en NetBeans
1. File, New Project
2. Seleccionar el tipo de proyecto
Categoría: Java
Projects: Java Application
Pulsar Next.
3. Especificar el nombre del proyecto y la ubicación.
Ing. Fernando Luque Sánchez Pág. 12
Instalación JDK y NetBeans Java Trainer
Pulsar Finish.
4. IDE de NetBeans con el proyecto creado.
Ing. Fernando Luque Sánchez Pág. 13
También podría gustarte
- Aprender a programar en Java desde cero: Curso paso a pasoDe EverandAprender a programar en Java desde cero: Curso paso a pasoCalificación: 1 de 5 estrellas1/5 (1)
- Crear Un Webservice Básico Con PHP y JavaDocumento25 páginasCrear Un Webservice Básico Con PHP y JavaRaudel ArteagaAún no hay calificaciones
- JavaScript Una Guía de Aprendizaje para el Lenguaje de Programación JavaScriptDe EverandJavaScript Una Guía de Aprendizaje para el Lenguaje de Programación JavaScriptCalificación: 3 de 5 estrellas3/5 (5)
- Instalacion y Configuracion NagVis - ScribdDocumento5 páginasInstalacion y Configuracion NagVis - ScribdClaudio Saavedra S100% (1)
- Programación Java - Una Guía para Principiantes para Aprender Java Paso a PasoDe EverandProgramación Java - Una Guía para Principiantes para Aprender Java Paso a PasoCalificación: 3 de 5 estrellas3/5 (7)
- Diccionario de Datos para ContinenteDocumento11 páginasDiccionario de Datos para ContinenteANGELITOAún no hay calificaciones
- Hackear Redes Wifi Con LinuxDocumento5 páginasHackear Redes Wifi Con LinuxStefano FigueroaAún no hay calificaciones
- Lista de Sitio Web para Aprender Gratuito de Hacking (Ser Un Hacker Profesional)Documento8 páginasLista de Sitio Web para Aprender Gratuito de Hacking (Ser Un Hacker Profesional)Azalea Alhely ponce osornioAún no hay calificaciones
- Consejos Profesionales de Línea de Comando BashDe EverandConsejos Profesionales de Línea de Comando BashCalificación: 5 de 5 estrellas5/5 (1)
- Test UF1Documento12 páginasTest UF1piedad6736yahoo.esAún no hay calificaciones
- Protección de Identidad: Una guía simple para la seguridad en líneaDe EverandProtección de Identidad: Una guía simple para la seguridad en líneaAún no hay calificaciones
- Programas y Herramientas para Hackear Redes WiFi Desde El ComputadorDocumento13 páginasProgramas y Herramientas para Hackear Redes WiFi Desde El Computadorjuan carlos100% (3)
- B4A en Español: Desarrollo Rápido de App utilizando BASICDe EverandB4A en Español: Desarrollo Rápido de App utilizando BASICAún no hay calificaciones
- Como Hackear Wifi Usando AndroidDocumento3 páginasComo Hackear Wifi Usando AndroidJORGE ELIECER PEREZ GARCIAAún no hay calificaciones
- Desarrollo Rápido de Aplicaciones Web. 2ª EdiciónDe EverandDesarrollo Rápido de Aplicaciones Web. 2ª EdiciónAún no hay calificaciones
- Hackear Redes WiFi Sin DescifrarDocumento3 páginasHackear Redes WiFi Sin DescifrarGian BianchiAún no hay calificaciones
- Aplicaciones Web Con NetBeans 5.0Documento22 páginasAplicaciones Web Con NetBeans 5.0lisandro100% (2)
- Hackear Whastappb54Documento4 páginasHackear Whastappb54Tavo DíazAún no hay calificaciones
- Aprende a programar en Java: de cero al infinitoDe EverandAprende a programar en Java: de cero al infinitoAún no hay calificaciones
- WiFite2 Herramienta Automatizada de Pirateo de WiFiDocumento9 páginasWiFite2 Herramienta Automatizada de Pirateo de WiFiramon0% (1)
- La seguridad informática es como el sexo seguroDe EverandLa seguridad informática es como el sexo seguroCalificación: 5 de 5 estrellas5/5 (6)
- Pequeño Manual SqlmapDocumento10 páginasPequeño Manual Sqlmappier aaronAún no hay calificaciones
- Programación en Pascal: Desde simples programas Pascal hasta aplicaciones de escritorio actuales con Base de Datos DEV-PASCAL, LAZARUS Y PASCAL N-IDEDe EverandProgramación en Pascal: Desde simples programas Pascal hasta aplicaciones de escritorio actuales con Base de Datos DEV-PASCAL, LAZARUS Y PASCAL N-IDEAún no hay calificaciones
- Hackear Redes WifiDocumento18 páginasHackear Redes WifiBoris Herman Arancibia LozanoAún no hay calificaciones
- Como Robar La Wifi de Un Vecino 10 Programas para Hackear Contrasenas y Acc PDFDocumento18 páginasComo Robar La Wifi de Un Vecino 10 Programas para Hackear Contrasenas y Acc PDFSari JuitaAún no hay calificaciones
- Como Hackear Redes Wifi PDFDocumento14 páginasComo Hackear Redes Wifi PDFMarc DominguezAún no hay calificaciones
- Internet Gratis para Android Telcel Con Droidvpn Julio 2014Documento4 páginasInternet Gratis para Android Telcel Con Droidvpn Julio 2014Gilver Lizardo Clemente MolinaAún no hay calificaciones
- Mejores Comandos CMD Utilizados en Hacking - EsGeeksDocumento1 páginaMejores Comandos CMD Utilizados en Hacking - EsGeeksSilvia Maxirubi Malave VillaloboAún no hay calificaciones
- Minos Pro BookDocumento21 páginasMinos Pro Bookdevendra777Aún no hay calificaciones
- Aprender A HakearDocumento5 páginasAprender A HakearEl DeZcarAún no hay calificaciones
- Guia para Hackear WebsDocumento26 páginasGuia para Hackear WebsSteve RiveraAún no hay calificaciones
- Cómo Clonar (O Cambiar) Tu MAC AddressDocumento8 páginasCómo Clonar (O Cambiar) Tu MAC AddressrealfherAún no hay calificaciones
- Como Hackear Contrasenas FB? Hackear FB 2014Documento2 páginasComo Hackear Contrasenas FB? Hackear FB 2014overtdad5650Aún no hay calificaciones
- Internet Gratis TelcelDocumento16 páginasInternet Gratis TelcelDavid Uc ColliAún no hay calificaciones
- WEP, WPA, WPA2 y WPA3 y Sus DiferenciasDocumento15 páginasWEP, WPA, WPA2 y WPA3 y Sus Diferenciasangelica hervertAún no hay calificaciones
- Manual Todo en Uno 1 - Clonar TarjetasDocumento59 páginasManual Todo en Uno 1 - Clonar TarjetasJ A Pérez CáceresAún no hay calificaciones
- Nuevo Metodo Internet Gratis Claro PsiphonDocumento21 páginasNuevo Metodo Internet Gratis Claro Psiphonyhonvivanco0% (1)
- Reparación de Celulares. SofwarwDocumento29 páginasReparación de Celulares. SofwarwAgustín FernándezAún no hay calificaciones
- Codigos Secretos para AndroidDocumento2 páginasCodigos Secretos para AndroidThanatos10Aún no hay calificaciones
- Pranx Ventana Hacker - ?? ????? ?????Documento1 páginaPranx Ventana Hacker - ?? ????? ?????Renzo Lorenzo75% (4)
- Tutorial para Hackear El Nokia 5320 XMDocumento4 páginasTutorial para Hackear El Nokia 5320 XMari junaidiAún no hay calificaciones
- Herramientas Kali LinuxDocumento27 páginasHerramientas Kali LinuxGuillermo Valencia100% (1)
- Termux ComandosDocumento8 páginasTermux ComandosMalware ElMal100% (1)
- Conseguir Internet Telcel Gratis Con HTTP Injector en MéxicoDocumento1 páginaConseguir Internet Telcel Gratis Con HTTP Injector en MéxicoAlan Azahel0% (1)
- Como Hacer Un VirusDocumento4 páginasComo Hacer Un VirusErik Castro100% (1)
- Cómo Hackear Wifi WPA - WPA2 Con Kali Linux - 9 PasosDocumento25 páginasCómo Hackear Wifi WPA - WPA2 Con Kali Linux - 9 PasosAlberto GuevaraAún no hay calificaciones
- En El Mundo Del Hacking Todo Es PosibleDocumento13 páginasEn El Mundo Del Hacking Todo Es PosibleKevin Geovanny Martinez BanegasAún no hay calificaciones
- 3 Guia Basica Hacking EticoDocumento14 páginas3 Guia Basica Hacking EticoKeny “Jheiko” Ovando Davalos100% (1)
- Descifrando Claves WiFi Fácil y RapidoDocumento47 páginasDescifrando Claves WiFi Fácil y RapidoAdrian Pereira Libreros100% (3)
- Cookies de Sesion FacebookDocumento7 páginasCookies de Sesion FacebookAdrian MendizabalAún no hay calificaciones
- 1.1.1.6 Lab - Shodan Search AprendicesDocumento11 páginas1.1.1.6 Lab - Shodan Search AprendicesMario A MolinaAún no hay calificaciones
- Como Liberar Tu Celular Sin Pagar Un CentavoDocumento7 páginasComo Liberar Tu Celular Sin Pagar Un CentavoMatiasAún no hay calificaciones
- Metasploit y PayloadsDocumento12 páginasMetasploit y PayloadsCaraculoUnoDosAún no hay calificaciones
- Cómo Obetener La Contraseña de Gmail de Alguien Sin Que El Usuario Lo SepaDocumento1 páginaCómo Obetener La Contraseña de Gmail de Alguien Sin Que El Usuario Lo SepaIvan Ccanto CondoriAún no hay calificaciones
- Hackingmexico PDFDocumento453 páginasHackingmexico PDFjavier100% (2)
- Resumen TkinterDocumento5 páginasResumen TkinterDiego RodriguezAún no hay calificaciones
- Configuracion Paso A Paso Radio Base PMP 3000lDocumento33 páginasConfiguracion Paso A Paso Radio Base PMP 3000lJhoryan Lora CarrilloAún no hay calificaciones
- Intel GalileoDocumento15 páginasIntel GalileoVictor Javier SossaAún no hay calificaciones
- LAB2Documento3 páginasLAB2Edison Abado AnccoAún no hay calificaciones
- Concurrencia PDFDocumento8 páginasConcurrencia PDFAyde BarreraAún no hay calificaciones
- Arquitectura Domótica e InmóticaDocumento34 páginasArquitectura Domótica e InmóticaFredy E. Leon MartinezAún no hay calificaciones
- Ejercicios Programacion C++ ResueltosDocumento46 páginasEjercicios Programacion C++ ResueltosBryan O. Acaro Escobar70% (10)
- Sistema OperativoDocumento4 páginasSistema OperativoCamila RiverosAún no hay calificaciones
- SEGUNDO Parcial Redes Virtual I-2021Documento2 páginasSEGUNDO Parcial Redes Virtual I-2021david clavijoAún no hay calificaciones
- Integridad, Confidencialidad y DisponibilidadDocumento4 páginasIntegridad, Confidencialidad y DisponibilidadLeoLawlietAún no hay calificaciones
- 5 - Java IntroDocumento49 páginas5 - Java IntroJuan C GutierrezAún no hay calificaciones
- Elaboracion Del Manual de Usuario y Manual de Configuracion Del SistemaDocumento12 páginasElaboracion Del Manual de Usuario y Manual de Configuracion Del SistemaKevin MontoyaAún no hay calificaciones
- Dario Flores Tarea3Documento5 páginasDario Flores Tarea3Reparotupc CabreroAún no hay calificaciones
- Configuración Rápida y Pasos Iniciales: Equipo de Escritorio para Empresas HP CompaqDocumento20 páginasConfiguración Rápida y Pasos Iniciales: Equipo de Escritorio para Empresas HP CompaqExpanet SacAún no hay calificaciones
- File 4Documento28 páginasFile 4Rapid FastAún no hay calificaciones
- Diseño Anivel ComponentesDocumento34 páginasDiseño Anivel ComponentesImanol JaxAún no hay calificaciones
- El Drive - La NubeDocumento20 páginasEl Drive - La NubeTamara Ortiz DiazAún no hay calificaciones
- Cardona Oscar Estudio de Caso Contro&controlesDocumento12 páginasCardona Oscar Estudio de Caso Contro&controlesocardonapuertaAún no hay calificaciones
- Ejercicios. Unidad Didáctica 1dDocumento5 páginasEjercicios. Unidad Didáctica 1dMarilo2011Aún no hay calificaciones
- Lenguaje de Definición de Datos (DDL y DML)Documento10 páginasLenguaje de Definición de Datos (DDL y DML)Edison Franco SuarezAún no hay calificaciones
- EZVIZ ENERO 2023iDocumento5 páginasEZVIZ ENERO 2023iInfotronic's Soluciones IntegralesAún no hay calificaciones
- Taller de Diagrama de Caso de UsoDocumento4 páginasTaller de Diagrama de Caso de Usojuan david camachoAún no hay calificaciones
- Capitulo 11Documento41 páginasCapitulo 11raul bareño gutierrezAún no hay calificaciones
- Jerarquía de ChomskyDocumento2 páginasJerarquía de ChomskyLissAún no hay calificaciones
- Formato de MantenimientoDocumento4 páginasFormato de MantenimientoEder GaleanoAún no hay calificaciones
- Examen HTML Tipo 2 Respuestas - Formularios de GoogleDocumento21 páginasExamen HTML Tipo 2 Respuestas - Formularios de GoogleJesus GomezAún no hay calificaciones
- CAS GeogebraDocumento3 páginasCAS GeogebraCAMILO LOZADAAún no hay calificaciones
- Módulo Formativo: Fundamentos de Programación Web Profesor: Alan Rolly Chavez ArancibiaDocumento100 páginasMódulo Formativo: Fundamentos de Programación Web Profesor: Alan Rolly Chavez ArancibiaCatauwu OuchAún no hay calificaciones
- Informe D MaquetadoDocumento5 páginasInforme D MaquetadoDany DanicitaAún no hay calificaciones
- Manejo de Sesiones PaytonDocumento10 páginasManejo de Sesiones PaytonJuan Carlos Torvisco RiosAún no hay calificaciones
- Clics contra la humanidad: Libertad y resistencia en la era de la distracción tecnológicaDe EverandClics contra la humanidad: Libertad y resistencia en la era de la distracción tecnológicaCalificación: 4.5 de 5 estrellas4.5/5 (117)
- Lógica de programación: Solucionario en pseudocódigo – Ejercicios resueltosDe EverandLógica de programación: Solucionario en pseudocódigo – Ejercicios resueltosCalificación: 3.5 de 5 estrellas3.5/5 (7)
- Excel 2021 y 365 Paso a Paso: Paso a PasoDe EverandExcel 2021 y 365 Paso a Paso: Paso a PasoCalificación: 5 de 5 estrellas5/5 (12)
- Excel y SQL de la mano: Trabajo con bases de datos en Excel de forma eficienteDe EverandExcel y SQL de la mano: Trabajo con bases de datos en Excel de forma eficienteCalificación: 1 de 5 estrellas1/5 (1)
- Resumen de El cuadro de mando integral paso a paso de Paul R. NivenDe EverandResumen de El cuadro de mando integral paso a paso de Paul R. NivenCalificación: 5 de 5 estrellas5/5 (2)
- 7 tendencias digitales que cambiarán el mundoDe Everand7 tendencias digitales que cambiarán el mundoCalificación: 4.5 de 5 estrellas4.5/5 (87)
- Influencia. La psicología de la persuasiónDe EverandInfluencia. La psicología de la persuasiónCalificación: 4.5 de 5 estrellas4.5/5 (14)
- Excel para principiantes: Aprenda a utilizar Excel 2016, incluyendo una introducción a fórmulas, funciones, gráficos, cuadros, macros, modelado, informes, estadísticas, Excel Power Query y másDe EverandExcel para principiantes: Aprenda a utilizar Excel 2016, incluyendo una introducción a fórmulas, funciones, gráficos, cuadros, macros, modelado, informes, estadísticas, Excel Power Query y másCalificación: 2.5 de 5 estrellas2.5/5 (3)
- UF2246 - Reparación de pequeños electrodomésticos y herramientas eléctricasDe EverandUF2246 - Reparación de pequeños electrodomésticos y herramientas eléctricasCalificación: 2.5 de 5 estrellas2.5/5 (3)
- Guía de cálculo y diseño de conductos para ventilación y climatizaciónDe EverandGuía de cálculo y diseño de conductos para ventilación y climatizaciónCalificación: 5 de 5 estrellas5/5 (1)
- Todo Sobre Tecnología Blockchain: La Guía Definitiva Para Principiantes Sobre Monederos BlockchainDe EverandTodo Sobre Tecnología Blockchain: La Guía Definitiva Para Principiantes Sobre Monederos BlockchainAún no hay calificaciones
- LAS VELAS JAPONESAS DE UNA FORMA SENCILLA. La guía de introducción a las velas japonesas y a las estrategias de análisis técnico más eficaces.De EverandLAS VELAS JAPONESAS DE UNA FORMA SENCILLA. La guía de introducción a las velas japonesas y a las estrategias de análisis técnico más eficaces.Calificación: 4.5 de 5 estrellas4.5/5 (54)
- ¿Cómo piensan las máquinas?: Inteligencia artificial para humanosDe Everand¿Cómo piensan las máquinas?: Inteligencia artificial para humanosCalificación: 5 de 5 estrellas5/5 (1)
- Design Thinking para principiantes: La innovación como factor para el éxito empresarialDe EverandDesign Thinking para principiantes: La innovación como factor para el éxito empresarialCalificación: 4.5 de 5 estrellas4.5/5 (10)
- EL PLAN DE MARKETING EN 4 PASOS. Estrategias y pasos clave para redactar un plan de marketing eficaz.De EverandEL PLAN DE MARKETING EN 4 PASOS. Estrategias y pasos clave para redactar un plan de marketing eficaz.Calificación: 4 de 5 estrellas4/5 (51)
- EL PLAN DE NEGOCIOS DE UNA FORMA SENCILLA. La guía práctica que ayuda a poner en marcha nuevos proyectos e ideas empresariales.De EverandEL PLAN DE NEGOCIOS DE UNA FORMA SENCILLA. La guía práctica que ayuda a poner en marcha nuevos proyectos e ideas empresariales.Calificación: 4 de 5 estrellas4/5 (20)
- Inteligencia artificial: Análisis de datos e innovación para principiantesDe EverandInteligencia artificial: Análisis de datos e innovación para principiantesCalificación: 4 de 5 estrellas4/5 (3)
- Machine Learning y Deep Learning: Usando Python, Scikit y KerasDe EverandMachine Learning y Deep Learning: Usando Python, Scikit y KerasAún no hay calificaciones
- Comunicaciones industriales y WinCCDe EverandComunicaciones industriales y WinCCCalificación: 5 de 5 estrellas5/5 (4)
- Manual Técnico del Automóvil - Diccionario Ilustrado de las Nuevas TecnologíasDe EverandManual Técnico del Automóvil - Diccionario Ilustrado de las Nuevas TecnologíasCalificación: 4.5 de 5 estrellas4.5/5 (14)
- Introducción a la Estadística BayesianaDe EverandIntroducción a la Estadística BayesianaCalificación: 5 de 5 estrellas5/5 (2)
- Metodología básica de instrumentación industrial y electrónicaDe EverandMetodología básica de instrumentación industrial y electrónicaCalificación: 4 de 5 estrellas4/5 (12)
- El dilema humano: Del Homo sapiens al Homo techDe EverandEl dilema humano: Del Homo sapiens al Homo techCalificación: 4 de 5 estrellas4/5 (1)
- UF0349: ATENCIÓN AL CLIENTE EN EL PROCESO COMERCIAL (ADGG0208) (ADGD0308)De EverandUF0349: ATENCIÓN AL CLIENTE EN EL PROCESO COMERCIAL (ADGG0208) (ADGD0308)Calificación: 2 de 5 estrellas2/5 (1)
- Breve Manual Redacción Informe TécnicoDe EverandBreve Manual Redacción Informe TécnicoCalificación: 3.5 de 5 estrellas3.5/5 (13)
- Ciberseguridad industrial e infraestructuras críticasDe EverandCiberseguridad industrial e infraestructuras críticasAún no hay calificaciones