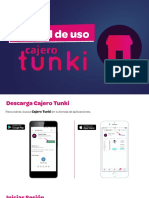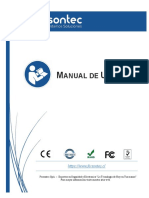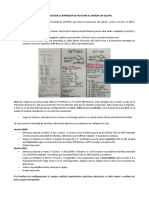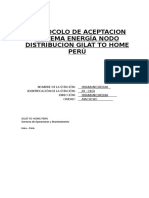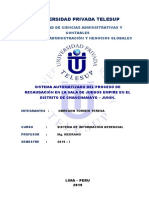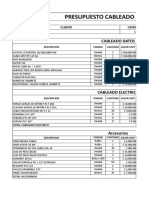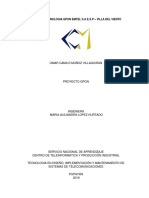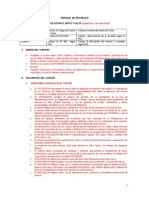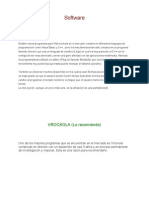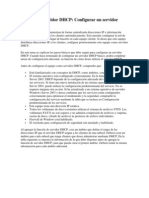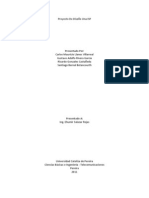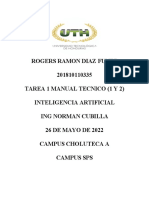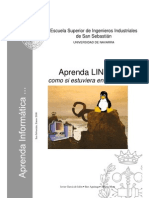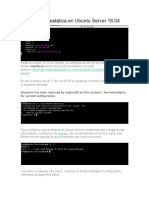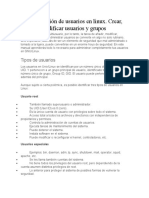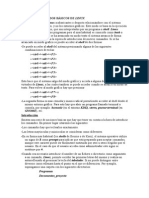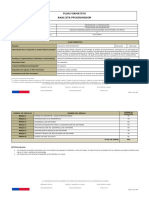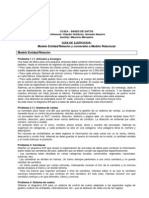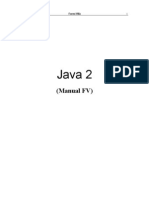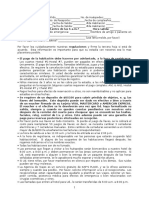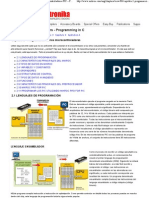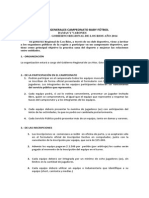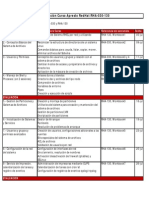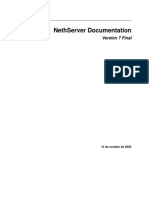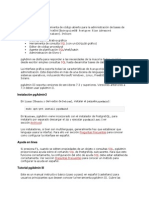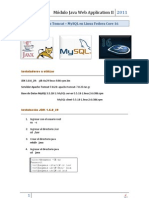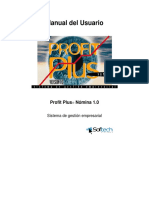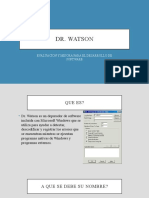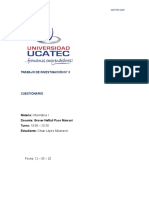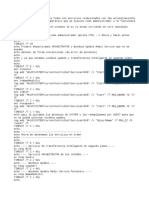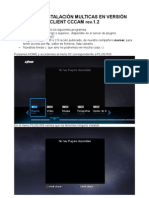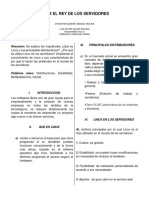Documentos de Académico
Documentos de Profesional
Documentos de Cultura
UBUNTU SERVER 18 Guia Instalación
Cargado por
Patricio Acum SalinasDerechos de autor
Formatos disponibles
Compartir este documento
Compartir o incrustar documentos
¿Le pareció útil este documento?
¿Este contenido es inapropiado?
Denunciar este documentoCopyright:
Formatos disponibles
UBUNTU SERVER 18 Guia Instalación
Cargado por
Patricio Acum SalinasCopyright:
Formatos disponibles
Sistema Operativo de Redes – Instalación Ubuntu 18.04.
UBUNTU SERVER 18.04 LTS:
INSTALACIÓN Y CONFIGURACIÓN
DE ESTE SISTEMA OPERATIVO
Ubuntu Server 18.04 LTS es la última versión de este sistema operativo para la
creación de servidores Linux. En este caso tenemos la versión 18.04 LTS (Long Time
Support, o en español, versión de soporte extendido). La finalidad de este artículo se
encuentra en mostrar la instalación paso a paso de Ubuntu Server 18.04.
Dicha instalación nos proporciona una base para la creación de servidores, una vez
instalado nuestro sistema operativo, las configuraciones de este serán acorde a las
necesidades de los usuarios que hagan uso del servidor. Las versiones LTS del sistema
operativo nos aseguran actualizaciones durante 5 años desde su lanzamiento. En el
caso de la versión 18.04 tendremos un soporte hasta el año 2023.
Para llevar a cabo la instalación de Ubuntu Server la configuración del servidor a nivel
de hardware debe de satisfacer unos requisitos mínimos:
• 5 GB de espacio libre en disco.
• 1 GB de memoria RAM.
• Procesador a 1 GHz o superior.
• Un dispositivo DVD o un puerto USB para el soporte de instalación.
Sin olvidar que, debemos de tener descargada nuestra imagen ISO de la web oficial de
Ubuntu.
También es recomendable el disponer de conexión a Internet puesto que se
descargarán paquetes que se encuentran alojados en los servidores de Ubuntu,
necesarios para tener actualizados todos ellos a la última versión. Los pasos que
trataremos en esta instalación nos llevarán a una instalación limpia del sistema
operativo en el equipo, por lo que, si tenemos información almacenada, deberíamos de
realizar una copia de seguridad. Puesto que la información que se encuentre en el
ordenador se verá perdida.
Inacap Sede Valdivia – Semestre Primavera año 2019 Hoja N° 1 de 9
Sistema Operativo de Redes – Instalación Ubuntu 18.04.
Pasos a seguir para instalar Ubuntu Server
En primer lugar, deberemos instalar nuestra imagen ISO en una memoria USB con una
capacidad de 4 GB o superior, o grabarlo en una unidad DVD. Una vez que nuestro
dispositivo USB o DVD tenga en su interior todo el contenido de la imagen ISO,
deberemos de arrancar la BIOS de nuestra máquina para configurar el arranque de
esta, la finalidad de esto es que nuestro hardware arranque el sistema operativo que
se encuentra la memoria USB o en la unidad DVD.
En términos generales, para acceder a la BIOS de nuestro ordenador o servidor, tan
solo deberemos pulsar una tecla en los primeros instantes de inicio de nuestro PC.
Generalmente las teclas más frecuentes son F1, F2 o Del. Y en el apartado
de Boot configuraremos si arrancaremos de USB o DVD. Tan solo quedará reiniciar
nuestro ordenador y observar como Ubuntu Server comienza a iniciarse desde
nuestra memoria USB o DVD.
Primeros pasos de la instalación
Si tras configurar correctamente el boot de nuestro servidor, nos deberá aparecer el
asistente de configuración de Ubuntu. Durante todo el proceso de instalación
usaremos el teclado. Para movernos por la pantalla usaremos las flechas y para
confirmar las acciones usaremos la tecla «intro».
Comencemos con el asistente de instalación, en primer lugar, nos encontramos que
debemos de elegir nuestro idioma.
Inacap Sede Valdivia – Semestre Primavera año 2019 Hoja N° 2 de 9
Sistema Operativo de Redes – Instalación Ubuntu 18.04.
En nuestro caso, hemos seleccionado el español, la siguiente pregunta que nos hace el
asistente es conocer nuestra distribución de teclado. Puesto que mi teclado contiene
la tecla Ñ, este posee una distribución española. En el asistente vemos dos opciones:
Layout y Variant. En la línea Layout deberemos buscar el idioma de nuestro teclado,
una tarea que no será nada complicada puesto que vienen ordenados de forma
alfabética, en mi caso español, y Variant lo dejamos tal cual. También tenemos la
opción de que el asistente trate de averiguarlo automáticamente, para ello nos
bastaría con pulsar en la opción identify keyboard.
Llegados a este punto, el asistente nos brinda distintas opciones de instalación. La
segunda y tercera opción ofrecen instalar componentes relacionados con una
instalación con tecnología MASS (Metas As A Service). La tecnología MAAS nos
permite que nuestros servidores físicos disfruten de los beneficios que nos ofrecen los
servicios de la nube.
Elegiremos la primera opción, en el siguiente paso nos indicará que proporcionemos
un nombre de host. Este nombre identificará nuestro servidor en la red en la que se
encuentra.
Inacap Sede Valdivia – Semestre Primavera año 2019 Hoja N° 3 de 9
Sistema Operativo de Redes – Instalación Ubuntu 18.04.
Tras indicar el nombre de host deberemos de indicar un nombre de usuario, este
nombre de usuario nos permitirá iniciar sesión en nuestra máquina. El nombre de
usuario “admin” no será posible configurarlo, ya que es un nombre reservado de los
sistemas GNU/Linux.
Este nombre de usuario, una vez confirmado tendrá que ir acompañado de una
contraseña para el inicio de sesión. Cabe destacar que deberíamos usar unas buenas
prácticas para la creación de contraseñas. Puesto es fundamental para que nadie se
autentique con nuestras credenciales de administrador. A continuación, podéis ver
unas buenas prácticas para la creación de contraseñas:
• Letras en mayúsculas
• Uso de números
• Letras en minúsculas
• Uso de signos de puntuación (., / ¿?¡!)
• Una longitud mínima de 8 caracteres
Inacap Sede Valdivia – Semestre Primavera año 2019 Hoja N° 4 de 9
Sistema Operativo de Redes – Instalación Ubuntu 18.04.
Una vez finalizada la configuración de nuestro usuario, nos pedirá que confirmemos
nuestra zona horaria, pulsaremos “SI” si la información es correcta. En caso de que la
información no esté correcta, pulsaremos en “NO” y lo configuraremos de forma
manual.
Estructura de discos
Ahora tendremos que particionar el disco duro. Buscando la
simplicidad, seleccionamos Guiado -utilizar el disco completo y configurar LVM – esto
creará un grupo de volúmenes. Se trata de dos volúmenes lógicos, uno para el
directorio raíz (/ file system) y otro para swap. Ahora seleccionamos el disco que
buscamos particionar.
Cuando se nos pregunte: ¿Guardar los cambios en los discos y configurar LVM?.
Seleccionaremos «SI». Si has seleccionado el modo Guiado, utiliza todo el disco y
configura LVM. Ahora podremos especificar la cantidad de espacio en disco que deben
usar los volúmenes lógicos para / (raíz) y el de intercambio (swap). Tiene sentido dejar
algo de espacio sin usar para que después podamos expandir los volúmenes lógicos
existentes o crear otros nuevos.
Inacap Sede Valdivia – Semestre Primavera año 2019 Hoja N° 5 de 9
Sistema Operativo de Redes – Instalación Ubuntu 18.04.
Una vez definido todo lo anterior. Presiona “SI” cuando se te pida permiso para escribir
los cambios en el disco. Ahora las nuevas particiones se van a crear y a formatear.
Inacap Sede Valdivia – Semestre Primavera año 2019 Hoja N° 6 de 9
Sistema Operativo de Redes – Instalación Ubuntu 18.04.
Una ver termine de crearse las particiones durante el proceso de instalación se verá
algo como lo siguiente. Deja la línea del proxy HTTP vacía, a menos que utilices
un servidor proxy para conectarte a Internet.
Inacap Sede Valdivia – Semestre Primavera año 2019 Hoja N° 7 de 9
Sistema Operativo de Redes – Instalación Ubuntu 18.04.
Para habilitar las actualizaciones automáticas seleccionaremos «Instalar
actualizaciones de seguridad automáticamente». Por supuesto, esta opción depende
de lo que cada uno necesite.
Finalmente, el asistente de instalación, nos indicará si queremos instalar algún
programa. Según para qué propósito vayamos utilizar el servidor, instalaremos unos u
otros. Pero un paquete recomendado siempre es OpenSSH, para poder administrar
nuestro servidor mediante conexiones SSH de manera segura. Por último, solo nos
quedará instalar el GRUB y con esto la instalación de nuestro Ubuntu Server 18.04
LTS se verá finalizada.
Inacap Sede Valdivia – Semestre Primavera año 2019 Hoja N° 8 de 9
Sistema Operativo de Redes – Instalación Ubuntu 18.04.
Inacap Sede Valdivia – Semestre Primavera año 2019 Hoja N° 9 de 9
También podría gustarte
- Manual de Guía - Matriz Virtual SamsungDocumento30 páginasManual de Guía - Matriz Virtual SamsungAder Inga SoldevillaAún no hay calificaciones
- Configuración HUAWEI como APDocumento7 páginasConfiguración HUAWEI como APurielcsAún no hay calificaciones
- ESPECIFICACIONES TÉCNICAS-MOBILIARIO (CODIGO M) - DRSET - Jun v1Documento43 páginasESPECIFICACIONES TÉCNICAS-MOBILIARIO (CODIGO M) - DRSET - Jun v1Zeta Centra100% (1)
- Manual Cajero TunkiDocumento9 páginasManual Cajero TunkiJuan Marquez Escalante0% (1)
- Presupuesto de Instalacion de CCTVDocumento5 páginasPresupuesto de Instalacion de CCTVYair SilvaAún no hay calificaciones
- Manual de Usuario G90B PlusDocumento47 páginasManual de Usuario G90B PlusJorge Resk R.Aún no hay calificaciones
- Repetidor Ap PDFDocumento26 páginasRepetidor Ap PDFjuan perezAún no hay calificaciones
- Cómo Configurar Impresión (2) - 6Documento1 páginaCómo Configurar Impresión (2) - 6'SebaAndreAún no hay calificaciones
- Construye Tu RockolaDocumento61 páginasConstruye Tu RockolaGabryel Enrique IvarraAún no hay calificaciones
- Como Abrir Puertos en Un Modem ArrisDocumento4 páginasComo Abrir Puertos en Un Modem ArrisGerardo PerezAún no hay calificaciones
- Distribucion HuamanquiquiaDocumento49 páginasDistribucion HuamanquiquiaSky HunterAún no hay calificaciones
- Certificado Calidad Cabo de Vida Acero Steel Wire 8196 2Documento1 páginaCertificado Calidad Cabo de Vida Acero Steel Wire 8196 2CesarRamirezCAún no hay calificaciones
- CCR1036-8G-2S + Guía de inicio rápidoDocumento8 páginasCCR1036-8G-2S + Guía de inicio rápidoEsteban Becerra RiosAún no hay calificaciones
- Programación Basica Neo 2032Documento3 páginasProgramación Basica Neo 2032franklin zavalaAún no hay calificaciones
- Inventario PC - Laptop A305Documento2 páginasInventario PC - Laptop A305Jackelinne Zoraida RiveraAún no hay calificaciones
- Práctica ASA Access-ListDocumento23 páginasPráctica ASA Access-ListDanny Garzón100% (1)
- Sistema automatizado recaudación sala juegos JP CorporationDocumento39 páginasSistema automatizado recaudación sala juegos JP CorporationTeresa ObregonAún no hay calificaciones
- Instalación servicio telecomunicaciones elecciones 2011Documento1 páginaInstalación servicio telecomunicaciones elecciones 2011Ronny VargasAún no hay calificaciones
- Práctica de redesDocumento11 páginasPráctica de redesCesar Jean Pierre Gonzales QuinquillaAún no hay calificaciones
- Comentado TDR Unificado CCTV Abril 2022Documento16 páginasComentado TDR Unificado CCTV Abril 2022FREDDYAún no hay calificaciones
- Siemens Speedstream 4200Documento5 páginasSiemens Speedstream 4200Diegogmail52580% (1)
- Plan de Trabajo 2017Documento5 páginasPlan de Trabajo 2017Jorge FloresAún no hay calificaciones
- Módulo de Comunicación GSMDocumento10 páginasMódulo de Comunicación GSMCarlosE.Jerez100% (1)
- CNC Simulator TutorialDocumento4 páginasCNC Simulator TutorialCr BecerraAún no hay calificaciones
- Presupuesto Sistema CCTVDocumento4 páginasPresupuesto Sistema CCTVIngry SarriasAún no hay calificaciones
- Red FTTH GponDocumento14 páginasRed FTTH GponCamilo MuñozAún no hay calificaciones
- Servicios multimedia avanzadosDocumento31 páginasServicios multimedia avanzadosRoxana Janneth MoralesAún no hay calificaciones
- Configuración de Equipos Cambium EPMP1000 V3Documento20 páginasConfiguración de Equipos Cambium EPMP1000 V3Carlos Panta CasósAún no hay calificaciones
- As-525 Axtrax Software Manual - 080810 - SpanishDocumento161 páginasAs-525 Axtrax Software Manual - 080810 - SpanishEdwar Torres Hidalgo100% (1)
- Estudio mecánica suelos cimentación aulas EcharatiDocumento33 páginasEstudio mecánica suelos cimentación aulas EcharatiRodrigo Tito Quispe.Aún no hay calificaciones
- Internet, voz IP y seguridadDocumento8 páginasInternet, voz IP y seguridadciclope29Aún no hay calificaciones
- Tatuado de SystemboardsDocumento22 páginasTatuado de SystemboardsRAFAEL VELASQUEZ PEDROZOAún no hay calificaciones
- Cómo Hacer Un Presupuesto para ClientesDocumento5 páginasCómo Hacer Un Presupuesto para ClientesVeronica Raquel100% (2)
- Guia Instalacion Cotek - Arcut2009Documento9 páginasGuia Instalacion Cotek - Arcut2009promocenter01100% (1)
- 01 Data Communication Network Basis - EsDocumento28 páginas01 Data Communication Network Basis - EsLaetitia Vanelle Maffo djontuAún no hay calificaciones
- Tutorial Como Crear Server Cs 1.6Documento5 páginasTutorial Como Crear Server Cs 1.6sebas25800100% (3)
- (Tutorial) Modo Cliente - Repetidor - WDS Con OpenWrtDocumento26 páginas(Tutorial) Modo Cliente - Repetidor - WDS Con OpenWrtDavid Gallego100% (1)
- YL620A - Manual - New - Trad Ruso - ChiDocumento35 páginasYL620A - Manual - New - Trad Ruso - Chilucian lunaAún no hay calificaciones
- Guia para Configurar Una Cuenta de Correo Corporativo de TigoDocumento88 páginasGuia para Configurar Una Cuenta de Correo Corporativo de TigoAndresMuñozAún no hay calificaciones
- Texto 3Documento33 páginasTexto 3fernandoAún no hay calificaciones
- Manual Ejemplo GLPIDocumento25 páginasManual Ejemplo GLPIjcpb7770% (2)
- Crear Una Imagen Iso Con Nero Burning Rom - Taringa!Documento10 páginasCrear Una Imagen Iso Con Nero Burning Rom - Taringa!Jose Luis NuñezAún no hay calificaciones
- Manual de Bentley Red LineDocumento5 páginasManual de Bentley Red LineMario Alonso SalvadorAún no hay calificaciones
- Guia de Servicios de WindowsDocumento4 páginasGuia de Servicios de WindowsWalter FloresAún no hay calificaciones
- Conector DINDocumento35 páginasConector DINscatmaAún no hay calificaciones
- Sistema video vigilancia 4 cámaras DVR 1TB instalación $15000Documento1 páginaSistema video vigilancia 4 cámaras DVR 1TB instalación $15000dbarrio2011Aún no hay calificaciones
- Bizhub-350-250 PH2-5 Um Box Es 1-1-1Documento224 páginasBizhub-350-250 PH2-5 Um Box Es 1-1-1FernandoGutierrezBejarAún no hay calificaciones
- Manual para Modo Cliente Estacion UbiquitilDocumento14 páginasManual para Modo Cliente Estacion UbiquitilDavid EstebanAún no hay calificaciones
- Instalación de Una ImpresoraDocumento2 páginasInstalación de Una ImpresoraKelLy CañizaresAún no hay calificaciones
- Zycoo Fundamentos Principales PDFDocumento85 páginasZycoo Fundamentos Principales PDFdanteAún no hay calificaciones
- Nanostation2 Loco UbiquitiDocumento26 páginasNanostation2 Loco UbiquitiTomas De La RosaAún no hay calificaciones
- Redes de Sensores Inalambricos en Entornos Industriales para Monitorear Condiciones de Higuiene y SeguridadDocumento5 páginasRedes de Sensores Inalambricos en Entornos Industriales para Monitorear Condiciones de Higuiene y SeguridadEdy QuilumbangoAún no hay calificaciones
- Gamon-Naler CP 8Documento136 páginasGamon-Naler CP 8Jorge MuñizAún no hay calificaciones
- Como Hacer Una RockolaDocumento100 páginasComo Hacer Una RockolaPeronio PeronAún no hay calificaciones
- Función de Servidor DHCPDocumento9 páginasFunción de Servidor DHCPdesert88Aún no hay calificaciones
- Diseño de red interna y externa para ISP en 5 ciudadesDocumento18 páginasDiseño de red interna y externa para ISP en 5 ciudadesCarlos Mauricio Llanos VillarrealAún no hay calificaciones
- Cómo Instalar Ubuntu Server 18.04 LTS y Configurarlo CorrectamenteDocumento11 páginasCómo Instalar Ubuntu Server 18.04 LTS y Configurarlo CorrectamenteAline Peña ColungaAún no hay calificaciones
- Manual Tecnico Video 1 y 2 - Jose Yovany OrdoñezDocumento11 páginasManual Tecnico Video 1 y 2 - Jose Yovany OrdoñezPortal TecnologyAún no hay calificaciones
- Manual de Instalacion de Un Servidor WebDocumento27 páginasManual de Instalacion de Un Servidor WebtecnikammAún no hay calificaciones
- Curso Linux PrincipiantesDocumento75 páginasCurso Linux Principiantesagorrion100% (11)
- Configurar Ip Estática en Ubuntu Server 18Documento4 páginasConfigurar Ip Estática en Ubuntu Server 18Patricio Acum SalinasAún no hay calificaciones
- Activar Al Usuario RootDocumento4 páginasActivar Al Usuario RootPatricio Acum SalinasAún no hay calificaciones
- Administración de Usuarios en LinuxDocumento13 páginasAdministración de Usuarios en LinuxPatricio Acum SalinasAún no hay calificaciones
- Configurar Ip Estática en Ubuntu Server 18Documento4 páginasConfigurar Ip Estática en Ubuntu Server 18Patricio Acum SalinasAún no hay calificaciones
- MockupsDocumento12 páginasMockupsPatricio Acum SalinasAún no hay calificaciones
- Manual Practico de Linux AlumnosDocumento41 páginasManual Practico de Linux AlumnosCaraculoUnoDosAún no hay calificaciones
- Comandos básicos LinuxDocumento26 páginasComandos básicos LinuxRenato Pintado ZevallosAún no hay calificaciones
- Manual Practico de Linux AlumnosDocumento41 páginasManual Practico de Linux AlumnosCaraculoUnoDosAún no hay calificaciones
- Excelvbaplication 2010Documento158 páginasExcelvbaplication 2010ferty88Aún no hay calificaciones
- Plan Formativo Analista Desarrollador AplicacionesDocumento47 páginasPlan Formativo Analista Desarrollador AplicacionesSebastián Andrés Arenas UlloaAún no hay calificaciones
- Curso de JavaDocumento10 páginasCurso de JavaPatricio Acum SalinasAún no hay calificaciones
- Ejercicios Entidad Relacion ResueltosDocumento10 páginasEjercicios Entidad Relacion ResueltosCarlos PradoAún no hay calificaciones
- Manual Java - Introducción al lenguajeDocumento81 páginasManual Java - Introducción al lenguajeArmando MancillaAún no hay calificaciones
- Es RegistrationDocumento2 páginasEs RegistrationPatricio Acum SalinasAún no hay calificaciones
- Presentación ProductoDocumento5 páginasPresentación ProductoPatricio Acum SalinasAún no hay calificaciones
- Arreglo SDocumento68 páginasArreglo SPatricio Acum SalinasAún no hay calificaciones
- Capitulo 3 - Microcontrolador PIC16F887Documento110 páginasCapitulo 3 - Microcontrolador PIC16F887Edison PonceAún no hay calificaciones
- Manual Partes Perfil FuncionarioDocumento17 páginasManual Partes Perfil FuncionarioPatricio Acum SalinasAún no hay calificaciones
- Guia 2Documento7 páginasGuia 2jose2204Aún no hay calificaciones
- Guia 1Documento7 páginasGuia 1Guillermo Pérez MejíaAún no hay calificaciones
- Guia de Desarrollo de Sitios y Aplicaciones Web Dinamicas - Fernando Giardina (AF0C901A)Documento73 páginasGuia de Desarrollo de Sitios y Aplicaciones Web Dinamicas - Fernando Giardina (AF0C901A)bellaprincesaAún no hay calificaciones
- 2-Capitulo 2 - Programación de Los MicrocontroladoresDocumento43 páginas2-Capitulo 2 - Programación de Los MicrocontroladoresGuillermo Hernandez100% (1)
- Bases Bayby FutbolDocumento6 páginasBases Bayby FutbolPatricio Acum SalinasAún no hay calificaciones
- Apresto RH Julio 2012Documento1 páginaApresto RH Julio 2012Patricio Acum SalinasAún no hay calificaciones
- Instalacinsmoothwallv0 9 101110155851 Phpapp01Documento29 páginasInstalacinsmoothwallv0 9 101110155851 Phpapp01Patricio Acum SalinasAún no hay calificaciones
- Manual de Office ScanDocumento552 páginasManual de Office Scanarcangel_0024Aún no hay calificaciones
- Tema 6 OfimaticaDocumento49 páginasTema 6 Ofimaticamanolo MolinaAún no hay calificaciones
- Docs Nethserver Org Es v7 PDFDocumento278 páginasDocs Nethserver Org Es v7 PDFByron Y.Aún no hay calificaciones
- 1, Sap Modulo Inicial - CorrectoDocumento58 páginas1, Sap Modulo Inicial - CorrectoSergio CastañedaAún no hay calificaciones
- Cómo Restaurar SistemaDocumento9 páginasCómo Restaurar SistemaJose GuardiolaAún no hay calificaciones
- Manual IvmsDocumento31 páginasManual IvmsCarlos Chileno CamposAún no hay calificaciones
- Manual VPNDocumento5 páginasManual VPNjAún no hay calificaciones
- 11.4.3.2 Lab - Disk CLI CommandsDocumento8 páginas11.4.3.2 Lab - Disk CLI CommandsAnyelina PayneAún no hay calificaciones
- Reparar Arranque Win7Documento3 páginasReparar Arranque Win7Dante EstradaAún no hay calificaciones
- Actividad 5 - Evolución WindowsDocumento2 páginasActividad 5 - Evolución WindowsgarciaolinadAún no hay calificaciones
- Manual PgAdmin 3Documento18 páginasManual PgAdmin 3Deibi PalaciosAún no hay calificaciones
- Sistemas - Operativos - Panorama - para - La - Ingeniería - en - ( - 3.2 - Modelo - de - Procesos)Documento9 páginasSistemas - Operativos - Panorama - para - La - Ingeniería - en - ( - 3.2 - Modelo - de - Procesos)Andres CuetoAún no hay calificaciones
- Taller Install TomcatDocumento11 páginasTaller Install TomcatFernando GuzmanAún no hay calificaciones
- Manual Del Usuario Nomina 1.0Documento117 páginasManual Del Usuario Nomina 1.0Hernán PérezAún no hay calificaciones
- Guía STATA 17Documento25 páginasGuía STATA 17JAZMIN FERNANDA CESPEDES PEREZAún no hay calificaciones
- Caracteristicas de Los Sistemas OperativosDocumento21 páginasCaracteristicas de Los Sistemas OperativosPattyUGBAún no hay calificaciones
- Laboratorio 10.5.3Documento5 páginasLaboratorio 10.5.3Henry Miño0% (1)
- Ejecutar apps Windows en Linux con WineDocumento22 páginasEjecutar apps Windows en Linux con WinejhonedwardAún no hay calificaciones
- Dr Watson: depurador de errores de WindowsDocumento10 páginasDr Watson: depurador de errores de Windowsivan_vidales09Aún no hay calificaciones
- Trabajo 3 CuetionarioDocumento3 páginasTrabajo 3 CuetionarioCésar López AlbarracínAún no hay calificaciones
- 3 Ofimatica Clase 3 Panel de ControlDocumento18 páginas3 Ofimatica Clase 3 Panel de ControlYsac Chilon CuevaAún no hay calificaciones
- TH 2002 RDRDocumento1 páginaTH 2002 RDRJorge Luis AlfonsoAún no hay calificaciones
- Freenas Guia CompletaDocumento568 páginasFreenas Guia CompletamatumuAún no hay calificaciones
- WebOS: El Sistema Operativo en La NubeDocumento7 páginasWebOS: El Sistema Operativo en La NubeOmar GuerreroAún no hay calificaciones
- Syno UsersGuide NAServer 7.1 SPNDocumento88 páginasSyno UsersGuide NAServer 7.1 SPNPaquito BañonAún no hay calificaciones
- Anotaciones - Curso NessusDocumento15 páginasAnotaciones - Curso NessusORLANDO GOZARAún no hay calificaciones
- KILLUPDATEv 2Documento2 páginasKILLUPDATEv 2María TapiaAún no hay calificaciones
- Manual MultiCAS CCcam Rev1.2Documento15 páginasManual MultiCAS CCcam Rev1.2Oscar Cardeñosa RomeroAún no hay calificaciones
- Gestión memoria Linux vs WindowsDocumento16 páginasGestión memoria Linux vs WindowsJuan Ignacio TellecheaAún no hay calificaciones
- Manual SAP R3 TraducidoDocumento4 páginasManual SAP R3 TraducidoPaco Gonzalez50% (2)
- PlantillaDocumento2 páginasPlantillaFelipe RojasAún no hay calificaciones