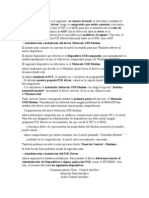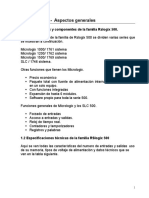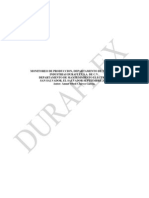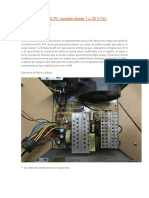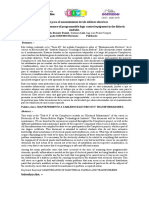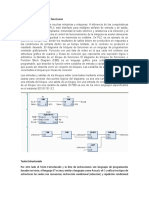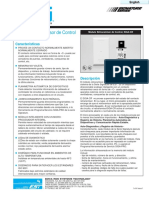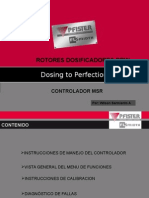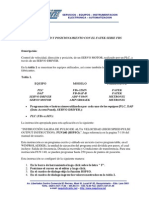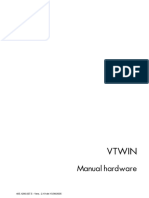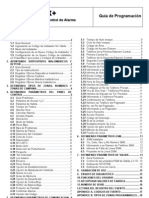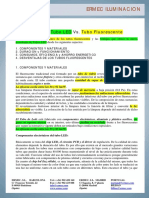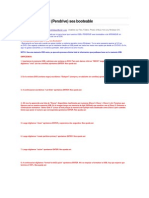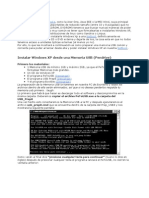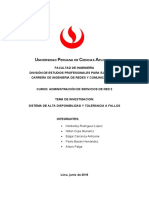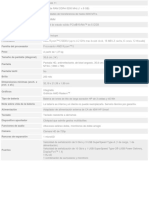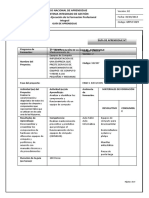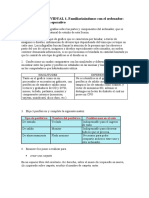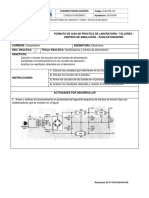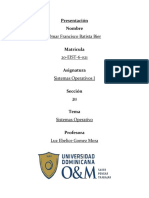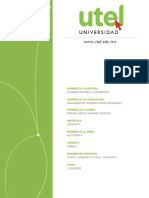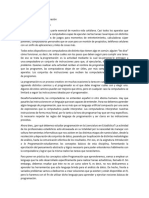Documentos de Académico
Documentos de Profesional
Documentos de Cultura
Nuvision TM800W560L2
Cargado por
Javier100%(1)100% encontró este documento útil (1 voto)
400 vistas8 páginasEl documento describe cómo restaurar el sistema operativo Windows de fábrica en una tableta Nuvision TM800W560L. Explica que la clave para iniciar el menú de arranque es presionar F7, y que los archivos necesarios para la restauración pueden descargarse de un enlace proporcionado. Luego detalla los pasos para formatear una unidad USB, copiar los archivos de restauración, configurar el arranque desde USB y editar un archivo para seleccionar el disco duro interno en lugar del USB durante la instalación.
Descripción original:
Derechos de autor
© © All Rights Reserved
Formatos disponibles
RTF, PDF, TXT o lea en línea desde Scribd
Compartir este documento
Compartir o incrustar documentos
¿Le pareció útil este documento?
¿Este contenido es inapropiado?
Denunciar este documentoEl documento describe cómo restaurar el sistema operativo Windows de fábrica en una tableta Nuvision TM800W560L. Explica que la clave para iniciar el menú de arranque es presionar F7, y que los archivos necesarios para la restauración pueden descargarse de un enlace proporcionado. Luego detalla los pasos para formatear una unidad USB, copiar los archivos de restauración, configurar el arranque desde USB y editar un archivo para seleccionar el disco duro interno en lugar del USB durante la instalación.
Copyright:
© All Rights Reserved
Formatos disponibles
Descargue como RTF, PDF, TXT o lea en línea desde Scribd
100%(1)100% encontró este documento útil (1 voto)
400 vistas8 páginasNuvision TM800W560L2
Cargado por
JavierEl documento describe cómo restaurar el sistema operativo Windows de fábrica en una tableta Nuvision TM800W560L. Explica que la clave para iniciar el menú de arranque es presionar F7, y que los archivos necesarios para la restauración pueden descargarse de un enlace proporcionado. Luego detalla los pasos para formatear una unidad USB, copiar los archivos de restauración, configurar el arranque desde USB y editar un archivo para seleccionar el disco duro interno en lugar del USB durante la instalación.
Copyright:
© All Rights Reserved
Formatos disponibles
Descargue como RTF, PDF, TXT o lea en línea desde Scribd
Está en la página 1de 8
Arranque en BIOS en Nuvision TM800W560L
Entonces, ¿cómo puede solucionar el problema del
controlador de Nuvision TM800W560L ? ¿O
cómo restaurar Windows de fábrica en Nuvision
TM800W560L ? Después de 2 semanas de innumerables
intentos, aplicando diferentes métodos, finalmente lo hice
funcionar. Al igual que el video de revisión. Puede solucionar
el problema de la pantalla táctil en TM800W560L o el
problema de audio. Puedes ver mi reseña completa sobre la
tableta aquí.
Cómo arrancar con USB Nuvision TM800W560L
Los representantes de servicio al cliente de Nuvision son tan
tontos que ni siquiera saben cuál es la clave para
comenzar. Tuve que reiniciar innumerables veces para
descubrir cuál es la clave para arrancar.
Requisitos
1) concentrador USB
2) Teclado
3) USB
4) Convertidor de Micro USB a USB
La clave de inicio de Nuvision TM800W560L es F7 . Necesita
apagar la tableta. Haga clic en el interruptor de encendido y
comience a presionar F7 inmediatamente . (conecte el
teclado al concentrador USB). Verá aparecer el menú de
inicio.
Solución de problemas del controlador Nuvision TM800W560L /
Restauración del sistema
¿Tu Nuvision TM800W560L no tiene contacto? ¿Sin
audio? ¿Hecho un desastre? ¿No arranca? Luego, debe
restaurar su Nuvision TM800W560L a la imagen de
fábrica. Pero el problema es que Nuvision Download
Center ya no proporciona software para esta
tableta. Afortunadamente, descargué la imagen del sistema y
puedo proporcionártela.
Descargue la imagen de fábrica TM800W560L de
MediaFire
Después de descargar y extraer a una carpeta local, obtendrá
un directorio con archivos como este
Pero, ¿cómo hacer uso de estos? Te mostraré cómo.
Cómo instalar controladores / Windows de fábrica en
Nuvision TM800W560L
Primero, debe asegurarse de que su concentrador USB
esté funcionando y que el teclado conectado funcione. Puede
intentar presionar F7 mientras reinicia para verificar. Si está
bien, continúe con el siguiente paso.
Descargue el software desde el enlace anterior.
Extraerlo en tu PC.
Formatee su USB a fat32. Copia todo el contenido que
extrajiste a tu USB. Después de completar la copia, hemos
llevado todos los archivos al USB.
Pero todavía tenemos que hacer que el USB sea de
arranque. (No podemos usar Rufus porque Rufus habría
necesitado un ISO o img).
Hacer USB de arranque
Entonces, lo haremos de arranque a través de la línea de
comandos.
1. Abra cmd.exe con privilegios de administrador
2. Navegue a la carpeta Extraído donde ha extraído todos
los archivos y navegue a la carpeta usando el comando cd
3. Escriba cd boot
4. Escriba bootsect.exe / nt60 F: (donde F es la letra de
nuestra extracción / unidad de disco USB).
Ahora esta es la parte difícil. Inicie este USB desde su tableta
presionando F7. Si tiene suerte, su PC volverá a
funcionar. Pero en mi caso, el script de arranque formateaba
el USB en sí cada vez. Y recibía un error como este
La llave USB estaba particionando la propia llave USB,
mientras que debería haber particionado el disco duro interno
de la tableta
Ahora, en este paso, comencé a estudiar cómo funciona este
mecanismo. Microsoft tiene una forma diferente de instalar
Windows en dispositivos más pequeños que tienen menos
RAM y almacenamiento. Se llama Implementación de
Windows PE.
Sabía que el proceso de arranque era correcto. Todo lo que
tenía que hacer era dejar que el sistema seleccionara el disco
duro interno, no el USB. Entonces comencé a leer archivos
de los contenidos extraídos. Y finalmente encontré la
solución.
El truco final
Debes ir a la carpeta Scripts en tu USB. Verás estos
archivos. Abra el archivo Main.cmd con cualquier editor de
texto. Y encontrará una línea sobre establecer disco en la
línea 26.
También podría gustarte
- 902232V3.0 SP Puesta en MarchaDocumento386 páginas902232V3.0 SP Puesta en MarchaGustavoMontalvaAún no hay calificaciones
- Manual de Instalacion Del Driver P2KDocumento4 páginasManual de Instalacion Del Driver P2KDanny Ruiz100% (1)
- SevomotoresDocumento31 páginasSevomotoresUlises QuintanillaAún no hay calificaciones
- Delta MDS - VFD PDFDocumento171 páginasDelta MDS - VFD PDFSamuel CéspedesAún no hay calificaciones
- Dcto Tecnico IX Operacion DCX3000 v1Documento8 páginasDcto Tecnico IX Operacion DCX3000 v1jose luis100% (1)
- Evaporadora Piso Techo PDFDocumento2 páginasEvaporadora Piso Techo PDFGEDÉON TVAún no hay calificaciones
- WEG Controle de Parada de Emergencia Cpa D 10002375181 Manual EsDocumento2 páginasWEG Controle de Parada de Emergencia Cpa D 10002375181 Manual EsMarcelho CaetanoAún no hay calificaciones
- Informe Mantenimiento - Bitumenes.Documento23 páginasInforme Mantenimiento - Bitumenes.Kevin Rodriguez MasfilAún no hay calificaciones
- Sofware SomoveDocumento5 páginasSofware SomoveMiguel HurtadoAún no hay calificaciones
- Manual de Allen BradleyDocumento67 páginasManual de Allen BradleyMisael CaffarelAún no hay calificaciones
- Manual de Monitoreo de Produccion Tejeduria (1) - Anner Obed Chavez GarciaDocumento18 páginasManual de Monitoreo de Produccion Tejeduria (1) - Anner Obed Chavez GarciaOG100% (4)
- Manual de Reparacion LHI 425Documento24 páginasManual de Reparacion LHI 425praxis_sai100% (1)
- Guía Stafix - Ener Block EMUDocumento18 páginasGuía Stafix - Ener Block EMUheltahsAún no hay calificaciones
- UPS Titan 6 10 KvaDocumento2 páginasUPS Titan 6 10 KvaMauricio Montaño RodriguezAún no hay calificaciones
- ATS22 User Manual SP BBV51332 03 PDFDocumento89 páginasATS22 User Manual SP BBV51332 03 PDFGilman Robert MontalvoAún no hay calificaciones
- Manual Completo Uso Programacion Skyphone SP 832Documento73 páginasManual Completo Uso Programacion Skyphone SP 832Jercy SanchezAún no hay calificaciones
- Conalux Led Tarifa 10 2022 Baja 1Documento444 páginasConalux Led Tarifa 10 2022 Baja 1Antonio Vergara RuizAún no hay calificaciones
- Siemens SQNXDocumento17 páginasSiemens SQNXjose arangoitia100% (1)
- Foll DF 1000 1800Documento1 páginaFoll DF 1000 1800FranciscoMondazzi100% (1)
- Fuente ATX Variable 1-28vDocumento14 páginasFuente ATX Variable 1-28vArnaldo Augusto Alvarado PeñaAún no hay calificaciones
- Emotron Fdu2 0 - Manual - 01 5325 04r4.esDocumento262 páginasEmotron Fdu2 0 - Manual - 01 5325 04r4.esDany100% (1)
- WH 701Documento6 páginasWH 701Sebastián N OchoaAún no hay calificaciones
- Conmutacion Merlin GerinDocumento102 páginasConmutacion Merlin GerinBlas Trujillo Rodriguez100% (1)
- (AC Drive) M100 Spanish User ManualDocumento526 páginas(AC Drive) M100 Spanish User ManualKevin Salazar100% (1)
- Variador de Velocidad Con SCRDocumento4 páginasVariador de Velocidad Con SCRmateo CastiblancoAún no hay calificaciones
- Smashweld 316 Smashweld 316topflexDocumento28 páginasSmashweld 316 Smashweld 316topflexnico diazAún no hay calificaciones
- ConnectAlarm - Guía de Programación Con Teclado (Nov-19)Documento23 páginasConnectAlarm - Guía de Programación Con Teclado (Nov-19)ulises aguilarAún no hay calificaciones
- Manual de Instrucciones ALCOM 255Documento19 páginasManual de Instrucciones ALCOM 255cesaryngwie0% (1)
- Ups Orange KolffDocumento6 páginasUps Orange KolffGian Lucas Abad MontenegroAún no hay calificaciones
- YEU INV A1000 ES v5 0413 WebDocumento20 páginasYEU INV A1000 ES v5 0413 WebFélix EnríquezAún no hay calificaciones
- Mando de Dos EstacionesDocumento7 páginasMando de Dos EstacionesDavis CordovaAún no hay calificaciones
- Mantenimiento de Tableros ElectricosDocumento12 páginasMantenimiento de Tableros Electricososcar noboaAún no hay calificaciones
- Thermocouple Sensors DVP04TC-S.españolDocumento2 páginasThermocouple Sensors DVP04TC-S.españolalbino martinezAún no hay calificaciones
- Diagrama de Bloques de FuncionesDocumento3 páginasDiagrama de Bloques de FuncionesMarco V. ModumbaAún no hay calificaciones
- Gesclima AA 565 P 2006 08 EDocumento24 páginasGesclima AA 565 P 2006 08 ERamon Cabana GarabanaAún no hay calificaciones
- Manual Salicru SLC Twin Prode0 3kva PDFDocumento32 páginasManual Salicru SLC Twin Prode0 3kva PDFMiguelAún no hay calificaciones
- Siga CRDocumento4 páginasSiga CRInstalaciones y Servicios 2906, C.A. Amado IbarraAún no hay calificaciones
- Presentacion Entrenamiento MSR DRWDocumento54 páginasPresentacion Entrenamiento MSR DRWAbraham Cueva100% (1)
- Controladores Programables TwidoDocumento246 páginasControladores Programables TwidoWilliam SalcedoAún no hay calificaciones
- Error de Aplicación Fatal Encontrado en StudioDocumento7 páginasError de Aplicación Fatal Encontrado en StudiorguzmanabundisAún no hay calificaciones
- Clase 2 Electronica Aplicada Al Aire Acondicionado Prof Guillermo Orozco - 2Documento29 páginasClase 2 Electronica Aplicada Al Aire Acondicionado Prof Guillermo Orozco - 2Walter RuedaAún no hay calificaciones
- Guia de Opreación Del EPICDocumento47 páginasGuia de Opreación Del EPICJuniorDReynosoAún no hay calificaciones
- Estandar en Rodillos Anilox ApexDocumento4 páginasEstandar en Rodillos Anilox ApexVictor MaldonadoAún no hay calificaciones
- Consultas N°1 Red-Lion T16 Parametros (2-Op)Documento8 páginasConsultas N°1 Red-Lion T16 Parametros (2-Op)Kleber TapiaAún no hay calificaciones
- Alecop 10 Regulación MotoresDocumento13 páginasAlecop 10 Regulación MotoresJavi Barrera TejeraAún no hay calificaciones
- ControlVelocidadFatek MetronixDocumento10 páginasControlVelocidadFatek MetronixJesus Alberto Ñacari EncisoAún no hay calificaciones
- Manual Edicion Protec Fire 8 1Documento16 páginasManual Edicion Protec Fire 8 1Ricardo Tito100% (1)
- VTWIN Hardware ManualDocumento946 páginasVTWIN Hardware ManualnaceurmaAún no hay calificaciones
- Manual de Programación POWER MAXDocumento20 páginasManual de Programación POWER MAXChris Rul100% (1)
- DGT-DGT60-DGTQ 06 09.09 Es UDocumento46 páginasDGT-DGT60-DGTQ 06 09.09 Es UJcMh100% (1)
- Manual Elevador Inglés .En - EsDocumento68 páginasManual Elevador Inglés .En - EsJunior PananaAún no hay calificaciones
- Fallo Trip NXG ProDocumento2 páginasFallo Trip NXG ProJoan MendozaAún no hay calificaciones
- Tubos Led Versus FluorescentesDocumento8 páginasTubos Led Versus Fluorescentesavegam2008Aún no hay calificaciones
- Manual de Operação e Manutenção CTE-622ASE - 2 - PDFDocumento15 páginasManual de Operação e Manutenção CTE-622ASE - 2 - PDFCarlos CrisostomoAún no hay calificaciones
- Manual s100 30-75kw EspDocumento410 páginasManual s100 30-75kw EspMiriamMspAún no hay calificaciones
- Legrtand 422680-Centralita ConmutaciónDocumento28 páginasLegrtand 422680-Centralita ConmutaciónCristian AlonsoAún no hay calificaciones
- Informe Practica 6Documento5 páginasInforme Practica 6Cristian TituanaAún no hay calificaciones
- Hacer Que El Usb Se Inicie AutomaticamenteDocumento7 páginasHacer Que El Usb Se Inicie AutomaticamenteLuis Alberto Ramirez AlcantaraAún no hay calificaciones
- Como Instalar Windows en Acer Aspire OneDocumento10 páginasComo Instalar Windows en Acer Aspire Onemam90100% (1)
- Guía Cómo Crear USB para BOOTEARDocumento9 páginasGuía Cómo Crear USB para BOOTEARCesar Javier Barriga RodriguezAún no hay calificaciones
- Sistema HA y Toleracia A Fallos - ASR2 - v2Documento20 páginasSistema HA y Toleracia A Fallos - ASR2 - v2niltonleo C.M.100% (2)
- Ing en Sof 2 Tarea 1Documento2 páginasIng en Sof 2 Tarea 1Jordani Epifanio Peña SantanaAún no hay calificaciones
- Caracteristicas Notebooks HPDocumento2 páginasCaracteristicas Notebooks HPJuan Carlos CaceresAún no hay calificaciones
- Guia de APRENDIZAJE Ensamble PCDocumento9 páginasGuia de APRENDIZAJE Ensamble PCDaniel Andres Tarazona PinzónAún no hay calificaciones
- Actividad - Semana - 2 Bruno GayossoDocumento13 páginasActividad - Semana - 2 Bruno GayossoBruno GayossoAún no hay calificaciones
- ARDuino - Motor VelocidadDocumento10 páginasARDuino - Motor VelocidadJorge CalderónAún no hay calificaciones
- Intel® Driver & Support Assistant - Detailed ReportDocumento5 páginasIntel® Driver & Support Assistant - Detailed ReportHelbert Dante CAMPOS MARQUINAAún no hay calificaciones
- Tarea 1Documento2 páginasTarea 1FranciscoAguayAún no hay calificaciones
- Sony Cámara Mini DV DCR-HC45Documento80 páginasSony Cámara Mini DV DCR-HC45August amesDEPAún no hay calificaciones
- Curso de Electronica Digital Cekit - Volumen 1Documento165 páginasCurso de Electronica Digital Cekit - Volumen 1Adan R A.100% (2)
- Practica1 ElectronicaDocumento23 páginasPractica1 ElectronicaAlex LojaAún no hay calificaciones
- Sistemas Operativos Tema IDocumento21 páginasSistemas Operativos Tema IOmar BatistaAún no hay calificaciones
- Sistemas Digitales y Perifericos Actividad 6Documento7 páginasSistemas Digitales y Perifericos Actividad 6Ronald Carlos HVAún no hay calificaciones
- Practica 7 ReporteDocumento7 páginasPractica 7 ReporteEmilio LópezAún no hay calificaciones
- Tema 4 - Problemas Transistores - Curso 2015-2016Documento5 páginasTema 4 - Problemas Transistores - Curso 2015-2016Iñaki Echeverria CarreroAún no hay calificaciones
- Utic - Gestion de Mayo - FinalDocumento31 páginasUtic - Gestion de Mayo - FinalAdriana MRosalesAún no hay calificaciones
- Introducción A La ProgramaciónDocumento24 páginasIntroducción A La Programaciónrafaelrodriguezflores018Aún no hay calificaciones
- 1er Parcial Informe SimulacionDocumento8 páginas1er Parcial Informe SimulacionLissandro GarciaAún no hay calificaciones
- Antenas ParabolicasDocumento17 páginasAntenas ParabolicasAnonymous aQyn4jdZAún no hay calificaciones
- Preguntas Capitulo 3Documento4 páginasPreguntas Capitulo 3Maria Eva MingoranceAún no hay calificaciones
- Formato Ficha TecnicaDocumento10 páginasFormato Ficha Tecnicarobin taffurAún no hay calificaciones
- Manual de Prácticas: Laboratorio de FotónicaDocumento11 páginasManual de Prácticas: Laboratorio de FotónicaOtman BriachAún no hay calificaciones
- AXPERTDocumento2 páginasAXPERTjpasnetAún no hay calificaciones
- Creación de Imágenes ForensesDocumento21 páginasCreación de Imágenes ForensesJesus David ORTIZ GALEONAún no hay calificaciones
- Práctica 5Documento18 páginasPráctica 5Pepe Eulogio OrtízAún no hay calificaciones
- Políticas de Uso de Recursos Informáticos Autorizados PDFDocumento10 páginasPolíticas de Uso de Recursos Informáticos Autorizados PDFMiguel Angel Laureano CastroAún no hay calificaciones
- Guia Generación de Señales AMDocumento6 páginasGuia Generación de Señales AMCristian Felipe Rangel TrianaAún no hay calificaciones
- Bloqueo Sitios WebDocumento6 páginasBloqueo Sitios WebleonbravoAún no hay calificaciones
- COMPONENTES DE UNA COMPUTADORA - 2 ParteDocumento8 páginasCOMPONENTES DE UNA COMPUTADORA - 2 Parteclaudia Perez BlancasAún no hay calificaciones
- Productos Globales Sistema ABCDocumento48 páginasProductos Globales Sistema ABCRicardo GuzmánAún no hay calificaciones