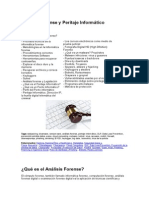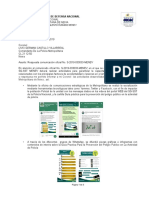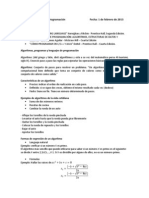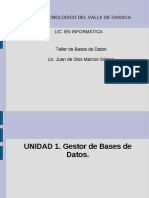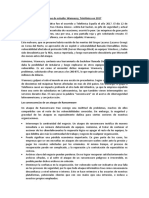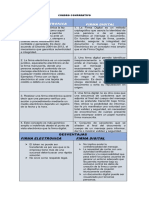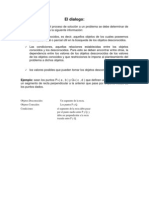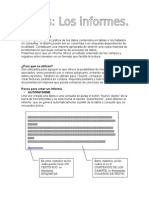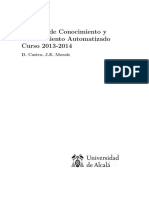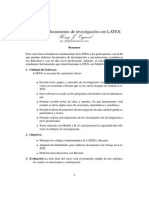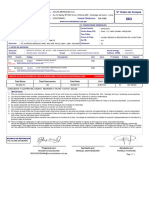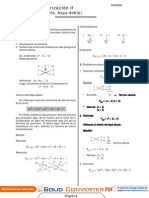Documentos de Académico
Documentos de Profesional
Documentos de Cultura
Validacionexcel PDF
Validacionexcel PDF
Cargado por
Jenny MontañezTítulo original
Derechos de autor
Formatos disponibles
Compartir este documento
Compartir o incrustar documentos
¿Le pareció útil este documento?
¿Este contenido es inapropiado?
Denunciar este documentoCopyright:
Formatos disponibles
Validacionexcel PDF
Validacionexcel PDF
Cargado por
Jenny MontañezCopyright:
Formatos disponibles
Excel-Validación de datos
Contenido
¿CUÁNDO ES ÚTIL LA VALIDACIÓN DE DATOS? ............................................................................1
HERRAMIENTA DE VALIDACIÓN DE DATOS ..................................................................................2
CELDAS CON LONGITUD DE TEXTO ..............................................................................................3
MENSAJES DE ENTRADA ...............................................................................................................8
VALIDAR NÚMEROS ENTEROS DENTRO DE LÍMITES...................................................................17
COMPROBAR ENTRADAS NO VÁLIDAS .......................................................................................22
VALIDAR FECHAS ........................................................................................................................31
BUSCAR CELDAS CON VALIDACIÓN ............................................................................................36
BORRAR VALIDACIÓN DE DATOS ................................................................................................37
¿CUÁNDO ES ÚTIL LA VALIDACIÓN DE DATOS?
Introducción
La validación de datos es sumamente útil cuando deseas compartir
un libro o archivo de Ms Excel con otros miembros de la organización
y deseas que los datos que se escriban en él sean exactos y
coherentes.
Puedes aplicar la validación de datos para los siguientes casos:
Restringir los datos a elementos predefinidos de una lista.
Figura 1. Restringir datos predefinidos en una lista
Restringir los números que se encuentren fuera de un intervalo
específico.
Patricia Acosta Página 1
Excel-Validación de datos
Restringir las fechas que se encuentren fuera de un período de
tiempo específico.
Restringir las horas que se encuentren fuera de un período de
tiempo específico.
Limitar la cantidad de caracteres de texto.
Validar datos según fórmulas o valores de otras celdas.
HERRAMIENTA DE VALIDACIÓN DE DATOS
La herramienta de Validación de datos se encuentra en la ficha
Datos en el grupo de Herramientas de datos.
Figura 2. Ficha Datos
El grupo Herramientas de datos contiene:
Figura 3. Herramienta de Datos
Al dar clic en Validación de datos se visualiza el cuadro de
diálogo
Validación de datos que contiene tres pestañas:
Patricia Acosta Página 2
Excel-Validación de datos
1.Configuración.
2. Mensaje de entrada.
3. Mensaje de error.
Figura 4. Validación de datos
En la pestaña de Configuración se configura el criterio de
validación en la opción Permitir.
En la pestaña Mensaje de entrada se configura el mensaje de
entrada que alertará al usuario sobre el tipo de datos que puede
ingresar.
La pestaña Mensaje de error permite que el usuario personalice
el mensaje de error en el caso de que el usuario haya ingresado
datos fuera del criterio de validación.
CELDAS CON LONGITUD DE TEXTO
Introducción
La validación de datos permite que Excel supervise el ingreso de
información en una hoja de cálculo sobre la base de un conjunto de
criterios previamente establecidos.
En este caso aprenderemos a validar una celda con una determinada
Patricia Acosta Página 3
Excel-Validación de datos
longitud de texto.
Práctica:
En la proforma que solicita el RUC del cliente, puedes configurar una
celda para que permita únicamente el ingreso del número de RUC
(Registro Único del Contribuyente; para el caso de Ecuador) con una
longitud de texto de máximo 13 (trece) caracteres.
Además cuando el usuario seleccione la celda puedes alertarlo al
configurar un mensaje de entrada. De igual forma, si el usuario trata
de ingresar un texto mayor a los 13 caracteres, puedes configurar para
que Excel emita un mensaje de error.
Para iniciar la práctica descarga el ejercicio, haz clic AQUI
En la práctica que descargaste anteriormente, tienes dos
hojas Proforma CON validación que es la que ha realizado tu tutora
y Proforma SIN validación en donde te invito a probar nuestra
primera práctica.
La solución al ejercicio planteado es la siguiente:
1. Selecciona la celda C5 haz un clic sobre el botón derecho.
2. Selecciona Formato de celda…
Figura 5. Dar formato de celdas
Patricia Acosta Página 4
Excel-Validación de datos
En el cuadro de diálogo Formato de celdas,
3. Haz clic en la pestaña Número
4. Selecciona Texto, pues estás configurando para que la celda reciba
trece caracteres.
Se visualiza:
Figura 6. Configurar celda en formato texto
5. Haz clic en Aceptar.
Con este proceso has configurado la celda en formato texto.
Para validar la celda con longitud de texto igual a 13 caracteres
realiza lo siguiente: Selecciona la celda C5
1. Selecciona la pestaña Datos
Patricia Acosta Página 5
Excel-Validación de datos
Figura 7. Validación de celdas
2. En el grupo de Herramientas de datos, selecciona
Validación de datos.
3. Haz clic en la opción Validación de datos...
Presenta el siguiente cuadro de diálogo “Validación de datos”:
4. Selecciona la primera pestaña en este caso Configuración.
5. En Permitir, selecciona de la lista desplegable la opción
Longitud del texto.
6. En la opción Datos, selecciona igual a.
7. En Longitud de texto digita el número 13.
8. Para finalizar haz clic en el botón Aceptar.
Patricia Acosta Página 6
Excel-Validación de datos
Figura 8. Configurar con longitud del texto
Probemos como funciona:
Digita en la celda C5 el siguiente número de RUC:
1802452944001
Si el ingreso es correcto el dato ingresará sin problema, como se
visualiza en la figura.
Patricia Acosta Página 7
Excel-Validación de datos
Figura 9. Ingreso de un dato que cumple la validación
Ahora para el caso en que el número de RUC sobrepasa el
número de caracteres configurados. Observa que Excel emitirá
un mensaje de error.
Ingresa el número: 18024529440012345
Figura 10. Ingreso de un dato que NO cumple la validación
MENSAJES DE ENTRADA
Los usuarios observarán que al escribir datos no válidos en una celda
depende de cómo se haya configurado la validación de datos.
Puede elegir mostrar un mensaje de entrada cuando el usuario
seleccione la celda.
Figura 11. Celda con mensaje de entrada
Patricia Acosta Página 8
Excel-Validación de datos
Este tipo de mensaje aparece cerca de la celda. Si lo deseas, este
mensaje puede moverse y dejar visible hasta que el usuario pase a
otra celda o presione ESC.
No obstante, los mensajes de entrada se usan para orientar a los
usuarios acerca del tipo de datos que deben escribirse en una
determinada celda.
Para configurar un mensaje de entrada realiza lo siguiente:
Selecciona la celda a configurar en tu caso la celda C5
Haz clic en la pestaña Datos.
En el grupo de Herramientas de datos
Selecciona Validación de datos.
En el cuadro de diálogo Validación de datos.
Haz clic en la pestaña Mensaje de entrada.
Activa con un visto la casilla de verificación Mostrar mensaje de
entrada al seleccionar la celda.
En la opción Título, digita el título para el mensaje de entrada,
por ejemplo RUC.
En Mensaje de entrada, digita el texto para el mensaje de
entrada, por ejemplo; Ingresa un número de RUC que debe
contener 13 caracteres.
Patricia Acosta Página 9
Excel-Validación de datos
Figura 12. Configurando el mensaje de entrada
Patricia Acosta Página 10
Excel-Validación de datos
2. Haz clic en la
casilla Mostrar
mensaje de entrada
al seleccionar la 1. Selecciona la pestaña
celda. Mensaje de entrada.
3. Digita un título para el
mensaje
4. Digita un texto para el
mensaje
5. Haz clic en
Aceptar.
Para finalizar, haz clic en el botón Aceptar.
Probemos como se visualiza.
Coloca el cursor en la celda que configuraste, para tu caso en la celda
C5.
Como observas junto a la celda se muestra el mensaje que
configuraste en la pestaña Mensaje de entrada.
Patricia Acosta Página 11
Excel-Validación de datos
6. Junto a la celda, se
muestra el mensaje que se
configuró en la pestaña
Mensaje de entrada.
Figura 13. Se visualiza el mensaje de entrada
Patricia Acosta Página 12
Excel-Validación de datos
MENSAJES DE ERROR
Este tipo de mensaje aparece cuando el usuario escribe datos no
válidos.
El mensaje que aparece antes de cualquier personalización que
realices es el siguiente:
Figura 14. Mensaje error
Figura 14. Mensaje error
Para ingresar de nuevo los datos debes hacer clic en Reintentar, o
para salir de este cuadro de diálogo da clic en Cancelar.
También puedes personalizar el mensaje de error.
Patricia Acosta Página 13
Excel-Validación de datos
Figura 15. Configura el mensaje de error
Patricia Acosta Página 14
Excel-Validación de datos
2. Haz clic en la
casilla Mostrar
mensaje de error si
se introduce datos
1. Selecciona la pestaña
no válidos.
Mensaje de entrada.
4. Digita un texto para el
Título.
5. Digita un texto para el
mensaje.
3. Selecciona
el Estilo
Detener
6. Haz clic en
Aceptar.
Para configurar un mensaje de error realiza lo siguiente:
Selecciona la celda a configurar en tu caso la celda C5
Haz clic en la pestaña Datos.
En el grupo de Herramientas de datos.
Selecciona Validación de datos.
En el cuadro de diálogo Validación de datos.
Haz clic en la pestaña Mensaje de error.
Activa con un visto la casilla de verificación Mostrar mensaje
de error si se introducen datos no válidos.
En la opción Título, digita el título para el mensaje de error,
por ejemplo: RUC.
Patricia Acosta Página 15
Excel-Validación de datos
En Mensaje de error, digita el texto para el mensaje de error,
por ejemplo; El número de RUC sólo pude contener 13
caracteres.
Figura 16. Visualiza el mensaje de error
En cuanto a los estilos de error existen de tres tipos:
1. Estilo Grave: Este tipo de error permite detener el ingreso de
datos. Evita que los usuarios escriban datos no válidos en una celda.
Un mensaje de alerta Grave tiene dos opciones Reintentar o
Cancelar.
Figura 17. Estilo Grave
2. Estilo Advertencia: Advierte a los usuarios que los datos que han
escrito no son válidos, pero no les impide escribirlos.
Cuando aparece un mensaje de alerta Advertencia, los usuarios
pueden hacer clic en Sí para aceptar la entrada no válida, en No para
editarla o en Cancelar para quitarla.
Patricia Acosta Página 16
Excel-Validación de datos
Figura 18. Estilo Advertencia
3. Estilo Información: Informa a los usuarios que los datos que han
escrito no son válidos, pero no les impide escribirlos. Este tipo de
mensaje de error es el más flexible.
Cuando aparece un mensaje de alerta Información, los usuarios
pueden hacer clic en Aceptar para aceptar el valor no válido o en
Cancelar para rechazarlo.
Figura 19. Estilo Información
Los mensajes de entrada y de error sólo aparecen cuando los datos
se escriben directamente en las celdas.
No aparecen en los siguientes casos:
El usuario escribe datos en la celda mediante copia o relleno.
Una fórmula en la celda calcula un resultado que no es válido.
Una macro (macro: acción o conjunto de acciones utilizados
para automatizar tareas) especifica datos no válidos en la
celda.
VALIDAR NÚMEROS ENTEROS DENTRO DE LÍMITES
Introducción
La validación de datos permite que Excel supervise el ingreso de
información en una hoja de cálculo sobre la base de un conjunto de
criterios previamente establecidos.
Patricia Acosta Página 17
Excel-Validación de datos
En este caso aprenderemos a validar un rango de celdas con
números enteros dentro de límites permitidos.
Práctica:
Validar el rango de D10 a D19 con números enteros entre 1 y 20.
De tal forma que bloquee el ingreso de datos no permitidos.
Figura 20. Validar números enteros entre límites
Para iniciar la práctica descarga el ejercicio, haz clic AQUI
En la práctica que descargaste anteriormente, contiene dos hojas
FACTURA con validación que es la que ha realizado tu tutora y
FACTURA sin validación en donde te invito a realizar nuestra
práctica.
En esta práctica aprenderemos a validar el rango de D10 a D19
con números enteros entre 1 y 20.
Para llegar a la solución realizamos lo siguiente:
Selecciona las celdas que deseas validar. En este caso
selecciona el rango de D10 a D19.
En el grupo Herramientas de datos de la ficha Datos, haz
clic en Validación de datos.
Patricia Acosta Página 18
Excel-Validación de datos
En el cuadro de diálogo Validación de datos, haz clic en la
pestaña Configuración.
En el cuadro Permitir, selecciona Número entero.
En el cuadro Datos, selecciona el tipo de restricción que
deseas. Por ejemplo, para definir los límites superior e
inferior, selecciona entre.
Escribe el valor mínimo, máximo o específico que deseas
permitir.
Figura 21. Configurar validación
Para especificar cómo deseas administrar los valores en blanco
(nulos), activa o desactiva la casilla Omitir blancos.
Ahora te invito a que configures la pestaña de mensaje de entrada.
Para esto realiza lo siguiente:
Selecciona la pestaña Mensaje de entrada.
Haz clic en la casilla de Mostrar mensaje de entrada al
seleccionar la celda.
Digita un Título para tu mensaje de entrada.
Digita un texto para tu Mensaje de entrada.
Finalmente, haz clic en Aceptar.
Patricia Acosta Página 19
Excel-Validación de datos
Figura 22. Configurar mensaje de entrada
Puedes observar que al seleccionar un celda, se visualiza el mensaje
que configuraste en la pestaña mensaje de entrada.
Figura 23. Visualizar mensaje de entrada
Ahora para configurar el mensaje de error realiza lo siguiente:
Patricia Acosta Página 20
Excel-Validación de datos
Selecciona la pestaña Mensaje de error.
Haz clic en la casilla de Mostrar mensaje de error si se
introducen datos no válidos.
Selecciona el Estilo de error.
Digita el Título que se visualizará en la ventana de error.
Digita un texto para el Mensaje de error.
Finalmente, da clic en Aceptar.
Figura 24. Configurar mensaje de error
Puedes observar, que al ingresar un dato no permitido, Excel te envía
el cuadro de diálogo que configuraste en el mensaje de error.
Patricia Acosta Página 21
Excel-Validación de datos
Figura 25. Visualizar mensaje de error
COMPROBAR ENTRADAS NO VÁLIDAS
Introducción
Al recibir hojas de cálculo de usuarios que pueden haber introducido
datos no válidos, Excel permite configurar de modo que muestre
círculos rojos alrededor de los datos que no cumplan los criterios de
validación. De tal forma que agilitan la búsqueda de errores en las
hojas de cálculo.
Para esto utilizaremos los botones Rodear con un círculo datos no
válidos y Borrar círculos de validación en la barra de
herramientas Auditoría.
Práctica:
Valida el rango de D10 a D19 con números enteros entre 1 y 20.
De tal forma que permita el ingreso de otros valores bajo previa
confirmación. Aplica el estilo de Advertencia.
Patricia Acosta Página 22
Excel-Validación de datos
Figura 26. Validar con estilo de advertencia
Para iniciar la práctica descarga el ejercicio, haz clic AQUI
En la práctica que descargaste anteriormente, contiene dos hojas
FACTURA con validación que es la que ha realizado tu tutora y
FACTURA sin validación en donde te invito a desarrollar nuestra
práctica.
En esta práctica aprenderemos a validar el rango de D10 a D19
con números enteros entre 1 y 20. De tal forma que permita el
ingreso de otros valores bajo previa confirmación. Aplicaremos el
estilo de Advertencia.
Para dar solución al problema planteado realizaremos lo siguiente:
Selecciona las celdas que deseas validar. En este caso el rango
de D10 a D19.
En el grupo Herramientas de datos de la ficha Datos, haz
clic en Validación de datos.
En el cuadro de diálogo Validación de datos, haz clic en la
pestaña Configuración.
En el cuadro Permitir, selecciona Número entero.
En el cuadro Datos, selecciona el tipo de restricción que
deseas. Por ejemplo, para definir los límites superior e
inferior, selecciona entre.
Patricia Acosta Página 23
Excel-Validación de datos
Escribe el valor mínimo, máximo o específico que deseas
permitir.
Figura 27. Configurar validación
Para especificar cómo deseas administrar los valores en blanco
(nulos), active o desactive la casilla Omitir blancos.
Ahora te invito a que configures la pestaña de mensaje de
entrada.
Para esto realiza lo siguiente:
Selecciona la pestaña Mensaje de entrada.
Haz clic en la casilla de Mostrar mensaje de entrada al
seleccionar la celda.
Digita un Título para tu mensaje de entrada (máximo 225
caracteres).
Digita un texto para tu Mensaje de entrada (máximo 225
caracteres).
Finalmente, haz clic en Aceptar.
Patricia Acosta Página 24
Excel-Validación de datos
Figura 28. Configurar mensaje de entrada
Puedes observar que al seleccionar con el mouse las celdas o una de
las celdas despliega el mensaje de entrada, que configuraste
anteriormente.
Patricia Acosta Página 25
Excel-Validación de datos
Figura 29. Visualizar mensaje de entrada
Para configurar el mensaje de error, de tal forma que permita el
ingreso de otros valores bajo previa confirmación realizamos lo
siguiente:
Selecciona la pestaña Mensaje de error.
Haz clic en la casilla de Mostrar mensaje de error si se
introducen datos no válidos.
Selecciona el Estilo de error. En este caso seleccionaremos el
estilo Advertencia.
Digita el Título que se visualizará en la ventana de advertencia.
Digita un texto para el Mensaje de advertencia.
Finalmente, da clic en Aceptar.
Patricia Acosta Página 26
Excel-Validación de datos
Figura 30. Configurar mensaje de error
Para probar ingresa un dato no permito en una de las celdas
configuradas anteriormente. Se puede observar que despliega el
mensaje de error configurado en el mensaje de error.
Patricia Acosta Página 27
Excel-Validación de datos
Figura 31. Visualizar mensaje de error
En este mismo ejercicio ingresa datos permitidos y no permitidos. De
tal forma que comprobaremos que entradas no son válidas.
Figura 32. Ingresar datos no permitidos
Patricia Acosta Página 28
Excel-Validación de datos
Para determinar qué valores no cumplen la regla de validación,
realiza lo siguiente:
Selecciona la ficha Datos.
En el grupo de Herramientas de datos.
Haz clic en Validación de datos.
Figura 33. Herramientas de datos
Haz clic en la lista desplegable de Validación de datos y
selecciona Rodear con un círculo datos no válidos.
Figura 34. Rodear con un círculo datos no válidos
Luego de aplicar la acción anterior se visualiza:
Patricia Acosta Página 29
Excel-Validación de datos
Figura 35. Visualizar datos no válidos
Los valores de las celdas están rodeados con un círculo porque no
cumple una regla de validación.
Este círculo es de utilidad para mostrar de forma temporal y visual los
datos que contiene una hoja de cálculo que no cumplen las reglas de
validación.
El círculo desaparecerá cuando corrija los datos de las celdas.
Al guardar el archivo deja de mostrar los círculos rojos.
Para borrar los círculos de validación, selecciona la opción Borrar
círculos de validación.
Figura 36. Borrar círculos de validación
Patricia Acosta Página 30
Excel-Validación de datos
VALIDAR FECHAS
Introducción
Al validar fechas puedes restringir la entrada de datos a una fecha
dentro de un período de tiempo.
En este caso aprenderemos a validar fechas dentro de un rango
permitido.
Práctica:
Validar la celda F4, en un período de tiempo entre la fecha actual y 4
días desde la fecha actual.
Además cuando el usuario seleccione la celda puedes alertarlo al
configurar un mensaje de entrada. De igual forma, si el usuario
trata de ingresar una fecha no permitida, puedes configurar para que
Excel emita un mensaje de error, en este caso aplica el estilo de
Información.
Para iniciar la práctica descarga el ejercicio, haz clic AQUI
En la práctica que descargaste anteriormente, tienes dos hojas
FACTURA con validación que es la que ha realizado tu tutora y
FACTURA sin validación en donde te invito a desarrollar nuestra
práctica.
Para resolver el ejercicio planteado realiza lo siguiente:
Selecciona la celda que desea validar.
En el grupo Herramientas de datos de la ficha Datos, haz
clic en Validación de datos.
En el cuadro de diálogo Validación de datos.
Haz clic en la ficha Configuración.
En el cuadro Permitir.
Selecciona Fecha.
En el cuadro Datos, selecciona el tipo de restricción que deseas.
Patricia Acosta Página 31
Excel-Validación de datos
Figura 37. Validar fechas
En Datos selecciona entre
Escribe =HOY() en el Fecha inicial.
Escribe=HOY()+4 en el Fecha final.
Para especificar cómo deseas administrar los valores en blanco
(nulos), active o desactive la casilla Omitir blancos.
Ahora te invito a que configures la pestaña de mensaje de entrada.
Para esto realiza lo siguiente:
Selecciona la pestaña Mensaje de entrada.
Haz clic en la casilla de Mostrar mensaje de entrada al
seleccionar la celda.
Digita un Título para tu mensaje de entrada (máximo 225
caracteres).
Digita un texto para tu Mensaje de entrada, (máximo 225
caracteres).
Finalmente, haz clic en Aceptar.
Patricia Acosta Página 32
Excel-Validación de datos
Figura 38. Validar fechas con mensaje de entrada
Puedes observar que al seleccionar con el mouse las celdas o una de
las celdas despliega el mensaje de entrada, que configuraste
anteriormente.
Patricia Acosta Página 33
Excel-Validación de datos
Figura 39. Mensaje de error para fechas
Para configurar el mensaje de error, de tal forma que permita el
ingreso de otros valores bajo previa confirmación realizamos lo
siguiente:
Selecciona la pestaña Mensaje de error.
Haz clic en la casilla de Mostrar mensaje de error si se
introducen datos no válidos.
Selecciona el Estilo de error. En este caso seleccionaremos el
estilo Advertencia.
Digita el Título que se visualizará en la ventana de advertencia.
Digita un texto para el Mensaje de advertencia.
Finalmente, da clic en Aceptar.
Patricia Acosta Página 34
Excel-Validación de datos
Figura 40. Mensaje con estilo de información
Finalmente configura la celda de fecha por ejemplo que se muestre el
día/mes/año así 06-Jun-10
Figura 41. Configuración de fecha personalizada
Patricia Acosta Página 35
Excel-Validación de datos
Sugerencia: Si cambias la configuración de validación para una
celda, automáticamente se pueden aplicar los cambios a todas las
demás celdas que tienen la misma configuración. Para ello, abra el
cuadro de diálogo Validación de datos y, a continuación, active la
casilla Aplicar estos cambios a otras celdas con la misma
configuración en la ficha Configuración.
BUSCAR CELDAS CON VALIDACIÓN
Para buscar todas las celdas con validación de datos realiza lo
siguiente:
En el grupo Modificar de la ficha Inicio, haz clic en la flecha
situada junto a Buscar y seleccionar y, a continuación, en
Ir a especial.
Patricia Acosta Página 36
Excel-Validación de datos
Figura 48. Celdas con validación de datos
Haz clic en Validación de datos y, a continuación, haz clic
en Todas.
Si se encuentran celdas que contienen validación de datos,
estas celdas se señalan; en caso contrario, se mostrará el
mensaje "No se encontraron celdas".
BORRAR VALIDACIÓN DE DATOS
Para borrar o quitar la validación de datos, realiza lo siguiente:
Selecciona las celdas donde ya no desea validar datos.
En el grupo Herramientas de datos de la ficha Datos, haz clic
en Validación de datos.
En el cuadro de diálogo Validación de datos, haz clic en la
ficha Configuración y, a continuación, haz clic en Borrar
todo.
Patricia Acosta Página 37
Excel-Validación de datos
Figura 49. Borrar validación de datos
Patricia Acosta Página 38
También podría gustarte
- InecuacionesDocumento18 páginasInecuacionesperumiguel100% (2)
- Análisis Forense y Peritaje InformáticoDocumento53 páginasAnálisis Forense y Peritaje InformáticoSol2689100% (1)
- Guia FamilysearchDocumento17 páginasGuia FamilysearchMauro Miguel MeloAún no hay calificaciones
- Deep WebDocumento21 páginasDeep WebJames Fernandez Toledo XAún no hay calificaciones
- Acta de Inspeccion Tecnico PolicialDocumento14 páginasActa de Inspeccion Tecnico PolicialWiill StarAún no hay calificaciones
- Querella SMU Por Robo en Oficinas CentralesDocumento21 páginasQuerella SMU Por Robo en Oficinas CentralesJorge Molina Sanhueza100% (1)
- Cuestionario de Ciberbullying - Calvete Et AlDocumento4 páginasCuestionario de Ciberbullying - Calvete Et AlNadia Betsabé TischelmanAún no hay calificaciones
- Informe EjecutivoDocumento3 páginasInforme Ejecutivoadolfo luis padilla velezAún no hay calificaciones
- Aaa - Clases 2013Documento103 páginasAaa - Clases 2013Gustavo Espínola MenaAún no hay calificaciones
- Manual para La Configuración de Una RedDocumento14 páginasManual para La Configuración de Una RedAbraham Lipa CalabillaAún no hay calificaciones
- 1.2.3 y 1.2.4 Taller de BD - OdpDocumento43 páginas1.2.3 y 1.2.4 Taller de BD - Odpjam8515Aún no hay calificaciones
- Arboles EstaticosDocumento9 páginasArboles EstaticosFranz MaguiñaAún no hay calificaciones
- Caso de Estudio - WannacryDocumento2 páginasCaso de Estudio - WannacryKilitAún no hay calificaciones
- Cuadro Comparativo Firma Electronica y Firma DigitalDocumento1 páginaCuadro Comparativo Firma Electronica y Firma DigitalGLORIA MAYERLY GONZALEZ SUAREZAún no hay calificaciones
- El Estándar de Cifrado AvanzadoDocumento2 páginasEl Estándar de Cifrado Avanzadopocho0123Aún no hay calificaciones
- Actividad Integradora Programación Avanzada - Carlos Alberto Ramírez VelázquezDocumento10 páginasActividad Integradora Programación Avanzada - Carlos Alberto Ramírez VelázquezCarlos Ramírez100% (2)
- Uso Del Cliente MysqlDocumento36 páginasUso Del Cliente MysqlGiovanny GomezAún no hay calificaciones
- Manual Practico SQ Ls PDocumento33 páginasManual Practico SQ Ls PJulio César Velarde GarcíaAún no hay calificaciones
- Silabo Modular Seguridad Informática 2015-IDocumento5 páginasSilabo Modular Seguridad Informática 2015-IJulio cesar FuentesAún no hay calificaciones
- El DialogoDocumento4 páginasEl DialogoYonathan FloresAún no hay calificaciones
- Resumen Del Método de EulerDocumento2 páginasResumen Del Método de EulerJay K Wayne Anguizola100% (1)
- Qué Es Un InformeDocumento2 páginasQué Es Un InformeVictoria RoblesAún no hay calificaciones
- ApuntesDocumento83 páginasApuntessdata3Aún no hay calificaciones
- Curso de LatexDocumento3 páginasCurso de LatexLuis RoblesAún no hay calificaciones
- Guía para El Llenado de Formatos en Cumplimiento de La Norma de Control de CalidadDocumento6 páginasGuía para El Llenado de Formatos en Cumplimiento de La Norma de Control de CalidadTato Reinel0% (1)
- 663-Sanicenter S.A.CDocumento1 página663-Sanicenter S.A.Cjuan chavez davilaAún no hay calificaciones
- Tutorial Interprete Comandos de WindowsDocumento20 páginasTutorial Interprete Comandos de Windowsjaime_quispeAún no hay calificaciones
- El Almacenamiento en La Nube TAREA 2Documento2 páginasEl Almacenamiento en La Nube TAREA 2HARLEY CHOCOAún no hay calificaciones
- FactorizaciynDocumento4 páginasFactorizaciynAless92Aún no hay calificaciones
- Apunte SMPDocumento22 páginasApunte SMPgustavodanielportelaAún no hay calificaciones