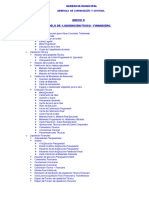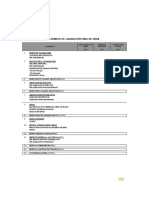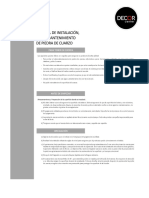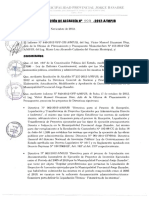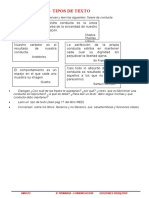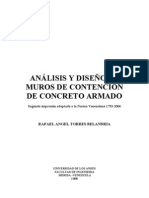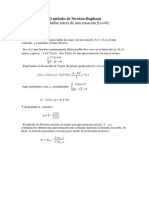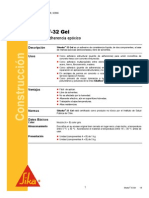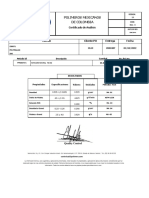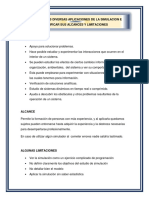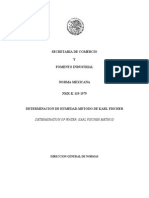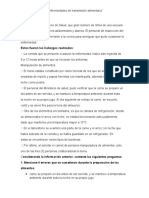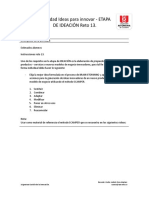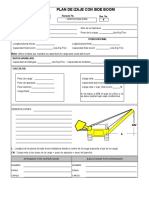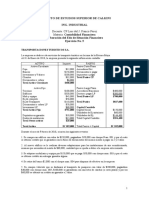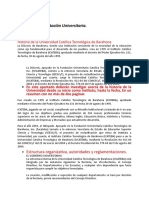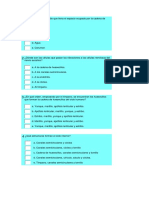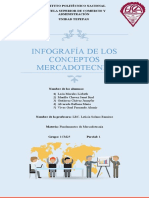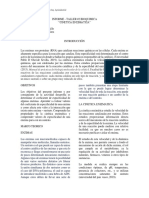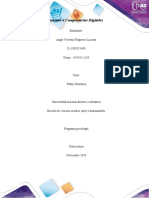Documentos de Académico
Documentos de Profesional
Documentos de Cultura
Filtros en Excel
Cargado por
Adriel Guerra Cusiyupanqui0 calificaciones0% encontró este documento útil (0 votos)
3 vistas12 páginasFiltros
Título original
FILTROS EN EXCEL
Derechos de autor
© © All Rights Reserved
Formatos disponibles
DOCX, PDF, TXT o lea en línea desde Scribd
Compartir este documento
Compartir o incrustar documentos
¿Le pareció útil este documento?
¿Este contenido es inapropiado?
Denunciar este documentoFiltros
Copyright:
© All Rights Reserved
Formatos disponibles
Descargue como DOCX, PDF, TXT o lea en línea desde Scribd
0 calificaciones0% encontró este documento útil (0 votos)
3 vistas12 páginasFiltros en Excel
Cargado por
Adriel Guerra CusiyupanquiFiltros
Copyright:
© All Rights Reserved
Formatos disponibles
Descargue como DOCX, PDF, TXT o lea en línea desde Scribd
Está en la página 1de 12
FILTROS EN EXCEL
Los filtros en Excel nos permiten buscar un subconjunto de
datos que cumpla con ciertos criterios. Generalmente todo
comienza cuando tenemos un rango de celdas con información
y queremos ver solamente aquellas filas que cumplen con
ciertas condiciones.
Por ejemplo, en la siguiente imagen se pueden ver los datos de
ventas de una empresa. ¿Cómo puedo tener una vista con
todas las filas que pertenecen a Hugo? Eso sería una tarea
muy difícil de lograr si no tuviéramos la facilidad de crear
filtros en Excel.
CÓMO CREAR FILTROS EN EXCEL
Para crear un filtro podemos utilizar el comando Filtro que se
encuentra en la ficha Datos dentro del grupo Ordenar y filtrar.
Al pulsar el botón Filtro se colocarán flechas en el extremo
derecho de cada uno de los encabezados de columna de
nuestros datos indicando que podemos hacer uso de los filtros.
El comando Filtro también podrás seleccionar desde Inicio >
Modificar > Ordenar y filtrar > Filtro.
Otra manera de crear un filtro es transformar nuestros datos en
una tabla de Excel, lo cual insertará los filtros además de
aplicar un formato especial a los datos.
CÓMO USAR LOS FILTROS EN EXCEL
Para filtrar la información debemos elegir una columna y hacer
clic en la flecha de filtro correspondiente para mostrar las
opciones de filtrado. Todos los filtros, en la parte inferior,
mostrarán una lista de valores únicos con una caja de
selección a la izquierda de cada uno.
Una opción que tenemos para filtrar los datos es elegir de
manera individual aquellos valores que deseamos visualizar en
pantalla. También podemos utilizar la opción (Seleccionar
todo) para marcar o desmarcar todos los elementos de la lista.
En la imagen anterior he elegido el nombre Hugo de manera
que el filtro mostrará solamente las filas con dicho nombre.
Al pulsar el botón Aceptar se ocultarán las filas que no cumplen
con el criterio de filtrado establecido. Observa que la flecha de
filtro de la columna Vendedor ha cambiado para indicarnos que
hemos aplicado un filtro. Además, los números de fila de Excel
se muestran en un color diferente indicándonos que existen
filas ocultas.
FILTRAR POR VARIAS COLUMNAS
Si queremos segmentar aún más los datos mostrados en
pantalla podemos filtrar por varias columnas. En el ejemplo
anterior filtré las filas pertenecientes a Hugo, pero si además
necesito saber las que pertenecen a la región Norte y Sur,
entonces debo seleccionar dichas opciones dentro del filtro de
la columna Región:
Al aceptar estos cambios se mostrarán solamente las filas que
cumplen ambos criterios. Observa que ambas columnas habrán
cambiado sus iconos para indicarnos que se ha aplicado un
filtro en cada una de ellas.
Esto demuestra que es posible crear tantos filtros como
columnas tengamos en nuestros datos y entre más criterios de
filtrado apliquemos mucha mayor será la segmentación de
datos que obtendremos.
CÓMO QUITAR UN FILTRO EN EXCEL
Para quitar un filtro aplicado a una columna debemos hacer clic
en la flecha del filtro y seleccionar la opción Borrar filtro de
“Columna” donde Columna es el nombre de la columna que
hemos elegido. Esta acción eliminará el filtro de una sola
columna, pero si tenemos filtros aplicados a varias columnas y
deseamos eliminarlos todos con una sola acción, entonces
debemos pulsar el comando Borrar que se encuentra en la
ficha Datos > Ordenar y filtrar.
FILTRAR EN EXCEL BUSCANDO VALORES
Ya hemos visto que todos los filtros muestran una lista de
valores únicos de la cual podemos seleccionar uno o varios de
ellos y justo por arriba de dicha lista de valores se muestra un
cuadro de texto que nos permite hacer una búsqueda. Por
ejemplo, en la siguiente imagen he colocado la palabra “este”
en el cuadro de búsqueda y como resultado se ha modificado
la lista de valores mostrando solo aquellos donde se ha
encontrado dicha palabra:
Cuando tenemos una lista muy grande de valores únicos y no
podemos identificar fácilmente aquellos que deseamos
seleccionar, podemos utilizar el cuadro de búsqueda para
encontrar los valores que necesitamos. También es posible
utilizar caracteres comodines como el asterisco (*) o el símbolo
de interrogación (?) tal como si hiciéramos una búsqueda
aproximada en Excel de manera que podamos ampliar los
resultados de búsqueda.
FILTROS DE TEXTO EN EXCEL
Además de las opciones ya mencionadas para filtrar en Excel,
cuando en una columna se detecta el tipo de dato texto, se
mostrará una opción de menú llamada Filtros de texto como la
siguiente:
Al elegir cualquiera de estas opciones se mostrará un cuadro
de diálogo que nos permitirá configurar cada uno de los
criterios disponibles. Por ejemplo, al elegir la opción Comienza
por se mostrará el siguiente cuadro de diálogo:
Si colocamos la letra “a” en el cuadro de texto junto a la opción
“comienza por”, entonces Excel mostrará solamente los
elementos de la columna Vendedor que comiencen por la letra
“a”.
FILTROS DE NÚMERO EN EXCEL
De manera similar, si Excel detecta que una columna contiene
valores numéricos, nos permitirá utilizar filtros específicos para
dicho tipo de dato tal como lo puedes observar en la siguiente
imagen:
A diferencia de los Filtros de texto, Excel nos permitirá utilizar
los Filtros de número para mostrar valores que sean mayores o
iguales que otro o simplemente aquellos que son superiores al
promedio.
FILTROS DE FECHA EN EXCEL
Las fechas son el tipo de dato que más opciones de filtrado nos
proporcionan, tal como lo muestra la siguiente imagen:
Excel nos permitirá filtrar las fechas por días específicos como
hoy, mañana o ayer e inclusive por períodos de tiempo más
largos como semanas, meses, trimestres o años con tan solo
seleccionar la opción adecuada.
FILTRAR POR COLOR EN EXCEL
No podíamos pasar por alto y dejar de hablar de la opción
de Filtrar por color que nos ofrece Excel. Para que esta opción
se habilite es necesario que las celdas tengan aplicado un color
de relleno ya sea por una regla de formato condicional o
modificando directamente el color de relleno con las
herramientas de formato. En nuestro ejemplo he aplicado una
regla de formato condicional para aquellas celdas que tengan
un valor superior a $850 en la columna Total.
Una vez que las celdas tienen un color de relleno, al hacer clic
en el filtro de la columna Total se mostrará habilitada la
opción Filtrar por color y dentro de ella podré elegir alguno de
los colores presentes en la columna.
También podría gustarte
- Ficha Tecnica Cuarzo PigmentadoDocumento2 páginasFicha Tecnica Cuarzo PigmentadoAdriel Guerra CusiyupanquiAún no hay calificaciones
- Anexo K Modelo de Liquidación Físico FinancieraDocumento18 páginasAnexo K Modelo de Liquidación Físico FinancieraAdriel Guerra CusiyupanquiAún no hay calificaciones
- Norma Técnica E.030 Diseñosismorresistente Del Reglamento Nacional de Edificaciones (2018)Documento32 páginasNorma Técnica E.030 Diseñosismorresistente Del Reglamento Nacional de Edificaciones (2018)Jay Vela GonzalezAún no hay calificaciones
- Documentacion Liquidacion Obras 314Documento2 páginasDocumentacion Liquidacion Obras 314Adriel Guerra CusiyupanquiAún no hay calificaciones
- Clase 03 Elaboración de Un Análisis de Precios Unitarios Formulado A Través de ExcelDocumento1 páginaClase 03 Elaboración de Un Análisis de Precios Unitarios Formulado A Través de ExcelAlyson Lopez RojasAún no hay calificaciones
- Formato 01: Liquidación Final de Obra: Concepto (S/.) (S/.) (S/.) Costo Final de Obra Montos Pagados Saldos Por PagarDocumento19 páginasFormato 01: Liquidación Final de Obra: Concepto (S/.) (S/.) (S/.) Costo Final de Obra Montos Pagados Saldos Por PagarABEL CCAMA MENDIGUREAún no hay calificaciones
- Boletin Semanal Pitra 11 GeotecniaDocumento3 páginasBoletin Semanal Pitra 11 GeotecniaChristian ValerioAún no hay calificaciones
- AceroDocumento3 páginasAceroAdriel Guerra CusiyupanquiAún no hay calificaciones
- Mi CuarzosDocumento3 páginasMi CuarzosnsmlmapcAún no hay calificaciones
- Directiva Liquidacion de OficioDocumento15 páginasDirectiva Liquidacion de OficiocarpaleAún no hay calificaciones
- PredimensionamientoDocumento11 páginasPredimensionamientomoshi3824Aún no hay calificaciones
- CimentacionDocumento10 páginasCimentacionAldo DAún no hay calificaciones
- Hoja Excel para El Cálculo Del Costo de Horas Hombre (Ing. Jorge Blanco)Documento17 páginasHoja Excel para El Cálculo Del Costo de Horas Hombre (Ing. Jorge Blanco)Daniel Cárdenas LizárragaAún no hay calificaciones
- Directiva Recepcion, Liquidacion de Obras Disp - 7261Documento60 páginasDirectiva Recepcion, Liquidacion de Obras Disp - 7261Adriel Guerra CusiyupanquiAún no hay calificaciones
- 01 Comunicacion Mes de MarzoDocumento41 páginas01 Comunicacion Mes de Marzoorfelinda terronesAún no hay calificaciones
- Análisis y Diseño de Muros de Contención de Concreto ArmadoDocumento68 páginasAnálisis y Diseño de Muros de Contención de Concreto ArmadoMarco Antonio Cabrera Peniche100% (1)
- Librodeslizamientost2 Cap8Documento22 páginasLibrodeslizamientost2 Cap8Jerson Tonino Mundaca SosaAún no hay calificaciones
- Calendar I o Labor Al ExcelDocumento4 páginasCalendar I o Labor Al ExcelAdriel Guerra CusiyupanquiAún no hay calificaciones
- InformeDocumento103 páginasInformeAdriel Guerra CusiyupanquiAún no hay calificaciones
- InformeDocumento103 páginasInformeAdriel Guerra CusiyupanquiAún no hay calificaciones
- Ciencia y Ambiente Mes de MarzoDocumento30 páginasCiencia y Ambiente Mes de MarzoAdriel Guerra CusiyupanquiAún no hay calificaciones
- Ciencia y Ambiente Mes de MarzoDocumento30 páginasCiencia y Ambiente Mes de MarzoAdriel Guerra CusiyupanquiAún no hay calificaciones
- Blocker 10Documento1 páginaBlocker 10flacocAún no hay calificaciones
- Taludes en Obras de Ingenieria CivilDocumento11 páginasTaludes en Obras de Ingenieria CivilRony LagosAún no hay calificaciones
- 5º Plan LectorDocumento63 páginas5º Plan LectorKeRviN Hernandez R.Aún no hay calificaciones
- Newton EcuacDocumento3 páginasNewton EcuacXavier XdAún no hay calificaciones
- Nivel TOPCON Modelo ATDocumento1 páginaNivel TOPCON Modelo ATAdriel Guerra CusiyupanquiAún no hay calificaciones
- LOSA PATIO DE HONOR HUARA HUARA-Layout2Documento1 páginaLOSA PATIO DE HONOR HUARA HUARA-Layout2Adriel Guerra CusiyupanquiAún no hay calificaciones
- Sikadur 32 GelDocumento3 páginasSikadur 32 GelseptixAún no hay calificaciones
- Nivel TOPCON Modelo atDocumento1 páginaNivel TOPCON Modelo atAdriel Guerra CusiyupanquiAún no hay calificaciones
- Certicado de Calidad de Materia PrimaDocumento3 páginasCerticado de Calidad de Materia PrimaEDUAR ENRIQUE RIOS VEGAAún no hay calificaciones
- Taller Reflexivo Mujeres CristianasDocumento9 páginasTaller Reflexivo Mujeres CristianasYanis MirandaAún no hay calificaciones
- Actividad 1 OkDocumento3 páginasActividad 1 OkEvelin F Gallardo G. Galg100% (1)
- Analis - Dimens. y VectoresDocumento6 páginasAnalis - Dimens. y Vectoresjoshcordova884Aún no hay calificaciones
- Titulacion Karl FischerDocumento18 páginasTitulacion Karl FischerCharlydeAvila0% (1)
- Actividad#3Documento3 páginasActividad#3Angeles CortesAún no hay calificaciones
- Scamper Helen TorresDocumento4 páginasScamper Helen TorresHELEN DAHIAN TORRES GETIALAún no hay calificaciones
- Estructura de Proyecto de MejoraDocumento6 páginasEstructura de Proyecto de MejoraEstherRubioAún no hay calificaciones
- BANBIFDocumento114 páginasBANBIFLeysiRengifoTorresAún no hay calificaciones
- El Collage Artistico CaladoDocumento9 páginasEl Collage Artistico CaladotroconesAún no hay calificaciones
- CO007-00-0911-SI-091 Plan - de - Izaje - Con - Side - BoomDocumento2 páginasCO007-00-0911-SI-091 Plan - de - Izaje - Con - Side - Boomroberto veraAún no hay calificaciones
- Matriz DofaDocumento4 páginasMatriz DofaJavier GarcíaAún no hay calificaciones
- Ejercicio 05 Transportacion TuristicaDocumento2 páginasEjercicio 05 Transportacion TuristicaRicardo Dzacun EstrellaAún no hay calificaciones
- Thermo Scientific Ramsey Serie 14: Pesometro de Alta PrecisiónDocumento4 páginasThermo Scientific Ramsey Serie 14: Pesometro de Alta PrecisiónFrancisco Alberto Díaz LarrondoAún no hay calificaciones
- Planteamiento Del ProblemaDocumento3 páginasPlanteamiento Del ProblemataliaAún no hay calificaciones
- Guia de Usuario - UPSDocumento1 páginaGuia de Usuario - UPSjulito2809Aún no hay calificaciones
- Espectroscopia UV-Vis Determinación Simultánea de Co y CR 2019Documento4 páginasEspectroscopia UV-Vis Determinación Simultánea de Co y CR 2019Sebastian OchoaAún no hay calificaciones
- Señalizacion de CarreteraDocumento21 páginasSeñalizacion de CarreteraKarina Flor CruzAún no hay calificaciones
- Sesion Martes 31 de Ciencias SocialesDocumento5 páginasSesion Martes 31 de Ciencias SocialesMabel Marquina CayetanoAún no hay calificaciones
- I Unidad Modulo 2Documento12 páginasI Unidad Modulo 2Nivardo romero huaytaAún no hay calificaciones
- Actividad 2Documento4 páginasActividad 2Junior FlorianAún no hay calificaciones
- Icfes Organos de Los SentidosDocumento3 páginasIcfes Organos de Los SentidosEssaú C.Aún no hay calificaciones
- Valor Absoluto de Los NumerosDocumento12 páginasValor Absoluto de Los NumerosMilagros Sanchez CanazaAún no hay calificaciones
- Fase de FuncionamientoDocumento3 páginasFase de FuncionamientoMonica Luz Molina Chuquillanqui100% (1)
- Infografía MarketingDocumento4 páginasInfografía MarketingJennyfer GutiérrezAún no hay calificaciones
- INFORME 2 BioquimmicaDocumento5 páginasINFORME 2 BioquimmicaEduardo Jose Lopez EspañolAún no hay calificaciones
- Canella Mangiamelli Habitat y ViviendaDocumento85 páginasCanella Mangiamelli Habitat y Viviendayanerys perez de jesus yanyAún no hay calificaciones
- Evaluacion TransmisonDocumento5 páginasEvaluacion TransmisonRodrigo LopezAún no hay calificaciones
- Angie Regueros Lizcano - 403037 - 638Documento3 páginasAngie Regueros Lizcano - 403037 - 638Angie Regueros lizcanoAún no hay calificaciones
- Trabajo de MetrologíaDocumento24 páginasTrabajo de MetrologíaCarlos VenturaAún no hay calificaciones