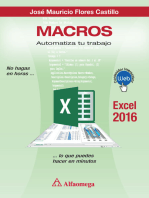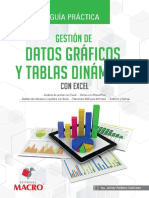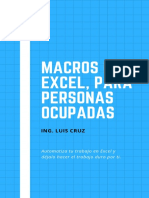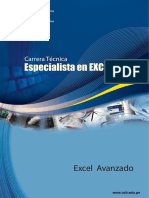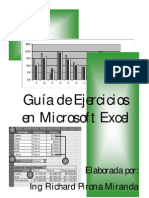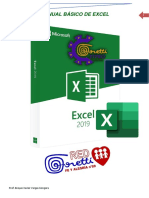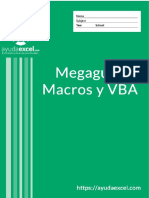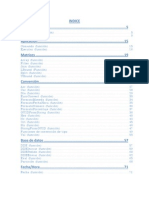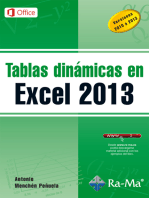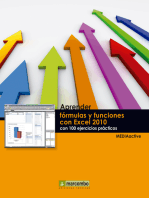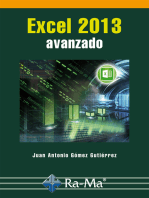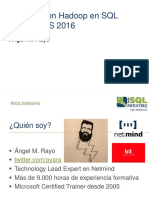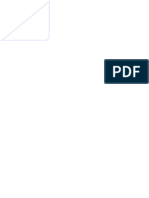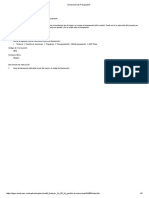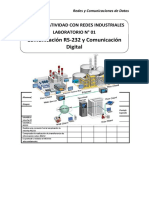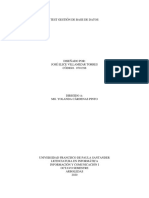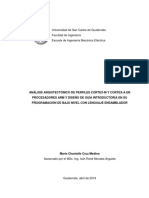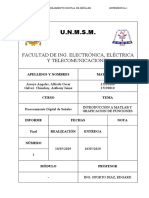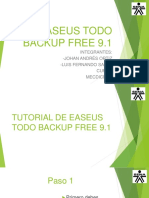Documentos de Académico
Documentos de Profesional
Documentos de Cultura
Manual Excel - Avanzado
Manual Excel - Avanzado
Cargado por
EdgardsoteloDerechos de autor
Formatos disponibles
Compartir este documento
Compartir o incrustar documentos
¿Le pareció útil este documento?
¿Este contenido es inapropiado?
Denunciar este documentoCopyright:
Formatos disponibles
Manual Excel - Avanzado
Manual Excel - Avanzado
Cargado por
EdgardsoteloCopyright:
Formatos disponibles
Organización Educativa Leonardo Davinci
NOTA: La información contenida en este
material, tiene un fin exclusivamente didáctico,
y por lo tanto, no está previsto su
aprovechamiento a nivel profesional o
industrial. Organización Leonardo Da Vinci no
será jurídicamente responsable por errores u
omisiones; daños y perjuicios que se pudieran
atribuir al uso de la información comprendida
en este libro, ni por la utilización indebida que
pueda dársele.
Curso: Excel 1 Nivel: Avanzado
Organización Educativa Leonardo Davinci
Los nombres comerciales que aparecen en este
libro son marcas registradas de sus propietarios
y se mencionan únicamente con fines
didácticos, por lo que Organización Leonardo
Da Vinci no asume ninguna responsabilidad por
el uso que se dé a esta información, ya que no
infringe ningún derecho de registro de marca.
Colaboró con la recopilación de esta información:
Ing. Nathaly Prado Ramírez
Curso: Excel 2 Nivel: Avanzado
Organización Educativa Leonardo Davinci
ÍNDICE DE CONTENIDOS
FILTROS DE DATOS ................................................................................................................ 6
FILTROS DE DATOS ............................................................................................................ 7
AUTOFILTRO ....................................................................................................................... 7
FILTROS AVANZADOS ......................................................................................................... 9
VALIDACIÓN DE DATOS .................................................................................................... 11
PRÁCTICA GUIADA .......................................................................................................... 14
EXCEL FINANCIERO .............................................................................................................. 15
FUNCIONES FINANCIERAS ............................................................................................... 16
FUNCIÓN PAGO ................................................................................................................ 16
FUNCIÓN PAGOINT .......................................................................................................... 20
FUNCIÓN PAGOPRIN ........................................................................................................ 22
FUNCIÓN VALOR ACTUAL NETO (VNA) ............................................................................ 24
FUNCIÓN TIR .................................................................................................................... 27
PRÁCTICA GUIADA .......................................................................................................... 30
BASE DE DATOS I ................................................................................................................. 31
FUNCIONES BASE DE DATOS ........................................................................................... 32
CREAR BASE DE DATOS .................................................................................................... 32
FUNCIÓN BDCONTARA ..................................................................................................... 33
FUNCIÓN BDCONTAR ....................................................................................................... 35
FUNCIÓN BDMAX ............................................................................................................. 37
FUNCIÓN BDMIN .............................................................................................................. 39
FUNCIÓN BDPRODUCTO .................................................................................................. 41
FUNCIÓN BDPROMEDIO .................................................................................................. 43
FUNCIÓN BDSUMA .......................................................................................................... 45
PRÁCTICA GUIADA .......................................................................................................... 47
BASE DE DATOS II ................................................................................................................ 48
APLICACIÓN DE LAS BASE DE DATOS ............................................................................... 49
CONSULTA DE BASE DE DATOS ........................................................................................ 49
OBTENER DATOS EXTERNOS ........................................................................................... 52
IMPORTAR DESDE ACCESS ............................................................................................... 52
IMPORTAR DESDE WEB .................................................................................................... 53
IMPORTAR DESDE TEXTO ................................................................................................. 55
PRÁCTICA GUIADA .......................................................................................................... 58
TABLAS DINÁMICAS............................................................................................................. 59
TABLAS DINÁMICAS ........................................................................................................ 60
Curso: Excel 3 Nivel: Avanzado
Organización Educativa Leonardo Davinci
INGRESO Y ANÁLISIS DE DATOS ....................................................................................... 60
DISEÑO DE LA TABLA DINÁMICA ..................................................................................... 60
GENERAR GRÁFICO DINÁMICO ........................................................................................ 63
PRÁCTICA GUIADA .......................................................................................................... 66
ANÁLISIS DE DATOS ............................................................................................................. 68
ANÁLISIS DE DATOS ........................................................................................................ 69
ESCENARIOS ..................................................................................................................... 69
SUBTOTALES ..................................................................................................................... 72
TABLAS DE DATOS ............................................................................................................ 74
TABLAS DE DATOS DE UNA VARIABLE ............................................................................. 75
TABLAS DE DATOS DE DOS VARIABLES ............................................................................ 77
BUSCAR OBJETIVO............................................................................................................ 79
PRÁCTICA GUIADA .......................................................................................................... 81
OPTIMIZACIÓN .................................................................................................................... 82
OPTIMIZAR DATOS EN EXCEL .......................................................................................... 83
FUNCIÓN SOLVER ............................................................................................................. 84
DEFINIR Y RESOLVER UN PROBLEMA ............................................................................... 85
CREAR INFORMES ............................................................................................................ 88
ADMINISTRAR RESTRICCIONES ........................................................................................ 91
SOLVER Y PROGRAMACIÓN LINEAL ................................................................................. 93
PRÁCTICA GUIADA .......................................................................................................... 99
FORMULARIOS ...................................................................................................................100
FORMULARIOS EN EXCEL ...............................................................................................101
FORMULARIOS ............................................................................................................... 101
CONTROLES DE FORMULARIOS EN EXCEL ..................................................................... 102
DISEÑO Y CREACIÓN DE FORMULARIOS ........................................................................ 103
PRACTICA CLASE ............................................................................................................111
MACROS I ...........................................................................................................................116
CREACIÓN DE MACROS ..................................................................................................117
SEGURIDAD PARA MACROS ........................................................................................... 117
GRABAR MACROS .......................................................................................................... 117
EJECUTAR MACROS ........................................................................................................ 120
ASIGNAR MACROS A OBJETOS ....................................................................................... 121
CREAR MACROS MANUALMENTE .................................................................................. 122
EL ENTORNO DEL EDITOR DE VISUAL BASIC .................................................................. 123
GUARDAR LIBROS EN EXCEL CON MACROS ................................................................... 126
Curso: Excel 4 Nivel: Avanzado
Organización Educativa Leonardo Davinci
PRÁCTICA GUIADA .........................................................................................................128
FORMULARIOS DE VBA .......................................................................................................129
FORMULARIOS DE VISUAL BASIC PARA MACROS ...........................................................130
USERFORM ..................................................................................................................... 130
CREAR USERFORM ......................................................................................................... 130
CONTROLES DE USERFORM ........................................................................................... 132
PROGRAMACION DE LOS CONTROLES ........................................................................... 135
ENLAZAR CONTROLES A LAS CELDAS ............................................................................. 136
PRÁCTICA GUIADA .........................................................................................................142
11 MACROS III ....................................................................................................................144
PROGRAMACION EN VISUAL BASIC PARA MACROS .......................................................145
DECLARACIÓN DE VARIABLES ........................................................................................ 145
ESTRUCTURA IF… THEN…ELSE ....................................................................................... 145
ESTRUCTURA FOR … TO … NEXT .................................................................................... 147
ESTRUCTURA WHILE … WEND ....................................................................................... 150
PRÁCTICA GUIADA .........................................................................................................154
Curso: Excel 5 Nivel: Avanzado
Organización Educativa Leonardo Davinci
Sesión 1
FILTROS DE DATOS
Curso: Excel 6 Nivel: Avanzado
Organización Educativa Leonardo Davinci
FILTROS DE DATOS
AUTOFILTRO
Seleccionar los datos que forman la lista y elegir la ficha Datos, elegir
opción Filtro. O también desde la Ficha Inicio, seleccionar Ordenar y
Filtrar y seleccionar la opción Filtro.
Los nombres de campo que están como encabezados de las columnas
pasan a ser listas desplegables que permiten realizar la selección.
Desde la opción de Autofiltro, podemos seleccionar los datos que se
desean mostrar.
Curso: Excel 7 Nivel: Avanzado
Organización Educativa Leonardo Davinci
Ejemplo:
Mostrar todos los productos cuyo precio base es mayor que S/. 180.
Ingresar la condición respectiva.
EL resultado sería:
Curso: Excel 8 Nivel: Avanzado
Organización Educativa Leonardo Davinci
También podemos ordenar los datos de mayor a menor o viceversa.
Ejemplo:
Mostrar todos los productos ordenados por PrecioBase de Mayor a
Menor:
El resultado mostrará todos los datos de la siguiente manera:
FILTROS AVANZADOS
Es una manera de seleccionar algunos datos y mostrarlos en una ubicación
diferente. Esta opción utiliza los cuadros de criterios vistos en las funciones
de Base de Datos.
Ejemplo 01:
Filtrar los datos de los Abarrotes:
Crear el cuadro de Criterios:
Curso: Excel 9 Nivel: Avanzado
Organización Educativa Leonardo Davinci
Seleccionar la opción de Filtro Avanzado de la Ficha Datos:
Cuadro de Criterios
Destino de los Datos
El resultado sería:
Ejemplo 02:
Filtrar los datos de las golosinas cuyo precio base sea menor que S/. 220
Crear el cuadro de Criterios:
Curso: Excel 10 Nivel: Avanzado
Organización Educativa Leonardo Davinci
Seleccionar la opción de Filtro Avanzado de la Ficha Datos:
Cuadro de Criterios
Destino de los Datos
El resultado sería:
VALIDACIÓN DE DATOS
Se utiliza para definir restricciones sobre los datos que se pueden insertar
en una celda, y para mostrar mensajes que insten a los usuarios a
especificar entradas correctas y les notifiquen las entradas incorrectas.
Seleccionar las celdas para validación, luego seleccione ficha Datos, en
el grupo Herramienta de datos, hacer clic en el botón Validación de
datos, y se muestra la siguiente figura:
Curso: Excel 11 Nivel: Avanzado
Organización Educativa Leonardo Davinci
Ficha Configuración:
Permite ingresar la condición que debe cumplir el contenido de la celda.
Ejemplo: Que la celda no acepte números menores que 0.
Ficha Mensaje Entrante:
Se define un mensaje informativo donde se indican los valores que se
deben ingresar en esa celda.
Ficha Mensaje de Error:
Es un mensaje de Error que se mostrará cada vez que se ingresan
número que no cumplen con la condición ingresada en la celda.
Curso: Excel 12 Nivel: Avanzado
Organización Educativa Leonardo Davinci
En la celda se mostrará el Mensaje de Entrada, tal como se muestra en
la siguiente figura.
Si se ingresa un dato que no cumple con la condición, se mostrará el
mensaje de error:
Curso: Excel 13 Nivel: Avanzado
Organización Educativa Leonardo Davinci
PRÁCTICA GUIADA
En un nuevo libro de trabajo, copiar los siguientes datos y resolver lo
que se te pide.
Validar el ingreso de datos de la columna de Hijos, sólo debe aceptar
números, en caso contrario debe mostrar un mensaje de Error.
Grabar el libro con el nombre de Filtros.
Usando la opción Autofiltro ordenar los datos de mayor a menor por
Número de Hijos.
Usando la opción Autofiltro ordenar los datos de menor a mayor por
Bonificación.
Usando Filtros avanzados:
Filtrar todos los vendedores.
Filtrar todos los que no tienen hijos.
Filtrar a los gerentes con hijos.
Filtrar a los que ganan mas de S/. 1,000 o menos de S/. 800.
Filtrar a los Técnicos con hijos o a los Vendedores cuya bonificación es
mas de S/. 80.
Filtrar a los que apellidan rojas y no tienen hijos o a las Secretarias
cuyo sueldo neto es menos que S/. 900.
Filtrar a los que no tienen asignación familiar y el descuento por AFP es
mas de S/. 70.
Curso: Excel 14 Nivel: Avanzado
Organización Educativa Leonardo Davinci
Sesión 2
EXCEL FINANCIERO
Al finalizar la Sesión usted será capaz de:
Trabaja eficientemente con una hoja
de Cálculo.
Identifica y aplica adecuadamente
los distintos formatos de celdas.
Usa correctamente las referencias
relativas y absolutas.
Curso: Excel 15 Nivel: Avanzado
Organización Educativa Leonardo Davinci
FUNCIONES FINANCIERAS
FUNCIÓN PAGO
Objetivo: Calcula el pago de un préstamo basándose en pagos constantes
y en una tasa de interés constante.
Estructura: = PAGO(tasa, nper, va, [vf], [tipo])
Tasa: Es el tipo de interés del préstamo.
Nper: Es el número total de pagos del préstamo.
Va: Es el valor actual, o la cantidad total de una serie de futuros pagos.
También se conoce como valor bursátil.
Vf: Es el valor futuro o un saldo en efectivo que se desea lograr
después de efectuar el último pago.
Si el argumento vf se omite, se supone que el valor es 0 (es decir, el
valor futuro de un préstamo es 0).
Tipo: Es el número 0 ó 1,
Indica cuándo vencen los pagos.
0 u omitido Al final del período
1 Al inicio del período
NOTA: El pago devuelto por PAGO incluye el capital y el interés, pero
no incluye impuestos, pagos en reserva ni los gastos que algunas veces
se asocian con los préstamos.
Categoría: Financieras
Pasos:
2. Buscar la Fórmula
1. Seleccionar la celda
donde se mostrará
el resultado.
Curso: Excel 16 Nivel: Avanzado
Organización Educativa Leonardo Davinci
Categoría
Financieras
Seleccionar la
función PAGO
También puede usar la ficha Fórmulas.
Categoría
Financieras
Seleccionar las
celdas a evaluar
Curso: Excel 17 Nivel: Avanzado
Organización Educativa Leonardo Davinci
El resultado sería:
Fórmula
insertada
Resultado de
la operación
El resultado sale con signo negativo debido a que se trata de un pago a
realizarse. Para visualizar el resultado con signo positivo se debe agregar
la función de valor absoluto a la función pago para que se muestre solo
el valor numérico del resultado.
Obteniendo como resultado:
Se debe mantener uniformidad en el uso de las unidades con las que
especifica los argumentos tasa y nper. Si realiza pagos mensuales de un
préstamo de cuatro años con un interés anual del 12 por ciento, use
12%/12 para tasa y 4*12 para nper. Si realiza pagos anuales del mismo
préstamo, use 12% para tasa y 4 para nper.
Curso: Excel 18 Nivel: Avanzado
Organización Educativa Leonardo Davinci
¿Cuánto se pagaría mensualmente?
Se deben expresar los datos en meses.
¿Cuál es el pago total por el préstamo?
¿Cuánto se paga de Intereses?
Curso: Excel 19 Nivel: Avanzado
Organización Educativa Leonardo Davinci
FUNCIÓN PAGOINT
Objetivo: Devuelve el interés pagado en un período específico por una
inversión basándose en pagos periódicos constantes y en una tasa de
interés constante.
Estructura: = PAGOINT(tasa, período, nper, va, [vf], [tipo])
Período: Es el período para el que se desea calcular el interés y que
debe estar entre 1 y el argumento nper.
Categoría: Financieras
Pasos:
2. Buscar la Fórmula
1. Seleccionar la celda
donde se mostrará
el resultado.
Categoría
Financieras
Seleccionar la
función PAGOINT
Curso: Excel 20 Nivel: Avanzado
Organización Educativa Leonardo Davinci
También puede usar la ficha Fórmulas.
Categoría
Financieras
Expresamos los pagos en Meses
Seleccionar las
celdas a evaluar
Usando la función ABS, el resultado sería:
Fórmula
insertada
Resultado de
la operación
Curso: Excel 21 Nivel: Avanzado
Organización Educativa Leonardo Davinci
FUNCIÓN PAGOPRIN
Objetivo: Devuelve el pago sobre el capital de una inversión durante un
período determinado basándose en pagos periódicos y constantes, y en una
tasa de interés constante
Estructura: = PAGOPRIN(tasa, período, nper, va, [vf], [tipo])
Período: Especifica el período, que debe estar entre 1 y el valor de
nper.
Categoría: Financieras
Pasos:
2. Buscar la Fórmula
1. Seleccionar la celda
donde se mostrará
el resultado.
Categoría
Financieras
Seleccionar la
función PAGOPRIN
Curso: Excel 22 Nivel: Avanzado
Organización Educativa Leonardo Davinci
También puede usar la ficha Fórmulas.
Categoría
Financieras
Expresamos los pagos en Meses
Seleccionar las
celdas a evaluar
Usando la función ABS, el resultado sería:
Fórmula
insertada
Resultado de
la operación
Pago del principal para el 5to. mes del préstamo.
Curso: Excel 23 Nivel: Avanzado
Organización Educativa Leonardo Davinci
FUNCIÓN VALOR ACTUAL NETO (VNA)
Objetivo: Calcula el Valor Neto Presente de una inversión a partir de una
tasa de descuento y una serie de pagos futuros (valores negativos) e
ingresos (valores positivos).
Estructura: = VNA(tasa,valor1,valor2, ...)
Tasa: Tasa de descuento a lo largo de un período.
Valor1, valor2, ...: Son de 1 a 254 argumentos que representan los
pagos e ingresos. Deben tener la misma duración y ocurrir al final de
cada período.
VNA usa el orden de valor1; valor2; ... para interpretar el orden de los
flujos de caja. Asegúrese de escribir los valores de los pagos y de los
ingresos en el orden adecuado.
La inversión VNA comienza un período antes de la fecha del flujo de
caja de valor1 y termina con el último flujo de caja de la lista. El cálculo
VNA se basa en flujos de caja futuros. Si el primer flujo de caja se
produce al principio del primer período, el primer valor se debe agregar
al resultado VNA, que no se incluye en los argumentos valores. Para
obtener más información, vea los siguientes ejemplos.
Si n es el número de flujos de caja de la lista de valores, la fórmula de
VNA es:
VNA es similar a la función VA (valor actual). La principal diferencia
entre VA y VNA es que VA permite que los flujos de caja comiencen al
final o al principio del período. A diferencia de los valores variables de
flujos de caja en VNA, los flujos de caja en VA deben permanecer
constantes durante la inversión. Para obtener más información acerca
de anualidades y funciones financieras, vea VA.
Categoría: Financieras
2. Buscar la Fórmula
Pasos:
1. Seleccionar la celda
donde se mostrará
el resultado.
Curso: Excel 24 Nivel: Avanzado
Organización Educativa Leonardo Davinci
Categoría
Financieras
Seleccionar la
función VNA
También puede usar la ficha Fórmulas.
Categoría
Financieras
Seleccionar las
celdas a evaluar
Curso: Excel 25 Nivel: Avanzado
Organización Educativa Leonardo Davinci
El resultado sería:
Al resultado obtenido le sumamos la inversión inicial y nos obtendremos
el resultado real del Valor Actual Neto de la Inversión.
Curso: Excel 26 Nivel: Avanzado
Organización Educativa Leonardo Davinci
FUNCIÓN TIR
Objetivo: Devuelve la tasa interna de retorno de los flujos de caja
representados por los números del argumento valores. Estos flujos de caja
no tienen por qué ser constantes, como es el caso en una anualidad. Sin
embargo, los flujos de caja deben ocurrir en intervalos regulares, como
meses o años. La tasa interna de retorno equivale a la tasa de interés
producida por un proyecto de inversión con pagos (valores negativos) e
ingresos (valores positivos) que se producen en períodos regulares.
Estructura: = TIR(valores, [estimar])
Valores: Es una matriz o una referencia a celdas que contienen los
números para los cuales desea calcular la tasa interna de retorno.
El argumento valores debe contener al menos un valor positivo y uno
negativo para calcular la tasa interna de retorno.
TIR interpreta el orden de los flujos de caja siguiendo el orden del
argumento valores. Asegúrese de escribir los valores de los pagos e
ingresos en el orden correcto.
Si un argumento matricial o de referencia contiene texto, valores
lógicos o celdas vacías, esos valores se pasan por alto.
Estimar es un número que el usuario estima que se aproximará al
resultado de TIR.
Microsoft Excel utiliza una técnica iterativa para el cálculo de TIR.
Comenzando con el argumento estimar, TIR reitera el cálculo hasta que
el resultado obtenido tenga una exactitud de 0,00001%. Si TIR no llega
a un resultado después de 20 intentos, devuelve el valor de error
#¡NUM!
En la mayoría de los casos no necesita proporcionar el argumento
estimar para el cálculo de TIR. Si se omite el argumento estimar, se
supondrá que es 0,1 (10%).
Categoría: Financieras 2. Buscar la Fórmula
Pasos:
1. Seleccionar la celda
donde se mostrará
el resultado.
Curso: Excel 27 Nivel: Avanzado
Organización Educativa Leonardo Davinci
Categoría
Financieras
Seleccionar la
función TIR
También puede usar la ficha Fórmulas.
Categoría
Financieras
Expresamos los pagos en Meses
Seleccionar las
celdas a evaluar
Curso: Excel 28 Nivel: Avanzado
Organización Educativa Leonardo Davinci
El resultado sería:
Curso: Excel 29 Nivel: Avanzado
Organización Educativa Leonardo Davinci
PRÁCTICA GUIADA
Curso: Excel 30 Nivel: Avanzado
Organización Educativa Leonardo Davinci
Sesión 3
BASE DE DATOS I
Al finalizar la Sesión usted será capaz de:
Curso: Excel 31 Nivel: Avanzado
Organización Educativa Leonardo Davinci
FUNCIONES BASE DE DATOS
Una base de datos se puede definir como un conjunto de información
homogénea que mantiene una estructura ordenada, y que toda ella se
encuentra relacionada con un mismo tema. Está compuesta por Columnas
(Campos) y por Filas (Registros).
CREAR BASE DE DATOS
Seleccionar todos los datos que formarán la Base de Datos.
Campos
Registros
En la Ficha Fórmulas, seleccionar la opción asignar nombre a un rango:
Crear una
Base de Datos
Ingresar el
Nombre de la
Base de Datos
En el ejemplo, la Base de Datos se llama Productos, y tiene 10
Campos y 15 Registros.
Curso: Excel 32 Nivel: Avanzado
Organización Educativa Leonardo Davinci
FUNCIÓN BDCONTARA
Objetivo: Cuenta las celdas no vacías dentro de una columna (campo) que
cumple con ciertas condiciones o criterios.
Estructura:
BDCONTARA(base_de_datos, nombre_de_campo, criterios)
Donde:
Base de Datos: Es el nombre de la base de datos.
Nombre de Campo: Es el nombre campo que se desea contar.
Criterios: Son las condiciones que deben cumplir los datos. Se deben
ingresar en una tabla aparte, la cual lleva como encabezado el nombre del
Campo que se desea Evaluar junto a la condición respectiva.
3. Buscar la Fórmula
Ejercicio:
1. Crear Cuadro 2. Seleccionar la celda
de Criterios. donde se el resultado
Categoría Base
de Datos
Seleccionar la función
BDCONTARA
Curso: Excel 33 Nivel: Avanzado
Organización Educativa Leonardo Davinci
Base de Datos:
Productos
Nombre del
Campo a Evaluar
Celdas que contienen
los criterios
El resultado sería:
Fórmula
insertada
Resultado de
la operación
Curso: Excel 34 Nivel: Avanzado
Organización Educativa Leonardo Davinci
FUNCIÓN BDCONTAR
Objetivo: Cuenta las celdas con contenido numérico dentro de una
columna (campo) que cumple con ciertas condiciones o criterios.
Estructura:
BDCONTAR(base_de_datos, nombre_de_campo, criterios)
Donde:
Base de Datos: Es el nombre de la base de datos.
Nombre de Campo: Es el nombre campo que se desea contar.
Criterios: Son las condiciones que deben cumplir los datos. Se deben
ingresar en una tabla aparte, la cual lleva como encabezado el nombre del
Campo que se desea Evaluar junto a la condición respectiva.
3. Buscar la Fórmula
Ejercicio:
1. Crear Cuadro 2. Seleccionar la celda
de Criterios. donde se el resultado
Categoría Base
de Datos
Seleccionar la función
BDCONTAR
Curso: Excel 35 Nivel: Avanzado
Organización Educativa Leonardo Davinci
Base de Datos:
Productos
Nombre del
Campo a Evaluar
Celdas que contienen
los criterios
El resultado sería:
Fórmula
insertada
Resultado de
la operación
Curso: Excel 36 Nivel: Avanzado
Organización Educativa Leonardo Davinci
FUNCIÓN BDMAX
Objetivo: Devuelve el valor máximo de un campo especificado.
Estructura:
BDMAX(base_de_datos, nombre_de_campo, criterios)
Donde:
Base de Datos: Es el nombre de la base de datos.
Nombre de Campo: Es el nombre campo que se desea contar.
Criterios: Son las condiciones que deben cumplir los datos. Se deben
ingresar en una tabla aparte, la cual lleva como encabezado el nombre del
Campo que se desea Evaluar junto a la condición respectiva.
3. Buscar la Fórmula
Ejercicio:
1. Crear Cuadro 2. Seleccionar la celda
de Criterios. donde se el resultado
Categoría Base
de Datos
Seleccionar la función
BDMAX
Curso: Excel 37 Nivel: Avanzado
Organización Educativa Leonardo Davinci
Base de Datos:
Productos
Nombre del
Campo a Evaluar
Celdas que contienen
los criterios
El resultado sería:
Fórmula
insertada
Resultado de
la operación
Curso: Excel 38 Nivel: Avanzado
Organización Educativa Leonardo Davinci
FUNCIÓN BDMIN
Objetivo: Devuelve el valor mínimo de un campo especificado.
Estructura:
BDMIN(base_de_datos, nombre_de_campo, criterios)
Donde:
Base de Datos: Es el nombre de la base de datos.
Nombre de Campo: Es el nombre campo que se desea contar.
Criterios: Son las condiciones que deben cumplir los datos. Se deben
ingresar en una tabla aparte, la cual lleva como encabezado el nombre del
Campo que se desea Evaluar junto a la condición respectiva.
Ejercicio: 3. Buscar la Fórmula
1. Crear Cuadro
de Criterios. 2. Seleccionar la celda
donde se el resultado
Categoría Base
de Datos
Seleccionar la función
BDMIN
Curso: Excel 39 Nivel: Avanzado
Organización Educativa Leonardo Davinci
Base de Datos:
Productos
Nombre del
Campo a Evaluar
Celdas que contienen
los criterios
El resultado sería:
Fórmula
insertada
Resultado de
la operación
Curso: Excel 40 Nivel: Avanzado
Organización Educativa Leonardo Davinci
FUNCIÓN BDPRODUCTO
Objetivo: Devuelve la multiplicación de los Datos de un campo
especificado.
Estructura:
BDPRODUCTO(base_de_datos, nombre_de_campo, criterios)
Donde:
Base de Datos: Es el nombre de la base de datos.
Nombre de Campo: Es el nombre campo que se desea contar.
Criterios: Son las condiciones que deben cumplir los datos. Se deben
ingresar en una tabla aparte, la cual lleva como encabezado el nombre del
Campo que se desea Evaluar junto a la condición respectiva.
Ejercicio: 3. Buscar la Fórmula
2. Seleccionar la celda
donde se el resultado
1. Crear Cuadro
de Criterios.
En este caso se tienen que evaluar que se cumplan una de las dos
condiciones: que sea Pera O que sea Papel.
Categoría Base
de Datos
Seleccionar la función
BDPRODUCTO
Curso: Excel 41 Nivel: Avanzado
Organización Educativa Leonardo Davinci
Base de Datos:
Productos
Nombre del
Campo a Evaluar
Celdas que contienen
los criterios
El resultado sería:
Fórmula
insertada
Resultado de
la operación
Curso: Excel 42 Nivel: Avanzado
Organización Educativa Leonardo Davinci
FUNCIÓN BDPROMEDIO
Objetivo: Devuelve el Promedio de los Datos de un campo especificado.
Estructura:
BDPROMEDIO(base_de_datos, nombre_de_campo, criterios)
Donde:
Base de Datos: Es el nombre de la base de datos.
Nombre de Campo: Es el nombre campo que se desea contar.
Criterios: Son las condiciones que deben cumplir los datos. Se deben
ingresar en una tabla aparte, la cual lleva como encabezado el nombre del
Campo que se desea Evaluar junto a la condición respectiva.
3. Buscar la Fórmula
Ejercicio:
2. Seleccionar la celda
donde se el resultado
1. Crear Cuadro
de Criterios.
En este caso se tienen que evaluar que se cumplan dos condiciones: que
sea Fruta Y que su Ganancia sea mayor que 40.
Categoría Base
de Datos
Seleccionar la función
BDPROMEDIO
Curso: Excel 43 Nivel: Avanzado
Organización Educativa Leonardo Davinci
Base de Datos:
Productos
Nombre del
Campo a Evaluar
Celdas que contienen
los criterios
El resultado sería:
Fórmula
insertada
Resultado de
la operación
Curso: Excel 44 Nivel: Avanzado
Organización Educativa Leonardo Davinci
FUNCIÓN BDSUMA
Objetivo: Devuelve la suma de los Datos de un campo especificado.
Estructura:
BDSUMA(base_de_datos, nombre_de_campo, criterios)
Donde:
Base de Datos: Es el nombre de la base de datos.
Nombre de Campo: Es el nombre campo que se desea contar.
Criterios: Son las condiciones que deben cumplir los datos. Se deben
ingresar en una tabla aparte, la cual lleva como encabezado el nombre del
Campo que se desea Evaluar junto a la condición respectiva.
3. Buscar la Fórmula
Ejercicio:
2. Seleccionar la celda
donde se el resultado
1. Crear Cuadro
de Criterios.
En este caso se tienen que evaluar que se cumplan las condiciones: que sea
Golosina y que cueste menos de 150 o Abarrotes y que cueste más de 200.
Categoría Base
de Datos
Seleccionar la función
BDSUMA
Curso: Excel 45 Nivel: Avanzado
Organización Educativa Leonardo Davinci
Base de Datos:
Productos
Nombre del
Campo a Evaluar
Celdas que contienen
los criterios
El resultado sería:
Fórmula
insertada
Resultado de
la operación
Curso: Excel 46 Nivel: Avanzado
Organización Educativa Leonardo Davinci
PRÁCTICA GUIADA
Copie y complete la siguiente tabla.
Comisión: 4.8% del Monto Vendido
SueldoFinal: SueldoBase + Comisión.
Convierta la Tabla en una Base de Datos con el nombre Ventas.
Responda:
¿Cuántos Contadores ganan entre 1000 y 1100?
¿Cuántos empleados con nombre Rosa han realizado ventas superiores a
15000?
¿Cuál es sueldo total de los jefes?
¿Cuántos empleados que apellidan Pérez tienen sueldo mayor a 1500?
¿Cuál es el sueldo promedio de todos los empleados?
¿Cuál es la venta máxima de aquellos empleados que apellidan
Bocanegra?
¿Cuál es la venta mínima los empleados cuyo sueldo es mayor 950?
Grabe el libro en su carpeta de Trabajo con el nombre de Base de Datos.
Curso: Excel 47 Nivel: Avanzado
Organización Educativa Leonardo Davinci
Sesión 4
BASE DE DATOS II
Al finalizar la Sesión usted será capaz de:
Curso: Excel 48 Nivel: Avanzado
Organización Educativa Leonardo Davinci
APLICACIÓN DE LAS BASE DE DATOS
CONSULTA DE BASE DE DATOS
Se trata de Insertar datos existentes en una base de datos, hacia una hoja
de cálculo nueva, se pueden insertar todos los datos, o sólo aquellos que
cumplan con determinada condición o Criterio.
Seleccionar
Importar Datos
Elegir el origen de datos,
en este caso Excel.
Curso: Excel 49 Nivel: Avanzado
Organización Educativa Leonardo Davinci
Elegir el archivo que
contiene la Base de Datos
Seleccionar los Datos
que se desean consultar
Curso: Excel 50 Nivel: Avanzado
Organización Educativa Leonardo Davinci
En este ejemplo se filtraran solo los productos de Tipo abarrotes. Si se
desean todos los datos, no se colocará ningún filtro.
Seleccionar el campo
por el que se desea
ordenar los datos
Seleccionar la celda
a donde se copiaran
los datos
Resultado de la
Consulta a la
Base de Datos
Curso: Excel 51 Nivel: Avanzado
Organización Educativa Leonardo Davinci
OBTENER DATOS EXTERNOS
IMPORTAR DESDE ACCESS
Permite insertar en Excel datos de una Base de Datos hecha en Access.
Seleccionar Ficha Datos, Obtener Datos externos, luego seleccionar
Desde Access:
Seleccionar Obtener
Datos Externos
Desde
Access
Se mostrarán todas las tablas existentes en la Base de Datos.
Seleccionar y abrir el archivo de la Base de Datos en Access
Seleccionar la celda a donde se importarán los Datos.
Curso: Excel 52 Nivel: Avanzado
Organización Educativa Leonardo Davinci
El resultado sería todos los datos existentes en la Tabla en Access
copiados en una Hoja de Cálculo en Excel:
IMPORTAR DESDE WEB
Permite insertar en Excel datos de alguna tabla mostrada en una Página
Web.
Luego seleccionar Desde Web, tal como se muestra en la siguiente
Figura:
Seleccionar Obtener
Datos Externos
Desde
Web
Curso: Excel 53 Nivel: Avanzado
Organización Educativa Leonardo Davinci
Escribir la Página Web que se desea importar.
Marcar con un aspa la tabla que se desea importar:
Seleccionar la celda a donde se importarán los Datos.
Curso: Excel 54 Nivel: Avanzado
Organización Educativa Leonardo Davinci
El resultado sería todos los datos existentes en la Página Web, copiados
en una Hoja de Cálculo en Excel:
IMPORTAR DESDE TEXTO
Permite insertar en Excel datos de alguna tabla mostrada en una Página
Web.
Luego seleccionar Desde Texto:
Seleccionar Obtener
Datos Externos
Desde
Texto
Seleccionar el Archivo que se desea Importar:
Curso: Excel 55 Nivel: Avanzado
Organización Educativa Leonardo Davinci
Se iniciarán los 3 pasos del Asistente de Importación:
Seleccionar Tipo de Datos.
Personalizar el ancho da las columnas importadas.
Curso: Excel 56 Nivel: Avanzado
Organización Educativa Leonardo Davinci
Seleccionar el tipo de datos de cada columna.
Seleccionar la celda a donde se importarán los Datos.
El resultado sería todos los datos existentes en el archivo de Texto,
copiados en una Hoja de Cálculo en Excel:
Curso: Excel 57 Nivel: Avanzado
Organización Educativa Leonardo Davinci
PRÁCTICA GUIADA
Copie y complete la siguiente tabla.
Comisión: 4.8% del Monto Vendido
SueldoFinal: SueldoBase + Comisión.
Convierta la Tabla en una Base de Datos con el nombre Ventas.
En un nuevo Libro, importe:
Todos los datos de los Contadores.
Todos los datos de los que tienen Comisión menor a 3000.
Todos los datos de los que ganan menos de 1500.
Grabe el libro en su carpeta de Trabajo con el nombre Datos
Importados.
Curso: Excel 58 Nivel: Avanzado
Organización Educativa Leonardo Davinci
Sesión 5
TABLAS DINÁMICAS
Al finalizar la Sesión usted será capaz de:
Ejecutar Aplicaciones
Curso: Excel 59 Nivel: Avanzado
Organización Educativa Leonardo Davinci
TABLAS DINÁMICAS
INGRESO Y ANÁLISIS DE DATOS
Un informe de tabla dinámica es una tabla interactiva que combina y
compara rápidamente grandes volúmenes de datos. Podrá girar las filas y
las columnas para ver diferentes resúmenes de los datos de origen, y
mostrar los detalles de determinadas áreas de interés.
Se utiliza un informe de tabla dinámica cuando se desea comparar totales
relacionados, sobre todo si tiene una lista larga de números para resumir y
desea realizar comparaciones distintas con cada número. En los informes
de tabla dinámica, cada columna o campo de los datos de origen se
convierte en un campo de tabla dinámica que resume varias filas de
información.
DISEÑO DE LA TABLA DINÁMICA
En la Ficha Insertar, seleccionar Tabla Dinámica.
Seleccionar la Tabla que contiene los datos que se desean analizar.
Curso: Excel 60 Nivel: Avanzado
Organización Educativa Leonardo Davinci
Diseñar la Tabla Dinámica
En la opción Valores se colocan los Datos numéricos centrales del
Análisis
En Rótulos de Fila y/o Columna, se ingresan los criterios de Análisis
(Tipo de Producto, producto, Marca, Color, etc.)
Clasificación de Datos
los Datos Numéricos
Curso: Excel 61 Nivel: Avanzado
Organización Educativa Leonardo Davinci
Por defecto la operación usada es la SUMA. Para modificar el Criterio
del Análisis de los Datos, se puede seleccionar otra operación
aritmética. Seleccionar el campo respectivo y se mostrará el menú
contextual siguiente:
Seleccionar la operación respectiva. Se puede cambiar también el texto
del campo.
Curso: Excel 62 Nivel: Avanzado
Organización Educativa Leonardo Davinci
La Tabla Dinámica Final sería:
GENERAR GRÁFICO DINÁMICO
A partir de cada Tabla Dinámica, se puede generar un Gráfico Dinámico, con
solo seleccionar la opción Gráfico Dinámico de la Ficha Herramientas de
Tablas Dinámicas.
Seleccionar el tipo de Gráfico.
Curso: Excel 63 Nivel: Avanzado
Organización Educativa Leonardo Davinci
Y se mostrará automáticamente el Gráfico Dinámico respectivo.
Se pueden hacer consultas a los Gráficos Dinámicos, para mostrar u
ocultar algunos datos; estas consultas también afectarán a la Tabla
correspondiente.
Seleccionar la
Categoría
Seleccionar los
Datos a mostrar Sólo se
mostrarán
Frutas y Útiles
Curso: Excel 64 Nivel: Avanzado
Organización Educativa Leonardo Davinci
Y el gráfico y la tabla a mostrarse se modificarán de la siguiente
manera:
Sólo se
muestran
Frutas y Útiles
Curso: Excel 65 Nivel: Avanzado
Organización Educativa Leonardo Davinci
PRÁCTICA GUIADA
Copie los datos de la siguiente tabla:
Crear una Tabla Dinámica que permita analizar los ingresos de todas
las AFP por Semanas, de acuerdo a los siguientes requerimientos:
Organizar los datos por semanas.
Para Integra Mostrar el Máximo Ingreso.
Para Prima Mostrar la Suma total.
Para Unión mostrar el Promedio de los ingresos.
Para ProFuturo mostrar el mínimo ingreso.
Crear un Gráfico Dinámico que muestre los aportes de los Meses de
Enero, Marzo y Junio.
Curso: Excel 66 Nivel: Avanzado
Organización Educativa Leonardo Davinci
Copiar las siguientes tablas:
Usando tabla de Datos de una entrada, evaluar que pasaría con el
saldo, si el alquiler cambiara a S/. 1,000 y S/. 1,800.
Usando Tabla de Datos de doble entrada, evaluar que pasaría con el
saldo. Si el alquiler cambiara a S/. 1,600 y 1,800, y los Servicios
cambiaran a S/. 1,200 y S/. 1,450.
Curso: Excel 67 Nivel: Avanzado
Organización Educativa Leonardo Davinci
Sesión 6
ANÁLISIS DE DATOS
Al finalizar la Sesión usted será capaz de:
Realiza satisfactoriamente análisis a
los datos ingresados en las hojas de
cálculo.
Usa correctamente tablas dinámicas
para análisis de datos.
Simula eficazmente cambios de
escenarios de problemas planteados.
Curso: Excel 68 Nivel: Avanzado
Organización Educativa Leonardo Davinci
ANÁLISIS DE DATOS
ESCENARIOS
Conjunto de valores de entrada, al que se ha asignado un nombre, que
puede sustituirse en un modelo de hoja de cálculo.
Ejercicio:
Desarrollo:
Calcular el Valor Hora.
Seleccionar la opción Administrador de Escenarios, de la ficha datos:
Agregar los escenarios respectivos.
Curso: Excel 69 Nivel: Avanzado
Organización Educativa Leonardo Davinci
Definir las opciones del Escenario:
Nombre del
Escenario
Celdas
Cambiantes
Definir un escenario con los datos iniciales, para preservar los valores
originales de las celdas que se cambiarán.
Agregar uno a uno los demás escenarios e ingresar los valores
planteados en el ejercicio.
Curso: Excel 70 Nivel: Avanzado
Organización Educativa Leonardo Davinci
Valores para Empresa1:
Una vez agregados todos los escenarios, se mostrará la siguiente
ventana. Seleccionar Resumen.
Seleccionar la celda Resultado, que es la que se analizará en el
ejercicio.
Se mostrará una Nueva Hoja conteniendo el Resumen del Escenario
que nos permitirá comparar los valores de la Celda de Resultado.
Curso: Excel 71 Nivel: Avanzado
Organización Educativa Leonardo Davinci
Para MODIFICAR un escenario:
Seleccionar
Escenario
Clic en Modificar e ingresar
los nuevos valores
Para ELIMINAR un escenario:
Seleccionar
Escenario
Clic en
Eliminar
SUBTOTALES
Puede calcular automáticamente subtotales y totales generales en una lista
de datos o calcular subtotales de una columna utilizando el comando
Subtotal del grupo Esquema de la ficha Datos; en base a una función de
resumen (Sumar, Contar, Promedio).
Ejemplo:
Dada la siguiente tabla de Datos, calcular el Promedio de Ventas por
Tipo de Producto.
Curso: Excel 72 Nivel: Avanzado
Organización Educativa Leonardo Davinci
Solución:
Para poder calcular el subtotal por Tipo de Producto, debemos de tener
ordenados los datos por este criterio.
El resultado de los datos ordenados por Tipo de Producto sería:
Seleccionar la opción Subtotal de la Ficha Datos:
Curso: Excel 73 Nivel: Avanzado
Organización Educativa Leonardo Davinci
Ingresar las consideraciones del Ejercicio:
Criterio del
SubTotal
Función a
Utilizar
Campo a
Analizar
El resultado del SubTotal sería:
TABLAS DE DATOS
Las tablas de datos forman parte de una serie de comandos a veces
denominados herramientas de análisis Y si.
Es un rango de celdas que muestra cómo afecta el cambio de algunos
valores de las fórmulas a los resultados de las mismas.
Constituyen un método abreviado para calcular varias versiones en una sola
operación, así como una manera de ver y comparar los resultados de todas
las variaciones distintas en la hoja de cálculo.
Curso: Excel 74 Nivel: Avanzado
Organización Educativa Leonardo Davinci
Existen dos tipos de tablas de datos: tablas de una variable y tablas de dos
variables.
TABLAS DE DATOS DE UNA VARIABLE
Los valores de entrada aparezcan en una columna (orientación por
columnas) o en una fila (orientación por filas).
Las fórmulas que se utilicen en la tabla de una variable deberán hacer
referencia a una celda de entrada (celda en la que se sustituye cada
valor de entrada de una tabla de datos).
Escriba la lista de valores que desea sustituir en la celda de entrada
debajo de una columna o en una fila.
Ejercicio:
Se desea saber qué pasaría con la Utilidad si el costo de producción varia a
S/.30000, S/. 25000 y S/. 60000.
Platear el Problema y calcular la Utilidad
Utilidad:
Venta Neta – Total Gastos
Dato a
Reemplazarse
Ingresar los valores cambiantes
Cambios en
el costo de
Producción
Curso: Excel 75 Nivel: Avanzado
Organización Educativa Leonardo Davinci
Seleccionar el rango de datos a analizar
Incluir celda que
contiene el valor de
las utilidades.
Seleccionar la opción Tabla de Datos de la Ficha Datos:
Si la tabla de datos está orientada por columnas, escriba la referencia
de la celda de entrada en el cuadro Celda de entrada (columna).
Si la tabla de datos está orientada por filas, escriba la referencia de
celda de la celda de entrada en el cuadro Celda de entrada (fila).
En nuestro ejemplo, los datos están ordenados en Columnas, pues en
una columna se muestran los Costos de Producción cambiados y en
otra columna se desea mostrar las utilidades respectivas. Por lo tanto
para nuestro caso debemos ingresar la Celda de Entrada (el costo de
producción inicial) en Columna.
Curso: Excel 76 Nivel: Avanzado
Organización Educativa Leonardo Davinci
La tabla llena con los nuevos datos de utilidades sería:
TABLAS DE DATOS DE DOS VARIABLES
Las tablas de datos de dos variables solamente utilizan una con dos
listas de valores de entrada.
La fórmula deberá hacer referencia a dos celdas de entrada la que se
sustituye cada valor de entrada de una tabla de datos.
Inserte una lista de la segunda variable a lado de la fórmula.
Ejercicio:
Ejemplo: Al ejemplo anterior agregarle la variable de deudas con los
cambios de 10,000 y 8,000.
Seleccione el rango de celdas que contenga la fórmula y los valores de fila y
de columna.
Ingresar los valores cambiantes Cambios en las
Deudas
Cambios en el costo
de Producción
Seleccionar el rango de datos a analizar
Incluir celda que
contiene el valor de
las utilidades.
Curso: Excel 77 Nivel: Avanzado
Organización Educativa Leonardo Davinci
Seleccionar la opción Tabla de Datos de la Ficha Datos:
Ingresar las referencias de las Celdas.
La tabla llena con los nuevos datos de utilidades sería:
Curso: Excel 78 Nivel: Avanzado
Organización Educativa Leonardo Davinci
BUSCAR OBJETIVO
Permite determinar el valor de una celda o rango de celdas, de tal manera
que se llegue a cumplir un objetivo.
Ejemplo:
¿Qué valor debe tener las ventas y los costos de producción, para que mi
utilidad sea de S/. 60,000?
Plantear los Datos
Valor a
Datos que se Ajustar
busca cambiar
Seleccionar la Función Buscar Objetivo de la Ficha Datos:
Valor a
Ajustar
Ingresar el valor Objetivo.
Celda
Objetivo
Valor
Objetivo
Celdas
Cambiantes
Curso: Excel 79 Nivel: Avanzado
Organización Educativa Leonardo Davinci
El resultado sería:
Nuevo Valor
para Costo
Nuevo Valor
para Deudas
Curso: Excel 80 Nivel: Avanzado
Organización Educativa Leonardo Davinci
PRÁCTICA GUIADA
Copiar las siguientes tablas:
Usando tabla de Datos de una entrada, evaluar que pasaría con el
saldo, si el alquiler cambiara a S/. 1,000 y S/. 1,800.
Usando Tabla de Datos de doble entrada, evaluar que pasaría con el
saldo. Si el alquiler cambiara a S/. 1,600 y 1,800, y los Servicios
cambiaran a S/. 1,200 y S/. 1,450.
Curso: Excel 81 Nivel: Avanzado
Organización Educativa Leonardo Davinci
Sesión 7
OPTIMIZACIÓN
Al finalizar la Sesión usted será capaz de:
Utiliza correctamente la función
Solver para ajustes de gastos y
maximización de ganancias.
Elabora reportes de comparación de
ingresos y egresos para solucionar
problemas de inversiones.
Curso: Excel 82 Nivel: Avanzado
Organización Educativa Leonardo Davinci
OPTIMIZAR DATOS EN EXCEL
Un problema de optimización consiste en encontrar aquellos valores de
ciertas variables que optimizan (es decir, hacen máxima o mínima, según el
caso), una función de estas variables. A las variables las llamaremos
variables controlables o variables de decisión.
Matemáticamente, significa encontrar los valores de x1, x2,..., xn, tales que
hacen máxima (o mínima) a la función f (x1, x2,..., xn).
El método más conocido para encontrar el óptimo de una función es a
través del análisis de sus derivadas. Este método tiene dos limitaciones: no
siempre la función es derivable, y, además, no siempre el óptimo nos da
una solución que tenga sentido en la práctica.
Debido a la primera limitación, surgieron los métodos numéricos, que
parten de una solución inicial, y mediante algún algoritmo iterativo,
mejoran sucesivamente la solución.
Sí
Solución ¿Es
Fin
Inicial óptima?
No
Nueva
Solución
Debido a la segunda limitación, surgieron los métodos de optimización
restringida. El nombre se debe a que podemos ponerle restricciones a las
variables, de modo que cumplan una o más condiciones.
La restricción más común que se da en la práctica es que las variables
deben ser no negativas. No tiene ningún sentido una "solución" que
implique producir cantidades negativas, o sembrar un número negativo de
hectáreas, o llevar un número negativo de paquetes, por ejemplo.
Pero, además, surgen naturalmente otras restricciones en el mundo real,
debido a limitaciones de horas de trabajo, capital, tiempo, insumos, o a que
quizás deseamos imponer ciertos mínimos o máximos de calidad, riesgo,
etc.. Estas restricciones pueden ser funciones de las variables controlables.
Podríamos resumir diciendo que en un problema de optimización restringida
buscamos los valores de ciertas variables que optimizan una función
objetivo, sujetas a restricciones, dadas también en términos de funciones.
Matemáticamente, significa encontrar los valores de x1, x2, ..., xn, tales que
hacen máxima (o mínima) a f (x1, x2, ..., xn), sujeto a restricciones de tipo gj
(x1, x2, ..., xn) , = ó cj , donde cj es una constante.
Curso: Excel 83 Nivel: Avanzado
Organización Educativa Leonardo Davinci
FUNCIÓN SOLVER
Solver es una herramienta para resolver y optimizar ecuaciones mediante el
uso de métodos numéricos.
Con Solver, se puede buscar el valor óptimo para una celda, denominada
celda objetivo, en donde se escribe la fórmula de la función objetivo f (x1, x2,
..., xn).
Solver cambia los valores de un grupo de celdas, denominadas celdas
cambiantes, y que estén relacionadas, directa o indirectamente, con la
fórmula de la celda objetivo. En estas celdas se encuentran los valores de
las variables controlables x1, x2, …, xn.
Puede agregar restricciones a Solver, escribiendo una fórmula gj (x1, x2, ..., xn)
en una celda, y especificando que la celda deberá ser mayor o igual, igual, o
menor o igual que otra celda que contiene la constante cj.
También puede especificar que los valores sean enteros, para evitar dar
resultados absurdos de algunos problemas, tales como que se necesitan 3,5
empleados.
Solver ajustará los valores de las celdas cambiantes, para generar el
resultado especificado en la fórmula de la celda objetivo.
Instalar Solver
En el menú Herramientas, fíjese si aparece el comando Solver. Si no
aparece, deberá instalar el complemento o macro automática Solver.
Curso: Excel 84 Nivel: Avanzado
Organización Educativa Leonardo Davinci
En la ficha Datos aparecerá la siguiente opción:
DEFINIR Y RESOLVER UN PROBLEMA
Puede utilizar Solver para determinar el valor máximo de una celda
cambiando el valor de otra. Las dos celdas deben estar relacionadas por
medio de las fórmulas de la hoja de cálculo. Si no es así, al cambiar el valor
de una celda no cambiará el valor de la otra celda.
Ejemplo: Llenar los datos y completar la tabla según las
consideraciones siguientes:
Curso: Excel 85 Nivel: Avanzado
Organización Educativa Leonardo Davinci
Datos:
Se Obtienen los siguientes resultados:
Ejercicio:
Se desea saber cuánto es necesario gastar en publicidad para generar el
máximo beneficio en el primer trimestre. El objetivo es MAXIMIZAR el
beneficio cambiando los gastos en publicidad.
Curso: Excel 86 Nivel: Avanzado
Organización Educativa Leonardo Davinci
Solución:
Seleccionar la opción Solver de la Ficha Datos.
En el cuadro Celda objetivo, seleccione la celda B15.
Seleccione la opción Máximo.
En el cuadro Cambiando las celdas, seleccione la celda B11.
Haga clic en Resolver. Aparecerá un mensaje advirtiendo que Solver ha
encontrado una solución.
Haga clic en Utilizar la solución de Solver y, a continuación, haga clic en
Aceptar para mantener los resultados que se muestran en la pantalla.
Curso: Excel 87 Nivel: Avanzado
Organización Educativa Leonardo Davinci
Interpretación:
El resultado es que un gasto en publicidad en T1 de S/. 17,093.06
produce un beneficio máximo de S/. 15,093.06 El margen de beneficio,
sin embargo, ha disminuido.
CREAR INFORMES
Al utilizar la herramienta Solver, también se pueden generar informes de la
solución encontrada para el caso planteado.
Antes de aceptar la solución se debe dar clic en la opción Informe de
Respuestas.
Se generará una nueva hoja de Cálculo mostrando la solución
encontrada.
Curso: Excel 88 Nivel: Avanzado
Organización Educativa Leonardo Davinci
Ejercicio 02: Optimizar una Función de Varias Variables
También puede utilizar Solver para encontrar los valores que deben tomar
varias celdas a la vez para maximizar o minimizar otra celda que tenga una
fórmula que dependa de ellas.
Utilizando los datos del ejercicio anterior, averigüe cuál es el presupuesto
publicitario de cada trimestre que produce el mayor beneficio durante el
año.
Debido a que el factor de temporada en la fila 3 se tiene en cuenta en el
cálculo de la unidad de ventas en la fila 5 como multiplicador, parece lógico
que se gaste más del presupuesto publicitario en el trimestre T4 cuando la
respuesta a las ventas es mayor, y menos en el T3 cuando la respuesta a
las ventas es menor.
Solución:
Seleccionar la opción Solver de la Ficha Datos.
Clic en Restablecer todo, para anular la solución anterior y recuperar
los datos originales.
Confirmar la acción:
En el cuadro Celda objetivo, escriba f15 o seleccione la celda F15
(beneficios totales del año) en la hoja de cálculo.
Asegúrese de que la opción Máximo está seleccionada.
En el cuadro Cambiando las celdas, escriba b11:e11 o seleccione las
celdas B11:E11 (el presupuesto publicitario de cada uno de los cuatro
trimestres) en la hoja de cálculo.
Curso: Excel 89 Nivel: Avanzado
Organización Educativa Leonardo Davinci
Haga clic en Resolver. Haga clic en Utilizar la solución de Solver y, a
continuación, haga clic en Aceptar.
Curso: Excel 90 Nivel: Avanzado
Organización Educativa Leonardo Davinci
Acaba de solicitar a Solver que resuelva un problema de optimización
no lineal moderadamente complejo, es decir, debe encontrar los
valores para las incógnitas en las celdas de B11 a E11 que maximiza el
beneficio anual. Se trata de un problema no lineal debido a los
exponentes utilizados en las fórmulas de la fila 5.
El resultado de esta optimización sin restricciones muestra que se
pueden aumentar los beneficios durante el año a S/. 79,705.62 si se
gastan S/. 89,705.59 en publicidad durante el año, de la siguiente
manera:
ADMINISTRAR RESTRICCIONES
Hasta ahora, el presupuesto recupera el costo publicitario y genera
beneficios adicionales, pero se está alcanzado un estado de disminución de
flujo de caja. Debido a que nunca es seguro que el modelo de ventas y
publicidad vaya a ser válido para el próximo año (de forma especial a
niveles de gasto mayores), no parece prudente dotar a la publicidad de un
gasto no restringido.
Ejercicio 03: Agregar Restricciones
Supongamos que desea mantener el presupuesto original de publicidad
en S/. 40.000. Agregue al problema una restricción que limita la
cantidad en publicidad durante los cuatro trimestres a S/. 40.000.
Aparecerá el cuadro de diálogo Agregar restricción.
Curso: Excel 91 Nivel: Avanzado
Organización Educativa Leonardo Davinci
En el cuadro Referencia de celda, escriba f11 o seleccione la celda
F11 (total en publicidad) en la hoja de cálculo.
La celda F11 debe ser menor o igual a S/. 40.000. La relación en el
cuadro Restricción es <= (menor o igual que) de forma
predeterminada, de manera que no tendrá que cambiarla.
En el cuadro que se encuentra a la derecha de la relación, escriba
40000. Haga clic en Aceptar y, a continuación, haga clic en Resolver.
Curso: Excel 92 Nivel: Avanzado
Organización Educativa Leonardo Davinci
Haga clic en Utilizar la solución de Solver y, luego clic en Aceptar
para mantener los resultados que se muestran en la pantalla.
La solución encontrada por Solver realiza una redistribución del
presupuesto original de S/. 40,000, desde un mínimo de S/. 5 117 en
el T3 hasta S/. 15 263 en el T4.
El beneficio total aumentó desde S/. 69,662 en el presupuesto original
a S/. 71 446.79, sin ningún aumento en el presupuesto publicitario.
SOLVER Y PROGRAMACIÓN LINEAL
Veremos ahora la utilización de Solver para resolver casos de Programación
Lineal, aplicándolas a un ejemplo muy elemental, tomado del libro de
Eppen, Gould y Schmidt, Investigación de Operaciones en la Ciencia
Administrativa, 3ra edición, Editorial Prentice Hall. En éste y en otros libros
de Investigación Operativa, se encontrarán numerosas aplicaciones de
Programación Lineal y no Lineal.
Nota: Las inestabilidades (por malas soluciones iniciales) del algoritmo de
optimización no lineal no se presentan en casos de Programación Lineal,
dado que Solver utiliza el Método Simplex.
Ejercicio 04: El Modelo de la Protrac
La Protrac Inc., fabrica dos tipos de productos químicos, E y F, cuya utilidad
neta es de $5000 y $4000 por tonelada respectivamente.
Ambos pasan por operaciones de 2 departamentos de producción, que
tienen una disponibilidad limitada.
El departamento A dispone de 150 horas mensuales; cada tonelada de
E utiliza 10 horas de este departamento, y cada tonelada de F, 15
horas.
El departamento B tiene una disponibilidad de 160 horas mensuales.
Cada tonelada de E precisa de 20 horas, y cada tonelada de F precisa
de 10 horas para su producción.
Para la producción global de E y F, se deberán utilizar al menos 135
horas de verificación en el próximo mes; el producto E precisa de 30
horas y F de 10 horas por tonelada de verificación.
La alta gerencia ha decretado que es necesario producir al menos una
tonelada de F por cada 3 de E.
Un cliente ha solicitado 5 toneladas, cualquiera sea su tipo, de E o F.
Curso: Excel 93 Nivel: Avanzado
Organización Educativa Leonardo Davinci
Por otro lado, es evidente que no pueden producirse cantidades
negativas de E ni de F.
Se trata de decidir, para el mes próximo, las cantidades a producir de cada
uno de los productos para maximizar la utilidad global.
Solución:
Variables controlables
E: toneladas de tipo E a producir;
F: toneladas de tipo F a producir;
Modelo:
Max 5000 E + 4000 F
{Función objetivo: maximizar la utilidad global}
Sujeto a: {escribimos ahora las restricciones o requerimientos}
10 E + 15 F 150 {horas del departamento A}
20 E + 10 F 160 {horas del departamento B}
30 E + 10 F 135 {horas de verificación}
E-3F0 {al menos una de F cada 3 E significa E 3 F}
E +F5 {al menos 5 toneladas}
E 0, F 0 {no negatividad}
Copiar la
fórmula indicada
Curso: Excel 94 Nivel: Avanzado
Organización Educativa Leonardo Davinci
Observe que en la planilla hemos introducido la función objetivo en la celda
A2; el lado izquierdo de las restricciones en el rango D7:D11, y el lado
derecho de las restricciones en el rango F7:F11.
Solución:
Seleccione de la Ficha Datos la opción Solver.
Aparecerá el cuadro de diálogo Parámetros de Solver, en la que
ingresaremos los datos.
Con el cuadro de diálogo abierto, haga clic en la celda A2 de la planilla.
En la caja debajo de Celda objetivo se borra el contenido anterior y se
muestra $A$2.
Haga clic en la opción Máximo.
Haga clic en la caja debajo de Cambiando las celdas. Haga clic en la
celda B5, y arrastre el mouse sin soltarlo para seleccionar también la
celda C5.
Para Ingresar las restricciones, hacemos clic en el Botón Agregar, y
aparecerá la siguiente ventana, donde se deben ingresar las
restricciones respetivas.
Curso: Excel 95 Nivel: Avanzado
Organización Educativa Leonardo Davinci
Use Referencia de la celda para ingresar la restricción.
Use la lista desplegable del centro para elegir la condición adecuada.
Use Restricción para completar la restricción.
Haga clic en el botón Agregar para agregar más restricciones, o en el
botón Aceptar para finalizar.
El cuadro de diálogo Parámetros de Solver debe quedar:
Aceptar la solución de Solver:
Curso: Excel 96 Nivel: Avanzado
Organización Educativa Leonardo Davinci
Solver nos devolverá las siguiente solución:
Haga clic en el botón Opciones, con lo que aparecerá el cuadro de diálogo
Opciones de Solver.
Como nuestro modelo es lineal, seleccione la casilla de verificación
Adoptar modelo lineal, y luego haga clic en el botón Aceptar.
Solución
Una vez introducidos estos datos, seleccione Resolver, y Solver, si todo
anduvo bien, mostrará un mensaje con:
Curso: Excel 97 Nivel: Avanzado
Organización Educativa Leonardo Davinci
Informe de Respuestas:
Curso: Excel 98 Nivel: Avanzado
Organización Educativa Leonardo Davinci
PRÁCTICA GUIADA
Curso: Excel 99 Nivel: Avanzado
Organización Educativa Leonardo Davinci
Sesión 8
FORMULARIOS
Al finalizar la Sesión usted será capaz de:
Diseñar correctamente formularios
en Excel.
Usar eficientemente las propiedades
de los controles de formularios.
Crear adecuadamente aplicaciones
con formularios para solucionar
problemas.
Curso: Excel 100 Nivel: Avanzado
Organización Educativa Leonardo Davinci
FORMULARIOS EN EXCEL
FORMULARIOS
Microsoft Excel funciona con varios tipos de informes. Puede utilizar los
formularios que se proporcionan con Excel para escribir datos en rangos,
listas o en otras bases de datos.
Se pueden diseñar formularios para imprimirlos o utilizarlos en pantalla, así
como para abrirlos en Excel o incluirlos en páginas Web.
Para capturar y organizar los datos en los formularios en pantalla, se puede
utilizar un libro de Excel u otro programa o base de datos.
Formularios integrados para datos de Excel
Para los rangos o listas en hojas de cálculo de Excel, puede mostrar un
formulario de datos que permite escribir nuevos datos, buscar filas
basándose en el contenido de las celdas, actualizar los datos y eliminar
filas del rango o de la lista.
Formularios predefinidos para tareas de oficina comunes
Excel proporciona Soluciones de hoja de cálculo: plantillas predefinidas
que le ayudarán a crear informes de gastos, facturas y pedidos. Estas
plantillas también permiten almacenar la información que se escribe en
los formularios de una base de datos.
Diseñar un formulario propio en Excel
Puede crear formularios de Excel para imprimirlos o utilizarlos en
pantalla. Los formularios en pantalla pueden incluir controles (objetos
de interfaz gráfica para el usuario, como un cuadro de texto, una casilla
de verificación, una barra de desplazamiento o un botón de comando,
que permite a los usuarios controlar el programa.
Utilice los controles para mostrar datos y opciones, realizar una opción
o facilitar la lectura de la interfaz.), como botones de opción y listas
desplegables.
Puede proteger un formulario en pantalla de modo que sólo estén
disponibles ciertas celdas para la entrada de datos, y también puede
validar los datos para asegurarse de que los usuarios sólo escriben los
tipos de datos que requiere el formulario.
Los formularios pueden facilitarse desde Excel, en páginas Web o desde
programas de Microsoft Visual Basic para Aplicaciones (VBA: versión
del lenguaje de macros – de Microsoft Visual Basic que se utiliza para
programar aplicaciones Windows y que se incluye en varias aplicaciones
Microsoft.).
Curso: Excel 101 Nivel: Avanzado
Organización Educativa Leonardo Davinci
CONTROLES DE FORMULARIOS EN EXCEL
Los controles son objetos gráficos que se colocan en un formulario para
mostrar o introducir datos, realizar una acción o facilitar la lectura del
formulario. Estos objetos incluyen cuadros de texto, cuadros de lista,
botones de opciones, botones de comandos y otros elementos. Los
controles ofrecen al usuario opciones para seleccionar botones en los que
hacer clic para ejecutar macros (acción o conjunto de acciones que se
pueden utilizar para automatizar tareas. Las macros se graban en el
lenguaje de programación Visual Basic para Aplicaciones.), o secuencias de
comandos Web (tipo de código de equipo que se utiliza para realizar tareas
en páginas Web tales como incrementar el contador de "número de
visitantes" cada vez que hay un nuevo visitante. Es posible escribir las
secuencias de comandos Web en varios lenguajes de secuencias de
comandos. No es necesario compilar las secuencias de comandos para
ejecutarlas.).
Para insertar los controles debemos mostrar la ficha Programador.
Microsoft Excel tiene dos tipos de controles:
Los controles ActiveX (Control, como una casilla de verificación o un
botón, que ofrece opciones a los usuarios o ejecuta macros o
secuencias de comandos que automatizan una tarea. Puede escribir
macros para el control en Microsoft Visual Basic para Aplicaciones o
secuencias de comandos en el Editor de secuencias de comandos de
Microsoft.), son apropiados para la mayor parte de las situaciones y
funcionan con las macros y secuencias de comandos Web de Microsoft
Visual Basic para Aplicaciones (VBA).
Curso: Excel 102 Nivel: Avanzado
Organización Educativa Leonardo Davinci
Los controles de la barra de herramientas Formularios son compatibles
con versiones anteriores de Excel, comenzando por Excel 5.0, y pueden
utilizarse en hojas de macro XLM.
DISEÑO Y CREACIÓN DE FORMULARIOS
Cuadro Combinado
Ejemplo: Insertar un Cuadro Combinado que muestre la lista de
trabajadores escritos en las celdas A3:A8.
Arrastre el control y dibújelo en la Hoja de Cálculo.
Curso: Excel 103 Nivel: Avanzado
Organización Educativa Leonardo Davinci
Ahora tenemos que personalizar el Cuadro Combinado. Para ello damos
Anticlic sobre el Control y seleccionamos Formato del Control.
Seleccionar el Rango de Entrada. Es la lista de Celdas que contienen los
datos que se mostrarán en el Cuadro Combinado.
Seleccionar la celda con la cual se vinculará el Cuadro Combinado, en
esta celda se mostrará el índice del Elemento seleccionado.
Curso: Excel 104 Nivel: Avanzado
Organización Educativa Leonardo Davinci
El resultado sería:
Al seleccionar un Dato de la lista, en la celda Vinculada se mostraría el
índice respectivo.
Botón de Opción
Permite seleccionar una opción de una lista de mostrada.
Ejercicio: Permitir seleccionar el Estado Civil de un trabajador.
Arrastre el control y dibújelo en la Hoja de Cálculo.
Curso: Excel 105 Nivel: Avanzado
Organización Educativa Leonardo Davinci
Escribir el texto respectivo para cada Botón de Opción.
Ahora tenemos que personalizar el Botón de Opción. Para ello damos
Anticlic sobre el Control y seleccionamos Formato del Control.
Vincular el control con alguna celda.
Automáticamente los Botones de Opción restantes se vinculan con la
celda seleccionada en el control anterior.
Si agregamos una opción, también se vinculará con la misma celda.
Curso: Excel 106 Nivel: Avanzado
Organización Educativa Leonardo Davinci
Casilla de Verificación
Permite seleccionar varias opciones de una lista, mostrando los valores de
Verdadero o Falso según sea el caso seleccionado.
Ejemplo: Marcar los días que trabajó alguna persona
Arrastre el control y dibújelo en la Hoja de Cálculo.
Ahora tenemos que personalizar la Casilla de Verificación. Para ello
damos Anticlic sobre el Control y seleccionamos Formato del Control.
Vincular el control con alguna celda, en la que se mostrará VERDADERO
en caso de que la opción sea seleccionada y FALSO en caso contrario.
Curso: Excel 107 Nivel: Avanzado
Organización Educativa Leonardo Davinci
Agregar los controles que sean necesarios y a cada uno de ellos se lo
vincula con una celda diferente, obteniéndose:
Control de Número
Muestra datos numéricos que avanzan o retroceden con un intervalo
determinado.
Ejemplo: Permitir que una persona seleccione el Número de Hijos que tiene.
Arrastre el control y dibújelo en la Hoja de Cálculo.
Ahora tenemos que personalizar el Control de Número. Para ello damos
Anticlic sobre el Control y seleccionamos Formato del Control.
Curso: Excel 108 Nivel: Avanzado
Organización Educativa Leonardo Davinci
Indicar el Mínimo y Máximo valor que se mostrará en la celda, así como
el incremento.
Vincular el control con alguna celda, en la que se mostrará el valor
correspondiente.
Al ir haciendo clic en el control el valor de la celda vinculada irá
aumentando o disminuyendo.
Cuadro de Lista
Muestra una lista de datos y devuelve el índice respectivo del elemento
seleccionado.
Ejemplo: Seleccionar el cargo del Trabajador
Curso: Excel 109 Nivel: Avanzado
Organización Educativa Leonardo Davinci
Arrastre el control y dibújelo en la Hoja de Cálculo.
Ahora tenemos que personalizar el Cuadro de Lista. Para ello damos
Anticlic sobre el Control y seleccionamos Formato del Control.
Seleccionar el rango de entrada, que son los datos que se mostrarán en
el Cuadro de Lista.
Vincular el control con alguna celda, en la que se mostrará el índice
correspondiente al cargo seleccionado.
Al seleccionar un dato del Cuadro de Lista, se mostrará el índice
respectivo en la celda Vinculada.
Curso: Excel 110 Nivel: Avanzado
Organización Educativa Leonardo Davinci
PRACTICA CLASE
Agregue una Nueva Hoja y colóquele como nombre DATOS.
Copie los siguientes datos:
Agregue una Nueva Hoja y colóquele como nombre DATOS.
Diseñe el siguiente formulario, teniendo en cuenta los siguientes
criterios:
o En la celda D13 inserte un Cuadro combinado cuyo rango de entrada
son las Celdas G5:G7 de la Hoja Datos. Y vincularlo con la celda F13
de la hoja Ejemplo.
o En la celda J13 inserte un Cuadro combinado cuyo rango de entrada
son las Celdas E5:E7 de la Hoja Datos. Y vincularlo con la celda M13
de la hoja Ejemplo.
o Combine la Celdas C19 con D19 e inserte un Cuadro combinado cuyo
rango de entrada son las Celdas B5:B14 de la Hoja Datos. Y
vincularlo con la celda F19 de la hoja Ejemplo. Repetir para las filas
21, 23, 25, 27 y 29.
Curso: Excel 111 Nivel: Avanzado
Organización Educativa Leonardo Davinci
o En la celda F19 debe salir el índice el producto seleccionado, con el
cual se debe realizar una búsqueda del precio y mostrarlo en la celda
H19. Repetir para las filas 21, 23, 25, 27 y 29.
o En la Celda L19 ingresar un Cuadro de Número que muestra valores
del 1 al 15 incrementándose de 1 en 1; vincularlo a la celda J19.
Repetir para las filas 21, 23, 25, 27 y 29.
o En la celda M19, multiplicar el precio unitario por la cantidad. Repetir
para las filas 21, 23, 25, 27 y 29.
o En la Celda M31, calcular el Sub Total sumando todos los Importes.
o En la Celda M33, calcular el I.G.V. multiplicando Sub Total por 19%.
o En la Celda M35, calcular el Total sumando Sub Total + I.G.V.
Curso: Excel 112 Nivel: Avanzado
Organización Educativa Leonardo Davinci
o El resultado, seleccionando algunos datos sería:
o En las Celdas C36 D36, Ingresar Botones de Opción con el texto
Contado y Crédito respectivamente; vincularlos con la celda F39.
Curso: Excel 113 Nivel: Avanzado
Organización Educativa Leonardo Davinci
o En la Celda D41 inserte un Cuadro combinado cuyo rango de entrada
son las Celdas J5:J9 de la Hoja Datos. Y vincularlo con la celda F41
de la hoja Ejemplo.
o En la Celda J41, buscar el interés respectivo según la tarjeta
seleccionada.
o En la celda L43, ingresar un Cuadro de Número que muestre datos
desde 1 hasta 36, incrementándose de 1 en 1; simulando el número
de cuotas. Vincularlo con la celda J43.
o En la Celda J45, calcular el valor de la cuota según el interés
respectivo. Si el número de cuotas es 1, el valor de la cuota es el
mismo que el Total, no tiene ningún incremento.
Curso: Excel 114 Nivel: Avanzado
Organización Educativa Leonardo Davinci
o En la Celda M47, mostrar el total a Pagar, teniendo en cuenta que si
la compra es al Crédito el total a Pagar es el Valor de la cuota, si la
compra es al contado, el Total a Pagar es el Total Inicial calculado.
o El diseño final del detalle de pago sería:
Curso: Excel 115 Nivel: Avanzado
Organización Educativa Leonardo Davinci
Sesión 9
MACROS I
Al finalizar la Sesión usted será capaz de:
Modificar correctamente la seguridad
en Excel para el uso de las Macros.
Grabar y ejecutar adecuadamente
las macros.
Asignar eficientemente las macros
creadas a los controles de los
formularios.
Curso: Excel 116 Nivel: Avanzado
Organización Educativa Leonardo Davinci
CREACIÓN DE MACROS
SEGURIDAD PARA MACROS
Las “macros", son una serie de comandos, funciones, instrucciones o tareas
previamente guardadas y encadenadas, las que son ejecutadas en forma
automática cada vez que el usuario así lo disponga.
Estas tareas o instrucciones son almacenadas en lo que técnicamente se
denomina como módulo. Un módulo es una colección de declaraciones,
instrucciones y procedimientos almacenados juntos como una unidad con
nombre.
En Microsoft Office Excel, puede cambiar la configuración de seguridad de
macros para controlar qué macros se ejecutan y en qué circunstancias al
abrir un libro. Por ejemplo, puede permitir la ejecución de macros en
función de si están firmadas digitalmente por un programador de confianza.
Para modificar las opciones de seguridad de Macros en Excel se selecciona
la ficha Programador, luego en el grupo de opciones Código, abrir Seguridad
de Macros.
Se mostrará la siguiente ventana, en la cual se debe seleccionar la opción
Habilitar Todas las Macros.
GRABAR MACROS
La forma más fácil e intuitiva de crear macros es crearlas mediante el
grabador de macros del que dispone Excel.
Este grabador de macros te permite grabar las acciones deseadas que
posteriormente las traduce a instrucciones en VBA, las cuales podemos
modificar posteriormente si tenemos conocimientos de programación.
Para grabar una macro debemos acceder a la Ficha Vista y despliega el
submenú Macros y dentro de este submenu seleccionar la opción
Grabar macro.
Curso: Excel 117 Nivel: Avanzado
Organización Educativa Leonardo Davinci
O también desde la Ficha Programador.
Al seleccionar la opción Grabar macro, lo primero que vemos es el cuadro
de diálogo Grabar macro donde podemos dar un nombre a la macro (no
está permitido insertar espacios en blanco en el nombre de la macro).
Podemos asignarle un Método abreviado: mediante la combinación de las
tecla CTRL + "una tecla del teclado". El problema está en encontrar una
combinación que no utilice ya Excel.
En Guardar macro en: podemos seleccionar guardar la macro en el
libro activo, en el libro de macros personal o en otro libro.
En Descripción: podemos describir cuál es el cometido de la macro o
cualquier otro dato que creamos conveniente.
Para comenzar la grabación de la macro pulsamos el botón Aceptar y a
continuación, si nos fijamos en la barra de estado, encontraremos este
botón en la barra de estado donde tenemos la opción de detener la
grabación.
Curso: Excel 118 Nivel: Avanzado
Organización Educativa Leonardo Davinci
A partir de entonces debemos realizar las acciones que queramos grabar, es
conveniente no seleccionar ninguna celda a partir de la grabación, ya que si
seleccionamos alguna celda posteriormente, cuando ejecutemos la macro,
la selección nos puede ocasionar problemas de celdas fuera de rango.
Realizar las acciones que se desean grabar en la macro.
Una vez concluidas las acciones que queremos grabar, presionamos
sobre el botón Detener de la barra de estado, o accediendo al menú
de Macros y haciendo clic en Detener Grabación.
La Macro quedará grabada en el Libro de Trabajo. Para visualizarlas
debemos seleccionar Ver macros de la opción Macros.
Curso: Excel 119 Nivel: Avanzado
Organización Educativa Leonardo Davinci
EJECUTAR MACROS
Una vez creada una macro, la podremos ejecutar las veces que queramos.
Las opciones para ejecutar la macro encuentran en el menú Macros de
la pestaña Vista.
Debemos seleccionar la macro deseada y pulsar sobre el botón
Ejecutar. Se cerrará el cuadro y se ejecutará la macro.
En cuanto al resto de botones:
Cancelar: Cierra el cuadro de diálogo sin realizar ninguna acción.
Paso a paso: Ejecuta la macro instrucción por instrucción abriendo el
editor de programación de Visual Basic.
Modificar: Abre el editor de programación de Visual Basic para
modificar el código de la macro. Estos dos últimos botones son para los
que sapan programar.
Eliminar: Borra la macro.
Opciones: Abre otro cuadro de diálogo donde podemos modificar la
tecla de método abreviado (combinación de teclas que provoca la
ejecución de la macro sin necesidad de utilizar el menú) y la
descripción de la macro.
Curso: Excel 120 Nivel: Avanzado
Orga
anización Educativa Leon
nardo Davin
nci
ASI
IGNAR MACROS
M A OBJET
TOS
Las macros creadas pueden ser s ejecu
utadas de
esde los controles del
form
mulario llam
mados bottones.
Se inserta a un botón
n.
Se selecciona la ma
acro que se
s ejecutarré con ese
e botón.
e el texto que se mo
Se escribe ostrará en
n el Botón..
Clic sobre
e el botón para ejecutar la Ma
acro.
Cursso: Excel 121 N
Nivel: Avan
nzado
Organización Educativa Leonardo Davinci
CREAR MACROS MANUALMENTE
Para crear una macro de forma manual es necesario tener conocimientos de
programación en general y de Visual Basic en particular, ya que es el
lenguaje de programación en el que se basa el VBA de Excel. El lenguaje de
programación Visual Basic, es un lenguaje orientado a objetos, es decir, la
filosofía de los lenguajes orientados a objetos es que el mundo real lo
podemos abstraer de tal forma que lo podemos representar como objetos y
programar con ellos.
Un objeto es algo con entidad propia dentro de una clase. Y una clase es un
conjunto de objetos que tienen propiedades en común y se comportan de
una manera igual o similar al resto de objetos pertenecientes a esa misma
clase.
Por ejemplo tenemos la clase "persona" que tiene una serie de propiedades
y comportamiento claramente diferenciables de la clase "casa" y dentro de
la clase "persona" existen muchos objetos que son cada una de las
personas por ejemplo pertenecientes a un colegio.
Las propiedades hemos dicho que son aquellas características que definen a
los objetos de una clase, diferenciándolos del resto de clases, siguiendo con
el ejemplo persona unas propiedades podrán ser, la estatura, el peso, el
color del pelo, el sexo, el color de los ojos, y todas aquellas propiedades
que puedan diferenciar más a cada objeto dentro de una clase, como
nombre, apellido, DNI, etc.
Además de las propiedades, hemos dicho que las clases se caracterizan por
su comportamiento, en orientado a objetos se le suele llamar métodos que
están diferenciados en funciones y procedimientos. Los métodos
característicos de la clase persona sería, hablar, andar, escribir, escuchar,
estudiar, etc.
La diferencia fundamental entre funciones y procedimientos, es que las
funciones al llevarse a cabo devuelven algún tipo de valor mientras que los
procedimientos realizan su cometido y pueden o no devolver algún valor.
Por ejemplo los métodos mencionados en el párrafo anterior se pueden
clasificar la mayoría como procedimientos porque no tienen necesariamente
que devolver ningún valor, pero por ejemplo el método estudios se podría
calificar como función que devuelve los últimos estudios de esa persona.
En la programación orientada a objetos existe también un concepto muy
importante que son los eventos. Los eventos son sucesos que son
provocados por algún tipo de estímulo externo y que hacen que pueda
alterarse el comportamiento de la clase. Seguimos con el ejemplo persona,
un evento sobre persona sería el evento "despertarse", que provoca que la
persona comience a funcionar, o un evento externo como "llamar", que
provoca que la persona atienda a la persona que le ha llamado.
Curso: Excel 122 Nivel: Avanzado
Organización Educativa Leonardo Davinci
EL ENTORNO DEL EDITOR DE VISUAL BASIC
Para acceder al entorno de programación de Excel debemos:
Abrir el editor Visual Basic desde la Ficha Programador o también
presionando la combinación de teclas Alt + F11.
Insertar un módulo de trabajo que es donde se almacena el código de
las funciones o procedimientos de las macros.
Plantearnos si lo que vamos a crear es una función (en el caso que
devuelva algún valor), o si por el contrario es un procedimiento (si no
devuelve ningún valor).
Una vez concretado que es lo que vamos a crear, accedemos al menú
Insertar → Procedimiento.
Curso: Excel 123 Nivel: Avanzado
Organización Educativa Leonardo Davinci
Nos aparece un cuadro de diálogo como vemos en la imagen donde le
damos el Nombre: al procedimiento/función sin insertar espacios en su
nombre.
También escogemos de qué Tipo es, si es un Procedimiento, Función o
es una Propiedad.
Además podemos seleccionar el Ámbito de ejecución. Si lo ponemos
como Público podremos utilizar el procedimiento/función desde
cualquier otro módulo, pero si lo creamos como Privado solo podremos
utilizarlo dentro de ese módulo.
Una vez seleccionado el tipo de procedimiento y el ámbito presionamos
sobre Aceptar y se abre el editor de Visual Basic donde escribimos las
instrucciones necesarias para definir la macro.
Curso: Excel 124 Nivel: Avanzado
Organización Educativa Leonardo Davinci
Como hemos dicho, el lenguaje que utiliza Excel para las macros es el
Visual Basic, por lo tanto veamos algunas sentencias de programación
básicas.
Seleccionar una celda específica:
Range("A1").Select
Escribir texto en una celda específica:
ActiveCell.FormulaR1C1 = "Ofimática Empresarial"
Escribir 0 en un rango de celdas:
Range(“A2:A10”).Value = 0
Borrar el contenido de un rango de celdas:
Range(“B5:G10”).Clear
Copiar el texto de un rango de celdas seleccionadas.
Selection.Copy
Pegar el texto de un rango de celdas copiadas.
ActiveSheet.Paste
Cortar el texto de un rango de celdas seleccionadas.
Selection.Cut
Insertar y Eliminar Fila
Selection.EntireRow.Insert Selection.EntireRow.Delete
Insertar y Eliminar Columna
Selection.EntireColumn.Insert Selection.EntireColumn.Delete
Abrir un Libro en Excel
Workbooks.Open Filename:="C:\libro.xls"
Grabar un Libro en Excel
ActiveWorkbook.SaveAs Filename:="C:\libro.xls"
Colocar Negrita, Cursiva o Subrayar texto de un rango seleccionado de
celdas.
Selection.Font.Bold = True
Selection.Font.Italic = True
Selection.Font.Underline = xlUnderlineStyleSingle
Alinear el texto de un rango seleccionado de celdas:
Selection.HorizontalAlignment = xlCenter
Selection.HorizontalAlignment = xlLeft
Selection.HorizontalAlignment = xlRight
Cambia el tipo de letra de un rango seleccionado de celdas.
Selection.Font.Name = "Garamond"
Cambia el tamaño de letra de un rango seleccionado de celdas.
Selection.Font.Size = 15
Curso: Excel 125 Nivel: Avanzado
Organización Educativa Leonardo Davinci
GUARDAR LIBROS EN EXCEL CON MACROS
Cuando guardamos un libro en Excel y queremos que las Macros que hemos
creado se almacenen con el resto de las hojas de cálculo deberemos utilizar
un tipo de archivo diferente.
Para ello deberemos ir al Botón Office y seleccionar la opción Guardar como.
Se abrirá el cuadro de diálogo Guardar como. En el desplegable Guardar
como tipo seleccionar Libro de Excel habilitado para macros (*.xlsm).
Ingresar el nombre con que se desea guardar.
Cuando abrimos un archivo que tiene Macros almacenadas se nos
mostrará este anuncio bajo la banda de opciones:
Esto ocurre porque Office no conoce la procedencia de las Macros.
Como están compuestas por código podrían realizar acciones que
fuesen perjudiciales para nuestro equipo.
Curso: Excel 126 Nivel: Avanzado
Organización Educativa Leonardo Davinci
Si confías en las posibles Macros que contuviese el archivo o las has
creado tú pulsa el botón Opciones para activarlas.
Aparecerá este cuadro de diálogo:
Selecciona la opción Habilitar este contenido y pulsa Aceptar
Curso: Excel 127 Nivel: Avanzado
Organización Educativa Leonardo Davinci
PRÁCTICA GUIADA
En un nuevo libro de trabajo, crea las siguientes Macros usando el
editor de Visual Basic de Excel. Escribe el código del procedimiento, lo
escrito en verde son comentarios, pueden ser omitidos.
En una hoja del libro, ingresar botones y asignar la macro respectiva a
control:
Ejecuta las macros creadas.
Curso: Excel 128 Nivel: Avanzado
Organización Educativa Leonardo Davinci
Sesión 10
FORMULARIOS DE VBA
Al finalizar la Sesión usted será capaz de:
Crea eficientemente los formularios
de Visual Basic para ingresar datos
en Excel.
Automatiza correctamente el ingreso
de datos en Excel mediante
formularios.
Programa adecuadamente macros
para los formularios.
Curso: Excel 129 Nivel: Avanzado
Organización Educativa Leonardo Davinci
FORMULARIOS DE VISUAL BASIC PARA MACROS
USERFORM
Un objeto UserForm es una ventana o cuadro de diálogo que conforma una
parte de la interfaz de usuario de una aplicación.
Los formularios de usuario tienen propiedades que determinan la
apariencia, como posición, tamaño y color; y diversos aspectos de su
comportamiento.
Los formularios de usuario también pueden responder a eventos iniciados
por un usuario o activados por el sistema. Por ejemplo, puede escribir
código en el procedimiento de evento Initialize del UserForm para inicializar
variables a nivel de módulo antes de mostrar el UserForm.
Además de propiedades y eventos, puede utilizar métodos para manipular
formularios de usuario utilizando código. Por ejemplo, puede utilizar el
método Move para cambiar la ubicación y tamaño de un UserForm.
Cuando diseña formularios de usuario, establezca la propiedad BorderStyle
para definir bordes, y establezca la propiedad Caption para colocar texto en
la barra de título. En código, puede utilizar los métodos Hide y Show para
hacer invisible o visible un UserForm en tiempo de ejecución.
CREAR USERFORM
Para crear un UserForm se debe hacer anticlic en la carpeta módulos,
luego seleccionar insertar UserForm.
Curso: Excel 130 Nivel: Avanzado
Organización Educativa Leonardo Davinci
Se mostrará la siguiente ventana con el formulario creado.
Junto a la pantalla anterior se utilizan las ventanas de Propiedades y de
Herramientas.
Curso: Excel 131 Nivel: Avanzado
anización Educativa Leon
Orga nardo Davin
nci
En la
a ventanaa de Propie
edades po odemos modificar
m el valor de las siguie
entes
prop
piedades:
Caption: Permite modificar
m e texto qu
el ue mostrará el contrrol.
Para nues
stro ejemp
plo podem s del Curso".
mos colocarrle: "Notas
Name: Permite
P moodificar el nombre interno de el control con el cual se
hará refe
erencia en
n la progrramación. Para los UserForm m la propiedad
Name debe iniciar con las letras
l frm
m, seguido o del nommbre que se
s le
desea asignar.
Para nues
stro ejemp
plo le coloc
caremos frmCurso
f .
En la ven
ntana de controles se
s muestra
as todos lo
os objetos
s que pode
emos
usar para
a diseñar el
e UserFormm.
CON
NTROLES
S DE USE
ERFORM
Control: Marco o Frame
Permite agrupar
a co
ontroles.
Propiedad
d Name: frraCurso
d Caption: Notas del Curso de
Propiedad e Excel Ava
anzado.
Cursso: Excel 132 N
Nivel: Avan
nzado
Organización Educativa Leonardo Davinci
Control: Etiqueta
Permite mostrar texto.
Propiedad Name: lblPracticaI, lblPRacticaII, lblPracticaIII
Propiedad Caption: Practica I, Practica II, Practica III
Control: Cuadro de Texto
Permite al usuario ingresar texto.
Propiedad Name: txtPracticaI, txtPRacticaII, txtPracticaIII
Curso: Excel 133 Nivel: Avanzado
Organización Educativa Leonardo Davinci
Agregamos los controles necesarios para mostrar el promedio. Pero en
este caso la caja de texto promedio solo debe mostrar el resultado, no
debe permitir el ingreso de datos, por lo tanto vamos a desactivarla
colocando en falso su propiedad Enabled.
Control: Botón de Comando
Permite al usuario ejecutar acciones.
Propiedad Name: cmdCalcular.
El resultado final sería:
Curso: Excel 134 Nivel: Avanzado
Organización Educativa Leonardo Davinci
PROGRAMACION DE LOS CONTROLES
Ejemplo 01:
Enviar Datos de las Cajas de Texto a Celdas Específicas al dar clic en
un Botón.
Para programar cada control insertado en el formulario, se debe dar
doble clic en el control respectivo y se generaran los procedimientos
respectivos.
Código para el botón Cerrar:
Código para el Botón Borrar:
Código para el Botón Calcular
Curso: Excel 135 Nivel: Avanzado
Organización Educativa Leonardo Davinci
Explicación
Permite declarar 3 variables llamadas a, b y c que son de tipo entero.
Captura el valor de las cajas de texto y los almacena en sus variables
respectivas.
Calcular el promedio de las 3 notas y lo muestra en la caja de texto
txtPromedio.
Para comprobar la programación se debe Presionar F5, o dar click en el
botón Ejecutar.
El resultado final sería:
ENLAZAR CONTROLES A LAS CELDAS
Ahora vamos a enviar datos del formulario a las celdas en Excel:
Curso: Excel 136 Nivel: Avanzado
Organización Educativa Leonardo Davinci
Para el Formulario anterior, copiar el siguiente código:
El resultado sería:
Curso: Excel 137 Nivel: Avanzado
Organización Educativa Leonardo Davinci
Ejemplo 02:
Enviar Datos de las Cajas de Texto a Celdas Específicas al escribir:
Diseñar el Siguiente formulario, asignándole correctamente los
nombres a cada control.
Copiar los siguientes códigos en cada control.
Curso: Excel 138 Nivel: Avanzado
Organización Educativa Leonardo Davinci
Explicación:
La acción txtNombre_Change(), se lleva a cabo cuando el usuario
ingresa datos en una caja de texto.
La opción Range(“A3”).Select, selecciona la celda A3.
La opción ActiveCell.FormulaR1C1 = txtNombre.Text, asigna el
contenido de la caja de texto txtNombre a la celda seleccionada.
La opción Selection.EntireRow.Insert, inserta una nueva fila donde
se insertarán los datos escritos en las cajas de texto.
La opción txtNombre.Text = Empty, borra el contenido de la caja de
texto txtNombre.
La opción txtNombre.SetFocus, ubica el cursor en la caja de texto
txtNombre.
El resultado sería:
Curso: Excel 139 Nivel: Avanzado
Organización Educativa Leonardo Davinci
Ejemplo 03:
Realizar cálculos con el contenido de las cajas de texto y pasar los
datos a las celdas.
Diseñar el Siguiente formulario, asignándole correctamente los
nombres a cada control.
Copiar los siguientes códigos en cada control.
Curso: Excel 140 Nivel: Avanzado
Organización Educativa Leonardo Davinci
El resultado sería:
Curso: Excel 141 Nivel: Avanzado
Organización Educativa Leonardo Davinci
PRÁCTICA GUIADA
Diseñar el siguiente Formulario, asignándole los correctos nombres a
cada control:
Agregar las siguientes líneas de código a cada control:
Curso: Excel 142 Nivel: Avanzado
Organización Educativa Leonardo Davinci
Explicación:
Busca el texto escrito en la caja txtNombre.
ActiveCell.Offset(0, 1).Select permite moverse una columna a la
derecha, por lo tanto después de la búsqueda de las primeras líneas
con Cell.Find si encuentra el Nombre de la persona se mueve a la
siguiente columna y la línea txtapellido.text= ActiveCell Permite
capturar el valor de la celda al txtapellido y así mostrar el dato de la
celda en el txtapellido, luego hace lo mismo con la dirección.
Muestra los datos encontrados en las celdas respectivas.
El resultado sería:
Curso: Excel 143 Nivel: Avanzado
Organización Educativa Leonardo Davinci
Sesión 11
MACROS III
Al finalizar la Sesión usted será capaz de:
Utiliza correctamente las estructuras
de programación en VBA para Excel.
Desarrolla eficientemente sistemas
en VBA para ser aplicados en Excel.
Curso: Excel 144 Nivel: Avanzado
Organización Educativa Leonardo Davinci
PROGRAMACION EN VISUAL BASIC PARA MACROS
DECLARACIÓN DE VARIABLES
Para declarar variables (cada variable tiene un nombre único que la
identifica dentro de su nivel de ámbito. Puede especificar un tipo de datos o
no) se utiliza normalmente una instrucción Dim. La instrucción de
declaración puede incluirse en un procedimiento para crear una variable de
nivel de procedimiento. O puede colocarse al principio de un módulo, en la
sección Declarations, para crear una variable de nivel de módulo.
Sintaxis:
Dim Nombre_variable As Tipo_dato
Ejemplo:
ESTRUCTURA IF… THEN…ELSE
Se puede usar la instrucción If...Then...Else para ejecutar una instrucción o
bloque de instrucciones determinadas, dependiendo del valor de una
condición.
Sintaxis:
Ejercicio 01:
Programar una macro que muestre el estado de un alumno de acuerdo
a su promedio. Si el promedio es mayor o Igual a 10.5 el estado debe
ser “Aprobado”, sino debe ser “Desaprobado”.
Curso: Excel 145 Nivel: Avanzado
Organización Educativa Leonardo Davinci
El código de programación a usarse sería:
Si el contenido de la celda activa es Mayor 0 Igual a 10.5 escribir
“Aprobado”.
De lo contrario escribir “Desaprobado”
El resultado al ejecutar la macro sería:
Curso: Excel 146 Nivel: Avanzado
Organización Educativa Leonardo Davinci
ESTRUCTURA FOR … TO … NEXT
La Instrucción For … To … Next es un ciclo contador que permite ejecutar
acciones un determinado número de veces.
Sintaxis:
En este caso, la instrucción se repetirá 4 veces, desde que la variable i toma
el valor de 3 hasta que llega a 6 (incrementándose de 1 en 1). I es una
variable numérica que irá almacenando el valor de cada iteración.
Ejercicio 01:
Agregar un nuevo módulo y crear una macro llamada sueldo, que
permita sumar el rango de celdas de C2:F2, usando la sentencia for
para desplazarse a través de las celdas.
La macro debe ejecutarse desde el Botón Sumar.
Desarrollo:
Para referenciar una celda sin usar la etiqueta del nombre como A1,
B2, etc., podemos usar lo siguiente:
Asigna el valor de 8 a la Celda de la Fila 5 y Columna 2.
Asigna el valor de 9 a la Celda de la Fila 5 y Columna 3.
Asigna el texto “hola” a la Celda de la Fila 5 y Columna 4.
El resultado de la explicación anterior sería:
Curso: Excel 147 Nivel: Avanzado
Organización Educativa Leonardo Davinci
Para el ejercicio, podemos utilizar:
Debemos sumar las celdas (2,3), (2,4), (2,5) y (2,6). Y mostrar el
resultado en la celda (2,7).
Declaramos las variables que vamos a utilizar:
I será en contador.
Suma será la variable que almacenará la suma del contenido de las
celdas.
El contador i, recorrerá las celdas (2,3), (2,4), (2,5) y (2,6), debido a
que la fila 2 es fija y solo caría el número de la columna.
La variable suma, se irá incrementando en cada iteración del bucle.
Finalmente se mostrará el resultado en la celda (2,7)
El código completo sería:
El resultado sería:
Curso: Excel 148 Nivel: Avanzado
Organización Educativa Leonardo Davinci
Ejercicio 02:
Crear un Procedimiento que incremente en un 50% los valores
contenidos en un rango de celdas seleccionadas.
Diseñar:
El ejercicio consistirá en ir incrementando en 50% los precios de los
productos al hacer clic en el Botón Incrementar.
Usaremos el siguiente código:
El resultado al ejecutar la macro sería:
Curso: Excel 149 Nivel: Avanzado
Organización Educativa Leonardo Davinci
ESTRUCTURA WHILE … WEND
Es un Bucle de validación, indica una condición para que se ejecuten
diversas instrucciones, si esa condición se cumple.
Sintaxis:
Las sentencias se repetirán mientras que la condición se cumpla, de lo
contrario finalizará el bucle.
Ejercicio 01:
Elaborar una macro que ubique el cursor en la primera celda vacía
después de una lista de datos.
Copiar los siguientes datos.
El resultado de la macro debe ser que el cursor debe ubicarse en la
celda A12, después de todos los datos de la lista.
Debemos recorrer una a una las celdas que contienen texto.
Luego debemos avanzar una fila:
Curso: Excel 150 Nivel: Avanzado
Organización Educativa Leonardo Davinci
El código completo sería:
Asignamos la macro a un botón y ejecutamos.
El resultado de ejecutar la macro sería:
Si deseamos que seleccione el último elemento de la lista, después del
fin del While, agregamos la siguiente línea:
El código completo sería:
Después de ejecutar, la celda seleccionada sería A11.
Curso: Excel 151 Nivel: Avanzado
Organización Educativa Leonardo Davinci
Ejercicio 02
Elaborar una Macro que borre toda una fila de acuerdo a un valor
ingresado por el usuario, usando los datos del ejercicio anterior:
Solicitamos un dato al usuario mediante un InputbBox y leer ese valor.
Debemos recorrer una a una todas las filas que contienen los datos y
comparar si el contenido de la celda es igual al valor ingresado por el
usuario. Si es igual debemos eliminar toda la fila, de lo contrario
debemos avanzar a la siguiente fila.
Siendo el código completo:
Asignamos la macro a un botón y ejecutamos.
Curso: Excel 152 Nivel: Avanzado
Organización Educativa Leonardo Davinci
El resultado sería:
Como se puede observar, el Alumno A003 fue eliminado de la lista.
Curso: Excel 153 Nivel: Avanzado
Organización Educativa Leonardo Davinci
PRÁCTICA GUIADA
Elaborar una macro que elimine filas que contienen ceros o valores
negativos.
Elaborar una macro que permita convertir el valor de la celda
seleccionada a Dólares, con un formato de 2 decimales
Elaborar una macro que redondee el valor de una celda a 2 decimales.
Elaborar una macro que eleve al cuadrado el valor de una celda
seleccionada
Curso: Excel 154 Nivel: Avanzado
Organización Educativa Leonardo Davinci
Diseñe el siguiente formulario con el nombre de frmIngreso:
Escriba los siguientes códigos de programación:
cmdAceptar:
cmdCancelar:
Curso: Excel 155 Nivel: Avanzado
Organización Educativa Leonardo Davinci
Ingresar los siguientes datos en una hoja en Excel:
Al botón asígnele la macro Mostrar_formulario:
El resultado sería:
Mostrándose los datos en las celdas.
Curso: Excel 156 Nivel: Avanzado
También podría gustarte
- Excel para Ingenieros Editorial Macro PDFDocumento364 páginasExcel para Ingenieros Editorial Macro PDFDeymar Apaza Calle86% (14)
- Excel de Cero A Experto - Todas Las Herramientas Usadas Por Un Experto en Su Día A Día (The Excel Series Nº 1) (Spanish Edition)Documento151 páginasExcel de Cero A Experto - Todas Las Herramientas Usadas Por Un Experto en Su Día A Día (The Excel Series Nº 1) (Spanish Edition)Alexis Moya100% (18)
- MACROS: Automatiza tu trabajo. Excel 2016De EverandMACROS: Automatiza tu trabajo. Excel 2016Aún no hay calificaciones
- Funciones de Excel Guía Paso A Paso (2020)Documento57 páginasFunciones de Excel Guía Paso A Paso (2020)Gerardo Jimenez92% (12)
- Programacion Avanzada en VBA-Ex - Dorian Oria San MartinDocumento658 páginasProgramacion Avanzada en VBA-Ex - Dorian Oria San MartinEfraín Lin100% (3)
- LIBRO Excel Macros para El SuperContadorFinalDocumento271 páginasLIBRO Excel Macros para El SuperContadorFinalcontableanz100% (3)
- Gestión de Datos Gráficos y Tablas Dinámicas Con Excel - Johnny M. Pacheco ContrerasDocumento177 páginasGestión de Datos Gráficos y Tablas Dinámicas Con Excel - Johnny M. Pacheco ContrerasCARLOS MIGUEL ORTIZ FELIX100% (3)
- Macros de Excel y VBA - para Personas Ocupadas - Aprende en Poco Tiempo A Crear Macros Que Hagan El Trabajo Duro Por Ti. (Spanish Edition)Documento118 páginasMacros de Excel y VBA - para Personas Ocupadas - Aprende en Poco Tiempo A Crear Macros Que Hagan El Trabajo Duro Por Ti. (Spanish Edition)Armando La Psicologia100% (2)
- Fórmulas de ExcelDocumento43 páginasFórmulas de ExcelCano100% (12)
- Manual Excel Avanzado PDFDocumento70 páginasManual Excel Avanzado PDFNancy Belträn Rdz100% (19)
- Manual de Excel Avanzado V 2016 PNFC 2019Documento56 páginasManual de Excel Avanzado V 2016 PNFC 2019Carlos100% (5)
- Excel para Principiantes PDFDocumento169 páginasExcel para Principiantes PDFsirecibesesto100% (1)
- Introducción al Uso de Formularios (UserForms) en VBADe EverandIntroducción al Uso de Formularios (UserForms) en VBACalificación: 3 de 5 estrellas3/5 (6)
- APLICACIONES PRACTICAS CON EXCELDe EverandAPLICACIONES PRACTICAS CON EXCELCalificación: 4.5 de 5 estrellas4.5/5 (6)
- Libro Macros ExcelDocumento134 páginasLibro Macros ExcelAndrés Felipe Sánchez Cuenca100% (13)
- Curso Experto Excel 2016 PDFDocumento566 páginasCurso Experto Excel 2016 PDFEfrain Martinez100% (8)
- Los Mejores Trucos de Excel Hawley DavidDocumento294 páginasLos Mejores Trucos de Excel Hawley DavidSaud Yuja Gomez100% (4)
- MATERIAL Excel Avanzado PDFDocumento113 páginasMATERIAL Excel Avanzado PDFjuan coccolo100% (2)
- Funciones en Excel PDFDocumento370 páginasFunciones en Excel PDFJose Luis Cruz Vernaza100% (6)
- Excel AvanzadoDocumento51 páginasExcel AvanzadoJaniiiioooo95% (22)
- Master Excel v1Documento149 páginasMaster Excel v1Cristian UDAún no hay calificaciones
- Trucos ExcelDocumento65 páginasTrucos Excelfernando75% (4)
- Excel Avanzado Curso EnteroDocumento120 páginasExcel Avanzado Curso EnteroJulio Cesar Barraza Bernaola95% (19)
- Excel IntermedioDocumento125 páginasExcel IntermedioYadira Guanga100% (8)
- Formulas de ExcelDocumento29 páginasFormulas de ExcelLUIS FERNANDO AUGUSTO ESCALANTE CORREA100% (4)
- Excel para Ingenieros MACRODocumento364 páginasExcel para Ingenieros MACROLeonardo Rio100% (15)
- Manual MS Excel 2013 AvanzadoDocumento101 páginasManual MS Excel 2013 AvanzadoCarito Lujan Moreno100% (5)
- Paso A Paso Excel PDFDocumento105 páginasPaso A Paso Excel PDFMattia Abancini100% (2)
- Macros en ExcelDocumento107 páginasMacros en ExcelRossel Surco DelgadoAún no hay calificaciones
- Guía Tablas DinamicasDocumento12 páginasGuía Tablas Dinamicasyeniu56100% (1)
- Manual Excel Nivel 1 - 2019Documento111 páginasManual Excel Nivel 1 - 2019Freddy Espinoza100% (5)
- Tablas DinámicasDocumento30 páginasTablas DinámicasMirla Bertrand Urbina100% (2)
- Curso Excel 2018Documento36 páginasCurso Excel 2018Mauricio Rojas100% (4)
- Cuaderno Ejercicios Practicas Excel AvanzadoDocumento100 páginasCuaderno Ejercicios Practicas Excel Avanzadolenovo000Aún no hay calificaciones
- Guia de Ejercicios Excel CompletaDocumento119 páginasGuia de Ejercicios Excel CompletaFrancesca Mazzolani88% (8)
- Mega Curso de ExcelDocumento27 páginasMega Curso de ExcelMelanie Riquelme Castillo0% (3)
- Manual Básico de ExcelDocumento8 páginasManual Básico de ExcelBrayan Xavier Adams100% (4)
- Cuaderno Ejercicios Practicas Excel AvanzadoDocumento100 páginasCuaderno Ejercicios Practicas Excel Avanzadosecundaria montessori79% (19)
- Curso Experto Access 2016Documento405 páginasCurso Experto Access 2016Cristina Castillo Morales100% (7)
- Excel Nivel IiDocumento115 páginasExcel Nivel IiElizabeth Torres Onocuica100% (1)
- Manual y Practica - Excel Intermedio-2etapaDocumento52 páginasManual y Practica - Excel Intermedio-2etapaguillermo_salazar1100% (7)
- Manual Microsoft Excel AvanzadoDocumento54 páginasManual Microsoft Excel AvanzadoAlonso Jimenez100% (1)
- Silabus Excel Basico Avanzado 2019Documento27 páginasSilabus Excel Basico Avanzado 2019Aldo Ruiz83% (6)
- Libro Excel Avanzado 2016 - InfoUNIDocumento122 páginasLibro Excel Avanzado 2016 - InfoUNITHALIA YAJAIRA RIMAC VEGA100% (4)
- Megaguia Macros VbaDocumento38 páginasMegaguia Macros VbaAlexander Pineda100% (2)
- Manual Microsoft Office Excel AvanzadoDocumento73 páginasManual Microsoft Office Excel AvanzadoFelix Peralta Lalane100% (1)
- Manual Curso Excel PrincipiantesDocumento139 páginasManual Curso Excel PrincipiantesLuis Gonzalez88% (16)
- Funciones VBADocumento275 páginasFunciones VBAvcd_mania100% (2)
- Excel Aplicado A Ingenieros PDFDocumento377 páginasExcel Aplicado A Ingenieros PDFedson100% (1)
- Tablas y Gráficos DinámicosDocumento24 páginasTablas y Gráficos DinámicosEduardo León50% (2)
- Excel Avanzado y MacrosDocumento99 páginasExcel Avanzado y MacrosTrinsky Harkness100% (10)
- Tablas dinámicas para todos. Desde simples tablas hasta Power-Pivot: Guía útil para crear tablas dinámicas en ExcelDe EverandTablas dinámicas para todos. Desde simples tablas hasta Power-Pivot: Guía útil para crear tablas dinámicas en ExcelAún no hay calificaciones
- Introducción Excel: FUNCIONES ESENCIALES PARA PRINCIPIANTES: Microsoft Excel Principiantes, #1De EverandIntroducción Excel: FUNCIONES ESENCIALES PARA PRINCIPIANTES: Microsoft Excel Principiantes, #1Aún no hay calificaciones
- Tablas dinámicas en Excel 2013: Hojas de cálculoDe EverandTablas dinámicas en Excel 2013: Hojas de cálculoCalificación: 5 de 5 estrellas5/5 (1)
- Aprender fórmulas y funciones con Excel 2010 con 100 ejercicios prácticosDe EverandAprender fórmulas y funciones con Excel 2010 con 100 ejercicios prácticosCalificación: 4 de 5 estrellas4/5 (1)
- Excel 2013 avanzado: Hojas de cálculoDe EverandExcel 2013 avanzado: Hojas de cálculoCalificación: 3.5 de 5 estrellas3.5/5 (3)
- Big Data Con Hadoop y SSIS 2016 - Angel RayoDocumento40 páginasBig Data Con Hadoop y SSIS 2016 - Angel RayoMarco Bahamondes NardecchiaAún no hay calificaciones
- Gestion Informatica IIDocumento141 páginasGestion Informatica IIHugo Franti Gamonal LlatasAún no hay calificaciones
- Taller XMLDocumento5 páginasTaller XMLLUIS MATEO HINCAPIÉ MARTÍNEZAún no hay calificaciones
- Consulta JSPDocumento6 páginasConsulta JSPjuanAún no hay calificaciones
- Devolución de PresupuestoDocumento5 páginasDevolución de PresupuestomsoteloAún no hay calificaciones
- Guia Basica Ingreso Al Aula Virtual Cetac Utm 2015 PDFDocumento5 páginasGuia Basica Ingreso Al Aula Virtual Cetac Utm 2015 PDFJean Pierre Cordero LoorAún no hay calificaciones
- Jordi Conesa Uso SNA PDFDocumento26 páginasJordi Conesa Uso SNA PDFAlexis ArroyoAún no hay calificaciones
- Introducción Al Diseño WebDocumento31 páginasIntroducción Al Diseño WebCristian LozanoAún no hay calificaciones
- Administración de Recursos Informáticos Semana 3Documento8 páginasAdministración de Recursos Informáticos Semana 3Martin Alejandro Catrilef Fuentes100% (1)
- Cómo Bajarse La Versión Estudiantil de LINGO 15Documento1 páginaCómo Bajarse La Versión Estudiantil de LINGO 15judith1636Aún no hay calificaciones
- Instalación de Moodle en Local y en HostingDocumento14 páginasInstalación de Moodle en Local y en HostingMario Navarro MadridAún no hay calificaciones
- Procedimientos OracleDocumento3 páginasProcedimientos OracleErnesto MirandaAún no hay calificaciones
- Lab 01 - Comunicación RS232 y Comunicación DigitalDocumento7 páginasLab 01 - Comunicación RS232 y Comunicación DigitalRodrigo Cabrera EspinozaAún no hay calificaciones
- Maestro Detalle PHPDocumento13 páginasMaestro Detalle PHPWilliamAún no hay calificaciones
- Trabajo Gestión de Bases de Datos PDFDocumento11 páginasTrabajo Gestión de Bases de Datos PDFElice VillamizarAún no hay calificaciones
- Individuales RoboticaDocumento7 páginasIndividuales RoboticaYuli MarinAún no hay calificaciones
- Manual Java Nivel 1 PDFDocumento65 páginasManual Java Nivel 1 PDFtrinoAún no hay calificaciones
- Montar La Memoria USB en La TerminalDocumento4 páginasMontar La Memoria USB en La TerminalDULCE AMELIA MOLINAAún no hay calificaciones
- Oracle Database PDFDocumento15 páginasOracle Database PDFWalter09Aún no hay calificaciones
- Tesis de Marie Chantelle Cruz MedinaDocumento500 páginasTesis de Marie Chantelle Cruz Medinajoel beltetonAún no hay calificaciones
- Bases de Datos Contenedor y ConectablesDocumento8 páginasBases de Datos Contenedor y ConectablesAdrian Sanchez CarriloAún no hay calificaciones
- Instructivo de Acceso A TeamsDocumento4 páginasInstructivo de Acceso A TeamspinpinoAún no hay calificaciones
- Lab 01 Informe FinalDocumento18 páginasLab 01 Informe FinalAnonymous iGvZPKrAún no hay calificaciones
- Guia Arquitectura de Sistemas OperativosDocumento23 páginasGuia Arquitectura de Sistemas OperativosYahoska MelissaAún no hay calificaciones
- Plan de Capacitación Curso OfimaticaDocumento2 páginasPlan de Capacitación Curso OfimaticaLuis David Godoy MarquezAún no hay calificaciones
- Características y Funciones de Seguridad Del SMBDDocumento14 páginasCaracterísticas y Funciones de Seguridad Del SMBDVictoriaAún no hay calificaciones
- Tutorial de Easeus Todo Backup Free 9.1Documento14 páginasTutorial de Easeus Todo Backup Free 9.1LUIS FERNANDO SALAS PERLAZAAún no hay calificaciones
- Instalar Paqueteria de Office Y Antivirus Windows XPDocumento6 páginasInstalar Paqueteria de Office Y Antivirus Windows XPtotalpassAún no hay calificaciones
- Desbloquear Archivos Comprimidos Con Contraseña - Hiper SimpleDocumento5 páginasDesbloquear Archivos Comprimidos Con Contraseña - Hiper SimpleLuisFelipeEscalanteQuinteroAún no hay calificaciones
- Teledetección y Sistemas de Información Geográfica: Universidad de Huánuco, 2019 - II Mg. Yasser Vásquez Baca Semana 11Documento30 páginasTeledetección y Sistemas de Información Geográfica: Universidad de Huánuco, 2019 - II Mg. Yasser Vásquez Baca Semana 11Elvis BoNiAún no hay calificaciones