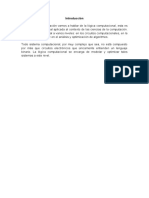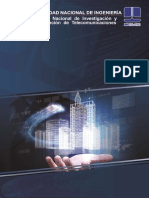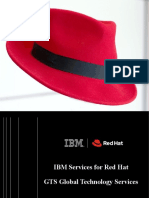Documentos de Académico
Documentos de Profesional
Documentos de Cultura
Tarea 3 - Informe #1 - 10acciones de Hardware y Software - Eusebio Sanchez
Tarea 3 - Informe #1 - 10acciones de Hardware y Software - Eusebio Sanchez
Cargado por
Leo SanchezTítulo original
Derechos de autor
Formatos disponibles
Compartir este documento
Compartir o incrustar documentos
¿Le pareció útil este documento?
¿Este contenido es inapropiado?
Denunciar este documentoCopyright:
Formatos disponibles
Tarea 3 - Informe #1 - 10acciones de Hardware y Software - Eusebio Sanchez
Tarea 3 - Informe #1 - 10acciones de Hardware y Software - Eusebio Sanchez
Cargado por
Leo SanchezCopyright:
Formatos disponibles
Fase 3
Escuela de Ciencias Básicas, Tecnología e Ingeniería
103380 – Ensamble y Mantenimiento de Computadores
Informe Tarea 3 - Mantenimiento Preventivo del Computador
Nombre:
Eusebio Sanchez Mosquera
Grupo:
103380_120
Tutor:
Jhonatan Sanchez Giraldo
Universidad Nacional Abierta Y A Distancia UNAD
Escuela De Ciencias Basicas Tecnologia E Ingenieria De Sistemas
Ensamble y mantenimiento de computadores
2019
Fase 3
Contenido
1. Relacionar diez (10) acciones relacionadas para la solución de
problemas a nivel de hardware y software que se pueden presentar
en un PC, debe incluir imágenes para ilustrar la situación encontrada,
recuerde referenciarlas para respetar los derechos de autor. Es
obligatorio citar correctamente las imágenes con normas APA. Deberá
instalar dos programas de mantenimiento preventivo: SpeedFan y
CheckDrive, para realizar un diagnóstico general del computador y
verificación interna del disco duro para detectar y, en algunos casos,
corregir errores fallas lógicas y físicas. Deberá anexar cuatro (4)
imágenes de apoyo para cada programa describiendo los resultados
obtenidos.
Fase 3
Mantenimiento preventivo software
1- Archivos temporales
el panel de configuración de Windows de tu ordenador también incluye la
función de eliminar todos los archivos temporales. Selecciona “sistema”,
seguido de “almacenamiento”, “este equipo”, “archivos temporales” y
finalmente “quitar archivos”.
Alba mora 08/agosto/19 (imagen) 1
https://www.pcworld.es/cmsdata/features/3678418/limpiar_windows_0
02.png.
Recuperado de: https://www.pcworld.es/tutoriales/ordenadores/limpiar-
ordenador-windows-3678418/.
Fase 3
2- liberador de espacio en disco duro
También puedes borrar todos los archivos de programas descargados,
archivos temporales, memoria cache, archivos de la papelera o historial
de archivos del usuario el “liberador de espacio en disco duro”.
Con esta herramienta, podrás saber la cantidad de gigas que podrás
liberar si eliminas todos los archivos que Windows te recomienda.
Puedes incluso consultar la lista de ficheros que se borraran y
deseleccionar aquellos que quieras conservar.
Alba mora 08/agosto/19 (imagen) 2
https://www.pcworld.es/cmsdata/features/3678418/limpiar_windows_0
03.png
Recuperado de: https://www.pcworld.es/tutoriales/ordenadores/limpiar-
ordenador-windows-3678418/
Fase 3
3- elimina programas que ya no utilices
Se recomienda eliminar cualquier programa que ya no utilices ni
necesites. Para hacerlo, debes utilizar la herramienta que Windows lleva
integrada, ya sea Windows 7, Windows 8 o Windows 10.
Deberás buscar una aplicación con nombre similar a “agregar o quitar
programas” (Windows 10). Seguramente en la línea de “desinstalar en
el apartado de “programas” de tu panel de “configuración”.
Sea como sea, veras una lista de todos los programas que tienes
instalados en tu ordenador, así como el espacio de disco duro que
ocupan cada uno de ellos. Navega hasta encontrar el programa que
quieras borrar y dale clic sobre “desinstalar”.
Alba mora 08/agosto/19 (imagen) 3
https://www.pcworld.es/cmsdata/features/3678418/limpiar_windows_0
04.png
Recuperado de: https://www.pcworld.es/tutoriales/ordenadores/limpiar-
ordenador-windows-3678418/.
Fase 3
4- desfragmenta tu disco duro
Si consideras que este método puede útil, deberás dirigirte a la
aplicación “desfragmentar” y optimizar unidades” y seleccionar el disco
duro que quieras desfragmentar.
Clic sobre el botón” optimizar”, pero solo si el disco esta fragmentado en
un 10% o más.
Alba mora 08/agosto/19 (imagen) 4
https://www.pcworld.es/cmsdata/features/3678418/limpiar_windows_0
05.png
Recuperado de: https://www.pcworld.es/tutoriales/ordenadores/limpiar-
ordenador-windows-3678418/.
Fase 3
5- El pc se reinicia
es probable que el sistema se haya visto afectado a causa de software
de terceros, así que es recomendable que ejecutes una búsqueda de
malware con tu antivirus o si prefieres puedes usar el Microsoft safety
escanner y security essentials los cuales son de Microsoft, también es
importante que actualices los controladores con la versión más reciente
que se encuentre disponible, directamente desde la página del
fabricante. En caso que el fallo persista, se sugiere que ejecutes los
siguientes comandos en símbolo del sistema (cmd) con el fin de verificar
si existen errores en el sistema y solucionarlos.
Dirígete a la pantalla de inicio y escribe CMD. Haz clic derecho sobre el
icono de símbolo de sistema y selecciona ejecutar como administrador.
También puedes usar la combinación de teclas Windows +x y
seleccionar símbolo de sistema (administrador).
En la pantalla de símbolo de sistema ingrese los siguientes comandos
uno pon uno y luego presiona la tecla enter.
Dism.exe/online/cleanup-image/scanhealth
Dism.exe/online/cleanup-image/restorehealth
Sfc/scannonw.
julián Gómez 28/12/2016 (imagen) 5
https://filestore.community.support.microsoft.com/api/images/3494678
9-eaf5-43db-9209-d7882bccb2ae
Fase 3
Recuperado de: https://answers.microsoft.com/es-
es/windows/forum/all/windows-8-mi-computadora-se-reinicia-sola-y-
me/8fac38aa-c9e3-45d5-94f8-a4ecb841b444
6- Aparecen pantallas de error, los programas se abren y se
cierran
Causa:
es posible que nuestro pc tenga spyware o programas espía, y que esa
sea la causa de que los programas no respondan y se deban finalizar.
Otra causa puede ser la falta de memoria RAM.
Solución:
Si bien alcanzaría con actualizar un programa antispyware, las causas
pueden venir de otro lado, como drivers mal instalados. Si notamos que
el problema puede venir de le memoria RAM, se le puede agregar mayor
memoria virtual al pc y así optimizar su rendimiento.
Soporteymantenimientojye 08/06/2015 (imagen) 6
https://erroresderedsantaluisa.files.wordpress.com/2013/07/images9.jp
g?w=584
Recuperado de:
http://soporteymantenimientojye.blogspot.com/2015/06/8-aparecen-
pantallas-de-error-los.html
Fase 3
7- la página de inicio o el buscador se cambió solo
Este problema puede ser a causa de una descarga y que el programa
que descargamos, al momento de instalarlo nos instale también otros
programas que no deseamos. Para esto es necesario ir al panel de
control y damos clic en desinstalar un programa, luego tenemos que
buscar un programa que no reconozcamos y este posiblemente sea el
programa del problema luego para asegurarnos que todo quede bien
necesitaremos reiniciar la computadora.
Unknown 14/04/2015 (imagen) 7 http://3.bp.blogspot.com/-
4p4BuKA3F90/VTHdzMeXMyI/AAAAAAAAADo/-
l_KCpHaR9o/s1600/Sintiacutetulo_zpse7b29416.png
Recuperado de: http://bstd155.blogspot.com/2015/04/la-pagina-o-el-
buscador-se-cambia-solo.html
Fase 3
8- las aplicaciones se ejecutan lentamente
cuando una aplicación se ejecuta lentamente hay 3 posibles causas:
1. no hay suficiente espacio de almacenamiento
Cuando nuestra computadora no tiene suficiente espacio de
almacenamiento, las aplicaciones se ejecutarán lentamente.
Unknown 12/04/2017 (imagen) 8 https://2.bp.blogspot.com/-
8ZotEeCuODs/Vw0GBp16BLI/AAAAAAAAABY/KwG9JncjZA8Seifq2euAKry
SaK18iQT4ACLcB/s320/Disco-duro-lleno.jpg
Recuperado de: http://soportetecnicoswapp.blogspot.com/2016/04/las-
aplicaciones-se-ejecutan-lentamente.html
Para solucionarlo debemos:
Liberar espacio, ya sea eliminando algunos de nuestros archivos
(música, videos. Fotos) o desinstalando programas que no necesitemos.
Fase 3
2. virus
Generalmente uno de los síntomas de que nuestra pc tiene virus, es que
trabaja muy lento. Las aplicaciones están muy lentas e incluso se
congelan.
Unknown 12/04/2017 (imagen) 9 https://1.bp.blogspot.com/-
hjKuxz4vXEw/Vw0GVhy2HnI/AAAAAAAAABc/dHesEbeCpxk9g92Injbz-
e362slyAWRKACLcB/s1600/images%2B%25281%2529.jpg
Recuperado de: http://soportetecnicoswapp.blogspot.com/2016/04/las-
aplicaciones-se-ejecutan-lentamente.html
Para solucionarlo debemos:
Actualizar nuestro antivirus (en caso de no contar con un antivirus habrá
que instalar uno), luego realizamos un análisis a nuestro pc y en caso de
que tenga virus hay que desafectarlo.
Fase 3
3. RAM insuficiente
Dependiendo de la capacidad de la memoria RAM (1GB, 4GB etc.) el pc
trabajara con mayor o menor velocidad.
Unknown 12/04/2017 (imagen) 10 https://3.bp.blogspot.com/-
cDwvdi05G7A/Vw0HVaBx_XI/AAAAAAAAABs/rBQLoYkl8SQhCSOyEYJvxK
CXJNXUr5U-ACLcB/s320/images%2B%25282%2529.jpg
Recuperado de: http://soportetecnicoswapp.blogspot.com/2016/04/las-
aplicaciones-se-ejecutan-lentamente.html
Para solucionarlo debemos:
Verificar la capacidad de la RAM (inicio-pausa), ver si es suficiente. En
caso de no serlo puede instalar un sistema operativo mas ligero para
trabajar con mayor velocidad o aumentar la capacidad de la RAM.
Fase 3
Mantenimiento preventivo hardware
9- destornillar el chasis
Ensamble321. 2014. (imagen) 11 http://3.bp.blogspot.com/-
WTkUvYzvCtQ/UIwDf0CgWEI/AAAAAAAAAEI/VetZzOfgWxs/s1600/mante
nimiento252520pc.jpg
Recuperado de:
http://ensamble321.blogspot.com/2012/10/mantenimiento-preventivo-
hardware-y.html
1- ponerse la pulsera antiestética y conectarla al chasis.
2- desconectar los componentes necesarios para una mejor limpieza:
fuente de poder, ventilador, etc.
3- soplar los ventiladores y al hacerlo poner un desarmador en los
ventiladores para que cuando empiece a soplar no den vuelta.
4- empezar a soplar muy bien por dentro y por fuera pero siempre y
cuando no peguemos tanto la manguera a la tarjeta madre porque
podemos dañar algo.
5- conectar los componentes que se hayan quitado asegurando muy
bien los tornillos para que ningún componente se mueva.
6- volver a armar CPU, debes de asegurar muy bien los tornillos.
Fase 3
7- limpiar gabinete por fuera con la espuma o en liquito y la estopa.
8- limpiar el monitor con mucho cuidado, el teclado con la ayuda de
isopos y ratón con el soplador muy bien y después limpiarlo con la
estopa y la espuma o liquido “el ratón no necesita soplar.”
9- cuando tengas todo limpio hasta la mesa donde se va a colocar
puedes empezar a conectar todo de nuevo con cuidado y de manera
correcta. “al final conectar la corriente eléctrica.”
10- La impresora no imprime
Primero realiza una impresión de prueba para asegurarte que no es
problema de la impresora. Descartando esta posibilidad, hay una serie
de factores que podrían causar fallas en tu impresora
Los cables. Verifica las conexiones y si es posible conecta otro cable
para impresora.
Controladores; Si la impresora que estás utilizando no está configurada
como “impresora predeterminada” o el controlador no está instalado, la
impresora puede imprimir caracteres distorsionados. Para solucionarlo,
ve al administrador de programas y haz clic en grupo principal / panel
de control / impresoras. Marque su impresora y haga clic en establecer
como predeterminada. Si no ves tu impresora, haga clic en agregar,
inserte el disco del controlador de impresoras, marca la tuya y
selecciona establecer como predeterminada.
Conflictos en las aplicaciones; Si puedes imprimir desde las aplicaciones
de Windows, pero no desde otras aplicaciones, asegúrate que la
impresora esté configurada dentro de esa aplicación.
Fase 3
Crisp 13/11/2013 (imagen) 12
https://h30467.www3.hp.com/t5/image/serverpage/image-
id/14807iCE01D8C5C935CD4A/image-size/original?v=mpbl-1&px=-1
Recuperado de: https://h30467.www3.hp.com/t5/Impresi%C3%B3n-
escaneo-fax-y-copia/no-imprime-mi-impresora/td-p/413565
Fase 3
11- limpieza de mouse
Ensamble321. 2014. (imagen) 13 http://1.bp.blogspot.com/-
nXRrSiTeYks/UIwFg_76MiI/AAAAAAAAAEg/Xu4QLR31hug/s1600/130270
11-la-limpieza-del-mouse.jpg
Recuperado de:
http://ensamble321.blogspot.com/2012/10/mantenimiento-preventivo-
hardware-y.html
1- Frotad con alcohol de isopropilo sobre todas las superficies del
ratón hasta que quede limpio.
2- centraos especialmente en las almohadillas sobre las que el mouse se
desliza. Dado que suelen ser las que más suciedad acumulan.
3- una vez este todo limpio y seco, puedes volver a conectar el ratón al
ordenador.
Fase 3
12- limpieza de teclado
Ensamble321. 2014. (imagen) 14 http://4.bp.blogspot.com/-
dOWpNDNqddM/UIwDhLlxfCI/AAAAAAAAAEQ/YvQymceW8Zc/s1600/mc_
u2_t6_2.jpg
Recuperado de:
http://ensamble321.blogspot.com/2012/10/mantenimiento-preventivo-
hardware-y.html
1- con un paño limpio y seco con algo de alcohol, liquido desinfectante o
de limpieza de muebles.
2- utilizando isopos para llegar a los lugares mas complicados del
teclado.
3- comprando una lata de aire comprimido, o un secador de cabello
para volar la suciedad a la fuerza.
4- dando vuelta al teclado y sacudiendo levemente.
5- removiendo las teclas cuando es posible y limpiarlas individualmente
con agua y un cepillo.
Recuerda evitar el uso de papeles ya que se irán rompiendo debido a
estar húmedos y las partes desprendidas quedarán pegadas. También es
importante no aplicar los líquidos sobre el teclado, y al hacerlo sobre el
paño, hacerlo en cantidades moderadas para evitar dañarlo.
Fase 3
Conclusiones
Con la revisión infográfica realizada se identifica que el mantenimiento
preventivo consiste en una revisión periódica de ciertos aspectos a nivel
de hardware y software en un computador. Dicho proceso influye en el
desempeño óptimo del sistema, la integridad de los datos almacenados
y en un intercambio de información correcta, a la máxima velocidad
posible dentro de la configuración optima del sistema.
El mantenimiento preventivo se realiza en equipo, en condiciones de
funcionamiento, las tareas incluyen acciones como cambio de piezas
desgastadas, cambios de aceites y lubricantes. Esto es con el objetivo
de evitar fallas en el equipo antes de que estos ocurran. La limpieza
interna del computador busca retirar el polvo que se adhiere a las piezas
interiores y al interior en general de nuestro ordenador. Continuamente
la revisión de los conectores internos es asegurar que estén firmes y
que las tarjetas de expansión y los módulos de memoria estén bien
conectados. En cuanto a nivel de software el mantenimiento preventivo
se realiza para la prevención de posibles problemas que puedan llegar a
surgir a medida que se utiliza el computador.
Fase 3
Bibliografía
Recuperado de: https://www.pcworld.es/tutoriales/ordenadores/limpiar-
ordenador-windows-3678418/
Recuperado de: https://answers.microsoft.com/es-
es/windows/forum/all/windows-8-mi-computadora-se-reinicia-sola-y-
me/8fac38aa-c9e3-45d5-94f8-a4ecb841b444
Recuperado de: http://bstd155.blogspot.com/2015/04/la-pagina-o-el-
buscador-se-cambia-solo.html
Recuperado de: http://soportetecnicoswapp.blogspot.com/2016/04/las-
aplicaciones-se-ejecutan-lentamente.html
Recuperado de:
http://ensamble321.blogspot.com/2012/10/mantenimiento-preventivo-
hardware-y.html
Recuperado de: https://h30467.www3.hp.com/t5/Impresi%C3%B3n-
escaneo-fax-y-copia/no-imprime-mi-impresora/td-p/413565
Moreno, P. J. C., & Serrano, P. J. (2014). Fundamentos del hardware.
Madrid, ES: RA-MA Editorial. Páginas: 399-448. Recuperado
de http://site.ebrary.com/lib/unadsp/reader.action?
ppg=398&docID=11046420&tm=1490190108564
También podría gustarte
- Paquete Digital Canción de Hielo y Fuego (5 Libros)Documento4 páginasPaquete Digital Canción de Hielo y Fuego (5 Libros)Tranship Web9% (11)
- 5.1 Introducción A La Ciencia de DatosDocumento65 páginas5.1 Introducción A La Ciencia de DatosEdwin AguirreAún no hay calificaciones
- Tarea Aplicativa - Grupo 6Documento19 páginasTarea Aplicativa - Grupo 6Martin BasurtoAún no hay calificaciones
- Tarea 3 Logica ComputacionalDocumento6 páginasTarea 3 Logica ComputacionalluisAún no hay calificaciones
- Guia de Actividades y Rúbrica de Evaluación - Fase 3 - Producción Ejecución Del Plan de Rodaje en LocacionesDocumento7 páginasGuia de Actividades y Rúbrica de Evaluación - Fase 3 - Producción Ejecución Del Plan de Rodaje en LocacionesJuan Gabriel Cabrera OrtizAún no hay calificaciones
- ISO 17034 EspañolDocumento35 páginasISO 17034 EspañolXime Martinez PobleteAún no hay calificaciones
- Práctica 1: Funciones Lineales y CuadráticasDocumento2 páginasPráctica 1: Funciones Lineales y CuadráticashectorAún no hay calificaciones
- Manual Redes Sociales PDFDocumento30 páginasManual Redes Sociales PDFMarco Antonio Lara TorresAún no hay calificaciones
- Factorizando TrinomiosDocumento8 páginasFactorizando TrinomiosElnis Peniel Villeta GarciaAún no hay calificaciones
- Administrador de SistemasDocumento2 páginasAdministrador de SistemasPablo V Arana GAún no hay calificaciones
- 2-Diseño Curricular - Tecnicatura Superior en Soporte Inf V2Documento28 páginas2-Diseño Curricular - Tecnicatura Superior en Soporte Inf V2melquiades_hAún no hay calificaciones
- Practica en Packet Tracer de CiscoDocumento15 páginasPractica en Packet Tracer de CiscoLuis Enrique Garcia ChaverraAún no hay calificaciones
- Multiplexacion Por Division de Longitud de OndaCapitulo IIIDocumento74 páginasMultiplexacion Por Division de Longitud de OndaCapitulo IIIRandy Morales CarbajalAún no hay calificaciones
- Examen Final POO - ACDocumento3 páginasExamen Final POO - ACdaisyrosario141Aún no hay calificaciones
- La Inteligencia Artificial y Los - Nuevos Poderes Inhumanos - Entrevista A Flavia Costa, Investigadora Del Conicet - Página - 12Documento12 páginasLa Inteligencia Artificial y Los - Nuevos Poderes Inhumanos - Entrevista A Flavia Costa, Investigadora Del Conicet - Página - 12Alvaro FernandezAún no hay calificaciones
- Unidad 4 y 5 Mercadotecnia ElectronicaDocumento52 páginasUnidad 4 y 5 Mercadotecnia ElectronicaSandy PantojaAún no hay calificaciones
- Prueba Basica de ExcelDocumento48 páginasPrueba Basica de Exceleduard murillo100% (2)
- Trucos Visual BasicDocumento42 páginasTrucos Visual BasicErasmo De la RosaAún no hay calificaciones
- Proyecto de ExamenDocumento8 páginasProyecto de ExamenRoliciTo VacaAún no hay calificaciones
- Xps 13 9365 2 in 1 Laptop Service Manual Es XLDocumento52 páginasXps 13 9365 2 in 1 Laptop Service Manual Es XLEdgarAún no hay calificaciones
- Diccionario Medios de Pago 1702379457Documento27 páginasDiccionario Medios de Pago 1702379457Diego HuertaAún no hay calificaciones
- IOARR CORONAVIRUS Presupuesto Analítico Costos Unitarios Exp Tecnico Del COVID19 FINALDocumento27 páginasIOARR CORONAVIRUS Presupuesto Analítico Costos Unitarios Exp Tecnico Del COVID19 FINALJosemaria RodriguezAún no hay calificaciones
- Informe Generador San MillanDocumento6 páginasInforme Generador San MillanKatherine QuinatoaAún no hay calificaciones
- Diseño y Ejecución de Plan de Pruebas Del Sistema de InformaciónDocumento13 páginasDiseño y Ejecución de Plan de Pruebas Del Sistema de InformaciónMARIA ARRIETAAún no hay calificaciones
- Infografía de Línea de TiempoDocumento2 páginasInfografía de Línea de Tiemposanti L17Aún no hay calificaciones
- Avance de Proyecto 1 - AdjuntadooooDocumento16 páginasAvance de Proyecto 1 - AdjuntadooooSaulito HmAún no hay calificaciones
- Universal Controllers: Reguladores de Temperatura y Reguladores de Proceso TeclasDocumento9 páginasUniversal Controllers: Reguladores de Temperatura y Reguladores de Proceso TeclasCarlos NavarroAún no hay calificaciones
- Planilla Excel Fundacion MulticanchaDocumento2 páginasPlanilla Excel Fundacion MulticanchaclaudiovalenzuelaAún no hay calificaciones
- Tema - Conceptos GeneralesDocumento37 páginasTema - Conceptos GeneralesGiovanni GómezAún no hay calificaciones
- JQueryDocumento30 páginasJQueryJulioAndresAltamarConterasAún no hay calificaciones