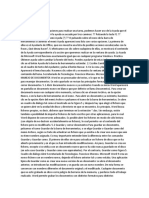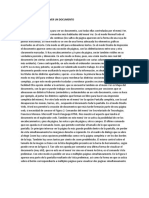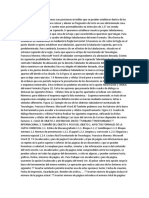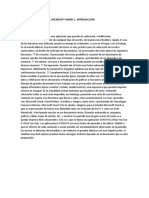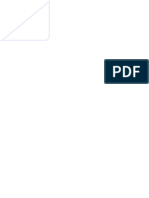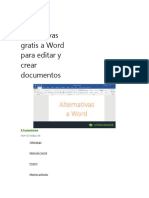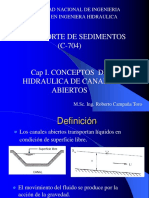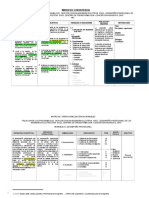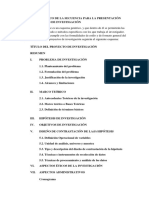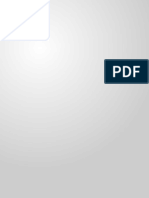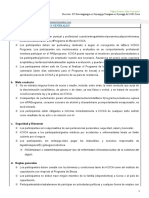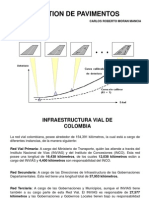Documentos de Académico
Documentos de Profesional
Documentos de Cultura
P.entorno de Trabajo
Cargado por
duveimarTítulo original
Derechos de autor
Formatos disponibles
Compartir este documento
Compartir o incrustar documentos
¿Le pareció útil este documento?
¿Este contenido es inapropiado?
Denunciar este documentoCopyright:
Formatos disponibles
P.entorno de Trabajo
Cargado por
duveimarCopyright:
Formatos disponibles
ENTORNO DE TRABAJO
Cuando iniciamos Word, éste muestra la pantalla de trabajo. Esta pantalla de trabajo (Fig. 1)
consta de dos ventanas, la de aplicación y la de documento; estando la última contenida dentro de
la primera. Es necesario que conozcamos perfectamente sus áreas de actuación antes de
comenzar a trabajar. Figura 1. Ventana de Word Observando la figura 1 podemos distinguir: ??
Barra de título: muestra el nombre del programa y del documento en el que se está trabajando. En
el extremo izquierdo de esta barra aparece el icono de Word; si pulsamos un clic con el botón
derecho sobre él, se muestra el llamado menú de Control1 . ?? Barra de menús: contiene todos los
menús desplegables, que son los siguientes: Archivo, Edición, Ver, Insertar, Formato,
Herramientas, Tabla, Ventana y Ayuda. Desde esta barra es posible abrir los menús que dan
acceso a los comandos más importantes del programa. Cuando alguna opción de algún menú no
está disponible, presenta un color gris. Esto significa que no se 1 Este menú permite controlar el
aspecto de la ventana principal. Podemos minimizarla, maximizarla, restaurarla e incluso cerrar el
programa. Secretariado de Tecnologías. Francisco Moreno. Microsoft Word 4 puede utilizar en ese
momento; generalmente, para estar activas, necesitan de un requisito u operación previa. ??
Barra de herramientas: ayuda a realizar las operaciones más habituales con sólo hacer un clic
sobre alguno de sus botones. En el menú Ver, dentro del comando Barra de herramientas, se
encuentra la forma de hacer que aparezcan o desaparezca las distintas barras de herramientas
que Word nos proporciona. Word presenta hasta dieciséis barras de herramientas. También
aparece un menú con todas las barras disponibles cuando se clica con el botón derecho sobre
alguna de las barras de herramientas abiertas en la pantalla. Colocando la flecha del cursor sobre
los botones de la barra de herramientas, el nombre de cada botón –lo que es- aparece en un
recuadro sobre fondo amarillo, sin necesidad de pulsar ningún botón del ratón. Esta capacidad de
Windows se denomina TollTip. Las Barras de Herramientas presentan la opción de Agregar o quitar
botones, para la personalización de las mismas. Además, se nos da la opción de crear nuestras
propias barras, con la opción Personalizar... ?? Regla: se usa para controlar los márgenes,
sangrados, tabulaciones, anchura de las columnas, de las celdas o de las tablas, etc. La Regla se
puede visualizar con el menú Ver, activando la opción Regla. Para que no sea visible, se
desactivará con otro clic. ?? Área del documento: es donde se encuentra el documento que
estamos escribiendo o editando. ?? Barra de desplazamiento: permiten moverse rápida y
cómodamente por el documento. Podemos utilizar el ratón para desplazarnos a lo largo del mismo
cuando éste es demasiado grande, pinchando sobre la barra de división y arrastrando; las barras
cuentan con un botón de desplazamiento en cada extremo, para moverse por el texto, cuando no
sea muy extenso. En el extremo izquierdo de la barra de desplazamiento vertical se encuentran los
Botones de vista, cuya utilidad es modificar la forma en que vemos el documento. ?? Barra de
estado: nos proporciona más información sobre el documento, el estado de las teclas especiales y
el modo de trabajo que se está llevando a cabo.
También podría gustarte
- PlannrecuperarnfasenAnalisis 295ebca199b67bdDocumento11 páginasPlannrecuperarnfasenAnalisis 295ebca199b67bdduveimarAún no hay calificaciones
- Guia para La Evaluacion de Trabajos PesadosDocumento195 páginasGuia para La Evaluacion de Trabajos PesadosKatherine Fonseca AravenaAún no hay calificaciones
- Etica Profesional PDFDocumento9 páginasEtica Profesional PDFAngelKBattlerAún no hay calificaciones
- INDICEDocumento2 páginasINDICEduveimarAún no hay calificaciones
- NUMERACIONDocumento2 páginasNUMERACIONduveimarAún no hay calificaciones
- 4 AYUDAdocxDocumento2 páginas4 AYUDAdocxduveimarAún no hay calificaciones
- P - Distintas Formas de Ver Un DocumentoDocumento1 páginaP - Distintas Formas de Ver Un DocumentoduveimarAún no hay calificaciones
- TABULACCIONDocumento2 páginasTABULACCIONduveimarAún no hay calificaciones
- Procesadores de TextoDocumento1 páginaProcesadores de TextoduveimarAún no hay calificaciones
- FORMATODocumento1 páginaFORMATOduveimarAún no hay calificaciones
- OTROSDocumento1 páginaOTROSduveimarAún no hay calificaciones
- AYUDAdocxDocumento2 páginasAYUDAdocxduveimarAún no hay calificaciones
- 4 AYUDAdocxDocumento2 páginas4 AYUDAdocxduveimarAún no hay calificaciones
- Trabajo EnseñanzaDocumento2 páginasTrabajo EnseñanzaduveimarAún no hay calificaciones
- 4 AYUDAdocxDocumento2 páginas4 AYUDAdocxduveimarAún no hay calificaciones
- Procesadores de texto LinuxDocumento3 páginasProcesadores de texto LinuxduveimarAún no hay calificaciones
- 50 Secretos y Trucos de Word Que Quizás No ConozcasDocumento4 páginas50 Secretos y Trucos de Word Que Quizás No ConozcasduveimarAún no hay calificaciones
- Tips para Darle Vida A Tus Ideas Con Word 2010Documento5 páginasTips para Darle Vida A Tus Ideas Con Word 2010duveimarAún no hay calificaciones
- Cómo Hacer Un Índice Automático en WordDocumento7 páginasCómo Hacer Un Índice Automático en WordduveimarAún no hay calificaciones
- Distribución Del ProductoDocumento3 páginasDistribución Del ProductoduveimarAún no hay calificaciones
- Alternativas Gratis A Word para Editar y Crear DocumentosDocumento11 páginasAlternativas Gratis A Word para Editar y Crear DocumentosduveimarAún no hay calificaciones
- Material Identificacion de Las Redes de TransporteDocumento52 páginasMaterial Identificacion de Las Redes de TransporteVictorOrozco76% (21)
- InglesDocumento4 páginasInglesduveimarAún no hay calificaciones
- InglesDocumento4 páginasInglesduveimarAún no hay calificaciones
- Analisis Caso FedexDocumento10 páginasAnalisis Caso Fedexduveimar100% (1)
- GRAFICOSDocumento1 páginaGRAFICOSduveimarAún no hay calificaciones
- GRAFICOSDocumento1 páginaGRAFICOSduveimarAún no hay calificaciones
- Transporte Sedimentos Capitulo I Conceptos de Hidraulica de CanalesDocumento89 páginasTransporte Sedimentos Capitulo I Conceptos de Hidraulica de CanalesJuan Kant Aduviri TucoAún no hay calificaciones
- Reporte: Practica 5 "Equilibrio Químico y Principio de Le-Châtelier"Documento9 páginasReporte: Practica 5 "Equilibrio Químico y Principio de Le-Châtelier"RIVERA QUINTERO Victor AlejandroAún no hay calificaciones
- Matriz de Operacionalizacion y ConsistenciaDocumento3 páginasMatriz de Operacionalizacion y ConsistenciaLeonardo Chambilla Vega100% (1)
- Protocolo de InvestigacionDocumento9 páginasProtocolo de InvestigacionDavid LopezAún no hay calificaciones
- Flebotomia 110804103355 Phpapp01Documento10 páginasFlebotomia 110804103355 Phpapp01Eduardo GM100% (1)
- Introducción A Los Sistemas - Segundo ParcialDocumento3 páginasIntroducción A Los Sistemas - Segundo ParcialLeonidas RosesAún no hay calificaciones
- Factura Claro 202207Documento1 páginaFactura Claro 202207Polcars ultranetoAún no hay calificaciones
- Abi en EsDocumento6 páginasAbi en Esabigail serranoAún no hay calificaciones
- Construya Un Amplificador de 180w Con Tda7294Documento10 páginasConstruya Un Amplificador de 180w Con Tda7294Henry Garcia100% (1)
- Optoelectronica PDFDocumento12 páginasOptoelectronica PDFPiñon Skot de SfAún no hay calificaciones
- Guia Pedagogica 1ero A y BDocumento15 páginasGuia Pedagogica 1ero A y BYuly CastellanosAún no hay calificaciones
- Actividades de Revisión de 4to GradoDocumento3 páginasActividades de Revisión de 4to GradolauratasAún no hay calificaciones
- HOLÍSTICODocumento2 páginasHOLÍSTICOOswaldo santaAún no hay calificaciones
- Gestión de Pavimentos - Carlos MoránDocumento53 páginasGestión de Pavimentos - Carlos Moránnorbertopercara100% (1)
- La Politica Que Viene. Una Lectura de GiDocumento18 páginasLa Politica Que Viene. Una Lectura de GivdbvdbAún no hay calificaciones
- La Atmósfera PeculiarDocumento1 páginaLa Atmósfera PeculiarVale NievaAún no hay calificaciones
- Tesis 000028-2012 PDFDocumento107 páginasTesis 000028-2012 PDFMaricarmen MonrrealAún no hay calificaciones
- El Sello Del Espíritu SantoDocumento4 páginasEl Sello Del Espíritu Santocarloaldfer777Aún no hay calificaciones
- DNGB Ev3 ProviDocumento3 páginasDNGB Ev3 ProviDevany GarzaAún no hay calificaciones
- Electrpoperú - Mapeo Direcciones Protocolo Dnp3Documento9 páginasElectrpoperú - Mapeo Direcciones Protocolo Dnp3Luis MiguelAún no hay calificaciones
- Actividad 3e. Historia de La Farmacología.Documento1 páginaActividad 3e. Historia de La Farmacología.Selene Martinez100% (3)
- Sistema de Ecuaciones Lineales Con 2 Variables (Ficha 2)Documento1 páginaSistema de Ecuaciones Lineales Con 2 Variables (Ficha 2)Victor IdrogoAún no hay calificaciones
- 4 BlumerDocumento8 páginas4 Blumerdalia gerszunyAún no hay calificaciones
- Universidad Michoacana de San Nicolás de HidalgoDocumento7 páginasUniversidad Michoacana de San Nicolás de HidalgoMaike RodriguezAún no hay calificaciones
- Partes de Una Publicacion EditorialDocumento12 páginasPartes de Una Publicacion EditorialOrlando Moreno RamirezAún no hay calificaciones
- Tecnicas Documentales de Archivo PDFDocumento381 páginasTecnicas Documentales de Archivo PDFMauro PogliacomiAún no hay calificaciones
- Examen Final de Trabajo en Altura - Revisión Del IntentoDocumento6 páginasExamen Final de Trabajo en Altura - Revisión Del Intentocachupin12100% (2)
- Solución - Taller MT y CEDocumento4 páginasSolución - Taller MT y CEJoned David Chica LlamasAún no hay calificaciones