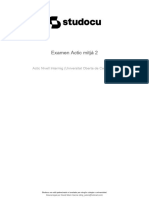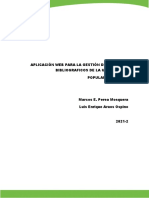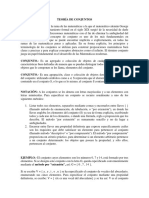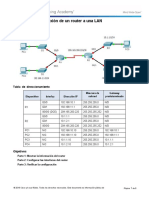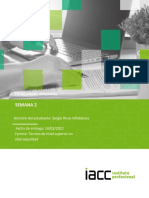Documentos de Académico
Documentos de Profesional
Documentos de Cultura
Exp 0002
Exp 0002
Cargado por
José VicenteTítulo original
Derechos de autor
Formatos disponibles
Compartir este documento
Compartir o incrustar documentos
¿Le pareció útil este documento?
¿Este contenido es inapropiado?
Denunciar este documentoCopyright:
Formatos disponibles
Exp 0002
Exp 0002
Cargado por
José VicenteCopyright:
Formatos disponibles
0
Navegación (Cuadro sinóptico)
Informes
Cierre
Ejecución
Presupuesto
Planificación
Estructuras
proyecto
Navega-
ción
ción
Resumen
del curso
SAP AG 1999
(C) SAP AG CA080 2-1
0.2
Navegación
Contenido:
Características básicas.
Parametrizaciones específicas del usuario.
SAP AG 1999
(C) SAP AG CA080 2-2
0.2.2
Navegación: Objetivos del capítulo
Una vez terminado este capítulo, podrá:
Identificar los elementos de una ventana típica
Navegar por el sistema
Personalizar las parametrizaciones del sistema
SAP AG 1999
(C) SAP AG CA080 2-3
0.2.3
Navegación: Escenario empresarial
Los usuarios nuevos deberán familiarizarse con
las pantallas del sistema R/3 y definir sus propias
parametrizaciones estándar.
SAP AG 1999
(C) SAP AG CA080 2-4
0.2.4
Entrar al Sistema R/3
Usuario Sistema Ayuda
SAP R/3
Salir Clv.acc.nueva
Mandante
Usuario
Clave de acceso
Idioma
iwdf4042 OVR
SAP AG 1999
El Sistema R/3 es un sistema de mandantes. El concepto de mandante permite a diferentes
empresas independientes entre sí en términos empresariales llevar a cabo operaciones conjuntas en el
mismo sistema. En un modo de usuario sólo podrá acceder a los datos de cliente que haya
seleccionado en el momento de entrar al sistema.
En términos organizativos, un mandante es una unidad independiente en el Sistema R/3. Cada
mandante posee su propio entorno de datos y, por tanto, datos maestros y datos variables propios,
registros maestros de usuario asignados, gráficos de cuentas y parámetros específicos de
Customizing.
Debe crearse un registro maestro de usuario vinculado al mandante en cuestión para que el usuario
pueda entrar al sistema.
Como medida de protección, se necesita una clave de acceso para entrar al sistema.
Mientras escriba la clave de acceso, sólo verá asteriscos.
Los sistemas SAP están disponibles en diferentes idiomas. A través del campo de entrada Idioma
puede seleccionar el idioma de trabajo para cada modo.
El sistema tiene grabados varios tipos de acceso que empiezan por Release 4.6. Esto responde a
razones tanto de seguridad como de licencia. Si un mismo usuario intenta entrar en el sistema dos o
más veces, aparece un mensaje de advertencia. Este mensaje ofrece tres opciones:
Continuar con la entrada al sistema actual y cerrar todas la entradas al sistema restantes.
Continuar con la entrada al sistema actual sin cerrar ninguna otra entrada (grabada en el sistema)
Cerrar la entrada al sistema actual
(C) SAP AG CA080 2-5
0.2.5
SAP Easy Access: Estándar
Menú Tratar Favoritos Detalles Sistema Ayuda
SAP Easy Access
Otro Menú Crear menú Asignar usuarios Documentación
Favoritos
Deudores
Crear FD01
Modificar FD02
Visualizar FD03
Entrada
Acreedores
Menú estándar de SAP
Oficina
Logística
Finanzas
Recursos Humanos
PPMDT - Manager‘s Desktop
Gestión de personal
Gestión de tiempos
Cálculo de nómina
Actos
Gestión de organización
Gestión de viajes
Sistema de información
Sistemas de información
Herramientas
I42 (1) (400) iwdf4042 INS
SAP AG 1999
SAP Easy Access es la imagen de entrada estándar que aparece después de entrar en el sistema. A
través del acceso vía menús Detalles Especificar transacción inicio, puede seleccionar la
transacción que desee como imagen de entrada estándar.
Navegará por el sistema utilizando una estructura de árbol clara que puede adaptar a sus necesidades.
A través del acceso vía menús Detalles Opciones, puede modificar la visualización de la estructura
de árbol. Puede emplearla para visualizar nombres técnicos (códigos de transacción).
Asimismo, puede crear una lista de Favoritos de los informes, archivos, transacciones y sitios web
que más utilice.
Puede añadir elementos a la lista de Favoritos a través de la opción de menú Favoritos o
simplemente arrastrándolos y soltándolos con el ratón.
(C) SAP AG CA080 2-6
0.2.6
Menú de usuario basado en funciones
Menú Tratar Favoritos Detalles Sistema Ayuda
SAP Easy Access
Otro menú Crear menú Asignar usuarios Documentación
Favoritos
Menú de usuario
Schedule Manager
Sistema de información
Cierre
Datos maestros de cuenta
Crear
Modificar
Visualizar
Visualizar modificaciones
Bloquear / desbloquear
Configurar petición de borrado
Confirmación de la modificación
Comparar
Actualización centralizada
Saldos de cuentas y Posición de cuenta
Entradas
Pago y compensación
Opciones de tratamiento
I42 (1) (400) iwdf4042 INS
SAP AG 1999
Una función describe un conjunto de transacciones lógicamente enlazadas. Estas transacciones
representan el intervalo de funciones que los usuarios suelen necesitar en sus estaciones de trabajo.
Debe configurarse el Grupo de actividades (funciones de usuario) a través del generador de
perfiles, de manera que los usuarios del Sistema SAP puedan trabajar con menús específicos de
usuario o relacionados con cada posición.
Asimismo, a los usuarios que utilicen grupos de actividades se les asignan las autorizaciones para las
actividades que aparecen en los menús. El Release 4.6 incluye en el sistema estándar los grupos de
actividades predefinidos (funciones de usuario) de todas las áreas funcionales.
Los usuarios a los que se les ha asignado un grupo de actividades pueden elegir entre el menú de
usuario y el menú estándar de SAP.
Esta presentación muestra a modo de ejemplo el menú de usuario basado en funciones para el
“Supervisor de la contabilidad de deudores”. A través del pulsador Otro menú de la imagen inicial de
SAP Easy Access, puede hallar otras funciones incluidas en el Sistema SAP estándar con sus
correspondientes grupos de actividades.
(C) SAP AG CA080 2-7
0.2.7
Elementos de la pantalla
Campo de comandos Barra de menús Barra de herramientas estándar
Menú Tratar Favoritos Detalles Sistema Ayuda
Opciones
Nombre de la función del sistema: Actividad Barra de título
Fijar status
Barra de pulsadores
Campo de entrada Campo de entrada
Resumen
1ª selección
Ficha
2ª selección
3ª selección
4ª selección
Botón de selección Luz verde; positivo
Luz amarilla; neutro
5ª selección
Visualizar Modificar
Esta pantalla está
compuesta por varios
elementos de dynpro.
No existe en el
1ª selección 2ª selección 3ª selección
Casillas de
sistema.
selección
Ejecutar Pulsador
Mensaje I42 (1) (400) iwdf4042 INS Barra de status
SAP AG 1999
Campo de comandos: puede utilizar el campo de comandos para ir directamente a aplicaciones
introduciendo el código de transacción. El código de transacción se puede hallar tanto en el árbol de
menús de SAP Easy Access (véase la siguiente presentación) como en la correspondiente aplicación
situada en SistemaStatus.
Barra de menús: la aplicación en la que esté trabajando, aparecerán aquí unos menús u otros. Estos
menús contienen opciones de menú en cascada.
Barra de herramientas: los iconos en la barra de funciones del sistema aparecen en todas las
pantallas del Sistema R/3. Cualquier icono que no se pueda utilizar en una determinada pantalla
aparece sombreado. Si mantiene el cursor sobre un icono, aparecerá un pequeño indicador con el
nombre (o la función) del icono. Asimismo, también verá la correspondiente tecla de función. La
barra de pulsadores muestra qué funciones puede utilizar en la aplicación en la que se encuentra.
Barra de título: la barra de título le muestra la posición y actividad actual en el sistema.
Casillas de selección: las casillas de selección le permiten seleccionar simultáneamente diferentes
opciones dentro de un grupo.
Botones de selección: los botones de selección sólo le permiten seleccionar una opción.
Barra de status : la barra de status muestra información sobre el status del sistema actual, por
ejemplo, sobre mensajes de advertencia y de error.
Una ficha ofrece un resumen más claro de las diversas pantallas de información.
Opciones: en este menú se puede configurar el tamaño de fuente, los colores de la lista, etc.
(C) SAP AG CA080 2-8
0.2.8
Selección de funciones...
Menú Tratar Favoritos Detalles Sistema Ayuda
Crear modo
Borrar modo
SAP Easy Access
Valores prefijados
Otro menú Crear menú Asignar usuarios Documentación
Servicios
Favoritos Utilidades
Menú estándar SAP Lista
Workflow
Conexiones
…mediante Notas personales
Órdenes SPOOL propios
Favoritos o la Jobs propios
estructura de Mensaje breve
Status...
árbol Salir del sistema
…mediante el acceso
vía menús
/nFD03
…utilizando el nombre técnico
(códigos de transacción)
SAP AG 1999
Existen varias formas de seleccionar las funciones del sistema:
A través del ratón, seleccionando:
Opciones de menú
Favoritos
Otras opciones de la estructura de árbol (control de árbol)
A través del teclado (ALT + la letra subrayada de la opción de menú correspondiente).
Introduciendo un código de transacción en el campo de comandos:
Existe un código de transacción (Código T) para cada función del Sistema R/3 (no para cada
pantalla).
Puede acceder al código de transacción asignado desde cualquier pantalla del Sistema R/3.
Puede hallar el código de transacción correspondiente a la función en la que está trabajando en la
opción Status del menú Sistema.
Por ejemplo, para visualizar los datos maestros de la contabilidad de deudores, introduzca “/n” y el
código de transacción correspondiente (en este caso, “/nfd03”).
Otras posibles entradas:
“/n” cierra la transacción en la que se trabaja. “/i” cierra el modo en el que está trabajando.
“/osm04” crea un nuevo modo y pasa a la transacción especificada (SM04).
(C) SAP AG CA080 2-9
Asimismo, puede utilizar el teclado para ir al campo de comandos. Utilice la combinación de
teclas CTRL + TAB para que el cursor se mueva de un grupo de campos (de entrada) a otro.
Utilice la tecla TAB para moverse por los campos de un grupo.
(C) SAP AG CA080 2-10
0.2.9
Campo Ayuda: F1, F4
Cliente de visualización: Imagen inicial
Cliente de visualización: Imagen inicial
Cliente de visualización: Imagen inicial
Cliente 1000 Becker Berlín
F1
Sociedad 1000 IDES
F4
Intervalo Restringido de Valores
Ayuda - Cliente de visualización: Imagen inicial Restricciones
Número de cuenta del cliente Cliente
Una única clave que se utiliza para identificar con Sociedad
facilidad al cliente dentro del sistema SAP. Nombre de la empresa
Ciudad
Procedimiento Moneda
Al crear un registro maestro de cliente, el usuario
introduce el número de cuenta del cliente o hace que el
Número restringido a Sin restricción
sistema determine el número cuando se ha grabado el
registro en función del tipo de asignación de números
que se utilice.
Entradas
Ayuda p. aplicación Datos técnicos posibles Lista de aciertos
Mensaje FD03 iwdf4042 INS
SAP AG 1999
Utilice el comando de ayuda F1 sobre campos, menús, funciones y mensajes.
El comando F1 también facilita información técnica sobre el correspondiente campo como, por
ejemplo, el parámetro ID, que puede utilizar para asignar valores al campo de usuario.
Utilice el comando F4 para obtener información sobre los valores que puede introducir. Asimismo,
puede acceder al comando de ayuda F4 a través del pulsador que se encuentra inmediatamente a la
derecha del campo en cuestión.
Si los campos de entrada están marcados con un pequeño icono que contiene una marca de
verificación, sólo puede continuar en esa aplicación introduciendo un valor permitido.
Puede añadir un indicador en muchos campos para convertirlos en campos de entrada obligatorios o
en campos de entrada opcionales. Asimismo, puede ocultar campos a través de las variantes de
pantalla o de transacción o Customizing.
(C) SAP AG CA080 2-11
0.2.10
Funciones del sistema: Servicios
Menú Tratar Favoritos Detalles Sistema Ayuda
Crear modo
Borrar modo
SAP Easy Access
Perfil de usuario
Otro menú Reporting Documentación
Servicios
Utilidades Quick Viewer
Favoritos
Menú estándar SAP Lista Control de salida
Workflow Actualización de tablas
Conexiones Batch input
Notas personales Entrada rápida
Órdenes SPOOL propios Input directo
Jobs propios CATT
Mensaje breve Jobs
Status... Cola
Salir del sistema Servicio SAP
Agenda
Business Workplace
SAP AG 1999
El menú Sistema contiene opciones como las siguientes:
Crear/Borrar modo: le permite crear y borrar modos. Puede trabajar con un máximo de 6 modos
simultáneamente.
Perfil de usuario: aquí puede introducir opciones propias del usuario.
Servicios: le lleva a importantes funciones de servicios (véase más abajo).
Lista: contiene funciones de lista importantes, como buscar strings, grabar archivos de PC,
imprimir, etc.
Status: le permite visualizar datos importantes del sistema y del usuario.
Salir del sistema: cierra el modo SAP R/3 con un mensaje de confirmación.
El menú Sistema Servicios contiene, entre otras, las siguientes opciones:
Reporting: inicia los programas (programas ABAP).
Control de salida: aquí gestiona las solicitudes de impresión propias del usuario.
Actualización de tablas: a través de esta opción, usted puede tratar tablas y vistas.
Batch input: administra los modos de batch input y la transferencia de datos.
Jobs: a través de esta opción, puede gestionar los jobs que se procesan en batch.
Servicio SAP: le permite entrar en el Front end de SAPNet R/3.
(C) SAP AG CA080 2-12
0.2.11
Ayuda Online SAP
Menú Tratar Favoritos Detalles Sistema Ayuda
Ayuda p. aplicación
Biblioteca SAP
Glosario
Infos de release
SAPNet
Respuesta
Opciones...
Biblioteca SAP
Introducción
Infos de release Biblioteca SAP
Base
Servicio
Componentes Multiaplicaciones
Finanzas
Recursos Humanos
Logística
Copyright y Regulaciones
SAP AG 1999
El Sistema R/3 proporciona ayuda online muy completa. Puede visualizar la ayuda desde cualquier
pantalla del sistema. Siempre puede solicitar ayuda a través del menú Ayuda o el icono
correspondiente.
El menú Ayuda contiene las siguientes opciones:
Ayuda p. aplicación: muestra una ayuda muy completa en la aplicación en la que se trabaja.
Seleccionando esta opción de menú en la imagen inicial le resultará más fácil introducirse en el
Sistema R/3.
SAP Biblioteca: en esta biblioteca se puede encontrar documentación online.
Glosario: le permite buscar definiciones de términos.
Infos de release: muestra notas que describen modificaciones funcionales que tienen lugar entre
releases de R/3.
SAPNet: le permite entrar en SAPNet.
Respuesta: le permite enviar un mensaje a Front end R/3 de SAPNet, un sistema de servicio de
SAP.
Opciones: le permite seleccionar opciones para la ayuda.
(C) SAP AG CA080 2-13
0.2.12
Funciones del sistema: Perfil de usuario
Usuario Tratar Pasar a Sistema Ayuda
Actualización de su perfil de usuario
Usuario MUSTER
Modificado el ADMIN 01.01.2000 12:00:00 Status Grabado
Dirección Valores fijos Parámetros
Menú inicial
Idioma trabajo
Control de salida Notación decimal
1.234.567,89
1,234,567.89
1 234 567,89
Salir inmediatamente
Borrar después de salir Formato fecha
DD.MM.AAAA
Franja hor. personal MM/DD/AAAA
MM-DD-AAAA
AAAA.MM.DD
CATT AAAA/MM/DD
I42 (1) (400) iwdf4042 INS
SAP AG 1999
A través de la opción de menú Sistema Valores prefijados Datos propios, puede configurar su
propio perfil personal. Puede elegir entre las fichas Dirección, Valores fijos y Parámetros.
Dirección: aquí puede crear y actualizar datos personales como, por ejemplo el
nombre, la función, el número de habitación, el número de teléfono, la dirección de correo
electrónico, etc.
Valores fijos: entre los valores fijos, hallamos el formato de visualización de fecha, el
formato de las notación decimal, la impresora por defecto, el idioma de trabajo, etc.
Parámetros: aquí puede asignar entradas a los campos que más utilice. Esta opción sólo es
válida en los campos de entrada a los que se les ha asignado un ID de parámetro.
Procedimiento para encontrar el ID de parámetro de un campo: vaya al campo
de entrada al que desea asignar un valor. Seleccione el comando F1 y, acto seguido,
el pulsador “Datos técnicos”. Esta operación abre una ventana que muestra el ID de
parámetro correspondiente (si es que se ha asignado uno al campo) en la sección
“Datos de campo”.
El menú Valores prefijados contiene, entre otras, las siguientes opciones:
Retener datos, en los campos de una aplicación durante el modo de usuario. Cuando vuelva a
Fijar datos, Borrar datos. A través de Retener datos, usted puede guardar los datos que haya
introducido. Cuando vuelva a llamar la aplicación, puede sobrescribir estos valores. Una vez haya
elegido la opción Fijar datos, ya no puede sobrescribir estos valores y tiene que utilizar la opción
Borrar datos para introducir valores distintos.
(C) SAP AG CA080 2-14
0.2.13
Personalización del front end
Documento de ventas Pasar a Entorno Sistema Ayuda
Crear pedido de cliente: imagen inicial
Documento de ventas Tratar Pasar a Entorno Sistema Ayuda
Crear con referencia Ventas Resumen pos. Besteller
Crear pedido de cliente: imagen inicial
Tipo de pedido Crear con referencia Ventas Resumen pos. Solicitante
Datos organizativos
Organización de ventas Organización de ventas de Francfort ...
... yy con
con GuiXT
GuiXT
Canal de distribución Canal de distribución
Sector Pedido final del cliente
Oficina de ventas Vendido para reventa
Grupo de vendedores
Tipo pedido
Pedido estándar
Pedido urgente
Devolución
Estándar
Estándar de
de R/3...
R/3... A título gratuito
----Recuerde ...
Los artículos sobre publicidad 471199 y 471299 (válidos hasta finales de mayo)
Se debe sustituir el producto 34611 por el producto 34611_S
SAP AG 1999
El Sistema R/3 ofrece varias posibilidades para configurar y corregir opciones:
Definir los valores por defecto para el campo de entrada.
Ocultar elementos de dynpro.
Desactivar elementos de dynpro (sombreados).
Esto puede realizarse, por ejemplo, definiendo variantes de transacciones.
Si asigna previamente todos los parámetros necesarios para las transacciones de parámetros, no
necesitará volver a la imagen inicial.
Se pueden utilizar estas opciones de R/3 en diversos releases.
SAP contiene el GuiXT. Además de las funciones enumeradas anteriormente, usted podrá:
Incluir gráficos.
Convertir campos y añadir pulsadores y texto.
Convertir campos de entrada (o sus resultados del comando de ayuda F4) en botones de selección.
Los scripts GuiXT se guardan en el front end. De acuerdo con los scripts locales, los scripts GuiXT
determinan el modo en el que se visualizan los datos enviados desde el servidor de la aplicación.
Estos scripts pueden ser estándar para toda una empresa o pueden ser diferentes para cada front end.
A partir del Release 4.6, GuiXT es parte del Sistema SAP estándar.
(C) SAP AG CA080 2-15
0.2.14
Elements of the Workplace
Log off from the Workplace
mySAP.com-Marktplatz Aktualisieren Anpassen Getting Started Info
Willkommen Willi Workplace
In Use
Expand/Collapse LaunchPad
Web Search
Start Page
Search in Start Search
Workplace Favorites
Roles
Demonstration Role
LaunchPad WorkSpace (MiniApps, Transactions, & Web Pages)
Drag&Relate
SAP AG 1999
The graphic above shows Release 2.11 of the mySAP.com Workplace.
You call the mySAP.com Workplace by entering the relevant URL (Internet address) in a Web
Browser. Usually this is done by clicking a link (instead of being entered manually).
The syntax for the URL of the Workplace is typically
<protocol>://<webserver>[:<port>]/scripts/wgate/sapwp/!, for example:
https://workplace.wdf.sap-ag.de:1042/scripts/wgate/sapwp/!
The ! is an essential part of the call.
The browser window of the mySAP.com Workplace consists of three areas:
When working with the mySAP.com Workplace, the roles containing the entries relevant to your
job appear in the LaunchPad. You can also add your own entries (Favorites) to the LaunchPad.
When you log on to the mySAP.com Workplace, the list of MiniApps (for example: the
StockTicker, news, overview lists, or reports) that are assigned to your role appears in the
WorkSpace on the right-hand side, as well as MiniApps that you have added yourself. If you start
a particular transaction in the LaunchPad (for example, the transaction for booking invoices), this
application is executed in the WorkSpace on the right-hand side.
Session handling in the Workplace allows you to hold several applications at the same time in
channels. The individual channels are displayed as icons in the In Use folder. By clicking on the
entries, you can switch between the different applications.
Using Drag&Relate you can link objects from one application with another with a simple mouse
click and execute them from there.
(C) SAP AG CA080 2-16
0.2.15
Active Applications (In Use)
mySAP.com Marketplace Update Personalize Getting Started Info
Welcome Julie Armstrong
In Use
Web Search
Start Page
Workplace Favorites PersonalizeSearch in Start Search
Roles
Demonstration Role
Workplace Favorites Start Page General
Optionen Change Role Sequence
Allow More Than One Application in the Area “In Use“ Test
(Requires Restart of the Workplace)
Initial Screen Close Applications Without Confirmation
Display Dialog for Drag&Relate
(MiniApps)
Standardsprache der Komponentensysteme
Activate Language (for all Systems) Logonlanguage
Session Handling Client QW2/050 Logon language
OK Cancel
SAP AG 1999
The In Use area:
You can manage multiple windows (Workplace Views) oin this folder in the LaunchPad. You can
switch from one Workspace View to another without affecting the applications that you are running.
To be able to operate multiple Channels at the same time, you must change your personal settings for
the Workplace. Choose Personalize, and then the General tab. In the Options sections, check the
option Allow More Than One Application in the Area “In Use”. After this is activated, multiple
parallel channels are available.
In the example above, only the Start Page (“Home”) is shown in use, with an illustration of its
assigned MiniApps.
(C) SAP AG CA080 2-17
0.2.16
Workplace Favorites
mySAP.com Marketplace Update Personalize Getting Started Info
Welcome Julie Armstrong
In Use
Web Search
Start Page
Search in Start Search
Workplace Favorites
Roles
Demonstration Role
Add Favorites using
Drag&Drop or Personalize
Workplace Favorites Start Page General
Workplace Favorites Attributes Available in Roles
Favorite Transactions Apply Web Address http://help.sap.com
WWW Addresses
Time Magazine Name Online Documentation
International Herald Tribune New Web Address New Folder
Test Display in a separate browser window
Test Web Pages and
Add them to the Favorites List
Delete
OK Cancel
SAP AG 1999
You can personalize the LaunchPad using Favorites.
By choosing Personalize (or by choosing the Personalize icon), you open a new window. You can
create and (re)name your own folders in the left-hand part of the tab page Favorites, as well as
moving them and changing their grouping.
You can enter Web addresses (URLs) in the right-hand part. These are then available in the
Favorites folder in the LaunchPad. You should test your favorites by choosing the Test button before
you add them to your favorites list. A favorite that requires a complete browser window is not
suitable for displaying in the WorkSpace of the mySAP.com Workplace.
You can see the entries in your LaunchPad that were assigned to you by your system administrator
on the second tab page, Available in Roles. This contains, for example, transactions. If you use a
transaction frequently, you can define this as a favorite. To do so, click the relevant transaction and
choose Add.
You can also add to and edit your favorites directly form the LauchPad. Using Drag&Drop, you can
add frequently used transactions to the Favorites folder.
(C) SAP AG CA080 2-18
0.2.17
Personalizing MiniApps
mySAP.com Marketplace Update Personalize Getting Started Info
Welcome Julie Armstrong
In Use
Web Search
Start Page
Search in Start Search
Workplace Favorites
Roles
Demonstration Role
Workplace Favorites Start Page General
Displayed in Work Area Attributes Available MiniApps
List View Layout Preview
Web Address http://www.sap.com/MiniApps
ZCALCULATOR Web Search Apply Name MiniApp Community
Height 10 Lines Minimized
New MiniApp Test
Reuters News
Hide
OK Cancel
SAP AG 1999
MiniApps are Web applications or documents that are simple and intuitive to operate. After you have
started the mySAP.com Workplace, they offer you a quick overview and access to the functions that
are most important to you on the initial screen.
You are assigned the MiniApps in the Workspace by your system administrator, but you can also add
your own MiniApps.
By choosing the menu option Personalize (or alternatively by choosing the Personalize icon), you
open a new window. You can add your own MiniApps on the right-hand side of the tab page Start
Page under New MiniApps. Also enter the Web address (URL), a name for the MiniApp, and the
height in lines. Test MiniApps before adding them. You can easily rename and reassign them later.
You can change and adjust the format of MiniApps. On the tab page MiniApps, you can change the
order in which the MiniApps are displayed on the Workplace or choose your desired display format
(minimized or expanded).
Take note of the address http://www.sap.com/miniapps. This is the homepage of the MiniApp
community. Here, you can find current information about available MiniApps in SAP systems and
about Internet services that you can add to those available in your Workplace.
(C) SAP AG CA080 2-19
0.2.18
Workplace: Advantages
User Enterprise
User-Friendliness Low Total Costs
Role-based access No installation expenses at
Tailored to match your needs the PC workstation
Access from anywhere Standardization
Efficiency Uncomplicated maintenance
“Drag&Relate” Security
Uniform access Central administration
Log on only once Controlled access
Openness Productivity
Standard Internet user interface
Components from SAP and
other providers
Extendable role specifications
SAP AG 1999
Both the user and the enterprise profit from the advantages of the mySAP.com Workplace.
(C) SAP AG CA080 2-20
0.2.19
Navegación: Resumen del capítulo
Ahora podrá:
Identificar los elementos de una ventana típica.
Navegar por el sistema.
Personalizar parametrizaciones del sistema.
SAP AG 1999
(C) SAP AG CA080 2-21
0.2.20Ejercicios
Capítulo: Navegación
Tema: Características básicas
Una vez terminado este capítulo, podrá:
Entrar en un Sistema R/3.
Encontrar los códigos de transacción.
Acceder a la biblioteca SAP.
Utilizar el comando de ayuda F1 para encontrar información sobre el
campo.
Utilizar el comando de ayuda F4 para encontrar posibles entradas de
campo.
Como nuevo usuario del Sistema R/3, empezará a navegar por el sistema
utilizando los accesos vía menús y los códigos de transacción. Asimismo,
accederá a diversas ayudas online y descubrirá qué tipo de información
proporciona cada una de estas ayudas.
1-1 Entre en el Sistema R/3.
Seleccione el Sistema R/3 adecuado para este curso. Utilice el mandante, el nombre
de usuario, la clave de acceso inicial y el idioma de trabajo que le especifique el
instructor. La primera vez que entre, aparecerá un mensaje de advertencia y deberá
introducir su nueva clave de acceso dos veces. Deberá indicar:
Mandante: _ _ _ Usuario: _ _ _ _ _ _ _ _ Clave de acceso: _______ Idioma: _ _
1-2 ¿Cuántos modos puede tener abiertos a la vez? __
1-3 Identifique los nombres de las pantallas y descubra los códigos de transacción que
corresponden a los siguientes accesos vía menús:
1-3-1 Herramientas Gestión Monitor Supervisar sistema
Resumen de usuarios
Nombre de la pantalla: ______________________________________
Transacción: ___________
0.2.21
(C) SAP AG CA080 2-22
1-3-2 Finanzas Gestión financiera Deudores Registro maestro
Visualizar
Introduzca Cliente 1000 y Sociedad 1000 para pasar a la siguiente
pantalla.
Nombre de la pantalla:_______________________________________
Transacción: __________
1-4 Ayuda
1-4-1 Si selecciona la opción Ayuda p. aplicación en la pantalla SAP Easy Access,
¿a qué área de la Biblioteca SAP accede?
_________________________________________________________
Para responder a la siguiente pregunta, deberá ir a Visualizar cliente:
Imagen inicial.
1-4-2 Utilice el comando de ayuda F4 en el campo Cliente para hallar el número
de cliente para Becker ##.
Tenga en cuenta: ## corresponde al número de grupo que le ha sido
asignado.
_________________________________________________________
1-4-3 Utilice el comando de ayuda F1 en el campo Cliente. ¿Para qué sirve este
campo? Escriba un breve resumen de la información empresarial.
_________________________________________________________
(C) SAP AG CA080 2-23
1-4-4 Utilice el comando de ayuda F1 en el campo Sociedad. Si selecciona el
pulsador Ayuda p. aplicación en la pantalla de ayuda de F1, ¿a qué área de
la Biblioteca SAP accede?
_________________________________________________________
1-4-5 ¿Qué pulsador debe utilizar en la pantalla de Ayuda F1 para encontrar el ID
de parámetro para el campo Sociedad?
_________________________________________________________
(C) SAP AG CA080 2-24
Capítulo: Navegación
Tema: Parametrizaciones específicas del usuario
Una vez terminado este ejercicio, podrá:
Configurar un parámetro de usuario para un campo.
Configurar diferentes valores fijos, como el idioma, el formato de la
fecha y la notación decimal.
Crear carpetas y añadir transacciones a sus Favoritos.
Seleccionar la transacción inicial que usted desee para que se
visualice por defecto después de entrar al sistema (opcional).
Empezará a configurar diversas opciones específicas de usuario para
parametrizar el sistema a su gusto.
Los ejercicios que aparecen marcados con un asterisco son opcionales.
2-1 Configurar parámetros de usuario.
2-1-1 Asigne un valor de parámetro para el campo Sociedad a su perfil de usuario.
Nota: el instructor le indicará qué valor de parámetro debe introducir.
ID de parámetro: ___ ___ ___
Valor de parámetro: ___ ___ ___ ___
2-2 Configurar valores fijos.
2.2.1 Configure en su perfil de usuario el idioma de trabajo de acuerdo con el
valor utilizado en el curso.
2.2.2 Seleccione en su perfil de usuario la notación decimal y el formato de fecha
que desee.
2-3 Definición de los favoritos que seleccione.
2-3-1 Inserte al menos una carpeta nueva de la carpeta Favoritos.
2.3.2 Añada dos transacciones cualesquiera de sus “favoritas” a la(s)
correspondiente(s) carpeta(s).
2.3.3 Añada la dirección de Internet “http://www.sap.com” en el texto “SAP
Homepage”.
2-3-4 Añada la dirección de Internet para realizar la evaluación online (el
instructor le facilitará el URL) bajo el texto “Evaluación Online”.
(C) SAP AG CA080 2-25
*2-4 Parametrización de una transacción inicial.
2-4-1 Introduzca la transacción que elija como transacción inicial. Deberá salir y
volver a entrar para que el cambio sea efectivo.
Nota: Si lo desea, puede restaurar la transacción inicial que el sistema muestra por defecto
(SAP Easy Access).
(C) SAP AG CA080 2-26
0.2.22Soluciones
Capítulo: Navegación
Tema: Características básicas
1-1 Entre en el sistema que le indique el instructor y modifique su clave de acceso
inicial.
1-2 Los modos se pueden abrir y cerrar a través de Sistema Crear modo (o a través
del icono correspondiente) y Sistema Borrar modo.
Puede tener abiertos hasta 6 modos a la vez.
1-3 Para hallar el código de transacción, seleccione Sistema Status. Los nombres de
pantalla y los códigos de transacción corresponden al acceso vía menús:
1-3-1 Transacción: SM04 para el nombre de pantalla: Lista de usuarios
1-3-2 Transacción: FD03 para el nombre de pantalla: Visualizar cliente: Datos
Generales
1-4 Ayuda
1-4-1 Se puede consultar toda la biblioteca SAP, incluyendo la introducción.
Ayuda Ayuda p. aplicación
1-4-2 T-CO05A## (## corresponde al grupo que le ha sido asignado)
Al seleccionar F4 en el campo Cliente, aparece la ventana Ámbito de
valores restringido. Puede explorar las diferentes fichas para ver los
criterios de búsqueda disponibles. Busque una ficha que contenga el campo
Nombre e introduzca lo siguiente:
Campo Nombre Valores
Nombre Becker ##
Seleccione el pulsador Continuar. Aparece una ventana en la que se muestra
una lista de los números de cuenta corriente de los clientes que se ajustan a
los criterios de selección. Seleccione la línea que corresponde a Becker ##.
Acto seguido seleccione el pulsador Copiar registro. Esta operación copia
automáticamente el número de cuenta del cliente en el campo Cliente.
1.4.3 Sugerencia: el cliente es una clave única (número de cuenta) que se utiliza
para identificar con facilidad al cliente dentro del sistema
1.4.4 FI – Contabilidad de deudores y Contabilidad de acreedores
1-4-5 Utilice el pulsador Datos técnicos para hallar el ID de parámetro: BUK.
(C) SAP AG CA080 2-27
Capítulo: Navegación
Tema: Parametrizaciones específicas del usuario
2-1 Configurar parámetros de usuario.
2-1-1 Para asignar un valor de parámetro a un campo, deberá saber el ID de
parámetro del mismo. En primer lugar, deberá seleccionar una transacción
que contenga este campo. Por ejemplo, se puede hallar el campo Sociedad
en la transacción FD03. En segundo lugar, deberá colocar el cursor en ese
campo (basta con hacer clic sobre él con el ratón). Al acceder a
F1 Datos técnicos ID de parámetro
obtendrá la información que necesita. Para el campo Sociedad, el ID de
parámetro es BUK.
Por último, introduzca el ID de parámetro y el valor deseado en su perfil de
usuario:
Sistema Perfil de usuario Datos propios
En la ficha Parámetro, introduzca el ID de parámetro y el valor con el que
desea entrar en el campo. Debe Grabar sus entradas.
2-2 Configurar valores fijos.
2-2-1 Para configurar el idioma de trabajo, vaya a su perfil de usuario:
Sistema Valores prefijados Datos propios
En la ficha Valores fijos, introduzca el idioma que desee en el campo
Idioma de trabajo.
2-2-2 La notación decimal y el formato de la fecha se configuran también en la
ficha Valores fijos. Seleccione el indicador situado al lado de la notación y
dé el formato que desee. Debe Grabar las selecciones que ha efectuado.
2-3 Definición de los favoritos que seleccione.
2-3-1 Favoritos Insertar carpeta
Escriba un nombre cualquiera para la carpeta y seleccione Intro. Puede crear
tantas carpetas como desee. Una vez creadas, las carpetas pueden arrastrarse
y soltarse para situarlas donde quiera.
2-3-2 Para crear favoritos, seleccione las aplicaciones específicas (transacciones)
que necesite en su trabajo diario del árbol de menú del menú estándar de
SAP. Añádalas a su lista de Favoritos seleccionándolas y escogiendo
Favorito Añadir de la barra de menús. También puede utilizar el ratón
para arrastrar y soltar el favorito en una carpeta; o usar el acceso vía menús
Favoritos Insertar transacción, usando un código de transacción. Por
(C) SAP AG CA080 2-28
último, puede mover favoritos ya existentes a carpetas diferentes a través de
Favoritos Desplazar o arrastrándolos y soltándolos.
2-3-3 Cree direcciones de Internet usando Favoritos Insertar dirección web o
fichero. Al seleccionar la página web de SAP de entre sus Favoritos, se
abrirá un navegador de Internet y se conectará a la página web de SAP.
2-3-4 Favoritos Insertar dirección o archivo web
Utilizará este enlace a final de curso para rellenar la evaluación del curso.
2-4 Parametrización de una transacción inicial.
2-4-1 Detalles Especificar transacción inicio
Introduzca la transacción que desee y seleccione el pulsador Intro. Fíjese
que el mensaje del sistema de la barra de status indica que la transacción que
ha seleccionado se ha configurado como transacción inicial. La próxima vez
que entre, el sistema irá directamente a su transacción inicial.
Nota: para restaurar SAP Easy Access como imagen inicial, vaya otra vez al
acceso vía menús, borre el código de transacción y seleccione Intro.
Cuando vuelva a entrar, la imagen inicial volverá a ser SAP Easy
Access.
(C) SAP AG CA080 2-29
También podría gustarte
- Examen Actic Mitja 2Documento20 páginasExamen Actic Mitja 2dmg_pelonAún no hay calificaciones
- Eciende Tu Carro Con Una ECU ProgramableDocumento29 páginasEciende Tu Carro Con Una ECU ProgramableGustavo Suñé100% (5)
- Sop Inf t19 FinalDocumento20 páginasSop Inf t19 FinalPetronila De AragónAún no hay calificaciones
- Sop Inf t19 FinalDocumento20 páginasSop Inf t19 FinalPetronila De AragónAún no hay calificaciones
- Sop Inf T18 Final PDFDocumento44 páginasSop Inf T18 Final PDFJosé VicenteAún no hay calificaciones
- FortiGate Security 6.0 Study Guide Español PDFDocumento668 páginasFortiGate Security 6.0 Study Guide Español PDFCristian Camilo Mor Cas100% (1)
- Diagrama de Bloques de Funciones (FDB)Documento13 páginasDiagrama de Bloques de Funciones (FDB)Percy Aduviri FloresAún no hay calificaciones
- Exp 0004Documento54 páginasExp 0004José VicenteAún no hay calificaciones
- TIC Ejercicio1ModeloA 154AB89SD658Documento23 páginasTIC Ejercicio1ModeloA 154AB89SD658José VicenteAún no hay calificaciones
- Sop Inf t20 FinalDocumento38 páginasSop Inf t20 FinalPetronila De AragónAún no hay calificaciones
- Televisor A Color Con Pantalla de Cristal Líquido: KLV-37L500A KLV-32L500A KLV-26L500ADocumento48 páginasTelevisor A Color Con Pantalla de Cristal Líquido: KLV-37L500A KLV-32L500A KLV-26L500ALEAún no hay calificaciones
- Guia 1 de InformaticaDocumento6 páginasGuia 1 de InformaticaNatalia Cardona TovarAún no hay calificaciones
- Piris Ruiz Blas PSP05 TareaDocumento9 páginasPiris Ruiz Blas PSP05 TareakdekrisAún no hay calificaciones
- Proyecto Final WAN 03-2020 Endhy & LorenniDocumento29 páginasProyecto Final WAN 03-2020 Endhy & LorenniMaría Sofia Jiménez100% (1)
- TP Seminario de Informática Derechos de AutorDocumento15 páginasTP Seminario de Informática Derechos de AutorAlexis ArgüelloAún no hay calificaciones
- Diagnóstico Inicial. SolucionDocumento4 páginasDiagnóstico Inicial. SolucionJulian MuñozAún no hay calificaciones
- Proyecto Final Software 2 AraosDocumento58 páginasProyecto Final Software 2 AraosLuis Enrique AraosAún no hay calificaciones
- Archivos de Acceso DirectoDocumento5 páginasArchivos de Acceso DirectoAngel HCAún no hay calificaciones
- GC 2024 05 08Documento5 páginasGC 2024 05 08BEILYN JOSEPH BALLADARES MONSERRATEAún no hay calificaciones
- Colegio Santo Ángel de La Guarda: Repisa Con Color Los TrazosDocumento7 páginasColegio Santo Ángel de La Guarda: Repisa Con Color Los TrazosWalter FlorezAún no hay calificaciones
- Teoria de Conjuntos ReglasDocumento27 páginasTeoria de Conjuntos ReglasAntonio Cervantes0% (1)
- Comunicación Integrada de MarketingDocumento16 páginasComunicación Integrada de MarketingEdwinAún no hay calificaciones
- Manual OsceDocumento20 páginasManual OsceJenny Patricia Ruiz SaldañaAún no hay calificaciones
- Base de Datos Relacional o No Relacional.Documento1 páginaBase de Datos Relacional o No Relacional.Jesus Viloria negreteAún no hay calificaciones
- 6.4.3.3 Packet Tracer - Connect A Router To A LANDocumento5 páginas6.4.3.3 Packet Tracer - Connect A Router To A LANFabian Samuel Garcia H.Aún no hay calificaciones
- Respuestas Primer Parcial Tema 6 Matematica Segundo Turno 30-09-2022Documento8 páginasRespuestas Primer Parcial Tema 6 Matematica Segundo Turno 30-09-2022Jeferson ChalanAún no hay calificaciones
- Referent Axis 1.docx - En.esDocumento12 páginasReferent Axis 1.docx - En.esANGIE MARCELA FANDINO CORTESAún no hay calificaciones
- Números Primos PDFDocumento5 páginasNúmeros Primos PDFXander Cast100% (1)
- Software Gestion de FlotasDocumento11 páginasSoftware Gestion de FlotasDanielIncisoAún no hay calificaciones
- Instalación JksimblastDocumento19 páginasInstalación JksimblastcarmelosonccoAún no hay calificaciones
- Plantilla para Normalizacion y DERDocumento5 páginasPlantilla para Normalizacion y DERRyan LeachAún no hay calificaciones
- Mill Solidworks Manual TraducciónDocumento16 páginasMill Solidworks Manual TraducciónAlfredo ParamoAún no hay calificaciones
- 3 - Parte 1 Clase WWW Site HTMLDocumento25 páginas3 - Parte 1 Clase WWW Site HTMLKarenAún no hay calificaciones
- Acce So RiosDocumento48 páginasAcce So RiosAlexis Coronel AyalaAún no hay calificaciones
- Sergio Rivas Tarea Semana 2 Tecnologias AplicadasDocumento5 páginasSergio Rivas Tarea Semana 2 Tecnologias AplicadasSergio Esteban Rivas VillablancaAún no hay calificaciones
- Dax Basic On Power BiDocumento28 páginasDax Basic On Power BiQuanttum CorpAún no hay calificaciones