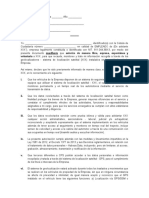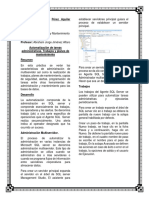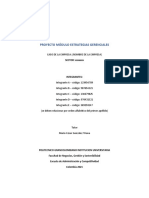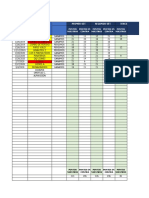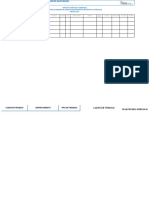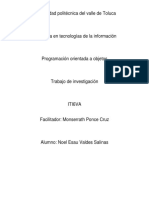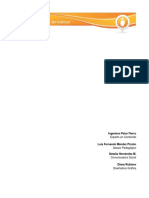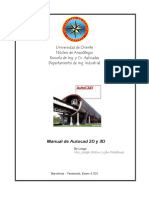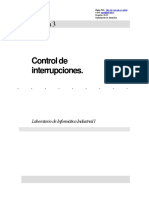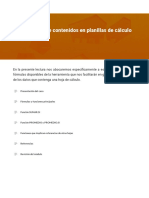Documentos de Académico
Documentos de Profesional
Documentos de Cultura
Taller para Funciones para Analizar Listas
Cargado por
Claudia GutierrezDescripción original:
Título original
Derechos de autor
Formatos disponibles
Compartir este documento
Compartir o incrustar documentos
¿Le pareció útil este documento?
¿Este contenido es inapropiado?
Denunciar este documentoCopyright:
Formatos disponibles
Taller para Funciones para Analizar Listas
Cargado por
Claudia GutierrezCopyright:
Formatos disponibles
TALLER PARA FUNCIONES PARA ANALIZAR LISTAS
Entre a Excel y comience creando los siguientes campos en la hoja tal como se ve en el gráfico.
Documento de identidad
Nombre
Apellido
Fecha de nacimiento
Edad
Sexo
Categoría
Cód. de tipo
Tipo
Procedencia
Eps
Nom. EPS
Fecha de Consulta
Día
V. consulta
Recuerde los campos deben estar contiguos sin dejar columnas en blanco.
Ahora seleccione los títulos que creó como se ve en la figura siguiente.
Ing. Jaiber John Velasquez Gomez pcjave66@gmail.com
Sin perder la selección de clic en ajustar texto
Ahora el aspecto de la de las celdas que contienen nombre de los campos es la siguiente.
A continuación se van a alinear los títulos en cada una de las celdas para ello con las celdas aun seleccionadas y
si perdió la selección vuelva a seleccionarlas. De clic en las herramientas de alineación vertical y horizontal
respectivamente como se ve a continuación.
1) 2)
Ahora los títulos se verán de la siguiente forma; ajusta el tamaño de las columnas para una mejor distribución
de los títulos en cada una de las celdas.
Con los títulos aun seleccionados asigne color de fondo a las celdas de la siguiente forma
Ing. Jaiber John Velasquez Gomez pcjave66@gmail.com
1) 2)
Ahora selecciona todos los títulos y continua con la selección hasta la fila 23 como se ve en el siguiente grafico
Y das clic en la herramienta bordes selecciona todos los bordes, ver dibujo.
1) 2)
Ing. Jaiber John Velasquez Gomez pcjave66@gmail.com
Ahora el aspecto de nuestra planilla es la siguiente.
Como puedes ver, las líneas de división aún se ven ahora, por tal razón vamos a quitarlas para dar un aspecto
más profesional a nuestro trabajo, de esta forma solo se verán los bordes del cuadro. Para ello haga lo siguiente.
En la ficha vistas en la sección mostrar de clic en la opción líneas de división de tal forma que quede desmarcada
ver imagen.
Cuando desactive la casilla la hoja se vera de la siguiente forma.
Ing. Jaiber John Velasquez Gomez pcjave66@gmail.com
En este momento ya tenemos el esqueleto de nuestra plantilla desarrollada, por tal razón vamos a comenzar a
agregar los elementos para hacerla totalmente funcional.
Comencemos agregando los datos del primer registro para tener datos que analizar y como referencia para
aplicar las funciones que iremos insertando a medida que vayamos avanzando en nuestro ejemplo.
En la imagen anterior en la fórmula de edad tenemos la función hoy, que extrae la fecha actual del sistema y la
función entero, que encierra toda la fórmula de edad permite tomar del resultado, la parte entera.
En imagen anterior la columna de categoría debe deducir tres posibles valores de acuerdo a la edad del
paciente, para realizar este análisis se emplea la función “SI” de la siguiente forma: si la persona es menor de 13
años la categoría es infantil, si la persona es menor de 18 la categoría es adolecente, de lo contrario la
categoría es adulto. La función se escribe como se ve en la imagen.
En la imagen anterior la columna tipo analiza el valor que se encuentra en la columna cód. Tipo para ello se
utiliza la función Elegir que permite crear una lista de acuerdo a un numero de índice el cual se escribe en la
columna cód. Tipo; la función elige un elemento de la lista que se escribe dentro de ella de acuerdo al número
que se escriba en la columna cód. Tipo ; si en la lista hay solo 3 valores los números que aceptara solo será de 1
a 3.
Ing. Jaiber John Velasquez Gomez pcjave66@gmail.com
Para la columna Nom. EPS aplicaremos nuevamente la función elegir, pero ahora lo haremos de la siguiente
forma:
Como puedes ver hemos incluido la función elegir dentro de una función condicional “SI” con el fin de que
cuando en la columna EPS no haya valores la función no nos devuelva un error.
En pocas palabras leyendo la función que hemos colocado en la columna NOM EPS esto quiere decir el
siguiente:
Si en la celda K4 no hay valores deje la celda donde se escribe la formula vacía esto es lo que está expresando las
comillas; de lo contraria elija el elemento de la lista de acuerdo al valor.
Ahora agrega un comentario a las celdas de la Columna EPS para orientar la aplicación de los códigos para
asignar el NOM EPS.
Para ello haga lo siguiente:
Ubíquese en el Titulo de la Columna EPS, luego seleccione la ficha Revisar y de clic en Nuevo Comentario tal
como se ve en la imagen
Aparecerá un cuadro amarillo y escriba las EPS como lo muestra la imagen y arrástrela del borde hasta la
posición como indica la imagen. Y luego de clic en mostrar todos los comentarios.
Ing. Jaiber John Velasquez Gomez pcjave66@gmail.com
Para hallar el Día haga lo siguiente, en la columna Día escriba =M4 Luego de clic derecho sobre la fecha que
quedo en la columna día y seleccione Formato de Celda. ver Imagen
Ahora en el cuadro que aparece de clic en personalizada y en el cuadro Tipo borre lo que hay allí y escriba dddd
y da clic en aceptar, ver imagen
Ing. Jaiber John Velasquez Gomez pcjave66@gmail.com
Ahora introduzca el valor de Consulta, copie las funciones que creo y llene la lista.
En el siguiente aparte de este Taller utilizaremos funciones que me permiten calcular algunos elementos de una
columna no todos. Para ello haga lo siguiente.
Una vez llena la lista ubíquese en la celda A26 de la hoja en la parte inferior de la misma. Y escriba lo siguiente
desde la celda especificada hacia abajo
El valor recaudado por consultas
Total Neiva
Total Rivera
Total Garzón
Total Aipe
Aplicamos relleno naranja a las celdas que se encuentran al frente de los totales. Ahora El cuadro se debe ver
cómo está a continuación. Claro está con la diferencia que la lista esta llena.
Ing. Jaiber John Velasquez Gomez pcjave66@gmail.com
Función Sumar.si
Ubíquese en la Celda B27 y escriba lo siguiente tal como se ve el grafico.
En el grafico anterior la función sumar.si referencia el rango J4:J23 donde se encuentran las procedencias y
luego indica que selecciones de ese rango todas las ciudades de Neiva y luego cada vez que encuentre Neiva en
ese rango continúe por la misma fila hasta la columna “O” sume el valor que se encuentra en el Rango O4:O23
Aplique la función para sumar los de los demás municipios.
Una vez llena la lista ubíquese en la celda D26 de la hoja en la parte inferior de la misma. Y escriba lo siguiente
desde la celda especificada hacia abajo
Número de Personas por Categoría
Total Infantil
Total Adolecentes
Total Adultos
Ing. Jaiber John Velasquez Gomez pcjave66@gmail.com
Aplicamos relleno naranja a las celdas G27 hasta G29 que se encuentran al frente de los totales. Ahora El
cuadro se debe ver cómo está a continuación. Claro está con la diferencia que la lista está llena.
Función Contar.si
Ubíquese en la Celda G27 y escriba lo siguiente tal como se ve el grafico.
En el grafico anterior la función Contar.si analiza el Rango G4:G23 y busca todos las celdas que contengan el
dato “infantil” y lo cuenta. Una vez hecho esto realice la función para las otras categorías.
También podemos aplicar otras herramientas para hacer más sencillo e interactivo para ello haremos lo
siguiente:
En la celda J26 escriba Valor recaudado por cuota y luego en la celda J27 Escriba Seleccione Ciudad; luego de clic
en la hoja 2 del libro y desde la celda B2 los siguientes nombres de Ciudades; Neiva, Garzon, Aipe, Rivera. Ver
Imagen.
Ing. Jaiber John Velasquez Gomez pcjave66@gmail.com
Ahora seleccione el Rango de clic en el cuadro nombre y escriba ciudad y presione enter; como se ve en la
imagen.
Con lo anterior ha dado el nombre ciudad al rango donde escribió las ciudades; ahora de clic en la hoja 1 y luego
de clic en la celda L27. Ver imagen.
Ahora de clic en la ficha datos y luego en validación de datos como se ve en la imagen.
Ing. Jaiber John Velasquez Gomez pcjave66@gmail.com
Aparecerá el cuadro de validación, en la opción permitir seleccione Lista y luego en la opción origen escriba
=ciudad, que es el nombre del rango que creo en la hoja 2 y luego de clic en aceptar. Ver imagen
Ahora en la celda L27 se le ha agregado una flecha al lado derecho que al dar clic sobre ella aparecen las
ciudades que escribimos en el rango. Ver imagen.
Ahora escriba Total en la celda J28 y alinielo a la derecha y luego ubíquese en la celda K28 y escribe =L27
Esto traerá el nombre seleccionado en la celda L27 y lo colocara al lado de la palabra total. Ver imagen.
Ing. Jaiber John Velasquez Gomez pcjave66@gmail.com
Ahora en la celda L28 escriba la siguiente formula; que sumará solo aquello registros que tengan la ciudad
seleccionada. Ver Imagen.
En la anterior función esta, evalúa el rango donde están las ciudades, busca en este rango el valor Neiva que es
que se seleccionó en la celda L27 y luego suma cada uno de los elementos en la columna donde se encuentran
los valores de la consulta que coincidan con cada una de las ciudades que se encontraron en el rango. Presione
enter si aun no lo ha hecho.
Ahora podrá seleccionar la ciudad y automáticamente le creara el resultado, no cree que es mas interativo de
esta forma? Ahora intente hacer lo mismo con las categorías.
Ing. Jaiber John Velasquez Gomez pcjave66@gmail.com
Ing. Jaiber John Velasquez Gomez pcjave66@gmail.com
También podría gustarte
- Cuestionario de DiagnosticoDocumento10 páginasCuestionario de DiagnosticoIsmael PeñaAún no hay calificaciones
- Consentimiento para El Tratamiento de Datos de GeolocalizaciónDocumento2 páginasConsentimiento para El Tratamiento de Datos de GeolocalizaciónClaudia GutierrezAún no hay calificaciones
- SQL CAP 19 ServerDocumento5 páginasSQL CAP 19 ServerMario Arturo Perez AguilarAún no hay calificaciones
- Manual de Medidor Resistencia GEO 416 MD 17033314 - ManualDocumento32 páginasManual de Medidor Resistencia GEO 416 MD 17033314 - ManualClaudia GutierrezAún no hay calificaciones
- Protocolo TapabocasDocumento2 páginasProtocolo TapabocasClaudia GutierrezAún no hay calificaciones
- Riesgo MécanicoDocumento30 páginasRiesgo MécanicoClaudia GutierrezAún no hay calificaciones
- Programa TSADocumento39 páginasPrograma TSAClaudia GutierrezAún no hay calificaciones
- Ficha Tecnica Bota Saga 4059Documento1 páginaFicha Tecnica Bota Saga 4059Claudia GutierrezAún no hay calificaciones
- PGIRASA Actualizado 2017Documento100 páginasPGIRASA Actualizado 2017Claudia GutierrezAún no hay calificaciones
- Formato Semana 1 - Estrategias GerencialesDocumento11 páginasFormato Semana 1 - Estrategias GerencialesClaudia GutierrezAún no hay calificaciones
- Tabla de PosicionesDocumento9 páginasTabla de PosicionesClaudia GutierrezAún no hay calificaciones
- JSchellDocumento9 páginasJSchellRonald Roni JaraAún no hay calificaciones
- 2 Piramide de AutomatizacionDocumento22 páginas2 Piramide de AutomatizacionXavi PlacesAún no hay calificaciones
- Formato Registro de Ordenes de Trabajo-JulioDocumento5 páginasFormato Registro de Ordenes de Trabajo-JulioMary AngelsAún no hay calificaciones
- 4 Loterias de CálculoDocumento76 páginas4 Loterias de CálculoElvia Regina Reyes DuranAún no hay calificaciones
- F - DINV-001 - Propuesta TemaDocumento6 páginasF - DINV-001 - Propuesta TemaThania Daniela Valentin AmarilloAún no hay calificaciones
- Hedge Hog 4 Series Specification Sheet EspanolDocumento2 páginasHedge Hog 4 Series Specification Sheet Espanolpaola lunaAún no hay calificaciones
- Teoría de La Prueba InformáticaDocumento8 páginasTeoría de La Prueba InformáticaJOSE HERNANDEZAún no hay calificaciones
- Opendoar WordDocumento4 páginasOpendoar WordAlexis BurgaAún no hay calificaciones
- Guia de Mantenimiento Electrocardiografo 3 IKODocumento2 páginasGuia de Mantenimiento Electrocardiografo 3 IKOjulian morenoAún no hay calificaciones
- Examen Ifpug CFPP CfpsDocumento3 páginasExamen Ifpug CFPP Cfpslusa1111Aún no hay calificaciones
- Investigacion ExcepcionesDocumento5 páginasInvestigacion ExcepcionesnoelAún no hay calificaciones
- Tematico. Licensiamiento de Sotfware.Documento11 páginasTematico. Licensiamiento de Sotfware.Over Luis Marzola OviedoAún no hay calificaciones
- A.a.4 SubconsultasDocumento6 páginasA.a.4 Subconsultasfabian canoAún no hay calificaciones
- Manual Ver1.4 ESDocumento22 páginasManual Ver1.4 ESJose Luis Inf RuedaAún no hay calificaciones
- Práctica 13 Labview TemperaturaDocumento5 páginasPráctica 13 Labview TemperaturaLuisa JaquezAún no hay calificaciones
- Carta 078-2022Documento1 páginaCarta 078-2022Jesus Ravello SanchezAún no hay calificaciones
- Manual Auto Cad 2010Documento10 páginasManual Auto Cad 2010Giordani LlontopAún no hay calificaciones
- Ambito 5Documento19 páginasAmbito 5SILVERIO PEDROZA VARGASAún no hay calificaciones
- Ups Internet 550 UDocumento5 páginasUps Internet 550 UJordy Enmanuel RivasAún no hay calificaciones
- Planta de Proceso de PescadoDocumento2 páginasPlanta de Proceso de PescadoVerónica Pernía de BritoAún no hay calificaciones
- Practica de Selección de MaterialesDocumento6 páginasPractica de Selección de MaterialesRogger Asmat VasquezAún no hay calificaciones
- Capitulo 1Documento34 páginasCapitulo 1Pinky DreamAún no hay calificaciones
- Control de Interrupciones 8051Documento23 páginasControl de Interrupciones 8051Genesis RosarioAún no hay calificaciones
- Caracteristicas IphonesDocumento56 páginasCaracteristicas IphonesJose GarciaAún no hay calificaciones
- Manual de Seguridad Informatica - JUAN ESTEBAN URIBE MONSALVEDocumento13 páginasManual de Seguridad Informatica - JUAN ESTEBAN URIBE MONSALVEJuan Esteban Uribe MonsalveAún no hay calificaciones
- Construcción de Contenidos en Planillas de CálculoDocumento23 páginasConstrucción de Contenidos en Planillas de CálculoSantos MartinAún no hay calificaciones
- Arquitectura de Sistemas Web y de ServiciosDocumento4 páginasArquitectura de Sistemas Web y de ServiciosANTONY MENDOZA QUISPEAún no hay calificaciones
- Prueba DiagnosticoDocumento9 páginasPrueba DiagnosticoFranco CanchanyaAún no hay calificaciones