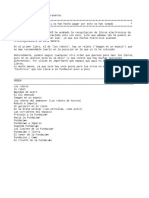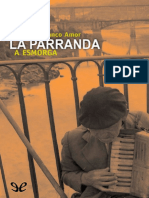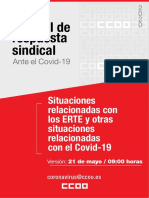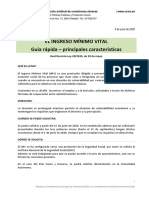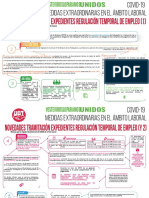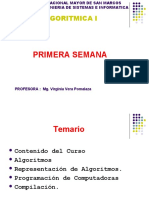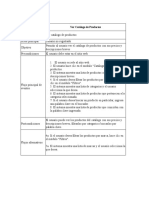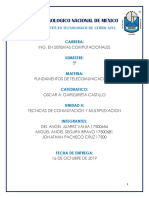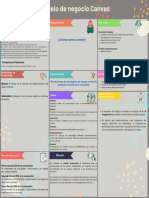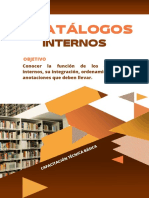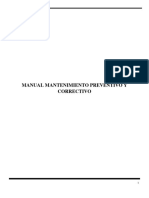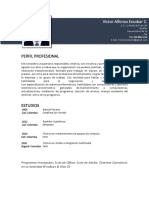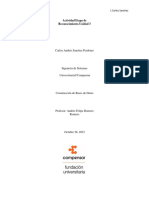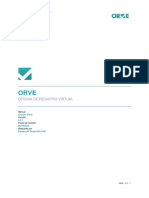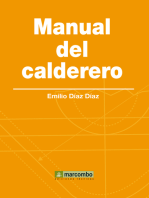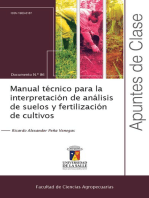Documentos de Académico
Documentos de Profesional
Documentos de Cultura
Como Crear Curso
Cargado por
JuanObeoNúñezTítulo original
Derechos de autor
Formatos disponibles
Compartir este documento
Compartir o incrustar documentos
¿Le pareció útil este documento?
¿Este contenido es inapropiado?
Denunciar este documentoCopyright:
Formatos disponibles
Como Crear Curso
Cargado por
JuanObeoNúñezCopyright:
Formatos disponibles
Moodle
Cómo crear un curso
Para crear un curso es necesario estar registrado como profesor. Para ello en
primer lugar es imprescindible tener una cuenta como profesor, así que la lectura del
documento “Como entrar profesor” es necesaria.
Una vez estemos en el sistema con una cuenta como profesor, veremos todos los
cursos de los cuales somos profesores. Podemos modificar el contenido de cada uno de
ellos, incluyendo una distribución por temas o por semanas (por defecto, la distribución
de los cursos es por temas). La estructura de cada curso es la siguiente:
Como se puede observar la pantalla está dividida en secciones. Cada cuadrado
recoge una sección mostrando una opción o un menú de la plataforma, que permite
realizar distintas acciones. La pantalla principal se puede modificar cuando se quiera,
pudiendo cambiar las secciones de sitio o simplemente eliminarlas. Las secciones son las
siguientes:
1. Barra inicial: permite ver la sección en la que nos encontramos, pudiendo
acceder a cada elemento de forma fácil, ya que cada sección aparece como
hipervínculo. En esta barra también tenemos el botón “Activar edición”, donde
podremos editar el curso.
2. Personas: permite observar los alumnos y profesores que tienen acceso al curso.
3. Actividades: permite gestionar el foro.
4. Buscar en los foros, permite realizar búsquedas en los foros, bien por nombre de
usuario o por tema.
Como crear un curso Irene Yera Pemán
Moodle
5. Administración: es el menú más importante y nos permitirá realizar operaciones
avanzadas, como configurar la apariencia del curso, gestionar los profesores y los
estudiantes, pudiendo hacer grupos de estudiantes, realizar copias de seguridad,
asignar niveles de estudio o gestionar las calificaciones, por ejemplo.
6. Diagrama de temas, que es la parte principal del curso, donde colocaremos el
contenido que queramos incluir en cada tema. Es posible establecer una
secuenciación por semanas en lugar de por temas en el menú administración.
7. Novedades, donde podemos incluir temas y noticias para que los alumnos las
puedan ver fácilmente.
8. Eventos próximos, que permite que los alumnos visualicen las tareas que deben
entregar próximamente.
9. Actividad reciente, donde se nos muestra cuándo hemos entrado por última vez
en el sistema.
Para insertar elementos en cada tema, se debe pulsar el botón “Activar edición”.
Una vez activada la edición, de cada uno de los temas aparecerá un menú como el
siguiente
Cada icono mostrado en esta pantalla, permite realizar operaciones distintas. Los
iconos y las operaciones son los siguientes (parte de la tabla ha sido obtenida de
http://docs.moodle.org/):
Icono Nombre Acción Dónde ver un ejemplo
Modificar cualquier actividad o Los nombres de los temas
Edición
recurso, que esté junto a él, desde su han sido editados para
Como crear un curso Irene Yera Pemán
Moodle
página de configuración. mostrar “Moodle en
general”, “Herramientas
de Moodle”
Muestra la ayuda en una ventana
Ayuda
emergente
Oculta algo, lo hace invisible a los
Ocultar participantes y cambiará el icono al ojo
cerrado.
Muestra un elemento oculto, lo hace
Mostrar visible a los participantes y cambiará el
icono al ojo abierto.
En “Herramientas de
Moodle”, aparecen dos
Tabular los elementos del curso. Al
secciones. Los
Indentar tabular nos aparece el icono flecha
documentos de cada
izquierda
sección han sido
indentados.
Desplaza los elementos hacia arriba o
Mover
hacia abajo en el curso
Aparece solamente después que hacer
Mover clic en el icono de Mover, e indica el
aquí destino del elemento que está
moviendo
Suprime permanentemente algo del
Eliminar curso después de su confirmación
desde la página de advertencia
Marcar Señala la sección como actual.
Muestra sólo la sección actual
Única
ocultando el resto de las secciones o
sección
temas del curso.
Todas las
Muestra todas las secciones del curso
secciones
Como crear un curso Irene Yera Pemán
También podría gustarte
- Guia Prevención Conducta Suicida Docentes PDFDocumento16 páginasGuia Prevención Conducta Suicida Docentes PDFSires OchentayunoAún no hay calificaciones
- Dialnet JaponYOccidente 654205 PDFDocumento784 páginasDialnet JaponYOccidente 654205 PDFBills SamaAún no hay calificaciones
- Saga Asimov Desde El Principio y en Orden Cronologico by SocorreitorDocumento1 páginaSaga Asimov Desde El Principio y en Orden Cronologico by SocorreitorJuanObeoNúñezAún no hay calificaciones
- PDFDeclaracion PDFDocumento6 páginasPDFDeclaracion PDFJuanObeoNúñezAún no hay calificaciones
- La ParrandaDocumento72 páginasLa ParrandaJuanObeoNúñez100% (1)
- Manual de Respuesta Sindical: Ante El Covid-19Documento140 páginasManual de Respuesta Sindical: Ante El Covid-19JuanObeoNúñezAún no hay calificaciones
- El Ingreso Mínimo Vital Guía Rápida - Principales CaracterísticasDocumento5 páginasEl Ingreso Mínimo Vital Guía Rápida - Principales CaracterísticasJuanObeoNúñezAún no hay calificaciones
- Manual Moodle 2.6Documento231 páginasManual Moodle 2.6Luis C. Urbina GAún no hay calificaciones
- ErtesertesDocumento2 páginasErtesertesJuanObeoNúñezAún no hay calificaciones
- Plan Transicion Guia Fase2Documento29 páginasPlan Transicion Guia Fase2WANKEL25Aún no hay calificaciones
- Orientaciones Ergonómicas para Trabajos A Distancia Con Ordenador Debido Al Covid-19Documento11 páginasOrientaciones Ergonómicas para Trabajos A Distancia Con Ordenador Debido Al Covid-19Elisabetta Gentile CarreraAún no hay calificaciones
- Manual de Respuesta Sindical: Ante El Covid-19Documento140 páginasManual de Respuesta Sindical: Ante El Covid-19JuanObeoNúñezAún no hay calificaciones
- Curso de Euskera 2009Documento99 páginasCurso de Euskera 2009Zbigniew BaranAún no hay calificaciones
- Manual Moodle 2.6Documento231 páginasManual Moodle 2.6Luis C. Urbina GAún no hay calificaciones
- Origen de La ComputadoraDocumento26 páginasOrigen de La ComputadoraIvan MoranAún no hay calificaciones
- Ejemplos de Modelados de SeñalesDocumento6 páginasEjemplos de Modelados de SeñalesKevin Leonardo MoralesAún no hay calificaciones
- Algoritmica 1 C1Documento22 páginasAlgoritmica 1 C1Pablo PachecoAún no hay calificaciones
- Avances InformaticosDocumento2 páginasAvances InformaticosJuana GarciaAún no hay calificaciones
- Pauta Instalacion SignatureDocumento3 páginasPauta Instalacion SignatureRodolfo Enrique Codoceo VeasAún no hay calificaciones
- Caso de UsoDocumento23 páginasCaso de Usoerik quezada quezada retamalAún no hay calificaciones
- Preguntas Gogle Data StudioDocumento5 páginasPreguntas Gogle Data StudioEl Bravo Music0% (1)
- Tareas U4 Equipo TelecomunicacionesDocumento16 páginasTareas U4 Equipo TelecomunicacionesDavid100% (1)
- Técnicas de Recuperación de InformaciónDocumento2 páginasTécnicas de Recuperación de InformaciónVale CastroAún no hay calificaciones
- Canvas - Apoya en Los Procesos Logisticos Del Area de VentasDocumento1 páginaCanvas - Apoya en Los Procesos Logisticos Del Area de VentasGenaro HuertaAún no hay calificaciones
- Formato Matriz Control y Seguimiento Acciones Correctivas y de Mejora V6Documento1 páginaFormato Matriz Control y Seguimiento Acciones Correctivas y de Mejora V6Alejandra Gomez0% (1)
- Megui - Incrustrar Subtítulos en VídeosDocumento8 páginasMegui - Incrustrar Subtítulos en VídeosaprendesoloAún no hay calificaciones
- Protocolos de Correo ElectrónicoDocumento2 páginasProtocolos de Correo ElectrónicoFabian EduardoAún no hay calificaciones
- Manual Catálogos Lectura 7 065637Documento4 páginasManual Catálogos Lectura 7 065637Nâyês Û RâmôsAún no hay calificaciones
- PIII 2023 Practico1Documento2 páginasPIII 2023 Practico1luisitooAún no hay calificaciones
- Alcatel Phone T50 LA User Guide ESDocumento1 páginaAlcatel Phone T50 LA User Guide ESCristian Aristizabal LAún no hay calificaciones
- Plan de MantenimientoDocumento18 páginasPlan de MantenimientoRuben TarazonaAún no hay calificaciones
- Santiago Pupo Cogollo - AplicativosDocumento4 páginasSantiago Pupo Cogollo - AplicativosSantiago Pupo CogolloAún no hay calificaciones
- Historia Del Computador e InfografiaDocumento2 páginasHistoria Del Computador e InfografiaJeim James JimenezAún no hay calificaciones
- 05.crear Un Módulo de Gestión de Riesgo y DineroDocumento16 páginas05.crear Un Módulo de Gestión de Riesgo y DineroEnrique BlancoAún no hay calificaciones
- Hoja de VidaDocumento3 páginasHoja de VidaVictor EscobarAún no hay calificaciones
- Habilitar Conexión Remota A MySQL en 3 PasosDocumento5 páginasHabilitar Conexión Remota A MySQL en 3 PasosErick Hidalgo LopezAún no hay calificaciones
- SCRUM - Metodolog-A - GilDocumento65 páginasSCRUM - Metodolog-A - GilJohn ChavarriaAún no hay calificaciones
- Bitacora HerramientasDocumento10 páginasBitacora HerramientasIsabella López montoyaAún no hay calificaciones
- Informe Instalación PostgreSQLDocumento11 páginasInforme Instalación PostgreSQLStuart C. GuzmanAún no hay calificaciones
- Actividad Reconocimiento Unidad 1Documento16 páginasActividad Reconocimiento Unidad 1carlos andres sanchez perdomo100% (1)
- Tad PilaDocumento11 páginasTad PilaBmanAún no hay calificaciones
- SIR EXT - ORVE 12034 Manual - Usuario - ORVE v3.3.1 PDFDocumento82 páginasSIR EXT - ORVE 12034 Manual - Usuario - ORVE v3.3.1 PDFLoli López CastánAún no hay calificaciones
- Tutorial Añadir o Cambiar Actividad Economica RucDocumento10 páginasTutorial Añadir o Cambiar Actividad Economica RucRodrigo Sangay HuaripataAún no hay calificaciones
- JBDocumento4 páginasJBCarlos E. RomeroAún no hay calificaciones
- EL PLAN DE MARKETING EN 4 PASOS. Estrategias y pasos clave para redactar un plan de marketing eficaz.De EverandEL PLAN DE MARKETING EN 4 PASOS. Estrategias y pasos clave para redactar un plan de marketing eficaz.Calificación: 4 de 5 estrellas4/5 (51)
- Excel y SQL de la mano: Trabajo con bases de datos en Excel de forma eficienteDe EverandExcel y SQL de la mano: Trabajo con bases de datos en Excel de forma eficienteCalificación: 1 de 5 estrellas1/5 (1)
- Influencia. La psicología de la persuasiónDe EverandInfluencia. La psicología de la persuasiónCalificación: 4.5 de 5 estrellas4.5/5 (14)
- Excel para principiantes: Aprenda a utilizar Excel 2016, incluyendo una introducción a fórmulas, funciones, gráficos, cuadros, macros, modelado, informes, estadísticas, Excel Power Query y másDe EverandExcel para principiantes: Aprenda a utilizar Excel 2016, incluyendo una introducción a fórmulas, funciones, gráficos, cuadros, macros, modelado, informes, estadísticas, Excel Power Query y másCalificación: 2.5 de 5 estrellas2.5/5 (3)
- Proyectos Arduino con Tinkercad: Diseño y programación de proyectos electrónicos basados en Arduino con TinkercadDe EverandProyectos Arduino con Tinkercad: Diseño y programación de proyectos electrónicos basados en Arduino con TinkercadCalificación: 5 de 5 estrellas5/5 (1)
- El trading de opciones de una forma sencilla: La guía introductoria al trading de opciones y a las principales estrategias de beneficios.De EverandEl trading de opciones de una forma sencilla: La guía introductoria al trading de opciones y a las principales estrategias de beneficios.Calificación: 5 de 5 estrellas5/5 (1)
- Design Thinking para principiantes: La innovación como factor para el éxito empresarialDe EverandDesign Thinking para principiantes: La innovación como factor para el éxito empresarialCalificación: 4.5 de 5 estrellas4.5/5 (10)
- Ciberseguridad: Una Simple Guía para Principiantes sobre Ciberseguridad, Redes Informáticas y Cómo Protegerse del Hacking en Forma de Phishing, Malware, Ransomware e Ingeniería SocialDe EverandCiberseguridad: Una Simple Guía para Principiantes sobre Ciberseguridad, Redes Informáticas y Cómo Protegerse del Hacking en Forma de Phishing, Malware, Ransomware e Ingeniería SocialCalificación: 4.5 de 5 estrellas4.5/5 (11)
- Guía para la crianza en un mundo digital: Cómo educar para un uso sano y seguro de la tecnologíaDe EverandGuía para la crianza en un mundo digital: Cómo educar para un uso sano y seguro de la tecnologíaCalificación: 3.5 de 5 estrellas3.5/5 (2)
- 7 tendencias digitales que cambiarán el mundoDe Everand7 tendencias digitales que cambiarán el mundoCalificación: 4.5 de 5 estrellas4.5/5 (87)
- EL MARKETING DE MANERA SENCILLA. La guía práctica sobre las estrategias básicas de mercadotecnia profesional y orientación comercialDe EverandEL MARKETING DE MANERA SENCILLA. La guía práctica sobre las estrategias básicas de mercadotecnia profesional y orientación comercialCalificación: 4.5 de 5 estrellas4.5/5 (7)
- Manual técnico para la interpretación de análisis de suelos y fertilización de cultivosDe EverandManual técnico para la interpretación de análisis de suelos y fertilización de cultivosCalificación: 4 de 5 estrellas4/5 (1)
- Ciencia de datos: La serie de conocimientos esenciales de MIT PressDe EverandCiencia de datos: La serie de conocimientos esenciales de MIT PressCalificación: 5 de 5 estrellas5/5 (1)
- La investigación en ingeniería: Análisis y solución de casos desde el aulaDe EverandLa investigación en ingeniería: Análisis y solución de casos desde el aulaCalificación: 4 de 5 estrellas4/5 (2)
- El Mom Test: Cómo Mantener Conversaciones con tus Clientes y Validar tu Idea de Negocio Cuando Todos te MientenDe EverandEl Mom Test: Cómo Mantener Conversaciones con tus Clientes y Validar tu Idea de Negocio Cuando Todos te MientenCalificación: 5 de 5 estrellas5/5 (8)
- Conquista de las Redes Sociales: 201 Consejos para Marketeros y Emprendedores DigitalesDe EverandConquista de las Redes Sociales: 201 Consejos para Marketeros y Emprendedores DigitalesCalificación: 4.5 de 5 estrellas4.5/5 (2)
- Guía de cálculo y diseño de conductos para ventilación y climatizaciónDe EverandGuía de cálculo y diseño de conductos para ventilación y climatizaciónCalificación: 5 de 5 estrellas5/5 (1)