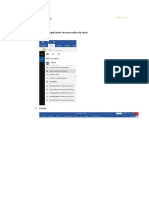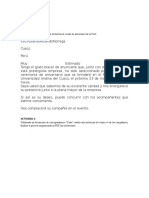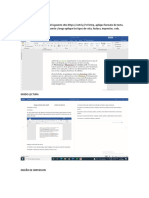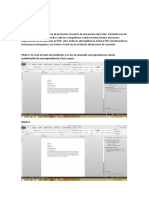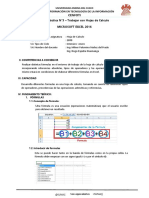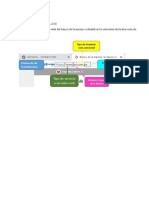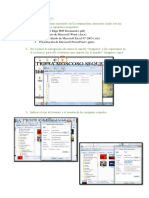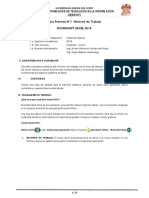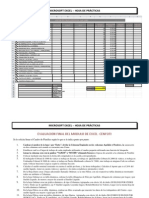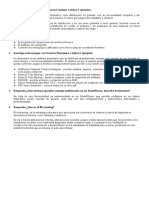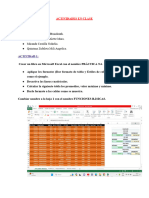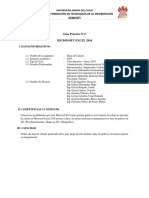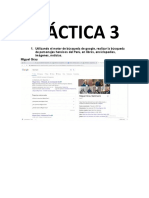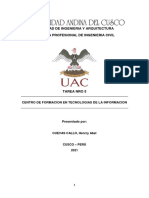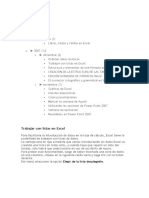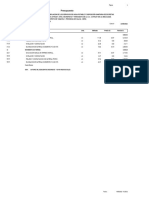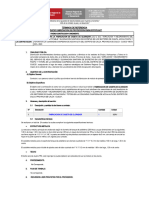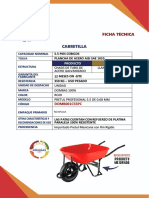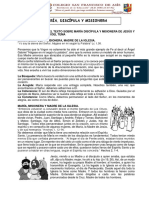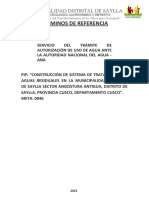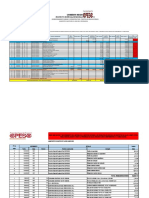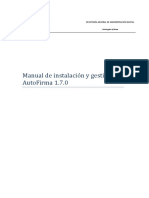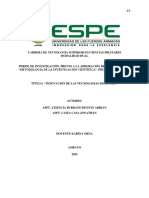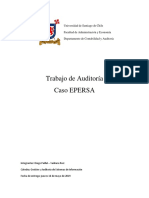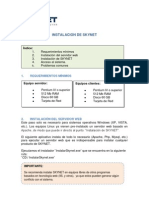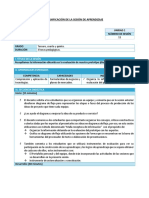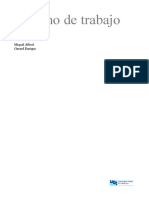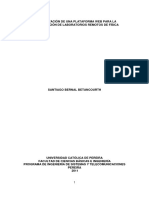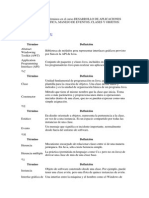Documentos de Académico
Documentos de Profesional
Documentos de Cultura
Guia1e Sonccostacy
Cargado por
Stacy Soncco RomeroDescripción original:
Título original
Derechos de autor
Formatos disponibles
Compartir este documento
Compartir o incrustar documentos
¿Le pareció útil este documento?
¿Este contenido es inapropiado?
Denunciar este documentoCopyright:
Formatos disponibles
Guia1e Sonccostacy
Cargado por
Stacy Soncco RomeroCopyright:
Formatos disponibles
Identificar los componentes de Microsoft Excel 2016.
Realiza un listado con su respectiva
captura de pantalla
Barra de acceso rápido
Cuadro de nombres
Barra de menu Banda de formulas
Título
Celdas
Columnas
Filas
Barra de
desplazamiento
Hojas
Barra de estado Vistas Zoom
ACTIVIDAD 2:
Crear un Archivo Microsoft Excel 2016 con el nombre Sesion01.
Cambiar de nombre a la Hoja1 con el nombre practica01.
ACTIVIDAD 3:
Insertar 20 datos (Apellidos y Nombres) de tipo texto en la columna A.
Insertar 20 datos de tipo numérico en la columna B. (0 al 100)
Adjuntar comentarios a la columna A, B. (6 como mínimo)
ACTIVIDAD 4:
Selecciona un rango y copia el contenido en otro lugar de la hora.
Al contenido copiado modificar la altura de fila y ancho de columna .
Actividades para lo próxima sesión:
ACTIVIDAD 5:
Buscar información sobre Formatos de celdas en Microsoft Excel 2016.
En la pestaña Inicio haz clic en la flecha que se encuentra al pie de la sección Fuente.
Se abrirá el cuadro de diálogo Formato de celdas, y más concretamente, la pestaña
Fuente
Una vez elegidos todos los aspectos deseados, hacemos clic sobre el botón Aceptar.
Conforme vamos cambiando los valores de la ficha, aparece en el recuadro Vista previa
un modelo de cómo quedará nuestra selección en la celda.
Esto es muy útil a la hora de elegir el formato que más se adapte a lo que queremos. A
continuación, pasamos a explicarte las distintas opciones de la ficha Fuente.
- Fuente: Son los tipos de letra disponibles. Hay que elegir una de la lista. Si elegimos
un tipo de letra con el identificativo delante de su nombre, nos indica que la fuente
elegida es True Type, es decir, que se usará la misma fuente en la pantalla que en la
impresora, y que además es una fuente escalable (podemos escribir un tamaño de
fuente aunque no aparezca en la lista de tamaños disponibles).
- Estilo: Se elegirá de la lista un estilo de escritura. No todos los estilos están
disponibles con cada tipo de fuente. Los estilos posibles son: Normal, Cursiva, Negrita,
Negrita Cursiva.
- Tamaño: Dependiendo del tipo de fuente elegido, se elegirá un tamaño u otro. Se
puede elegir de la lista o bien teclearlo directamente una vez situados en el recuadro. -
Subrayado: Observa cómo la opción activa es Ninguno. Haciendo clic sobre la flecha de
la derecha se abrirá una lista desplegable donde tendrás que elegir un tipo de
subrayado.
- Color: Por defecto el color activo es Automático, pero haciendo clic sobre la flecha de
la derecha podrás elegir un color para la letra. - Efectos: Tenemos disponibles tres
efectos distintos: Tachado, Superíndice y Subíndice. Para activar o desactivar uno de
ellos, hacer clic sobre la casilla de verificación que se encuentra a la izquierda. - Fuente
normal: Si esta opción se activa, se devuelven todas las opciones de fuente que Excel
2016 tiene por defecto
Estilos de celdas (formato condicional, dar formato como tabla y estilos de celdas) en
Microsoft Excel 2016.
Para dar estilo podrás acceder a él desde la sección Personalizada de la galería
de estilos de celda. Si por alguna razón necesitas eliminar un estilo de celda
personalizado, debes hacer clic derecho sobre su nombre y seleccionar la
opción Eliminar.
TABLAS:
Seleccione cualquier celda, o rango de celdas, de la tabla a la que quiera dar
formato como tabla.
En la pestaña Inicio, haga clic en Dar formato como tabla
También podría gustarte
- Guia1w SonccoromeroDocumento5 páginasGuia1w SonccoromeroStacy Soncco RomeroAún no hay calificaciones
- Actividad 1 ClaseDocumento2 páginasActividad 1 Claserodian cardenas67% (3)
- GUIA05Documento2 páginasGUIA05Carin Mariel Huaman100% (1)
- Aplicación de La GuíaDocumento8 páginasAplicación de La GuíaGabriela Mar Salas100% (1)
- Practica #4Documento3 páginasPractica #4vess67% (3)
- Practica N°2 CenfotiDocumento8 páginasPractica N°2 CenfotiJhon Cruz Aronaca0% (1)
- Guia 04Documento1 páginaGuia 04Carin Mariel HuamanAún no hay calificaciones
- Guia 03 Nava AnthonyDocumento7 páginasGuia 03 Nava AnthonyAnthony Nava Aguilar100% (1)
- Guia 5Documento2 páginasGuia 5Guille Elorrieta OlivoAún no hay calificaciones
- N-Practica02-CFC-B. (EN CASA)Documento3 páginasN-Practica02-CFC-B. (EN CASA)Carla RN DN100% (5)
- CFAL G5 CorreoDocumento15 páginasCFAL G5 CorreoEric Luisiño Pacheco NuñezAún no hay calificaciones
- Tarea 01 - Modulo 02Documento4 páginasTarea 01 - Modulo 02Mariel Moscoso sequeirosAún no hay calificaciones
- GUIA03Documento2 páginasGUIA03Carin Mariel Huaman0% (1)
- GRUPO01-Emarquez-guia7-Procesador de TextosDocumento3 páginasGRUPO01-Emarquez-guia7-Procesador de TextosEdgard A. Marquez RodriguezAún no hay calificaciones
- Guia 6 (Word)Documento4 páginasGuia 6 (Word)Frida Calderón50% (2)
- ON-Practica03-CFC-B. (EN CASA)Documento2 páginasON-Practica03-CFC-B. (EN CASA)Carla RN DNAún no hay calificaciones
- GUIA 03 - Trabajar Con Hojas de CalculoDocumento7 páginasGUIA 03 - Trabajar Con Hojas de CalculoGuido Alberto Franco RomeroAún no hay calificaciones
- Tarea 02-Modulo 01Documento4 páginasTarea 02-Modulo 01Mariel Moscoso sequeiros100% (3)
- Tarea 01 - Modulo 03Documento6 páginasTarea 01 - Modulo 03Mariel Moscoso sequeiros0% (1)
- Activ 4Documento1 páginaActiv 4Jhon Cruz Aronaca100% (1)
- PracticaDocumento4 páginasPracticaLiz Mariel Guzman Carbajal50% (2)
- Guía2 #1.2.3.4. (1) ....... 2Documento8 páginasGuía2 #1.2.3.4. (1) ....... 2leydy dianaAún no hay calificaciones
- Tarea Guia 1 Modulo 3Documento4 páginasTarea Guia 1 Modulo 3Raul Sinchi CruzAún no hay calificaciones
- Trabajo en Clases N°3 Angela VelascoDocumento3 páginasTrabajo en Clases N°3 Angela VelascoJhosimar CupiAún no hay calificaciones
- Entorno de TrabajoDocumento77 páginasEntorno de TrabajoBETO RONALDINO HUILLCA MAMANIAún no hay calificaciones
- Tarea 01 - Modulo 01Documento4 páginasTarea 01 - Modulo 01Marisol Condori100% (1)
- 1 Colocar Un Fondo de Pantalla Creado en Paint (Nombre y Apellidos, Carrera Profesional)Documento5 páginas1 Colocar Un Fondo de Pantalla Creado en Paint (Nombre y Apellidos, Carrera Profesional)luis curasiAún no hay calificaciones
- Evaluación Final Del Modulo de Excel CenfotiDocumento3 páginasEvaluación Final Del Modulo de Excel CenfotiJerif CornejoAún no hay calificaciones
- Kenneth Orellana Practica01 CFC AyBDocumento2 páginasKenneth Orellana Practica01 CFC AyBKENNETH ANDREW ORELLANA MEZAAún no hay calificaciones
- Rosangelica Castro Paredes-Practica03-CFC-B.txt (EN CASA)Documento2 páginasRosangelica Castro Paredes-Practica03-CFC-B.txt (EN CASA)Rosangelica Castro ParedesAún no hay calificaciones
- Actividades en ClaseDocumento1 páginaActividades en ClaseYurKevin Stifler AlvarezAún no hay calificaciones
- Tarea Guía 4 - Procesadores de TextoDocumento3 páginasTarea Guía 4 - Procesadores de TextoGerson Jaredf Farfan VergaraAún no hay calificaciones
- Investiga Sobre Juegos Con Licencia Freeware e Indica 5 EjemplosDocumento1 páginaInvestiga Sobre Juegos Con Licencia Freeware e Indica 5 EjemplosCarla RN DN75% (12)
- Tarea 1 Semana 2 - Casa y ClaseDocumento4 páginasTarea 1 Semana 2 - Casa y ClaseBRANDY MYLENNA MELENDEZ AVILESAún no hay calificaciones
- Tarea 06 Modulo 3Documento3 páginasTarea 06 Modulo 3Lenin NahuamelAún no hay calificaciones
- Tarea Nro 6Documento10 páginasTarea Nro 6Henry Abel Cuevas100% (2)
- Tarea FinalDocumento18 páginasTarea FinalHenry Abel Cuevas0% (1)
- Modulo 4-GUIA 6-Casa-Clase-12-14 - Cristhian Chauca QuispeDocumento9 páginasModulo 4-GUIA 6-Casa-Clase-12-14 - Cristhian Chauca QuispeCristhian ChaucaAún no hay calificaciones
- GUIA 4 - Formulas y FuncionesDocumento19 páginasGUIA 4 - Formulas y FuncionesCarla RN DNAún no hay calificaciones
- Trabajo Guia 4Documento5 páginasTrabajo Guia 4BRANDONTH OSCAR ALEXANDER BENAVIDES BAYONAAún no hay calificaciones
- Guia 3 - CFCDocumento22 páginasGuia 3 - CFCOLMER CLAUDIO VILLENA LEONAún no hay calificaciones
- Practica 4Documento2 páginasPractica 4JIMAún no hay calificaciones
- Tarea 2da SemanaDocumento41 páginasTarea 2da SemanaHenry Abel Cuevas100% (3)
- Cenfoti ActividadDocumento1 páginaCenfoti ActividadYurKevin Stifler AlvarezAún no hay calificaciones
- GUIA 06 - GraficosDocumento11 páginasGUIA 06 - GraficosHillary Santander Capatinta0% (1)
- Tarea Segundo ModuloDocumento4 páginasTarea Segundo Modulo016101393aAún no hay calificaciones
- PRACTICA Final Resuelto AshDocumento3 páginasPRACTICA Final Resuelto AshAlexandra FlorAún no hay calificaciones
- Copia de Conocimientos Fundamentales de Aplicaciones en LineaDocumento37 páginasCopia de Conocimientos Fundamentales de Aplicaciones en LineaCarlos Alberto HAAún no hay calificaciones
- Práctica 3 - Modulo 2Documento10 páginasPráctica 3 - Modulo 2Mafer MarroquinAún no hay calificaciones
- Guia 2 - Procesadores de TextoDocumento13 páginasGuia 2 - Procesadores de TextoRodrigo Gamarra CandiaAún no hay calificaciones
- Karol Matilde g6 PT CasaDocumento2 páginasKarol Matilde g6 PT CasaMatilde MaldonadoAún no hay calificaciones
- Tarea en CasaDocumento2 páginasTarea en CasaRaul Sinchi CruzAún no hay calificaciones
- Avance 1 PTDocumento1 páginaAvance 1 PTNekosuke kun100% (3)
- Practica 3Documento5 páginasPractica 3JIMAún no hay calificaciones
- Jannella Tapia G2 CFC ADocumento3 páginasJannella Tapia G2 CFC AJannellaIsabelTapiaFigueroaAún no hay calificaciones
- Tarea Nro 5Documento10 páginasTarea Nro 5Henry Abel CuevasAún no hay calificaciones
- CENFOTI AvancesDocumento11 páginasCENFOTI AvancesMARIA MERCEDES LAZO GUTIERREZAún no hay calificaciones
- Cuadro de ListasDocumento10 páginasCuadro de ListasincaurcoAún no hay calificaciones
- Manual de Excel 2007Documento22 páginasManual de Excel 2007raig1583Aún no hay calificaciones
- ExcelDocumento22 páginasExcelValentinaAún no hay calificaciones
- Ett PuertasDocumento7 páginasEtt PuertasStacy Soncco RomeroAún no hay calificaciones
- Apu MMDocumento5 páginasApu MMStacy Soncco RomeroAún no hay calificaciones
- PtomayoresmetradosDocumento1 páginaPtomayoresmetradosStacy Soncco RomeroAún no hay calificaciones
- Proteccion RotoplasDocumento4 páginasProteccion RotoplasStacy Soncco RomeroAún no hay calificaciones
- Galvani Za DoDocumento1 páginaGalvani Za DoStacy Soncco RomeroAún no hay calificaciones
- 928339-20230228-154715 - 0.68 MM - DOMBAS 100%Documento1 página928339-20230228-154715 - 0.68 MM - DOMBAS 100%Stacy Soncco RomeroAún no hay calificaciones
- Especificaciones TécnicasDocumento17 páginasEspecificaciones TécnicasStacy Soncco RomeroAún no hay calificaciones
- Et - Herramientas y Equipos de FerreteríaDocumento9 páginasEt - Herramientas y Equipos de FerreteríaStacy Soncco RomeroAún no hay calificaciones
- TDR - Cartel de Obra - Petar AngosturaDocumento3 páginasTDR - Cartel de Obra - Petar AngosturaStacy Soncco RomeroAún no hay calificaciones
- Pre Supuesto Inter NoDocumento3 páginasPre Supuesto Inter NoStacy Soncco RomeroAún no hay calificaciones
- 4.metrados Caseta de VigilanciaDocumento2 páginas4.metrados Caseta de VigilanciaStacy Soncco RomeroAún no hay calificaciones
- Et - Placa Recordatoria - SoramaDocumento2 páginasEt - Placa Recordatoria - SoramaStacy Soncco RomeroAún no hay calificaciones
- Sesión 2 - Intervalo de Confianza para La MediaDocumento13 páginasSesión 2 - Intervalo de Confianza para La MediaStacy Soncco RomeroAún no hay calificaciones
- Resumen Ejecutivo Ptar Angostura AntiguaDocumento3 páginasResumen Ejecutivo Ptar Angostura AntiguaStacy Soncco RomeroAún no hay calificaciones
- Calorimetría - IDocumento17 páginasCalorimetría - IStacy Soncco RomeroAún no hay calificaciones
- María Discípula y Misionera I - 5to SecDocumento2 páginasMaría Discípula y Misionera I - 5to SecStacy Soncco Romero86% (7)
- TDR - Servicio de Trámite de Autorización Del Uso de Agua Ante El Ana - Ptar AngosturaDocumento4 páginasTDR - Servicio de Trámite de Autorización Del Uso de Agua Ante El Ana - Ptar AngosturaStacy Soncco RomeroAún no hay calificaciones
- Informe Financiero R.S. CalcaDocumento21 páginasInforme Financiero R.S. CalcaStacy Soncco RomeroAún no hay calificaciones
- 02.04-4 Practica 07 Diseño Canales3Documento4 páginas02.04-4 Practica 07 Diseño Canales3Stacy Soncco RomeroAún no hay calificaciones
- Longitud de Remanso y Diseño de Muros de EncauzamientoDocumento12 páginasLongitud de Remanso y Diseño de Muros de EncauzamientoStacy Soncco RomeroAún no hay calificaciones
- CERTIFICADO CENFOTI - CorrespondenciaDocumento1 páginaCERTIFICADO CENFOTI - CorrespondenciaStacy Soncco RomeroAún no hay calificaciones
- Diagrama de Proceso Notificación PDFDocumento6 páginasDiagrama de Proceso Notificación PDFDOCUMENTOS GYGAún no hay calificaciones
- Sistema de Seguimiento de Tramite DocumentarioDocumento24 páginasSistema de Seguimiento de Tramite DocumentarioJarvyn Estalin Villalobos SilvaAún no hay calificaciones
- Mi JAVADocumento125 páginasMi JAVATomeAún no hay calificaciones
- Innovacion de Las Tecnologias MilitaresDocumento30 páginasInnovacion de Las Tecnologias MilitaresDENNYS ADRIAN ATIENCIA BURBANOAún no hay calificaciones
- Programa de Auditoria EPERSADocumento20 páginasPrograma de Auditoria EPERSAVaihiare Ruiz OrtegaAún no hay calificaciones
- Hardware y SoftwareDocumento4 páginasHardware y SoftwaremorenaAún no hay calificaciones
- Informatica Primaria 1er GradoDocumento18 páginasInformatica Primaria 1er GradoSergioAún no hay calificaciones
- Formato de Solicitud de Asignacion de Activo TecnologicoDocumento7 páginasFormato de Solicitud de Asignacion de Activo TecnologicoLore NaAún no hay calificaciones
- Actividad BackupsDocumento2 páginasActividad BackupsJulio SuárezAún no hay calificaciones
- Instalacion SkynetDocumento9 páginasInstalacion SkynetJorge JeraldoAún no hay calificaciones
- Nexus Modo de Compatibilidad PDFDocumento35 páginasNexus Modo de Compatibilidad PDFAlex Oliver Ramos ClementeAún no hay calificaciones
- Introduccion NetDocumento36 páginasIntroduccion Netwilson quintero cordobaAún no hay calificaciones
- Proyecto Final de Master PDFDocumento83 páginasProyecto Final de Master PDFJuan Domingo Farnós MiróAún no hay calificaciones
- Presupuestador OndacDocumento41 páginasPresupuestador OndacClaudio Selleup100% (1)
- Investigación ProgramaciónDocumento10 páginasInvestigación ProgramaciónYefrain J. ArzolayAún no hay calificaciones
- Carta Al Jefe para Que Estudies en PlatzyDocumento5 páginasCarta Al Jefe para Que Estudies en PlatzyjcabanillasleonAún no hay calificaciones
- Eptc7-Sesion 11Documento4 páginasEptc7-Sesion 11dayseortizAún no hay calificaciones
- SPE DOC GU Diccionario de DatosDocumento35 páginasSPE DOC GU Diccionario de DatosGrupo UniversalAún no hay calificaciones
- Ofimatica Practica 3 OriginalDocumento3 páginasOfimatica Practica 3 OriginalKARINA XIMENA BATALLAS MAYORGAAún no hay calificaciones
- Entorno Trabajo 2022Documento44 páginasEntorno Trabajo 2022Kevin RodriguezAún no hay calificaciones
- Identificacion de Componentes HWDocumento11 páginasIdentificacion de Componentes HWBrian ParadaAún no hay calificaciones
- Trabajo de Grado Implementacion Plataformas Web Laboratorios de FisicaDocumento91 páginasTrabajo de Grado Implementacion Plataformas Web Laboratorios de FisicaDariio Jose Guakneme MarquezAún no hay calificaciones
- Aplicaciones TelematicasDocumento13 páginasAplicaciones TelematicasWilson GonzalezAún no hay calificaciones
- Las Macros (Proyecto)Documento6 páginasLas Macros (Proyecto)Eduardo David Salas AyalaAún no hay calificaciones
- Tarea SenaDocumento6 páginasTarea SenaJaider LozanoAún no hay calificaciones
- ZABBIX - TemarioDocumento3 páginasZABBIX - TemarioAndrés Arturo Aponte AgudeloAún no hay calificaciones
- Ejemplo de Archivo PDFDocumento5 páginasEjemplo de Archivo PDFJonathanIsmaelCNAún no hay calificaciones
- Actividad de Aprendizaje 3Documento14 páginasActividad de Aprendizaje 3Edgar dennis Mucha Colca100% (1)
- Cuestionario UA1 Rev-1Documento4 páginasCuestionario UA1 Rev-1Lizbeth HcAún no hay calificaciones
- GlosarioDocumento3 páginasGlosarioygiloAún no hay calificaciones