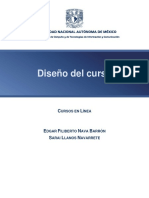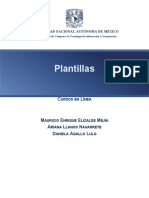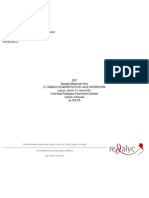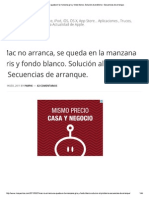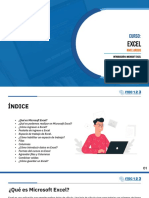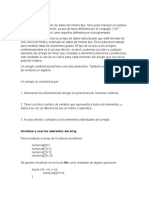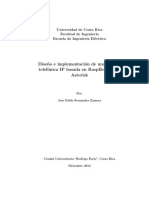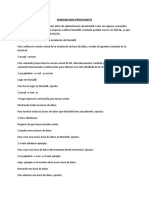Documentos de Académico
Documentos de Profesional
Documentos de Cultura
Estilos
Cargado por
Amigo RaroTítulo original
Derechos de autor
Formatos disponibles
Compartir este documento
Compartir o incrustar documentos
¿Le pareció útil este documento?
¿Este contenido es inapropiado?
Denunciar este documentoCopyright:
Formatos disponibles
Estilos
Cargado por
Amigo RaroCopyright:
Formatos disponibles
UNIVERSIDAD NACIONAL AUTÓNOMA DE MÉXICO
Dirección General de Cómputo y de Tecnologías de Información y Comunicación
Estilos
CURSOS EN LÍNEA
MARTHA ELENA RAMÍREZ BUSTOS
ARIANA LLANOS NAVARRETE
Estilos Martha Elena Ramírez Bustos
Ariana Llanos Navarrete
Estilos
Cuando trabajamos con documentos extensos y se requiere aplicar la misma combinación de
formatos de fuente y párrafo en diferentes partes del texto, se sugiere utilizar la opción de
Estilos. A éstos se les asigna un nombre que se guarda dentro del cuadro de estilos para que
posteriormente se aplique a otros párrafos según se desee.
Aplicar un estilo
Seleccionamos los párrafos a los cuales deseamos aplicar un estilo y en la ficha INICIO, nos
dirigimos a la sección de ESTILOS.
Figura 1. Barra de herramientas Estilos.
Observemos que, al pasar el cursor por encima de algunos de los estilos, éstos se previsualizan
en los párrafos que previamente hemos seleccionado.
Figura 2. Previsualización de los estilos aplicados a las selecciones que hicimos
Finalmente damos clic en el estilo para aplicarlo.
Dirección General de Cómputo y de Tecnologías de Información y Comunicación 1
Estilos Martha Elena Ramírez Bustos
Ariana Llanos Navarrete
Nuevo estilo
Para poder crear un estilo personalizado podemos seguir los siguientes pasos:
1. Seleccionamos algún párrafo para definir las características de formato que deseamos que
tenga el estilo que queremos crear.
2. A continuación, damos clic en el botón que se encuentra en las herramientas de estilo.
Figura 3. Botón Estilos.
También podemos presionar la combinación de teclas CTRL + ALT + MAYÚS + S, con
lo que aparecerá la ventana de estilos.
3. En la ventana de estilos presionamos el botón NUEVO ESTILO.
Figura 1. Ventana de estilos
Dirección General de Cómputo y de Tecnologías de Información y Comunicación 2
Estilos Martha Elena Ramírez Bustos
Ariana Llanos Navarrete
4. Al abrirse la ventana CREAR NUEVO ESTILO, debemos asignarle un nombre al estilo que
vamos a crear, así como las características de formato que tendrá, como podemos ver en la
siguiente imagen.
Figura 4. Ventana. Crear un nuevo estilo
5. Debemos definir el tipo de estilo (título, párrafo, carácter, lista) de acuerdo al elemento del
documento al cual se lo aplicaremos. Hay que verificar, si la creación del nuevo estilo estará
basada en un estilo predefinido (ESTILO BASADO EN:) y también definir el estilo que tendrá
el párrafo siguiente (opción ESTILO DE PÁRRAFO SIGUIENTE:).
6. Una vez que hemos terminado de definir todas las características de nuestro estilo
personalizado damos clic en ACEPTAR y éste será guardado en las herramientas de estilo, de
la ficha INICIO.
Figura 5. Nuevo estilo creado
Dirección General de Cómputo y de Tecnologías de Información y Comunicación 3
Estilos Martha Elena Ramírez Bustos
Ariana Llanos Navarrete
Administrar estilos
Si queremos modificar o eliminar las características de un estilo, tenemos que dirigirnos
nuevamente a la ventana de estilos (CTRL + ALT + MAYÚS + S) y damos clic en el botón de
ADMINISTRADOR DE ESTILOS, posteriormente seleccionamos el estilo que queremos
modificar o eliminar.
Figura 6. Botón. Administrador de estilos
En este cuadro de diálogo podemos elegir un criterio de ordenación y restringir los que están
disponibles, también nos permite ESTABLECER NUEVOS VALORES PREDETERMINADOS a los
estilos actuales.
Figura 7. Ventana. Administrar estilos.
Dirección General de Cómputo y de Tecnologías de Información y Comunicación 4
Estilos Martha Elena Ramírez Bustos
Ariana Llanos Navarrete
Inspector de estilos
Es otro cuadro de diálogo de la ventana ESTILOS, que nos muestra tanto el FORMATO DE
PÁRRAFO y FORMATO DE NIVEL DE TEXTO sobre el párrafo seleccionado o bien, sobre el punto
de inserción en el que se encuentre el cursor.
FORMATO DE PÁRRAFO
Se refiere al nombre y el ejemplo del
estilo aplicado sobre el párrafo
completo o punto de inserción.
FORMATO DE NIVEL DE TEXTO
Nos muestra el nombre del estilo y su
ejemplo aplicado sobre el texto
seleccionado de ese párrafo o bien, del
punto de inserción.
Figura 8. Inspector de Estilos
Además dentro de este cuadro podemos encontrar el botón MOSTRAR FORMATO el cual
nos permitirá revisar con más detalle los formatos de fuente y párrafo seleccionado.
En este panel podemos modificar fácilmente sus características, ya que, al dar clic en cada uno
de éstas, abrirá el cuadro de diálogo correspondiente para editarlo.
También tenemos la opción de Comparar el formato del párrafo seleccionado con otra selección,
solo basta dar clic en la casilla de verificación COMPARAR CON OTRA SELECCIÓN.
Si lo que queremos es conocer solo los formatos que conforman el origen del estilo, debemos
habilitar la casilla DISTINGUIR ORIGEN DE ESTILO, la cual se encuentra en la parte inferior del
panel.
Dirección General de Cómputo y de Tecnologías de Información y Comunicación 5
Estilos Martha Elena Ramírez Bustos
Ariana Llanos Navarrete
Figura 9. Panel Mostrar formato
Borrar formato
Nos dirigimos nuevamente a la ventana de ESTILOS para seleccionar el estilo que deseamos
borrar dejando así, únicamente el texto normal sin formato.
Figura 10. Elemento de menú. Borrar formato
Dirección General de Cómputo y de Tecnologías de Información y Comunicación 6
Estilos Martha Elena Ramírez Bustos
Ariana Llanos Navarrete
Autoformato
Se refiere al formato automático que se le aplica al texto que se va escribiendo, éste lo
podemos modificar, activando o desactivando las casillas que requerimos.
Para agregar el comando AUTOFORMATO a la barra de herramientas de acceso rápido, se debe
realizar el siguiente procedimiento:
1. Nos dirigimos a la ficha ARCHIVO y seleccionar el elemento de menú OPCIONES.
2. Damos clic en la opción BARRA DE HERRAMIENTAS DE ACCESO RÁPIDO y del menú
desplegable elija TODOS LOS COMANDOS.
3. Buscamos el elemento AUTOFORMATO y por último damos clic en el botón AGREGAR.
Figura 11. Botón. Autoformato
Algunas Opciones de autoformato son: 1
Reemplazar mientras escribe:
"Comillas rectas" por “comillas tipográficas” Reemplaza las comillas rectas ( "
" ) y los apóstrofos rectos ( ' ) por comillas curvas de apertura y final ( “ ” ) y
apóstrofos curvos ( ‘ ).
Fracciones (1/2) por carácter de fracción (½) Reemplaza las fracciones escritas
(1/2) por fracciones de un solo carácter (½).
Esta opción reemplaza solamente las siguientes fracciones escritas: 1/4, 1/2 y 3/4.
*Negrita* y _cursiva_ por formato real. Aplica negritas a cualquier texto entre
asteriscos (*); aplica cursiva a cualquier texto entre caracteres de subrayado (_). Por
ejemplo, *computadora* aparece como computadora y _computadora_ como
computadora.
Rutas de red e Internet por hipervínculos. Reemplaza las direcciones de
Internet, las rutas de red y las direcciones de correo electrónico por hipervínculos.
Ordinales (1º) por superíndice. Da formato de superíndice a los números
ordinales que muestran la posición relativa de un elemento en una secuencia (por
ejemplo, 1º, 2º o 3º) ( ).
1
Office. (octubre de 2014). Obtenido de http://office.microsoft.com/es-hn/word-help/deshacer-o-
desactivar-el-formato-automatico-HA102749746.aspx?CTT=1
Dirección General de Cómputo y de Tecnologías de Información y Comunicación 7
Estilos Martha Elena Ramírez Bustos
Ariana Llanos Navarrete
Guiones (--) por guion largo (?) Reemplaza dos guiones (--) por un guion largo
(?) y un guion con un espacio delante y otro detrás ( - ) por un guion corto (-).
Aplicar mientras escribe
Listas automáticas con viñetas. Crea una lista con viñetas cuando una línea de texto
comienza con uno de los siguientes caracteres *, - o > seguidos por un espacio o una
tabulación.
Para finalizar una lista con viñetas, presione la tecla ENTER dos veces.
Líneas de borde. Dibuja una línea al escribir los caracteres ~, #, *, -, _ o bien = tres
veces consecutivas en una nueva línea y presionar ENTRAR. Por ejemplo, si escribe ~~~
en una nueva línea y presiona ENTRAR, aparece una línea ondulada a lo largo de la
página.
Estilos de títulos integrados. Aplica estilos de título a párrafos de cinco o menos
palabras que no terminen con un signo de puntuación tras presionar ENTRAR dos veces.
Para el Título 1, escriba en una nueva línea; para el Título 2, agregue una tabulación
simple delante de la nueva línea; para el Título 3, agregue dos tabulaciones delante de la
nueva línea.
Debe presionar ENTER dos veces después del párrafo anterior para aplicar
automáticamente los estilos de título.
Listas automáticas con números. Crea una lista con números cuando una línea de
texto comienza con el número 1 seguido de un punto o una tabulación.
Para finalizar una lista con números, presione la tecla ENTER dos veces.
Tablas. Crea una tabla de una fila cuando inserta una secuencia de signos más (+) y
guiones (-) al comienzo de una línea de texto y presiona ENTER. Debe comenzar y
terminar la secuencia con un signo más. Por ejemplo, +---+---+------+ crea una tabla de
una fila con tres columnas. El ancho de la columna equivale a la cantidad de guiones que
haya entre los signos más. Para agregar filas en cualquier lugar de la tabla, coloque el
cursor al final de la fila en la que desee insertar una nueva fila y presione ENTER.
Este método también funciona si reemplaza el carácter de barra vertical ( | ) por el
signo más (+).
Automáticamente mientras escribe
Dar al primer elemento de las listas el formato del anterior. Da al texto de
introducción de un elemento de la lista el formato del texto de introducción del elemento
anterior de la lista. El formato de introducción se repite hasta el primer carácter de
puntuación del elemento de la lista, que suele ser un punto, dos puntos, guion, guion
largo, signo de interrogación, signo de exclamación o un carácter similar.
Dirección General de Cómputo y de Tecnologías de Información y Comunicación 8
Estilos Martha Elena Ramírez Bustos
Ariana Llanos Navarrete
Solo el formato que se aplica a todo el texto de introducción se repite en el siguiente
elemento de la lista. El formato que se aplica a una única sección del texto de
introducción no se repite en el texto de introducción de los siguientes elementos de la
lista.
Establecer la primera sangría y la sangría izquierda con tabulaciones y
retrocesos. Aplica una sangría a la primera línea del párrafo si coloca el cursor antes de
la primera línea y presiona la tecla TAB. Aplica una sangría al párrafo completo si coloca
el cursor antes de cualquiera de las líneas del párrafo (excepto la primera) y presiona la
tecla TAB. Para quitar una sangría, coloque el cursor antes de la primera línea del
párrafo y presione la tecla RETROCESO.
Definir estilos basándose en el formato personal. Aplica un estilo integrado al
texto formateado manualmente cuando el formato del texto es el del estilo integrado.
Dirección General de Cómputo y de Tecnologías de Información y Comunicación 9
También podría gustarte
- Uso de NavegadoresDocumento19 páginasUso de NavegadoresAmigo RaroAún no hay calificaciones
- Diseno Curso PDFDocumento5 páginasDiseno Curso PDFAmigo RaroAún no hay calificaciones
- PlantillasDocumento5 páginasPlantillasAmigo RaroAún no hay calificaciones
- Edicion AvanzadaDocumento14 páginasEdicion AvanzadaAmigo RaroAún no hay calificaciones
- Integrar ArchivosDocumento7 páginasIntegrar ArchivosAmigo RaroAún no hay calificaciones
- Citas BibliografiaDocumento8 páginasCitas BibliografiaAmigo RaroAún no hay calificaciones
- Articulo-El Trabajo Colaborativo en El Aula Universitaria PDFDocumento17 páginasArticulo-El Trabajo Colaborativo en El Aula Universitaria PDFAmigo RaroAún no hay calificaciones
- Representacion Espectro-Temporal de SeñalesDocumento86 páginasRepresentacion Espectro-Temporal de SeñalesAmigo RaroAún no hay calificaciones
- Mac No Arranca, Se Queda... Secuencias de Arranque.Documento44 páginasMac No Arranca, Se Queda... Secuencias de Arranque.Amigo RaroAún no hay calificaciones
- Excel Nivel Básico - Sesión 01Documento20 páginasExcel Nivel Básico - Sesión 01data diosesAún no hay calificaciones
- Investigacion Problemas Que Presenta La Asignación de Memoria.Documento4 páginasInvestigacion Problemas Que Presenta La Asignación de Memoria.JOSÉ LUIS GUTIÉRREZ MEJÍAAún no hay calificaciones
- Crea Modelo Relacional GA6Documento6 páginasCrea Modelo Relacional GA6Henry James Mendoza ZepedaAún no hay calificaciones
- Espina de PescadoDocumento1 páginaEspina de PescadoMaria Jose Arroyo MartinezAún no hay calificaciones
- Instructivo para Censo Ecuador 2022Documento7 páginasInstructivo para Censo Ecuador 2022NathalyACLAún no hay calificaciones
- Informe Sakai 2Documento7 páginasInforme Sakai 2Milton CarrilloAún no hay calificaciones
- ArraysDocumento6 páginasArraysAlan Gonzalez AmbrisAún no hay calificaciones
- Ejercicios GrupalesDocumento3 páginasEjercicios GrupalesDina MontoyaAún no hay calificaciones
- GuiaRAP1 44615a3a62e06a8Documento4 páginasGuiaRAP1 44615a3a62e06a8Juliana PazAún no hay calificaciones
- Ejercicio 5 Leccion 1Documento2 páginasEjercicio 5 Leccion 1Luis E. PalominoAún no hay calificaciones
- Condicionales, Lazos RepetitivosDocumento10 páginasCondicionales, Lazos RepetitivosLeonardo ParionaAún no hay calificaciones
- PDF GM 1925 DL - .En - EsDocumento20 páginasPDF GM 1925 DL - .En - EsJero OcampoAún no hay calificaciones
- Manual Asterisknow PDFDocumento88 páginasManual Asterisknow PDFclaudiaAún no hay calificaciones
- Descargar e Instalar P6Documento22 páginasDescargar e Instalar P6Leonardo Félix Portilla SantillánAún no hay calificaciones
- Trabajo Nº2 de Informática - 064426Documento3 páginasTrabajo Nº2 de Informática - 064426Elian Micaela LezcanoAún no hay calificaciones
- KSG2 U2 A1 Caom PDFDocumento8 páginasKSG2 U2 A1 Caom PDFBrenda Diaz SierraAún no hay calificaciones
- Framework para Transformación DigitalDocumento27 páginasFramework para Transformación Digitaloscar bolivarAún no hay calificaciones
- Mariadb para PrincipiantesDocumento5 páginasMariadb para PrincipiantesCesar ManriqueAún no hay calificaciones
- Inspeccion de HerramientasDocumento12 páginasInspeccion de Herramientasgustavo ctAún no hay calificaciones
- Modelo Lineal SecuencialDocumento8 páginasModelo Lineal SecuencialFredy VelezAún no hay calificaciones
- Caso 3 de Base de DatosDocumento3 páginasCaso 3 de Base de DatosVeldin Palencia100% (1)
- Cursos Intensivos de Verano PDFDocumento4 páginasCursos Intensivos de Verano PDFEzequielAún no hay calificaciones
- Sesion 12 Minería de DatosDocumento35 páginasSesion 12 Minería de DatosAntonio CesaroAún no hay calificaciones
- ¿Qué Es Matlab?Documento2 páginas¿Qué Es Matlab?mqlmjjjpAún no hay calificaciones
- Instrucciones para Tu Examen de Clasificacion de InglesDocumento1 páginaInstrucciones para Tu Examen de Clasificacion de Inglesdaniela hernandez capitanAún no hay calificaciones
- Guía para El Desarrollo Del Componente Práctico VirtualDocumento18 páginasGuía para El Desarrollo Del Componente Práctico VirtualPablo BuschmannAún no hay calificaciones
- 07 Ejercicio Formativo 1 - Introducción A Las Soluciones BI - Revisión Del IntentoDocumento5 páginas07 Ejercicio Formativo 1 - Introducción A Las Soluciones BI - Revisión Del IntentoBruno CastelliAún no hay calificaciones
- Examen Primero PrepaDocumento2 páginasExamen Primero Prepasilviakadi sotoAún no hay calificaciones
- Punteros JensenDocumento39 páginasPunteros JensenOscar AquinoAún no hay calificaciones
- Los Casos de Prueba en La Prueba Del SoftwareDocumento8 páginasLos Casos de Prueba en La Prueba Del SoftwareLaura Olivia Amavizca ValdezAún no hay calificaciones