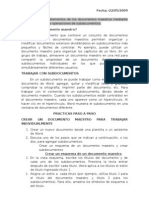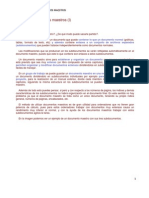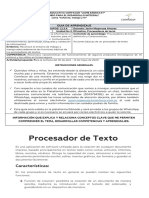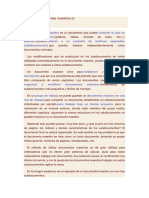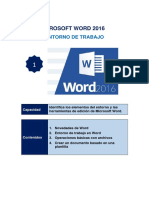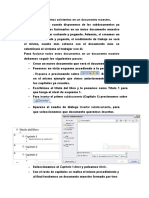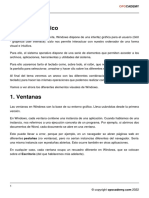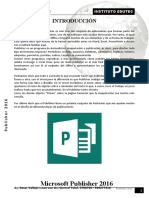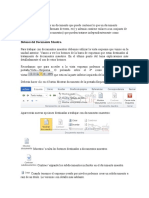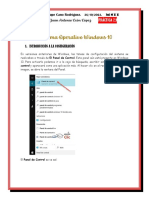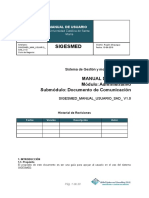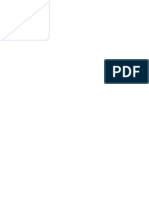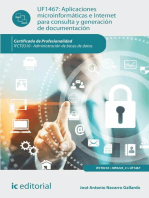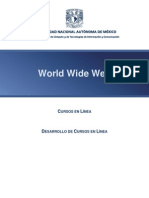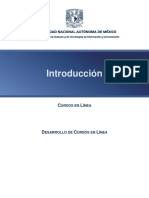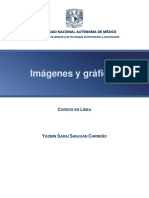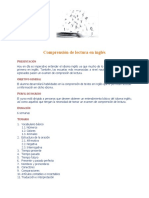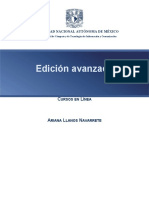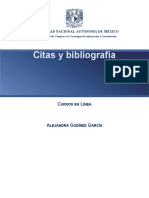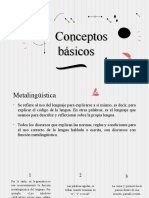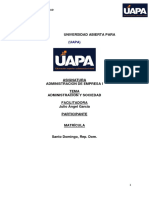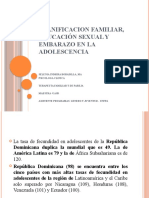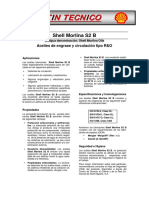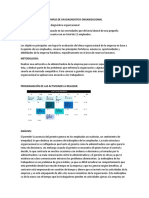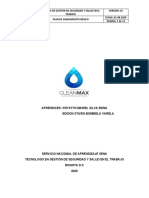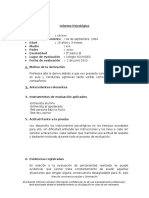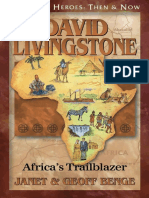Documentos de Académico
Documentos de Profesional
Documentos de Cultura
Integrar Archivos
Cargado por
Amigo RaroDescripción original:
Título original
Derechos de autor
Formatos disponibles
Compartir este documento
Compartir o incrustar documentos
¿Le pareció útil este documento?
¿Este contenido es inapropiado?
Denunciar este documentoCopyright:
Formatos disponibles
Integrar Archivos
Cargado por
Amigo RaroCopyright:
Formatos disponibles
UNIVERSIDAD NACIONAL AUTÓNOMA DE MÉXICO
Dirección General de Cómputo y de Tecnologías de Información y Comunicación
Integrar archivos en una
publicación
CURSOS EN LÍNEA
ALEJANDRA GODÍNEZ GARCÍA
Integrar archivos en una publicación Alejandra Godínez García
Integrar archivos en una publicación
El procesador de textos Word permite integrar un conjunto de documentos en un documento
maestro que facilita la organización y edición de trabajos muy extensos.
Documento maestro
Un documento maestro es aquel que reúne por medio de vínculos, otros documentos
independientes (subdocumentos), que en conjunto forman un todo. La finalidad del documento
maestro es precisamente facilitar la organización y edición de documentos largos.
Existen dos formas de trabajar un documento maestro:
A) Crear un documento maestro e insertar subdocumentos ya existentes
Para crear un documento maestro seguimos el procedimiento que se indica a continuación:
1. Abrimos un documento en blanco.
2. Nos dirigimos a la ficha VISTA y pulsamos sobre el botón ESQUEMA ubicado en el grupo de
herramientas VISTAS.
Figura 1. Botón Esquema
3. Se activará la vista esquema desde la cual podremos insertar los subdocumentos que
integrarán el documento maestro.
4. Hacemos clic en el botón MOSTRAR DOCUMENTO dentro del grupo de herramientas
DOCUMENTO MAESTRO.
Figura 2. Botón Mostrar documento
Dirección General de Cómputo y de Tecnologías de Información y Comunicación 1
Integrar archivos en una publicación Alejandra Godínez García
5. A continuación, pulsamos el botón INSERTAR dentro del grupo de herramientas
DOCUMENTO MAESTRO para seleccionar los documentos que se integrarán.
Figura 3. Icono Insertar
6. Ubicamos el documento que deseamos integrar, lo seleccionamos y damos clic en ABRIR.
Figura 4. Selección de subdocumento
7. Repetimos el mismo procedimiento con cada uno de los subdocumentos que se desean
integrar en el documento maestro.
b) Convertir un documento ya existente en maestro y crear subdocumentos
Para convertir un documento ya existente en documento maestro:
1. Abrimos o redactamos el documento que deseamos convertir en documento maestro.
2. Nos dirigimos a la ficha VISTA y pulsamos sobre el botón ESQUEMA ubicado en el grupo de
herramientas VISTAS (Figura 1)
3. Se activará la vista esquema desde la cual deberemos distinguir títulos y subtítulos mediante
las flechas ubicadas en las HERRAMIENTAS DE ESQUEMA
Dirección General de Cómputo y de Tecnologías de Información y Comunicación 2
Integrar archivos en una publicación Alejandra Godínez García
Figura 5. Flechas de nivel
4. Colocamos el cursor al principio de la línea y asignamos el nivel que le corresponda.
Podemos utilizar el NIVEL 1 para el título principal, NIVEL 2 para subtítulos y así
sucesivamente. En cuanto a los párrafos u otros contenidos distintos a títulos, seleccionamos
el contenido y pulsamos sobre la flecha doble, para disminuir el nivel a TEXTO
INDEPENDIENTE.
5. Después de haber asignado los niveles correspondientes a cada título del documento,
seleccionamos el título y el texto que deseamos integre el primer subdocumento (podemos
hacerlo pulsando sobre la cruz que aparece a lado del título).
6. Pulsamos sobre el botón MOSTRAR DOCUMENTO (Figura 2)
7. Hacemos clic sobre el botón CREAR dentro del grupo de herramientas DOCUMENTO
MAESTRO.
Figura 6. Botón crear
8. Repetimos el procedimiento con cada subdocumento que deseemos crear.
Guardar un documento maestro
Una de las características del documento maestro es que, al ser guardado, crea de manera
automática un documento por cada subdocumento que lo integra, los subdocumentos
son almacenados en el mismo lugar donde se haya guardado el documento maestro.
Para guardar un documento maestro:
1. Cerramos la vista esquema desde el botón CERRAR VISTA ESQUEMA.
Figura 7. Botón Cerrar vista Esquema
2. Hacemos clic en ARCHIVO y después en GUARDAR COMO.
Dirección General de Cómputo y de Tecnologías de Información y Comunicación 3
Integrar archivos en una publicación Alejandra Godínez García
3. Elegimos el nombre y la ubicación del documento.
4. Hacemos clic en GUARDAR.
Figura 8. Guardar como. Ejemplo
Al abrir la carpeta donde hayamos almacenado el documento maestro encontraremos
también los documentos que lo integran, guardados como documentos independientes.
Figura 9. Ejemplo de almacenamiento
Dirección General de Cómputo y de Tecnologías de Información y Comunicación 4
Integrar archivos en una publicación Alejandra Godínez García
Editar subdocumentos
Un documento maestro almacena los subdocumentos en forma de vínculos, de modo que
todas las modificaciones que se realicen en los subdocumentos se podrán apreciar de forma
automática en el documento maestro.
Para visualizar el contenido es necesario abrir el documento maestro, activar la VISTA
ESQUEMA (ver página 1, paso 1 y 2) y pulsar sobre el botón EXPANDIR SUBDOCUMENTO.
Figura 10. Botón Expandir subdocumentos
Posteriormente hacer clic sobre el icono MOSTRAR DOCUMENTO (figura 2) para tener acceso a
las diversas opciones de edición.
El botón DESVINCULAR sirve para separar un subdocumento del documento
maestro, de manera que éste ya no será llamado por ningún vínculo, pues dejará de
existir como subdocumento para formar parte del documento maestro.
Para utilizar esta herramienta, basta con seleccionar el texto del subdocumento desde la
VISTA ESQUEMA y elegir DESVINCULAR.
Figura 11. Botón Desvincular
El botón COMBINAR permite integrar dos subdocumentos en uno, de modo que sólo
se generará un archivo por los dos, para trabajarlos de forma conjunta. En consecuencia,
será llamado por un solo vínculo en el documento maestro.
Para utilizar esta herramienta, elegimos el subdocumento que deseamos combinar,
haciendo clic sobre el botón que aparece en el ángulo izquierdo del mismo.
Mantenemos presionada la tecla SHIFT y elegimos el o los documentos que deseamos
combinar de la misma forma. Después de tener seleccionados todos los documentos que
deseamos combinar, pulsamos sobre el botón COMBINAR.
Figura 12. Botón Combinar
El botón DIVIDIR permite la acción contraria al icono anterior. Es decir, crea dos
subdocumentos, donde sólo había uno. Para utilizar esta opción, debemos seleccionar
desde la VISTA ESQUEMA la sección del subdocumento que deseamos dividir y
posteriormente pulsar sobre el icono DIVIDIR.
Dirección General de Cómputo y de Tecnologías de Información y Comunicación 5
Integrar archivos en una publicación Alejandra Godínez García
Finalmente, el botón BLOQUEAR, permite proteger un subdocumento de cualquier
edición, dejándolo únicamente en modo lectura.
Para bloquear un subdocumento, lo seleccionamos desde la VISTA ESQUEMA y elegimos
BLOQUEAR DOCUMENTO. Para quitar el bloqueo, seleccionamos el subdocumento que
tiene el bloqueo y volvemos a pulsar sobre BLOQUEAR DOCUMENTO.
Figura 13. Botón Bloquear documento
La ficha ESQUEMA es importante al crear documentos maestros porque es desde aquí,
donde estaremos creando, insertando o combinando los distintos documentos.
Dirección General de Cómputo y de Tecnologías de Información y Comunicación 6
También podría gustarte
- Documento Maestro en Word HenrryDocumento9 páginasDocumento Maestro en Word HenrryHENRRY MENDOZAAún no hay calificaciones
- Documento MaestroDocumento6 páginasDocumento MaestroyinaspaolaAún no hay calificaciones
- Que Es Un Documento MaestroDocumento4 páginasQue Es Un Documento Maestrodanna torresAún no hay calificaciones
- Manipular Los Elementos de Los Documentos Maestros Mediante Las Herramientas de Operacion de SubdocumentosDocumento4 páginasManipular Los Elementos de Los Documentos Maestros Mediante Las Herramientas de Operacion de Subdocumentosr433ck100% (2)
- Word 2013 Preguntas Actividad 4 Evidencia 1Documento8 páginasWord 2013 Preguntas Actividad 4 Evidencia 1luisevargasgAún no hay calificaciones
- Sem 1. Documentos MaestrosDocumento12 páginasSem 1. Documentos MaestrosCONTABILIDAD TULUAAún no hay calificaciones
- Manual Básico de Google Drive PDFDocumento26 páginasManual Básico de Google Drive PDFSilvina GregorioAún no hay calificaciones
- 00 Introducción A Microsoft Word 2013 y Sus Funciones BásicasDocumento19 páginas00 Introducción A Microsoft Word 2013 y Sus Funciones Básicasjesus lopezAún no hay calificaciones
- Tema 6 OpiDocumento3 páginasTema 6 OpiAngela Maria Mansilla BenitezAún no hay calificaciones
- Tarea de WordDocumento11 páginasTarea de WordYuleidigrauAún no hay calificaciones
- Word 16 - Documentos MaestrosDocumento9 páginasWord 16 - Documentos MaestrosSergio SanchezAún no hay calificaciones
- Resumenes de OpiDocumento21 páginasResumenes de OpiAngela Maria Mansilla BenitezAún no hay calificaciones
- Unidad I: Objetos, Estilos Y Tratamientos de DiapositivasDocumento23 páginasUnidad I: Objetos, Estilos Y Tratamientos de DiapositivasAntonio AyalaAún no hay calificaciones
- Computación I-Tema 01Documento34 páginasComputación I-Tema 01Gonzales NoemiAún no hay calificaciones
- Manual Google DriveDocumento26 páginasManual Google DriveOliver RodriguezAún no hay calificaciones
- Instructivo Manejo de La Nube Institucional CBA 2022Documento13 páginasInstructivo Manejo de La Nube Institucional CBA 2022Pablo Silva JaramilloAún no hay calificaciones
- Guia 1 Informatica Grado 4° - Javier Nisperuza AlvarezDocumento8 páginasGuia 1 Informatica Grado 4° - Javier Nisperuza Alvarezmayocl27Aún no hay calificaciones
- Libro Computo 5 GradoDocumento100 páginasLibro Computo 5 GradoAlfredo Jair Salazar leónAún no hay calificaciones
- Documento MaestroDocumento6 páginasDocumento MaestromatbelarriAún no hay calificaciones
- Manual Básico Google Drive PDFDocumento27 páginasManual Básico Google Drive PDFFlavio Gomez ChancaAún no hay calificaciones
- Documentos Maestros PDFDocumento9 páginasDocumentos Maestros PDFFeibert Alirio Guzman PerezAún no hay calificaciones
- Documentos Maestros PDFDocumento9 páginasDocumentos Maestros PDFJulieta Sánchez MartinezAún no hay calificaciones
- 2 Herramientas Ofimatica 1Documento21 páginas2 Herramientas Ofimatica 1Arnold GomezAún no hay calificaciones
- Documentos Maestros PDFDocumento9 páginasDocumentos Maestros PDFMariluz AmadorAún no hay calificaciones
- Power PontDocumento18 páginasPower PontRossemeri Alexandrina100% (1)
- Informe de Cámara Digital.Documento7 páginasInforme de Cámara Digital.Daniel MTAún no hay calificaciones
- Manual Google DocsDocumento51 páginasManual Google DocsRaúl Rodrigo Hernández GómezAún no hay calificaciones
- Illustrator Gestion de DocumentosDocumento14 páginasIllustrator Gestion de DocumentosDerat Nunoi PhotographyAún no hay calificaciones
- Documento Maestro - ¿Que Es?Documento6 páginasDocumento Maestro - ¿Que Es?AlmendraAún no hay calificaciones
- Word 2016: Entorno de trabajoDocumento34 páginasWord 2016: Entorno de trabajoCristhian JULCA ROJASAún no hay calificaciones
- Mode BullingDocumento4 páginasMode BullingMalteada.5 MorAún no hay calificaciones
- Convertir Documentos Existentes en Un Documento MaestroDocumento2 páginasConvertir Documentos Existentes en Un Documento MaestroJosué gedeonAún no hay calificaciones
- El Entorno GráficoDocumento12 páginasEl Entorno Gráficosergio darioAún no hay calificaciones
- Libro Publisher 2016Documento38 páginasLibro Publisher 2016carlos100% (1)
- Ofimatica Tarea 4Documento17 páginasOfimatica Tarea 4Jonathan Frias De Los SantosAún no hay calificaciones
- Resumen Word BasicoDocumento7 páginasResumen Word BasicoLorena Toro MoyaAún no hay calificaciones
- Unidad 3Documento24 páginasUnidad 3Adriana LiendroAún no hay calificaciones
- Práctica 2.9Documento21 páginasPráctica 2.9Angie CanoAún no hay calificaciones
- Archivo MaestroDocumento4 páginasArchivo MaestroJuan RamirezAún no hay calificaciones
- Foro de Power Point Jonatan GuarnizoDocumento3 páginasForo de Power Point Jonatan GuarnizoLevis VelasquezAún no hay calificaciones
- Resumen TicDocumento7 páginasResumen TicJorge SanchezAún no hay calificaciones
- Carga Viral CovidDocumento31 páginasCarga Viral CovidCesar MannAún no hay calificaciones
- Teoria y Ejercicios Propuestos (Modulo I) WordDocumento44 páginasTeoria y Ejercicios Propuestos (Modulo I) WordNoldi Mauro100% (2)
- SDC ManualdeusuarioDocumento20 páginasSDC Manualdeusuarioangel lunaAún no hay calificaciones
- Guia de Google DriveDocumento3 páginasGuia de Google DriveJhordanAntonioTelloTrujilloAún no hay calificaciones
- INFORMATICADocumento12 páginasINFORMATICAjanella lucero sandovalAún no hay calificaciones
- Guia de Google DriveDocumento3 páginasGuia de Google DrivePaco PérezAún no hay calificaciones
- Sesion 02Documento44 páginasSesion 02claudia diazAún no hay calificaciones
- Unidad 3Documento20 páginasUnidad 3JuanAún no hay calificaciones
- Manejo DocumentosDocumento13 páginasManejo DocumentosbetAún no hay calificaciones
- Mapas mentales gratis MindomoDocumento15 páginasMapas mentales gratis MindomoGustavo Alberto Vargas RuizAún no hay calificaciones
- Manual de Microsoft Word 2010 PDFDocumento18 páginasManual de Microsoft Word 2010 PDFamigas_2014Aún no hay calificaciones
- Crear y usar plantillas WordDocumento5 páginasCrear y usar plantillas WordAmigo RaroAún no hay calificaciones
- 1°FINES - Informática - Procesador de Texto - Google Documentos - N°5Documento6 páginas1°FINES - Informática - Procesador de Texto - Google Documentos - N°5deborabodrattoAún no hay calificaciones
- Guías Bs DaylightDocumento67 páginasGuías Bs Daylightangar99Aún no hay calificaciones
- Aplicaciones microinformáticas e internet para consulta y generación de documentación. IFCT0310De EverandAplicaciones microinformáticas e internet para consulta y generación de documentación. IFCT0310Aún no hay calificaciones
- WorldWideWeb EqDocumento8 páginasWorldWideWeb EqAnselmo Cayetano100% (1)
- IntroduccionDocumento17 páginasIntroduccionAmigo RaroAún no hay calificaciones
- Cuestionario IntroduccionDocumento5 páginasCuestionario IntroduccionAmigo RaroAún no hay calificaciones
- Elearning Ventajas Desventajas PDFDocumento3 páginasElearning Ventajas Desventajas PDFAmigo RaroAún no hay calificaciones
- Conocimientos Habilidades PDFDocumento4 páginasConocimientos Habilidades PDFAmigo RaroAún no hay calificaciones
- Uso de NavegadoresDocumento19 páginasUso de NavegadoresAmigo RaroAún no hay calificaciones
- 1 Interfaz PDFDocumento8 páginas1 Interfaz PDFAmigo RaroAún no hay calificaciones
- Navegadores PDFDocumento7 páginasNavegadores PDFRaul HerediaAún no hay calificaciones
- ImagenesyGraficas PDFDocumento11 páginasImagenesyGraficas PDFAmigo RaroAún no hay calificaciones
- Diseno Curso PDFDocumento5 páginasDiseno Curso PDFAmigo RaroAún no hay calificaciones
- EstilosDocumento10 páginasEstilosAmigo RaroAún no hay calificaciones
- Comprensiondelecturaingles PDFDocumento2 páginasComprensiondelecturaingles PDFAmigo RaroAún no hay calificaciones
- EL TRABAJO COLABORATIVO EN EL AULADocumento17 páginasEL TRABAJO COLABORATIVO EN EL AULAAmigo RaroAún no hay calificaciones
- Crear y usar plantillas WordDocumento5 páginasCrear y usar plantillas WordAmigo RaroAún no hay calificaciones
- Edicion AvanzadaDocumento14 páginasEdicion AvanzadaAmigo RaroAún no hay calificaciones
- Aspectos Legales 1Documento5 páginasAspectos Legales 1Amigo RaroAún no hay calificaciones
- Indices Tablas Contenido IlustracionesDocumento9 páginasIndices Tablas Contenido IlustracionesAmigo RaroAún no hay calificaciones
- Citas BibliografiaDocumento8 páginasCitas BibliografiaAmigo RaroAún no hay calificaciones
- Representacion Espectro-Temporal de SeñalesDocumento86 páginasRepresentacion Espectro-Temporal de SeñalesAmigo RaroAún no hay calificaciones
- Cursosen LineaversionwebDocumento61 páginasCursosen LineaversionwebKaren FloresAún no hay calificaciones
- Mac No Arranca, Se Queda... Secuencias de Arranque.Documento44 páginasMac No Arranca, Se Queda... Secuencias de Arranque.Amigo RaroAún no hay calificaciones
- Las Cuatro Contratendencia de GuatemalaDocumento2 páginasLas Cuatro Contratendencia de GuatemalaLopez Dany0% (1)
- Valvulas Ventosas PDFDocumento8 páginasValvulas Ventosas PDFhomero_parraAún no hay calificaciones
- Ideas Positivistas en Vallenilla LanzDocumento24 páginasIdeas Positivistas en Vallenilla LanzDionisio CisnerosAún no hay calificaciones
- 4F02 - Mcu Movimiento Circular UniformeDocumento4 páginas4F02 - Mcu Movimiento Circular UniformeTatiana RDAún no hay calificaciones
- Enfoque GramaticalDocumento29 páginasEnfoque GramaticalMaryPaz CalderónAún no hay calificaciones
- Conserva de Uva en AlmibarDocumento8 páginasConserva de Uva en AlmibarSteve Prado Miranda100% (1)
- Fenómenos Morfológicos y Fonológicos HispanoamericanosDocumento7 páginasFenómenos Morfológicos y Fonológicos HispanoamericanosMona VidalAún no hay calificaciones
- Litiasis BiliarDocumento2 páginasLitiasis BiliarEsmeralda AlvarezAún no hay calificaciones
- La Rosa López, Jorge DuberlyDocumento187 páginasLa Rosa López, Jorge Duberlyluc6tauAún no hay calificaciones
- Actividad de La Unidad III Adm de Empresa UapaDocumento7 páginasActividad de La Unidad III Adm de Empresa UapaJoan MataAún no hay calificaciones
- Guía de ejercicios de rapidez y velocidadDocumento3 páginasGuía de ejercicios de rapidez y velocidadMoisés InostrozaAún no hay calificaciones
- Planificacion Familiar, Educación Sexual y Embarazo en AdolescenciaDocumento19 páginasPlanificacion Familiar, Educación Sexual y Embarazo en AdolescenciaArmonizarte RDAún no hay calificaciones
- Shell Morlina s2 B 150Documento3 páginasShell Morlina s2 B 150edelw04Aún no hay calificaciones
- Ejemplo de Un Diagnostico OrganizacionalDocumento2 páginasEjemplo de Un Diagnostico OrganizacionalEiler Peñaranda JaramilloAún no hay calificaciones
- Plan de Saneamiento BasicoDocumento13 páginasPlan de Saneamiento BasicoKrystyn MarielAún no hay calificaciones
- Leyenda BastianDocumento3 páginasLeyenda BastianCristian CoronadoAún no hay calificaciones
- Plantas MedicinalesDocumento3 páginasPlantas MedicinalesLisbelAún no hay calificaciones
- Teorias de La UrbanizacionDocumento30 páginasTeorias de La UrbanizacionNicolas Ventura SantistebanAún no hay calificaciones
- Mapa Mental CompresoresDocumento1 páginaMapa Mental CompresoresXavier Mendoza50% (6)
- Velocidad de Reacciones QuimicasDocumento12 páginasVelocidad de Reacciones Quimicaspruebamarcaug1Aún no hay calificaciones
- Silabo Circuitos 2 PDFDocumento7 páginasSilabo Circuitos 2 PDFAlex SalasAún no hay calificaciones
- Constitucionalismo Ecològico AndinoDocumento12 páginasConstitucionalismo Ecològico AndinoLUCERO ALEXANDRA TIRADO MACHUCAAún no hay calificaciones
- Diagnostico Electrico Sporstser 2008Documento506 páginasDiagnostico Electrico Sporstser 2008Angel Rafael Coppola100% (1)
- 1.-Efectos Físicos y Biológicos Del Par Biomagnético para Mejorar o Erradicar Del Déficit de Atención e HiperactividadDocumento14 páginas1.-Efectos Físicos y Biológicos Del Par Biomagnético para Mejorar o Erradicar Del Déficit de Atención e HiperactividadWashingtonAún no hay calificaciones
- Informe PsicológicoDocumento2 páginasInforme PsicológicoMomita AlitaAún no hay calificaciones
- Circuito lana PatagoniaDocumento25 páginasCircuito lana PatagoniaJonathan Nahuel100% (1)
- Criterios ConvergenciaDocumento11 páginasCriterios ConvergenciaAlex Zabaleta GorostidiAún no hay calificaciones
- Actividad Integradora 4 Semana 3. Un Fenómeno Natural.Documento3 páginasActividad Integradora 4 Semana 3. Un Fenómeno Natural.PROFABELGPAún no hay calificaciones
- Bacherolette - Sherri L KingDocumento54 páginasBacherolette - Sherri L Kingjussarab_5100% (1)
- Heroes Cristianos David LivingstoneDocumento149 páginasHeroes Cristianos David LivingstoneSidcley Paulino100% (2)