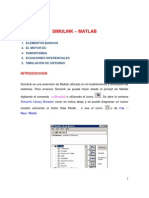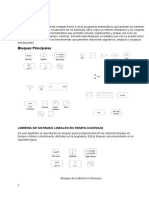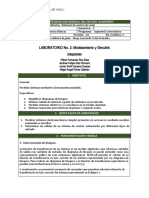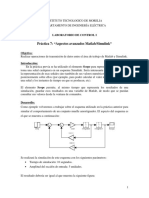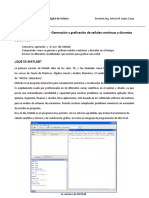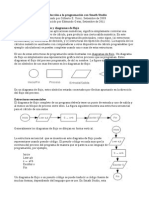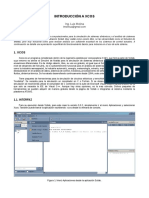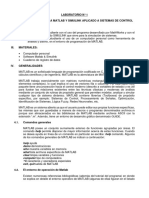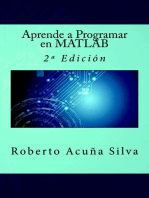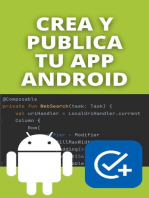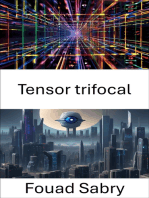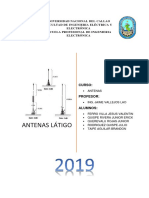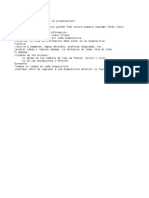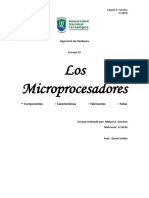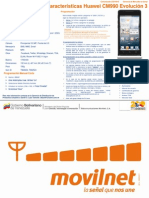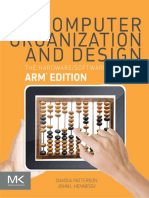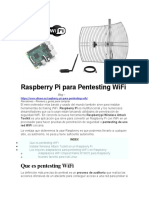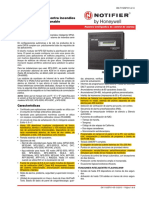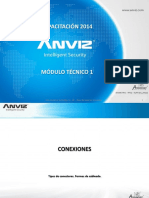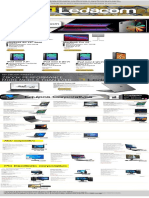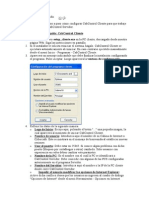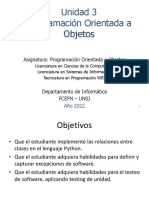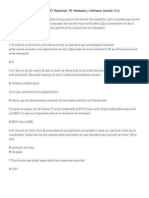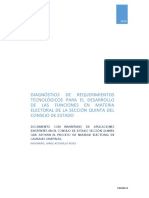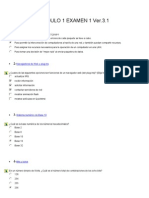Documentos de Académico
Documentos de Profesional
Documentos de Cultura
Interaccion Con Matlab - Simulink
Cargado por
Jesus Ferro VillaDescripción original:
Título original
Derechos de autor
Formatos disponibles
Compartir este documento
Compartir o incrustar documentos
¿Le pareció útil este documento?
¿Este contenido es inapropiado?
Denunciar este documentoCopyright:
Formatos disponibles
Interaccion Con Matlab - Simulink
Cargado por
Jesus Ferro VillaCopyright:
Formatos disponibles
Visualización de las trayectorias de salida
Las trayectorias de salida de SIMULINK se pueden representar gráficamente
utilizando uno de los tres métodos siguientes:
Bloques Scope
Variables de retorno y las órdenes de representación gráfica de
MATLAB
Bloques To Workspace y las órdenes de representación gráfica de
MATLAB
Utilización del bloque Scope
El bloque Scope se puede utilizar para visualizar trayectorias de salida mientras la
simulación está en ejecución. El modelo sencillo que se muestra a continuación es un
ejemplo del uso del bloque Scope.
La visualización en el bloque Scope es bastante básica; muestra la trayectoria de salida
sin ninguna anotación. Los Bloques Graph proporcionan tipos de líneas y colores, pero
se ejecutan más lentamente que el bloque Scope.
Utilización de las variables de retorno
Devolviendo el tiempo y las historias de las salidas a MATLAB, puede utilizar las
órdenes de representación gráfica de MATLAB para visualizar y poner anotaciones a
dichas trayectorias.
El bloque etiquetado y es un bloque Outport de la biblioteca Connections. La trayectoria
de salida y se devuelve por la función de integración. Por ejemplo, llamado al sistema
tfout e invocando a la simulación desde la línea de orden:
[t, x, y] = linsim (‘tfout’, 2);
produce historias temporales. Podría también ejecutarse esta simulación desde el menú
Simulation especificando [t, x, y] como el parámetro Return Variables. Puede
entonces representar gráficamente estos resultados utilizando:
plot (t, y)
Utilización del bloque Workspace
El bloque To Workspace se puede utilizar para devolver trayectorias de salida al espacio
de trabajo de MATLAB. El modelo que se muestra a continuación ilustra este método:
Las variables y y t apareen en el espacio de trabajo cuando se completa la simulación.
El vector de tiempos se almacena alimentando un bloque Clock en el bloque To
Workspace. El vector de tiempos se puede obtener también introduciendo t en el campo
Return Variables para simulaciones conducidas por menú o retornándola desde la
función de integración:
t = linsim (‘tfout’, 2);
El bloque To Workspace puede aceptar una entrada vectorial donde cada trayectoria de
los elementos de entrada se almacena como un vector columna en la variable del
espacio de trabajo resultante.
Interacción con el Workspace
Una de las capacidades más interesantes de Simulink es la posibilidad de interactuar
con el Workspace de MATLAB. Esto permite utilizar variables definidas en el
Workspace como excitaciones y escribir en el mismo los resultados de las simulaciones.
Una forma de realizar esto es configurando el tab “Workspace I/O” de la opción
“Simulation parameters…”:
En esta ventana se especifican las variables que se cargan desde el Workspace y las
variables que serán guardadas en el Workspace como resultado de la simulación.
Supongamos que deseamos evaluar la respuesta de nuestro sistema ante la excitación
“triangle” definida previamente. Para esto es necesario ejecutar en el “Command
Window” de MATLAB.
>> tin=[0:0.01:10]'
>> uin=[triangle(t)]'
Esto genera dos vectores columna; uno con las muestras temporales y el otro con los
valores correspondientes de la excitación.
Nota: Las variables que pasamos a Simulink desde el Workspace de MATLAB, deben
estar definidas como vectores columna.
Simulink guardará en el Workspace los vectores “tout” y “yout” correspondientes a la
respuesta dinámica del sistema. La salida será guardada en este caso como un arreglo
(vector); existen otras opciones de formato de los valores de salida: structure y structure
with time. Para que nuestro modelo tome valores desde el Workspace y los guarde allí,
una vez que la ventana “Workspace I/O” fue configurada, debemos agregarle al mismo
los puertos de entrada (In1) y salida (Out1). Estos se hallan en los menús “Sources” y
“Sinks”, respectivamente:
Al simular el modelo, aparecen automáticamente en el listado de variables del
Workspace “tout” y “yout”.
Otra manera de lograr la interacción entre Simulink y las variables definidas en
MATLAB es mediante los bloques “From Workspace” y “To Workspace”. La
utilización de estos bloques permite prescindir de la configuración del tab “Workspace
I/O”.
Un ejemplo de aplicación de estos bloques se muestra a continuación:
Haciendo doble clic sobre el bloque “From Workspace” entramos a su ventana de
configuración:
En este caso, “entrada” se define como un vector de n´2; la primera columna
corresponde al vector tiempo (n es la cantidad de muestras temporales que tomamos) y
la segunda columna corresponde a la excitación (u(t)).
La definición de “entrada” fue efectuada en el Command Window de MATLAB de la
siguiente forma:
>> tin=[0:0.01:10]';
>> uin=[triangle(t)]';
>> entrada= [tin uin];
Para el bloque “To Workspace”, la ventana de configuración es:
En ella, especificamos el nombre y tipo de variable que deseamos que sea escrita en el
Workspace de MATLAB conteniendo los resultados de la simulación.
También podría gustarte
- Ejercicios de Simulink ModeladoDocumento33 páginasEjercicios de Simulink ModeladoAna Karen Gonzalez100% (1)
- Métodos Matriciales para ingenieros con MATLABDe EverandMétodos Matriciales para ingenieros con MATLABCalificación: 5 de 5 estrellas5/5 (1)
- Manual MA Lighting Grand MA1Documento239 páginasManual MA Lighting Grand MA1Victor GhidoliAún no hay calificaciones
- Sistemas de Control Uso Del .MatDocumento22 páginasSistemas de Control Uso Del .Matabel isaac huaytalla cotrinaAún no hay calificaciones
- Manual SimulinkDocumento14 páginasManual SimulinkGerard KuiperAún no hay calificaciones
- LABORATORIO1Documento11 páginasLABORATORIO1Franz Huanay MartínezAún no hay calificaciones
- Practica 1Documento10 páginasPractica 1academicopersonalAún no hay calificaciones
- Informe 2 MalcaDocumento16 páginasInforme 2 MalcaRicardo D. Alca MejiaAún no hay calificaciones
- Introduccion A Matlab y SimulinkDocumento7 páginasIntroduccion A Matlab y SimulinkPaulyGIAún no hay calificaciones
- Práctica Nro. 01Documento11 páginasPráctica Nro. 01Angel TarazonaAún no hay calificaciones
- LABORATORIO Teoria de Control Automatico 02 - Experiencia 4Documento18 páginasLABORATORIO Teoria de Control Automatico 02 - Experiencia 4Jhoel René Mamani HuancaAún no hay calificaciones
- Guía de LaboratorioDocumento30 páginasGuía de LaboratorioYilber RoaAún no hay calificaciones
- Practica 1 SCDocumento11 páginasPractica 1 SCMIGUEL ANGEL QUIMBITA PANCHIAún no hay calificaciones
- Manual SimulinkDocumento14 páginasManual SimulinkAlis VillalobosAún no hay calificaciones
- 1 LABORATORIO DE TEORÍA DE CONTROL Mod A PDFDocumento13 páginas1 LABORATORIO DE TEORÍA DE CONTROL Mod A PDFJohn MendozaAún no hay calificaciones
- Practica No 1 Integrador Realimentacion y ControlDocumento12 páginasPractica No 1 Integrador Realimentacion y ControlFaustoVinicioAcuñaCoelloAún no hay calificaciones
- LAB - 01 - Conociendo La Interfaz de Matlab y SimulinkDocumento14 páginasLAB - 01 - Conociendo La Interfaz de Matlab y SimulinkChavez Jeremy100% (1)
- Practica 7Documento12 páginasPractica 7Arturo RomeroAún no hay calificaciones
- UntitledDocumento14 páginasUntitledChula Donado Ana KarenAún no hay calificaciones
- Práctica 1 de Simulink-2019Documento22 páginasPráctica 1 de Simulink-2019Gerardo Chavez CovarrubiasAún no hay calificaciones
- Practica 5Documento6 páginasPractica 5gerald ochoa perezAún no hay calificaciones
- Practica 1 Introduccion A Matlab SimulinkDocumento11 páginasPractica 1 Introduccion A Matlab SimulinkJosé MiguelAún no hay calificaciones
- Práctica de Laboratorio #1Documento13 páginasPráctica de Laboratorio #1Jeal TaoliAún no hay calificaciones
- Comandos de MATLAB para ControlDocumento15 páginasComandos de MATLAB para ControlxxjorgeAún no hay calificaciones
- Práctica 01 Generación y Graficación de Señales Continuas y DiscretasDocumento9 páginasPráctica 01 Generación y Graficación de Señales Continuas y Discretascigarro3012Aún no hay calificaciones
- Robledo Olivares - Bloques SimulinkDocumento10 páginasRobledo Olivares - Bloques SimulinkAna Olivares ContrerasAún no hay calificaciones
- Qdoc - Tips Manual SimulinkDocumento14 páginasQdoc - Tips Manual SimulinkKrisha Mae ChaAún no hay calificaciones
- Hoja 3 y 4Documento3 páginasHoja 3 y 4DANNY ALEXANDER CHANATASIG AYALAAún no hay calificaciones
- Introducción A SimulinkDocumento8 páginasIntroducción A SimulinkmatiasAún no hay calificaciones
- PRÁCTICA No 2Documento12 páginasPRÁCTICA No 2Edgar ZapanaAún no hay calificaciones
- Modelado y Linealización de Sistemas No Lineales Usando MATLAB y SIMULINKDocumento5 páginasModelado y Linealización de Sistemas No Lineales Usando MATLAB y SIMULINKcristina_cano_29Aún no hay calificaciones
- Practica N°3 (Avance) - Hinojosa CongonaDocumento13 páginasPractica N°3 (Avance) - Hinojosa CongonaFernando HinojosaAún no hay calificaciones
- P1 Palango SCADocumento7 páginasP1 Palango SCAOswaldo PalangoAún no hay calificaciones
- Programar Con Smath Studio 0 - 85Documento11 páginasProgramar Con Smath Studio 0 - 85MonocordeAún no hay calificaciones
- P01 Introducción A MatlabDocumento7 páginasP01 Introducción A Matlabfrank_garcia_2Aún no hay calificaciones
- P01 Matlab Generación y Graficación de Señales Continuas y DiscretasDocumento9 páginasP01 Matlab Generación y Graficación de Señales Continuas y DiscretasMariana GonzalesAún no hay calificaciones
- Modelado y Linealización de Sistemas No Lineales Usando MATLAB y SIMULINKDocumento5 páginasModelado y Linealización de Sistemas No Lineales Usando MATLAB y SIMULINKRaúl QCAún no hay calificaciones
- Simulink 14 MayDocumento56 páginasSimulink 14 MayCarlos Gustavo Pérez100% (1)
- Aspectos Avanzados Simulink y MatlabDocumento13 páginasAspectos Avanzados Simulink y MatlabCarlos Oporto AñacatoAún no hay calificaciones
- Practica 1Documento15 páginasPractica 1Jeysa Paola Colque AtahuichiAún no hay calificaciones
- Fo-Ft-Ia 001 Guia de Laboratorio - ControlDocumento13 páginasFo-Ft-Ia 001 Guia de Laboratorio - ControlJefferson Manuel Medina CaceresAún no hay calificaciones
- SimulinkDocumento24 páginasSimulinkGabriel Marchena ChávezAún no hay calificaciones
- Circuito RLC en MatlabDocumento12 páginasCircuito RLC en MatlabHenry Pozo0% (1)
- P2 C3 DennisDocumento12 páginasP2 C3 DennisDennis Angel Ramos AriasAún no hay calificaciones
- Tutorial Simulink 1Documento116 páginasTutorial Simulink 1Gonzalo1959Aún no hay calificaciones
- Experiencia 1 Sistemas de Control MatlabDocumento13 páginasExperiencia 1 Sistemas de Control MatlabAndrésEduardoMartinezAún no hay calificaciones
- Laboratorio 02Documento14 páginasLaboratorio 02Baki Hanma100% (1)
- MatLab y RoboticaDocumento11 páginasMatLab y RoboticaSandrai VargaslAún no hay calificaciones
- Xcos 1Documento14 páginasXcos 1lewys rinconAún no hay calificaciones
- SIMULINKDocumento21 páginasSIMULINKDaniel IturraldeAún no hay calificaciones
- Taller Modelado Matlab PDFDocumento16 páginasTaller Modelado Matlab PDFJose BaqueroAún no hay calificaciones
- Material de LabView para Examen de Certificación Version Mas CompletaDocumento56 páginasMaterial de LabView para Examen de Certificación Version Mas CompletaJoaquin Guillen100% (1)
- Maicol Jhonathan Ponce CiriacoDocumento12 páginasMaicol Jhonathan Ponce CiriacoPONCE CIRIACO MAICOL JHONATHANAún no hay calificaciones
- Curso Completo de MatlabDocumento127 páginasCurso Completo de MatlabGonzalo19590% (1)
- Control Con MATLABDocumento30 páginasControl Con MATLABJuan Manuel Jiménez CovarrubiasAún no hay calificaciones
- Aprende a Programar en MATLABDe EverandAprende a Programar en MATLABCalificación: 3.5 de 5 estrellas3.5/5 (11)
- Guía de uso en Matlab en el desarrollo de modelos de volatilidadDe EverandGuía de uso en Matlab en el desarrollo de modelos de volatilidadAún no hay calificaciones
- Crea y Publica tu App Android: Aprende a programar y crea tu app con Kotlin + Jetpack ComposeDe EverandCrea y Publica tu App Android: Aprende a programar y crea tu app con Kotlin + Jetpack ComposeAún no hay calificaciones
- Tensor trifocal: Explorando la profundidad, el movimiento y la estructura en visión por computadoraDe EverandTensor trifocal: Explorando la profundidad, el movimiento y la estructura en visión por computadoraAún no hay calificaciones
- Base y Colector ComunDocumento33 páginasBase y Colector ComunJesus Ferro VillaAún no hay calificaciones
- Transmisores AmDocumento9 páginasTransmisores AmJesus Ferro VillaAún no hay calificaciones
- CaudalometroDocumento12 páginasCaudalometroJesus Ferro VillaAún no hay calificaciones
- RuidoDocumento2 páginasRuidoJesus Ferro VillaAún no hay calificaciones
- ANTENAS LÁTIGO (2019b) PDFDocumento14 páginasANTENAS LÁTIGO (2019b) PDFJesus Ferro VillaAún no hay calificaciones
- MESFETDocumento3 páginasMESFETJesus Ferro VillaAún no hay calificaciones
- Bode DiagramaDocumento37 páginasBode DiagramaJesus Ferro VillaAún no hay calificaciones
- NNNJNJDocumento1 páginaNNNJNJJesus Ferro VillaAún no hay calificaciones
- Lean Six Sigma (Monografia)Documento11 páginasLean Six Sigma (Monografia)Jesus Ferro VillaAún no hay calificaciones
- Ingeniería de Hardware - Ensayo Sobre Los MicroprocesadoresDocumento8 páginasIngeniería de Hardware - Ensayo Sobre Los MicroprocesadoresMiguel Alcibiades SánchezAún no hay calificaciones
- Especificaciones Tecnicas para Carpinteria y EbanisteriaDocumento4 páginasEspecificaciones Tecnicas para Carpinteria y EbanisteriaLizandro QuispeAún no hay calificaciones
- CS 11.2.1.1 Planificación de SubredesDocumento4 páginasCS 11.2.1.1 Planificación de SubredesEduardo Medrano MartinezAún no hay calificaciones
- Huawei CM990 Evolución 3Documento2 páginasHuawei CM990 Evolución 3Luis David Colmenarez Rivero100% (2)
- ArquitecturaDocumento586 páginasArquitecturaDanii Vasquez100% (2)
- Jesus David Palma y Carlos PallaresDocumento49 páginasJesus David Palma y Carlos PallaresCarlos AvilaAún no hay calificaciones
- Ram y RomDocumento9 páginasRam y Romray2212Aún no hay calificaciones
- Raspberry Pi para Pentesting WiFiDocumento12 páginasRaspberry Pi para Pentesting WiFiEdgard SanchezAún no hay calificaciones
- Panel Contra Incendios NotifierDocumento8 páginasPanel Contra Incendios NotifierJaime OvillaAún no hay calificaciones
- Capacitacion-ANVIZ - 2014 - Modulo - Tecnico - 1-v2-0 PDFDocumento47 páginasCapacitacion-ANVIZ - 2014 - Modulo - Tecnico - 1-v2-0 PDFPablo Penan LozaAún no hay calificaciones
- Lista Ledacom 17 Febrero 2022Documento15 páginasLista Ledacom 17 Febrero 2022Jhon C. Agudelo M.Aún no hay calificaciones
- Ejercicios para Practicar BUSCARV RESUELTODocumento6 páginasEjercicios para Practicar BUSCARV RESUELTOPizarra PizarraAún no hay calificaciones
- Cab Control Configuracion y OtrosDocumento17 páginasCab Control Configuracion y OtrosMonica MendozaAún no hay calificaciones
- C++ VectoresDocumento4 páginasC++ VectoresEspacio Cultura El AgoraAún no hay calificaciones
- Fundamentos de Las Redes y ComunicacionesDocumento31 páginasFundamentos de Las Redes y ComunicacionesConejillo de indias100% (1)
- Especificaciones Tecnicas LEXMARK E460DNDocumento2 páginasEspecificaciones Tecnicas LEXMARK E460DNChuyhin RamirezAún no hay calificaciones
- Patron MVCDocumento15 páginasPatron MVChcferchoAún no hay calificaciones
- Manual Tecnico COFEMDocumento40 páginasManual Tecnico COFEMFranco Ludueña0% (1)
- T2-mGuia MIPS32Documento3 páginasT2-mGuia MIPS32Javier MichayAún no hay calificaciones
- Preguntas KNX T1Documento8 páginasPreguntas KNX T1Juanjo Carratala SimonAún no hay calificaciones
- Tipos de Herencia ProgramacionDocumento4 páginasTipos de Herencia ProgramacionDaniel DiazAún no hay calificaciones
- Cómo Limpiar El PC de Manera AutomáticaDocumento2 páginasCómo Limpiar El PC de Manera AutomáticaEfrain MirandaAún no hay calificaciones
- Instalacion JBoss WidFly (Windows)Documento7 páginasInstalacion JBoss WidFly (Windows)Victor SanchezAún no hay calificaciones
- Unidad 3 - 2022 PDFDocumento99 páginasUnidad 3 - 2022 PDFDiego ArgañarazAún no hay calificaciones
- Examen Final Del Capítulo 1Documento8 páginasExamen Final Del Capítulo 1sofimachAún no hay calificaciones
- Guia Usuario Externo HP Eclaims 2021Documento26 páginasGuia Usuario Externo HP Eclaims 2021Vanessa JojoaAún no hay calificaciones
- 13.4.5 Packet Tracer - Troubleshoot WLAN IssuesDocumento4 páginas13.4.5 Packet Tracer - Troubleshoot WLAN IssuesCarmen Soto PoloAún no hay calificaciones
- Documento Inventario de AplicacionesDocumento9 páginasDocumento Inventario de AplicacionesAdriana Rodriguez AlvaradoAún no hay calificaciones
- Ccna Semestre 1 Examen 1 (100%)Documento6 páginasCcna Semestre 1 Examen 1 (100%)Maria Victoria Ortiz LópezAún no hay calificaciones