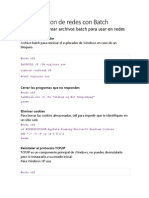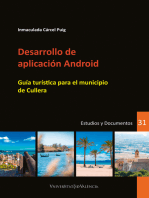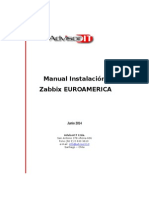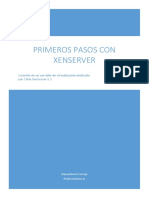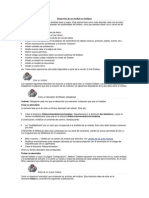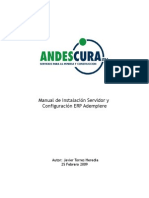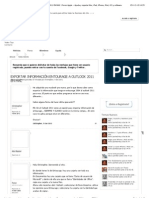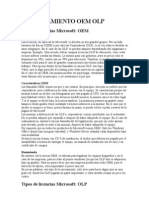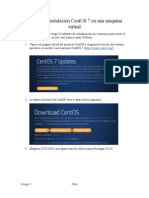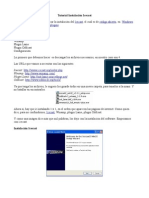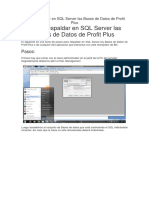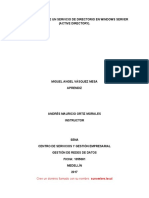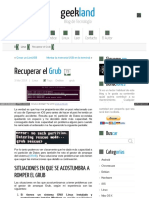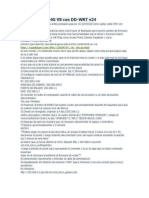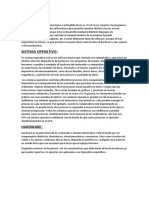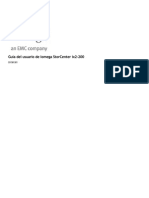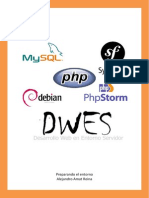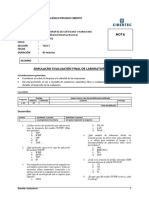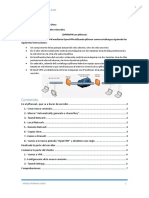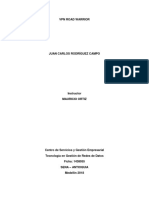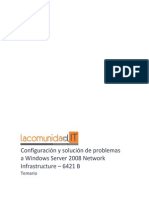Documentos de Académico
Documentos de Profesional
Documentos de Cultura
SoftEther VPN
Cargado por
Fernando VergaraDescripción original:
Título original
Derechos de autor
Formatos disponibles
Compartir este documento
Compartir o incrustar documentos
¿Le pareció útil este documento?
¿Este contenido es inapropiado?
Denunciar este documentoCopyright:
Formatos disponibles
SoftEther VPN
Cargado por
Fernando VergaraCopyright:
Formatos disponibles
SoftEther
Aridane J. Mirabal García
Webmaster@mirabalphoto.es
Contenido
Introducción .................................................................................................................................. 3
¿Qué es SoftEther?........................................................................................................................ 3
Crear el Servidor Virtual ................................................................................................................ 3
Actualizar el Servidor ................................................................................................................ 3
Descargar SoftEther .................................................................................................................. 3
Instalar y configurar SoftEther .................................................................................................. 5
Cambiar la contraseña de administrador .................................................................................. 8
Crear un Hub Virtual.................................................................................................................. 8
Habilitar SecureNAT .................................................................................................................. 8
Crear y Gestionar Usuarios........................................................................................................ 9
Configurar L2TP/IPSec ............................................................................................................... 9
Configurar SSTP / OpenVPN .................................................................................................... 10
Clientes ........................................................................................................................................ 11
Configuración de un cliente Android ...................................................................................... 11
Configuración de un cliente Windows .................................................................................... 11
Cliente de Windows ............................................................................................................ 11
Cliente SoftEther ................................................................................................................. 18
Configuración de un cliente Linux ........................................................................................... 22
Fuente ......................................................................................................................................... 24
Aridane J. Mirabal García | Webmaster@mirabalphoto.es
Introducción
En este manual, se explicará como configuar e instalar un servidor VPN multiprotocolo
usando el paquete SoftEther. Configuraremos y habilitaremos OpenVPN y L2TP sobre IPSec y
SSTP VPN Server en Linux
¿Qué es SoftEther?
SotfEther VPN, es uno de los softwares VPN Multiprotocolo más potentes y fáciles de
utilizar, creado por la buena gente de la Universidad de Tsukuba, en Japón. Se puede ejecutar
sobre Windows, Linux, Mac, FreeBSD y Solaris. También tenemos que recalcar que se trata de
un freeware de código abierto. Lo podremos utilizar a nivel personal o profesional sin ningún
coste.
Crear el Servidor Virtual
En la página web, mencionan que el software trabaja bien en distribuciones Linux con
kernel 2.4 o superior, pero que es recomendable utilizar CentOS, Fedora o Red Hat Enterprise.
El manual que he seguido yo, explica que también funciona bien tanto sobre Ubuntu
x86 como x64.
Actualizar el Servidor
Utilizaremos los siguientes comandos para sincronizar nuestra lista de repositorios y
actualizar el software en nuestro servidor.
Debian / Ubuntu:
apt-get upgrade && apt-get dist-upgrade
CentOS / Fedora
yum upgrade
Descargar SoftEther
Podemos descargar el paquete de Linux desde su página web:
Descargar SoftEther
Aridane J. Mirabal García | Webmaster@mirabalphoto.es
Desafortunadamente, no hay una manera de obtener las últimas versiones a traves de
gestores de paquetes por el momento. No obstante, podremos utilizar un navegador para
descargar el paquete. Hay varias maneras de llevar a cabo este proceso: Primero, buscaremos
en la web la configuración de nuestro equipo (Sistema Operativo, x86/x64, etc.) para encontrar
el link y poder utilizar wget para descargar dicho paquete. Alternativamente, podremos utilizar
Lynx, un navegador basado en Consola (Terminal).
¿Como utilizar Lynx?:
Para empezar, deberemos instalar Lynx:
Debian / Ubuntu:
apt-get install lynx -y
CentOS / Fedora:
yum install lynx -y
Ahora utilizaremos el siguiente comando para buscar la descarga en el sitio web:
lynx http://www.softether-download.com/files/softether
Aquí podremos encontrar todas las versiones disponibles de SoftEther.
Seleccionaremos la que creamos oportuno, pero para este manual utilizaremos el “v2.00-9387-
rtm-2013.09.16” y presionaremos Enter para obtener el enlace, posteriormente
seleccionaremos Linux y en la siguiente página, SoftEther VPN Server. Dependiendo de la
arquitectura del servidor, podremos elegir el paquete adecuado. Finalmente, para descargar el
tar, presionaremos D en la siguiente página, se empezará a descargar el fichero y cuando
Aridane J. Mirabal García | Webmaster@mirabalphoto.es
termine le tendremos que decir “Save to disk”. El fichero se descargará en la carpeta en la que
estemos antes de haber ejecutado Lynx. Para finalizar, pusaremos Q.
Instalar y configurar SoftEther
Ahora descomprimiremos el paquete que hemos descargado y lo compilaremos. El
paquete usado en este manual se llama “softether-vpnserver-v2.00.9387-rtm-2013.09.16-
linux-x86-32bit.tar.gz” así que lo descomprimiremos con el siguiente comando:
tar xzcf softether-vpnserver-v2.00.9387-rtm-2013.09.16-linux-x86-32bit.tar.gz
Después de la extracción, habrá un directorio llamado vpnserver. Para realizar la
compilación deberemos tener instalados los siguientes paquetes: make, gccbinutils (gcc), libc
(glibc), zlib, openssl, readline y ncurses.
Si nos son necesarios, podremos instalarlos a traves de la siguiente línea:
Debian / Ubuntu:
apt-get install build-essential gcc -y
CentOS / Fedora:
yum groupinstall “Development Tools”
Ahora, ya que tenemos todo lo necesario, podremos compilar SoftEther usando los
siguientes comandos:
cd vpnserver
make
Nos saldrá unos mensajes en los que tendremos que pulsar 1 ó 2, en las tres ocasiones
pulsaremos 1, ya que correspondería a decir que “si hemos leído y aceptamos los acuerdos de
la licencia”.
Ahora SoftEther está compliado y habrá creado dos ficheros ejecutables (vpnserver y
vpncmd). Si el proceso falla, deberemos comprobar que estén todos los paquetes que son
requeridos estén instalados.
Una vez compilado, deberemos mover la carpeta vpnserver al directorio /usr/local,
para ello lo haremos de la siguiente manera:
cd ..
mv vpnserver /usr/local/
cd /usr/local/vpnserver/
Aridane J. Mirabal García | Webmaster@mirabalphoto.es
Y cambiaremos los permisos de la siguiente manera:
chmod 600 *
chmod 700 vpnserver
chmod 700 vpncmd
Si queremos tener SoftEther iniciado como servicio o al inicio del sistema, podremos
crear un fichero llamado vpnserver en /etc/init.d .
Crearemos el fichero utilizando vi o nano
vi /etc/init.d/vpnserver
Y pegaremos en él lo siguiente:
#!/bin/sh
# chkconfig: 2345 99 01
# description: SoftEther VPN Server
DAEMON=/usr/local/vpnserver/vpnserver
LOCK=/var/lock/subsys/vpnserver
test -x $DAEMON || exit 0
case “$1” in
start)
$DAEMON start
touch $LOCK
;;
stop)
$DAEMON stop
rm $LOCK
;;
restart)
$DAEMON stop
sleep 3
$DAEMON start
Aridane J. Mirabal García | Webmaster@mirabalphoto.es
;;
echo “Usage: $0 {start|stop|restart}
exit 1
esac
exit 0
Finalmente guardaremos y cerraremos el fichero puslando “esc” y escribiendo “:wq”
para cerrar vi.
Tendremos que crear el directorio /var/lock/subsys si no está creado.
Mkdir /var/lock/subsys
Ahora cambiaremos los permisos y ejecutaremos el script con el siguiente comando:
chmod 755 /etc/init.d/vpnserver && /etc/init.d/vpnserver start
Para dejarlo en el inicio, ejecutaremos lo siguiente:
Debian / Ubuntu:
update-rc.d vpnserver defaults
CentOS / Fedora:
chkconfig --add vpnserver
SoftEther VPN Server está instalado y configurado para arrancar al inicio. Para finalizar,
comprobaremos que el servidor está funcionando:
cd /usr/local/vpnserver
./vpncmd
Ahora pulsaremos 3 para seleccionar “Use of VPN Tools” y después escribiremos check.
Si todos los checks son satisfactorios, el servidor estará listo. Ahora escribiremos “exit”
para salir.
Hay dos maneras de configurar SoftEther VPN Server: utilizar el cliente de windows o
utilizar la herramienta vpncmd para configurar el servidor.
Podremos descargar el SoftEther Server Manager para Windows, descargándolo desde
la propia página web y realizar la configuración utilizando la GUI que nos proporciona, esto es
lo más deseable si eres usuario de Windows, pero en nuestro caso utilizaremos VPNCMD para
configurar nuestro servidor.
Aridane J. Mirabal García | Webmaster@mirabalphoto.es
Cambiar la contraseña de administrador
En este punto, tendremos SoftEther VPN Server instalado, por lo que el siguiente paso
es asignar una contraseña de administrador para poder utilizar SoftEther. Lo haremos
utilizando la herramienta vpncmd basada en línea de comandos:
./vpncmd
Presionaremos 1 para seleccionar “Management of VPN Server or VPN Bridge”,
después pulsaremos enter sin escribir nada para conectarnos al servidor localhost y
pulsaremos enter nuevamente para conectarnos en modo administrador. Para cambiar la
contraseña utilizaremos el siguiente comando:
ServerPasswordSet
Crear un Hub Virtual
Para utilizar SoftEther, deberemos crear un Hub Virtual, aquí, en este manual, como
ejemplo utilizaremos un hub llamado VPN, para ello utilizaremos el siguiente comando en la
herramienta vpncmd
HubCreate VPN
Al hacerlo, el programa nos pedirá la contraseña de administrador. Esta contraseña
será requerida siempre que no estemos logueados como Server Admin. Una vez creado,
seleccionaremos el hub que hemos creado con el siguiente comando:
Hub VPN
Habilitar SecureNAT
Hay dos maneras de conectar los Hubs a la red: Utilizando la red local o utilizando
SecureNAT.
Se pueden utilizar por separados, ya que en conjunto suelen causar problemas.
Nosotros utilizaremos SecureNAT, porque es muy fácil de configurar y funciona muy
bien en la mayoría de simulaciones. Podremos utilizar red local, pero entonces, tendremos que
instalar y configurar un servidor DHCP.
SecureNAT es una combinación de las funciones de Virtual NAT y Servidor DHCP. Para
habilitarlo utilizaremos el siguiente comando:
SecureNatEnable
Aridane J. Mirabal García | Webmaster@mirabalphoto.es
Crear y Gestionar Usuarios
Ahora, crearemos los usuarios para nuestro Hub Virtual, los cuales se conectarán a
nuestra VPN. Para ello podremos utilizar el comando UserCreate y para ver los usuarios
utilizaremos UserList. Los usuarios pueden añadirse a grupos y pueden tener diferentes
métodos de autentificación (incluyendo: Contraseña, Certificado, RADIUS, NTLM, etc.).
Nosotros crearemos el usuario “test”:
UserCreate test
Daremos enter a todo lo que nos pida después.
Podremos cambiar los métodos de autentificación con los siguientes comandos:
• UserNTLMSet para autentificación con dominios NT
• UserPasswordSet para autentificación por contraseña
• UserAnonymousSet para autentificación anónima
• UserRadiusSet para autentificación por RADIUS
• UserCertSet para autentificación con certificado individual
• UserSignedSet para autentificación con certificado firmado
En este manual utilizaremos el método de autentificación por contraseña para el
usuario creado anteriormente, para ello, usaremos el siguiente comando:
UserPasswordSet test
Una vez ejecutado dicho comando, nos pedirá la contraseña, la introduciremos y nos la
volverá a pedir, para confirmarla.
Configurar L2TP/IPSec
Para habilitar L2TP/IPSec en nuestro servidor VPN utilizaremos el siguiente comando:
IPSecEnable
Después de introducir éste comando, nos preguntará las funciones de L2TP que
queremos configurar.
Enable L2TP over IPSec Server Function: Seleccionaremos “yes” para habilitar L2TP
VPN sobre IPSec con encriptación de clave pre-compartida . Activando esta función, podremos
conectarnos utilizando dispositivos iPhone, Android, Windows y MacOsX.
Enable Raw L2TP Server Function: Esto habilita L2TP VPN para clientes sin encriptación
IPSec.
Aridane J. Mirabal García | Webmaster@mirabalphoto.es
Enable EtherIP / L2TPv3 over IPSec Server Funtion: Los routers compatibles con EtherIp
/ L2TP sobre IPSec se podrán conectar con esta configuración.
Pre Shared Key for IPSec: Introducir la clave pre-compartida para usar con L2TP VPN
Default Virtual Hub in case of omitting the hub on the username: Los usuarios podrán
determinar al Hub que se conectan usando Usuario@Hub como nombre de usuario. Con esta
opción especificamos que el Hub al que se conectarán en caso de no especificarlo. En nuestro
caso será VPN.
Configurar SSTP / OpenVPN
SoftEther puede clonar las funciones de Microsoft SSTP VPN Server y Open VPN Server.
Pero antes de habilitar esto, deberemos generar un certificado SSL autofirmado en nuestro
servidor. Podemos utilizar openssl o el proio comando de SoftEther para generar dicho
certificado SSL.
Nosotros generaremos el certificado con el comando ServerCertRegenerate del propio
SoftEther. El argumento que le pasaremos es el CN (Nombre Común) y puede ser el nombre
del host (FQDN) o la dirección IP
ServerCertRegenerate VPN
Nota 1: SoftEther también puede utilizar funciones de Dynamic DNS. Podremos asignar
esta función al generar el certificado SSL y conectarnos al servidor.
Nota 2: Si ya tenemos un listo un certificado SSL o si hemos generado uno con openssl,
podrá ser añadido al servidor utilizando el comando ServerCertSet .
Ahora, una vez hemos creado el certificado, nos lo descargaremos para utilizarlo en los
clientes que confiemos. Usaremos el siguiente comando para guardar el certificado con el
nombre “cert.cer”
ServerCertGet ~/cert.cer
Ahora lo podremos descargar utilizando un cliente FTP o SFTP.
Para hacer que el certificado sea confiable en Widnwos, tendremos que instalar el
“Trusted Root Certificaciton Authorities Store”. A continuación dejaré un enlace donde explica
como instalar el certificado
Instalando un certificado en Windows
Ahora, una vez hemos creado y registrado el certificado SSL podremos habilitar la
función SSTP con el siguiente comando:
SstpEnable Yes
Y habilitar OpenVPN
Aridane J. Mirabal García | Webmaster@mirabalphoto.es
OpenVpnEnable yes /PORTS:1194
Nota: El puerto por defecto de OpenVPN es el 1194, pero podremos cambiarlo si
queremos, para ello cambiaremos /PORTS:1194 por /PORTS:XXXX donde XXXX es el puerto que
queremos asignar (y por si te lo preguntas, sí, tiene soporte para varios puertos).
Despues de habilitar OpenVPN, podremos descargar la plantilla de configuración para
los clientes OpenVPN. Nosotros crearemos la plantilla y la guardaremos como
“my_openvpn_config.zip” para ello usaremos el siguiente comando:
OpenVpnMakeConfig ~/my_openvpn_config.zip
Tras esto, podremos descargar ésta configuración utilizando un cliente FTP o SFTP y
aplicar dicha configuración en clientes OpenVPN.
SoftEther también proveé de un cliente de VPN dedicado, para sistemas Windows y
Linux. Soporta los protocolos específicos llamados “Ethernet over HTTPS” ó “SSL-VPN” con
mucha potencia. Utiliza el protocolo HTTPS y el puerto 443 para establecer un tunel VPN,
como se utiliza un puerto bien conocido, la gran mayoría de los cortafuegos, servidores proxy y
NAT pueden hacer pasar los paquetes. Por otro lado, para utilizar el protocolo SSL-VPN
deberemos descargar e instalar el cliente VPN de SoftEther, el cuál podrá ser obtenido desde la
propia página web.
Clientes
Configuración de un cliente Android
Para configurar un cliente Android, nos iremos al menú → Ajustes → Conexiones
Inalámbricas → Más… → VPN → Añadir Red VPN
Dentro de éste, en el nombre le pondremos el nombre que estimemos oportuno, en
protocolo recomiendo utilizar L2TP/IPSec PSK, en dirección del servidor, la dirección ip o el
FQDN y en clave IPSec Compartida previamente, la clave, y le daremos a guardar. Una vez
hecho esto, picaremos sobre el la VPN creada y añadiremos el usuario y la contraseña, que en
nuestro caso es test / ccenter.
Configuración de un cliente Windows
En Windows tenemos 2 opciones para configurar la VPN, o usar el cliente que viene
instalado ya en el sistema operativo, o utilizar el cliente de SoftEther.
Cliente de Windows
Aridane J. Mirabal García | Webmaster@mirabalphoto.es
Para configurar la VPN con el cliente de Windows, deberemos ir a: Panel de control →
Redes e Internet → Centro de redes y recursos compartidos. Una vez aquí seleccionaremos
“Configurar una nueva conexión o red”
Ahora se nos mostrará el siguiente asistente, del que seleccionaremos “Conectarse a
un área de trabajo” y haremos clic en siguiente.
Aridane J. Mirabal García | Webmaster@mirabalphoto.es
En la siguiente ventana, seleccionaremos la primera opción:
En la nueva ventana, la configuraremos con los datos de nuestra VPN, en Dirección de
Internet introduciremos la IP del servidor y en Nombre de destino, el nombre con el que se nos
Aridane J. Mirabal García | Webmaster@mirabalphoto.es
mostrará la VPN. También deberemos marcar la opción de “no conectarse ahora” para
terminar de configurarla, ya que nos falta seleccionar el protocolo y añadir la clave
precompartida y daremos clic en siguiente.
En la nueva ventana, nos saldrá un pequeño formulario para introducir el usuario,
contraseña y dominio (en nuestro caso no es necesario introducir nada en este último campo),
también deberemos marcar “recordar esta contraseña” si no queremos estar introduciéndola
siempre que nos conectemos, y daremos clic en “conectar”.
Aridane J. Mirabal García | Webmaster@mirabalphoto.es
Es muy posible que nos dé el siguiente error de conexión:
Tras él, solo daremos clic en “continuar la conexión de todas formas” y pasaremos a
establecer la clave precompartida. Para ello, iremos a: Panel de control → Redes e Internet →
Centro de redes y recursos compartidos → Cambiar configuración del adaptador de red.
Aridane J. Mirabal García | Webmaster@mirabalphoto.es
En la nueva ventana, nos mostrará los adaptadores de red que tenemos, entre ellos se
encontrará el adaptador virtual que creamos antes, para configurar la contraseña
haremos clic con el botón derecho del ratón sobre él y seleccionaremos
“propiedades”.
Ahora iremos a la pestaña “Seguridad” y seleccionaremos el protocolo L2TP/Ipsec e
iremos a la configuración avanzada.
Aridane J. Mirabal García | Webmaster@mirabalphoto.es
Marcaremos “usar clave previamente compartida para autenticar”, la introduciremos y
haremos clic en aceptar.
En la ventana anterior haremos clic en Aceptar y solo faltará activar la conexión, para
ello, en la ventana donde se nos muestran las interfaces de red, haremos clic con botón
derecho y posteriormente haremos clic en conectar.
Aridane J. Mirabal García | Webmaster@mirabalphoto.es
Ahora nos mostrará un pequeño asistente pero no tocaremos nada, solo haremos clic
en conectar
Cliente SoftEther
Para configurar un cliente Windows, deberemos descargar el software “cliente” de
SoftEhter desde su página.
Una vez descargado, lo instalaremos como cualquier otro programa, pero
seleccionando la opción de cliente VPN y NO la de cliente VPN Manager.
Una vez instalado, deberemos crear una adaptador Virtual, para ello “Virtual Adapter”
→ “New Virtual Network Adapter”.
Aridane J. Mirabal García | Webmaster@mirabalphoto.es
Tras esto, nos mostrará una pequeña ventana para asignarle un nombre, pondremos el
que queramos y haremos clic en OK.
Nos saldrá la siguiente ventana:
Aridane J. Mirabal García | Webmaster@mirabalphoto.es
Tras esto solo nos falta configurar la conexión. Para ello haremos clic sobre “Add VPN
Connection”
Aridane J. Mirabal García | Webmaster@mirabalphoto.es
Una vez que hayamos hecho clic sobre “Add VPN Connection” nos saldrá lo siguiente:
Lo rellenaremos de forma similar a la que muestro. No obstante los datos a rellenar
son los siguientes:
• Host Name: Ip o FQDN del servidor
• Virtual Hub Name: El nombre del hub que creamos en el servidor, en nuestro
caso VPN
• Auth type: Estándar Password Authentication
• User Name: Usuario
• Password: Contraseña
Una vez rellenados, haremos clic en OK. Ahora solo falta realizar la conexión con el
servidor.
Aridane J. Mirabal García | Webmaster@mirabalphoto.es
Para conectarnos, solo haremos clic con botón derecho sobre la nueva conexión
creada y haremos clic en “Connect”.
Si todo ha ido bien nos saldrá un mensaje como el siguiente:
Configuración de un cliente Linux
Para configurar un cliente Linux, deberemos descargar el software “cliente” de
SoftEhter desde su página, seleccionando la versión que corresponda (x86/x64).
Una vez descargado, lo descomprimiremos, entraremos al directorio que se nos ha
creado y ejecutaremos un “make”. Tendremos que aceptar los terminos del contrato de la
licencia, una vez lo hayamos completado, se nos habrán generado 2 ficheros, un “vpnclient” y
un “vpncmd”.
Aridane J. Mirabal García | Webmaster@mirabalphoto.es
Primero ejecutaremos “sudo ./vpnclient start” para iniciar el cliente. Después
procederemos a crear un fichero similar al que propongo a continuación, cambiando
“192.168.1.254” por la IP del servidor al que nos queramos conectar y cambiar el usuario
“test” por el que corresponda en la declaración de ClientAuth. Si queremos, también lo
podremos cambiar en la declaración de ClientOption.
El siguiente contenido lo guardaremos en /home/USUARIO/conexionvpn.vpn
declare root
{
bool CheckServerCert false
uint64 CreateDateTime 0
uint64 LastConnectDateTime 0
bool StartupAccount false
uint64 UpdateDateTime 0
declare ClientAuth
{
uint AuthType 1
string Username test
}
declare ClientOption
{
string AccountName test
uint AdditionalConnectionInterval 1
uint ConnectionDisconnectSpan 0
string DeviceName se
bool DisableQoS false
bool HalfConnection false
bool HideNicInfoWindow false
bool HideStatusWindow false
string Hostname 192.168.1.254
string HubName default
uint MaxConnection 1
bool NoRoutingTracking false
bool NoTls1 false
bool NoUdpAcceleration false
uint NumRetry 4294967295
uint Port 443
uint PortUDP 0
string ProxyName $
byte ProxyPassword $
uint ProxyPort 0
uint ProxyType 0
string ProxyUsername $
bool RequireBridgeRoutingMode false
bool RequireMonitorMode false
uint RetryInterval 15
bool UseCompress false
bool UseEncrypt true
}
}
Aridane J. Mirabal García | Webmaster@mirabalphoto.es
Ahora nos conectaremos al cliente vpn y crearemos una interfaz virtual llamada “se”.
Para ello ejecutaremos ./vpncmd, seleccionaremos la opción 2, posteriormente escribiremos
“remoteenable”, después de esto “nicenable” y se nos pedirá el nombre de la interfaz virtual,
aquí escribiremos “se”.
Para importar la configuración que hemos creado anteriormente, escribiremos
“accountimport”, el programa nos pedirá la ruta, por lo que escribiremos
“/home/USUARIO/vpn.vpn” y nos dirá que se ha importado de forma satisfactoria, para
conectarnos, usaremos la sentencia siguiente “accountconnect test”.
Cabe recordar que si hemos modificado el AccountName dentro de ClientOption, se
cambiará la sentencia anterior por “accountconnect USUARIO” siendo USUARIO el que
hayamos usado.
Tras esto, ya estaremos conectados a la VPN, pero hay que recordar que Linux no
habilita el enrutamiento de forma automática, por lo que deberemos habilitarlo. Para ello,
editaremos el fichero “/etc/sysctl.conf” buscando la línea que diga “net.ipv4.ip_forward=X”
(puede estar comentada y donde hay una X estar a 0 o 1) en caso de que esté comentada la
descomentamos y lo habilitaremos poniendo un 1 en el lugar de la X. Para que la configuración
surja efecto ejecutaremos un “sysctl -p”.
Fuente
Tutorial Original en Inglés
Aridane J. Mirabal García | Webmaster@mirabalphoto.es
También podría gustarte
- Desarrollo de componentes software para el manejo de dispositivos. IFCT0609De EverandDesarrollo de componentes software para el manejo de dispositivos. IFCT0609Aún no hay calificaciones
- Administrator Quick Guide ES ESDocumento18 páginasAdministrator Quick Guide ES ESRudy Valle VarelaAún no hay calificaciones
- CashDroLink (Cashdro - Exe para CashDro3 y CashDro5) PDFDocumento11 páginasCashDroLink (Cashdro - Exe para CashDro3 y CashDro5) PDFGaston Rafael Camineaux RetamalAún no hay calificaciones
- Manual de Creación de Postgresql en Google Cloud SQLDocumento4 páginasManual de Creación de Postgresql en Google Cloud SQLJonnathan De La BarraAún no hay calificaciones
- Tutorial de La Versión 3.0 de BrazilFWDocumento50 páginasTutorial de La Versión 3.0 de BrazilFWEmanuel Rojas100% (1)
- Configuracion de Redes Con BatchDocumento7 páginasConfiguracion de Redes Con BatchLuis ManuelAún no hay calificaciones
- Wifislax4 10 1 PDFDocumento81 páginasWifislax4 10 1 PDFFabian MarinAún no hay calificaciones
- Manual de Configuracion VPN Fortigate 2012 - V2Documento5 páginasManual de Configuracion VPN Fortigate 2012 - V2Fabian IzquierdoAún no hay calificaciones
- Asterisk PBX: Aprende a crear y diseñar soluciones de telefonía IP desde ceroDe EverandAsterisk PBX: Aprende a crear y diseñar soluciones de telefonía IP desde ceroCalificación: 1 de 5 estrellas1/5 (1)
- Red Inalámbrica Windows y LinuxDocumento10 páginasRed Inalámbrica Windows y Linuxshack777Aún no hay calificaciones
- Desarrollo de la aplicación Android: Guía turística para el municipio de CulleraDe EverandDesarrollo de la aplicación Android: Guía turística para el municipio de CulleraAún no hay calificaciones
- Manual de IpfireDocumento7 páginasManual de Ipfireyetto13921Aún no hay calificaciones
- Manual de ZenossDocumento22 páginasManual de Zenossyurley14100% (4)
- Editar Build - Prop Con ADBDocumento3 páginasEditar Build - Prop Con ADBJuan DiazAún no hay calificaciones
- Informe de Lo Realizado Zabbix 04062014Documento37 páginasInforme de Lo Realizado Zabbix 04062014Luis Antonio Peñaloza NaranjoAún no hay calificaciones
- Manual de Instalacion Informix PDFDocumento28 páginasManual de Instalacion Informix PDFFernando MonroyAún no hay calificaciones
- UD 2. Integración de Elementos en Una Red, Fundamentos de RedesDocumento35 páginasUD 2. Integración de Elementos en Una Red, Fundamentos de RedesCarlos Aún no hay calificaciones
- (Curso de Proxy) - Como Navegar Anónimo - Taringa!Documento21 páginas(Curso de Proxy) - Como Navegar Anónimo - Taringa!Angel Gregorio LezamaAún no hay calificaciones
- NetLimiter 2,3 y 4 MANUALDocumento29 páginasNetLimiter 2,3 y 4 MANUALNsour Hmoud40% (5)
- Comodo Firewall ManualDocumento18 páginasComodo Firewall Manualfox312Aún no hay calificaciones
- Cómo Resetear Contraseña Root en CentOS 7 y 6Documento7 páginasCómo Resetear Contraseña Root en CentOS 7 y 6M-ZAPATA-MAún no hay calificaciones
- Manual Tecnico de Instalacion de Ubuntu ServerDocumento19 páginasManual Tecnico de Instalacion de Ubuntu ServerMiguel A. ArdónAún no hay calificaciones
- Instale Fedena Open Source Software ERP en El Proyecto Fedena PDFDocumento3 páginasInstale Fedena Open Source Software ERP en El Proyecto Fedena PDFMonica JMAún no hay calificaciones
- Instalación de GLPI en CentOS 7 Con PHP 7 y MariaDB 10Documento8 páginasInstalación de GLPI en CentOS 7 Con PHP 7 y MariaDB 10Jose SotoAún no hay calificaciones
- Gestion de Backups Mediante Solucion Open Source 4Documento73 páginasGestion de Backups Mediante Solucion Open Source 4CarŁoko SanchezAún no hay calificaciones
- Sistema Operativo Multiusuario Unix-Linux. Gestión de Archivos, Directorios y UsuariosDocumento28 páginasSistema Operativo Multiusuario Unix-Linux. Gestión de Archivos, Directorios y UsuariosAntonio Gallego100% (1)
- Lista de Comandos Disponibles en La Consola de CMD de WindowsDocumento19 páginasLista de Comandos Disponibles en La Consola de CMD de WindowsFREDIS AGUASAún no hay calificaciones
- Manual VPN HamachiDocumento6 páginasManual VPN HamachiGermán Ricardo Correa SanabriaAún no hay calificaciones
- MANUAL DE MONITOREO en Windows - Server2008Documento57 páginasMANUAL DE MONITOREO en Windows - Server2008Leidy Jhoanna Carrillo ArevaloAún no hay calificaciones
- Comandos para Telefonos Ip AvayaDocumento3 páginasComandos para Telefonos Ip AvayaFrancisco GutiérrezAún no hay calificaciones
- Manual XenserverDocumento22 páginasManual XenservercosmeAún no hay calificaciones
- YawcamDocumento24 páginasYawcamJosemariaAún no hay calificaciones
- Manual de Instalacion de Pfsense en VirtualBox Desde Ubuntu 9.4Documento23 páginasManual de Instalacion de Pfsense en VirtualBox Desde Ubuntu 9.4series09Aún no hay calificaciones
- Manual Instalacion CentOS 6.2Documento77 páginasManual Instalacion CentOS 6.2Rous IllescasAún no hay calificaciones
- Cracking Pure LoadDocumento10 páginasCracking Pure LoadRodrigo RamosAún no hay calificaciones
- Centos Linux - Guia de Seguridad v3 - Apuntes para El CursoDocumento46 páginasCentos Linux - Guia de Seguridad v3 - Apuntes para El CursoMathias SalinasAún no hay calificaciones
- Cluster de Alta Disponibilidad PacemakerDocumento9 páginasCluster de Alta Disponibilidad PacemakermvazuruguayAún no hay calificaciones
- Desarrollo de Un Módulo en DolibarrDocumento10 páginasDesarrollo de Un Módulo en Dolibarrgusbar2008Aún no hay calificaciones
- Tarea Protocolo TCP IpDocumento18 páginasTarea Protocolo TCP IpAngeli-k MantillaAún no hay calificaciones
- Guia para Instalar Windows XPDocumento28 páginasGuia para Instalar Windows XPPaperSeekerAún no hay calificaciones
- Tarea para SEGI04Documento44 páginasTarea para SEGI04oscarmucorroAún no hay calificaciones
- Ejercicios NagiosDocumento16 páginasEjercicios NagioskaveargAún no hay calificaciones
- Sistema de Mensajeria Base de DatosDocumento3 páginasSistema de Mensajeria Base de DatosAllan R. TaverasAún no hay calificaciones
- Manual de Instalacion AdempiereDocumento48 páginasManual de Instalacion AdempiereFa GandarillasAún no hay calificaciones
- EXPORTAR INFORMACIÓN ENTOURAGE A OUTLOOK 2011 EN MAC - Foros Apple - Ayuda y Soporte Mac, Ipad, Iphone, Ipod, iOS y SoftwareDocumento7 páginasEXPORTAR INFORMACIÓN ENTOURAGE A OUTLOOK 2011 EN MAC - Foros Apple - Ayuda y Soporte Mac, Ipad, Iphone, Ipod, iOS y SoftwareEmmanuel VidalAún no hay calificaciones
- Licenciamiento Oem OlpDocumento3 páginasLicenciamiento Oem OlpsativooAún no hay calificaciones
- Manual de Intalación CentOS 7 en Una Máquina Virtual G7Documento15 páginasManual de Intalación CentOS 7 en Una Máquina Virtual G7Alex EnriquezAún no hay calificaciones
- Tutorial Instalacion Icecast WindowsDocumento27 páginasTutorial Instalacion Icecast Windowspablito1100Aún no hay calificaciones
- Como Respaldar en SQL Server Las Bases de Datos de Profit PlusDocumento6 páginasComo Respaldar en SQL Server Las Bases de Datos de Profit PlusJose Luis RodriguezAún no hay calificaciones
- Volume Activation Technical Reference GuideDocumento79 páginasVolume Activation Technical Reference GuideCarlitos SolórzAún no hay calificaciones
- Administración de Un Servicio de Directorio en Windows ServerDocumento86 páginasAdministración de Un Servicio de Directorio en Windows ServerMiguel Vasquez100% (1)
- Geekland Eu Recuperar El GrubDocumento57 páginasGeekland Eu Recuperar El GrubCarlos Daniel EscobarAún no hay calificaciones
- Guia de Optimización de WindowsDocumento3 páginasGuia de Optimización de WindowsJohn Harol Callejas CruzAún no hay calificaciones
- Pasos para Instalación de Data Protector en Clientes CATALOGO ORACLEDocumento3 páginasPasos para Instalación de Data Protector en Clientes CATALOGO ORACLEOli ZV100% (1)
- Flashear Wrt54g v8 Con DD-WRTDocumento2 páginasFlashear Wrt54g v8 Con DD-WRTJavier David Barocio CeballosAún no hay calificaciones
- Hardware y SoftwareDocumento13 páginasHardware y SoftwareJulian Gaston MongabureAún no hay calificaciones
- Iomega StorCenter Ix2-200 PDFDocumento112 páginasIomega StorCenter Ix2-200 PDFsistemas141876Aún no hay calificaciones
- Preparando El Entorno PDFDocumento13 páginasPreparando El Entorno PDFalejfreeAún no hay calificaciones
- Instalación de Nagios Software de Monitorización de Redes en Ubuntu 11Documento7 páginasInstalación de Nagios Software de Monitorización de Redes en Ubuntu 11jhonatan926Aún no hay calificaciones
- Instalación de ChilliSpotDocumento21 páginasInstalación de ChilliSpotMayumi AlRuAún no hay calificaciones
- Defensa en ProfundidadDocumento6 páginasDefensa en Profundidadjuan lorenzo martinAún no hay calificaciones
- Formato para Fichas TecnicasDocumento2 páginasFormato para Fichas TecnicasDaniela TorrezAún no hay calificaciones
- Planos de Tomografo SiemensDocumento2 páginasPlanos de Tomografo SiemensJOE NEIL LAUREANOAún no hay calificaciones
- Simulacro Redes CibertecDocumento3 páginasSimulacro Redes CibertecKevin Zevallos100% (1)
- User Guide Nokia 1 4 User GuideDocumento49 páginasUser Guide Nokia 1 4 User GuidealexbemuAún no hay calificaciones
- Grupo 02 - Tarea - Diez Preguntas (Balotario)Documento4 páginasGrupo 02 - Tarea - Diez Preguntas (Balotario)Alexis RoqueAún no hay calificaciones
- OPENVPN Con PfsenseDocumento8 páginasOPENVPN Con PfsenseMoisés Pedrajas OlmoAún no hay calificaciones
- Protegiendo La OrganizaciónDocumento7 páginasProtegiendo La OrganizaciónSam BarretoAún no hay calificaciones
- Definicion de Alcance PDFDocumento3 páginasDefinicion de Alcance PDFNatanael MedinaAún no hay calificaciones
- Manual FortimanagerDocumento56 páginasManual Fortimanagerpier Aguilar Ramirez100% (1)
- DICCIONARIO LIzETHDocumento14 páginasDICCIONARIO LIzETHYERLENIS MARIA PINZON TELLEZAún no hay calificaciones
- Configure VPN IPSec Con IP Dinámica en Cisco IOS RouterDocumento4 páginasConfigure VPN IPSec Con IP Dinámica en Cisco IOS RouterJulio PerezAún no hay calificaciones
- Módulo 5 Redes Virtuales Redes 2Documento18 páginasMódulo 5 Redes Virtuales Redes 2Bruno EscalanteAún no hay calificaciones
- VPN Road WarriorDocumento6 páginasVPN Road WarriorBerny PenagosAún no hay calificaciones
- Avance Del Proyecto de Migración de Un Equipo de SeguridadDocumento8 páginasAvance Del Proyecto de Migración de Un Equipo de SeguridadMario SantosAún no hay calificaciones
- 1 Nebula25 PDFDocumento48 páginas1 Nebula25 PDFFederico BalmacedaAún no hay calificaciones
- Temario - Fundamentos de Windows Server 2008 - 6421BDocumento7 páginasTemario - Fundamentos de Windows Server 2008 - 6421BJonathan Toribio FernandezAún no hay calificaciones
- Tipos RedesDocumento5 páginasTipos RedesJavier LoyerAún no hay calificaciones
- 13 11 20 ComputerDocumento84 páginas13 11 20 ComputerWilliam PadillaAún no hay calificaciones
- Servidor de Acceso RemotoDocumento18 páginasServidor de Acceso Remotoesteban morenoAún no hay calificaciones
- Configurar El Nat Estático o AsistidoDocumento12 páginasConfigurar El Nat Estático o AsistidoAlexandra RenteriaAún no hay calificaciones
- Pérez Javier SORACIDocumento8 páginasPérez Javier SORACIAllen BlazAún no hay calificaciones
- Protocolos Utilizados en VPNDocumento10 páginasProtocolos Utilizados en VPNKeitel Ariel Gonzalez GuzmanAún no hay calificaciones
- Telecomunicaciones, Guía de Actividades - Alumno-Final-1 PDFDocumento24 páginasTelecomunicaciones, Guía de Actividades - Alumno-Final-1 PDFArmando Hernández MirandaAún no hay calificaciones
- WP SPA Implementación Efectiva Del Marco de Ciberseguridad NIST Con FortinetDocumento16 páginasWP SPA Implementación Efectiva Del Marco de Ciberseguridad NIST Con FortinetSazones Perú Gerardo SalazarAún no hay calificaciones
- ¿Cómo Cambiar La Contraseña Wifi de Speedy, Telefónica o Movistar - FACIL Y RAPIDO!!Documento5 páginas¿Cómo Cambiar La Contraseña Wifi de Speedy, Telefónica o Movistar - FACIL Y RAPIDO!!Leonardo CastilloAún no hay calificaciones
- Hacking Etico RedesDocumento4 páginasHacking Etico RedesjuanAún no hay calificaciones
- Como Configurar Router Linksys WRT54G..Documento30 páginasComo Configurar Router Linksys WRT54G..GustavoAún no hay calificaciones
- CCNP Capitulo 1 Bien Traducido Al EspañolDocumento71 páginasCCNP Capitulo 1 Bien Traducido Al EspañolJorge Bruna50% (2)
- Trabajo Eje 4 - Análisis de Riesgos Informáticos PDFDocumento10 páginasTrabajo Eje 4 - Análisis de Riesgos Informáticos PDFchristian3calderonAún no hay calificaciones