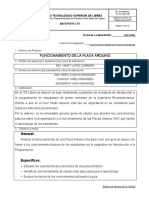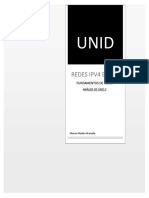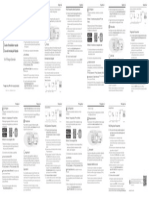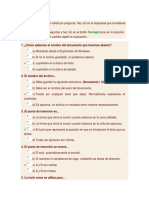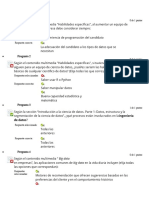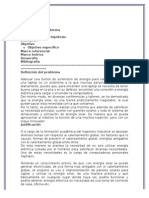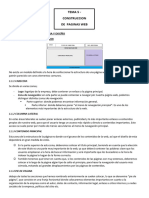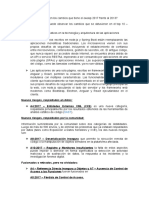Documentos de Académico
Documentos de Profesional
Documentos de Cultura
SSDD
Cargado por
prospero paucarTítulo original
Derechos de autor
Formatos disponibles
Compartir este documento
Compartir o incrustar documentos
¿Le pareció útil este documento?
¿Este contenido es inapropiado?
Denunciar este documentoCopyright:
Formatos disponibles
SSDD
Cargado por
prospero paucarCopyright:
Formatos disponibles
PASO 1 - Cambiar en la BIOS de SATA a AHCI: Buscar apartados con palabras como
storage, devices, SATA, hard disk, etc. y asegurarse de que nuestro disco duro ssd está
funcionando como AHCI. Antes de hacer el cambio en la BIOS, para evitar que Windows deje
de arrancar hay que hacer un cambio en el registro (https://answers.microsoft.com/es-es/w...).
PASO 2 - TRIM en modo automatico: Las órdenes TRIM permiten que el sistema operativo
indique al SSD qué bloques de datos ya no están usándose, y este último pueda eliminarlos.
Para ver si tenemos TRIM activado, tenemos que ir a la consola tecleando cmd y escribir el
comando "fsutil behavior query disabledeletenotify". Si el resultado es 0, entonces tenemos
TRIM activado. En caso contrario, tendríamos que utilizar este otro comando para activarlo:
"fsutil behavior set disabledeletenotify 0". PASO 3 - Desfragmentación automática: Los SSD
no necesitan desfragmentarse e incluso es peor ya que llevaríamos más procesos de escritura
en el SSD. Para desactivarlo iremos a "Desfragmentar y optimizar unidades", seleccionar
nuestra unidad SSD, "Cambiar configuración" y desactivar la "Ejecución programada". PASO 4
- SuperFetch: SuperFetch, es una tecnología de administración del almacenamiento que
ayuda a acceder de forma más rápida a los datos contenidos en los discos duros
tradicionales. Para desactivar esta característica iremos a "Servicios" y tras buscarlo lo
marcaremos como "Deshabilitado". PASO 5 - Hibernación: El proceso de hibernación en
Windows consiste en guardar los programas que hay abiertos en un archivo temporal en
nuestra unidad SSD. Conviene desactivarlo ya que los tiempos de carga son de apenas 10
segundos y evitaremos estas escrituras. Lo desactivaremos tecleando cmd y con el comando
"powercfg /h off". PASO 6 - Archivo de paginación: Es un archivo que crea el sistema para
utilizarlo como RAM en el caso de que una aplicación necesite más recursos. En el caso de
que tengamos 8 o 16 GB de RAM y no los usemos enteros nunca, conviene desactivar
lacreación de estos archivos para ahorrar ciclos de escritura. Para desactivar esta función,
hacemos clic derecho en Inicio, Propiedades, Configuración avanzada del sistema. En la
pestaña Opciones Avanzadas, Rendimiento, Configuración, Opciones avanzadas. Abajo nos
dará la opción de desactivarlo seleccionando "Sin archivo de paginación" y haciendo clic en
"Establecer" y reiniciando el PC para que se apliquen los cambios. PASO 7 - Evitar el
apagado: Vamos a impedir que Windows apague el disco duro cuando se encuentre inactivo.
Buscamos en el cuadro de búsqueda "Editar plan de energía" y clic en "Cambiar la
configuración avanzada de energía" y entre las distintas opciones buscamos "Disco Duro",
"Apagar disco duro tras", nunca, estableciendo un valor de 0. PASO 8 - Desactivar Prefetch:
Se encarga de copiar archivos abiertos recientemente en una área contigua a la utilizada en
los discos duros tradicionales, para que se pueda acceder de manera más rápida. Lo
desactivaremos accediendo al registro tecleando "regedit” sin las comillas, e iremos hasta la
ruta "HKEY_LOCAL_MACHINE\SYSTEM\CurrentControlSet\Control\Session
Manager\Memory Management\PrefetchParameters". Buscamos la entrada EnablePrefetcher
y comprobamos que tiene el Valor 0. PASO 9 - Restaurar sistema: Esta característica asigna
puntos de restauración en el disco SSD que podrían entrar en conflicto con éste. Para
desactivarlo hacemos clic derecho en Inicio, Propiedades, Configuración avanzada del
sistema. En la pestaña "Protección del sistema" seleccionar nuestra unidad y "Configuración"
y marcar la opción "Desactivar protección del sistema".
También podría gustarte
- Talleres de Sexto GradoDocumento2 páginasTalleres de Sexto GradoGladys Villalba OlierAún no hay calificaciones
- Proyecto de Investigacion ArduinoDocumento12 páginasProyecto de Investigacion ArduinoSergio Julio LopezAún no hay calificaciones
- Análisis de Caso 2 RedesDocumento16 páginasAnálisis de Caso 2 RedesAlonso MerlinAún no hay calificaciones
- Práctica 5.1 Tablas Dinamicas, Graficos y DashboardsDocumento22 páginasPráctica 5.1 Tablas Dinamicas, Graficos y DashboardsDouglas Umana100% (2)
- RE (America 4lanuages) QIG V1Documento2 páginasRE (America 4lanuages) QIG V1Jesus CastroAún no hay calificaciones
- Python - Trabajo Final IntegradorDocumento13 páginasPython - Trabajo Final Integradoralicia.mmansillaAún no hay calificaciones
- Taller IPDocumento7 páginasTaller IPJhony MelendezAún no hay calificaciones
- Tema 8-Procesadores de Memoria Compartida y DistribuidaDocumento29 páginasTema 8-Procesadores de Memoria Compartida y DistribuidaLuis Quintanilla RuiAún no hay calificaciones
- Plantilla Normas Apa Entrega Final PDFDocumento20 páginasPlantilla Normas Apa Entrega Final PDFRENZO JOVANI PARDO URBANOAún no hay calificaciones
- Evaluacion Word Aula ClicDocumento3 páginasEvaluacion Word Aula ClicClaudi Fernanda GomezCuellar100% (1)
- A4 Seminario 2 Aport 8Documento26 páginasA4 Seminario 2 Aport 8Abimael Alonso100% (2)
- Equipo03 Practica03 EDAII G09Documento26 páginasEquipo03 Practica03 EDAII G09Jesus GarciaAún no hay calificaciones
- Mochila Con Panel Solar (Proyecto)Documento11 páginasMochila Con Panel Solar (Proyecto)pasttrulin1267% (3)
- Organizacion Fisica de Una Base de DatosDocumento2 páginasOrganizacion Fisica de Una Base de DatosLuciano ZambonAún no hay calificaciones
- IBP (Integrated Business Process) Simha - R. - Magal - Jeffrey - Word - Integrated - Business-1 301 AL 376 TRADUCIDODocumento76 páginasIBP (Integrated Business Process) Simha - R. - Magal - Jeffrey - Word - Integrated - Business-1 301 AL 376 TRADUCIDOMp PortilloAún no hay calificaciones
- UD3. - Diseño y Realización de PruebasDocumento74 páginasUD3. - Diseño y Realización de PruebasLuis LoisAún no hay calificaciones
- Appendix Lab - Subnetting Network TopologiesDocumento10 páginasAppendix Lab - Subnetting Network TopologiesCarlos A. PonceAún no hay calificaciones
- Marcas y PatentesDocumento6 páginasMarcas y PatentesLeo Bas100% (1)
- Linea de Tiempo de Las ComputadorasDocumento2 páginasLinea de Tiempo de Las ComputadorasMoisesAún no hay calificaciones
- Tema 5 - Construccion de Paginas WebDocumento12 páginasTema 5 - Construccion de Paginas WebMoni MOAún no hay calificaciones
- Entornos de Escritorio PDFDocumento13 páginasEntornos de Escritorio PDFRicardo UrdanetaAún no hay calificaciones
- Autoevaluación N°2 - Revisión de IntentosDocumento10 páginasAutoevaluación N°2 - Revisión de IntentosLuz Sierra CondorchoaAún no hay calificaciones
- Ta 2 - PooDocumento23 páginasTa 2 - PooFrostyAún no hay calificaciones
- WPI LogDocumento3 páginasWPI LogSise TitulacionAún no hay calificaciones
- Tema #5-Estudios de Métodos de TrabajoDocumento8 páginasTema #5-Estudios de Métodos de TrabajoSantiago Alejandro Gonzales VieraAún no hay calificaciones
- Blackberry OsDocumento12 páginasBlackberry OscristianAún no hay calificaciones
- Giinn U1 A3 AlrnDocumento7 páginasGiinn U1 A3 AlrnMalu RamirezAún no hay calificaciones
- QUE ES EL GROOMING 6toDocumento2 páginasQUE ES EL GROOMING 6toPaola AbarzuaAún no hay calificaciones
- López Huerta, R. (2022) - Arquitectura Del Procesador. Universidad Tecnológica de MéxicoDocumento44 páginasLópez Huerta, R. (2022) - Arquitectura Del Procesador. Universidad Tecnológica de MéxicoLaura ishaAún no hay calificaciones
- OWAS 2017 PreguntasDocumento3 páginasOWAS 2017 Preguntasjonathan gomezAún no hay calificaciones