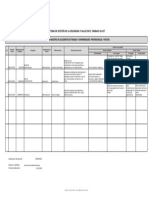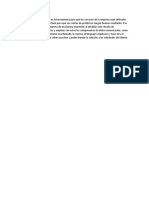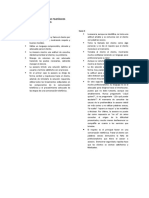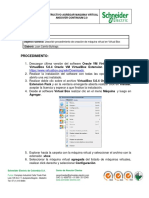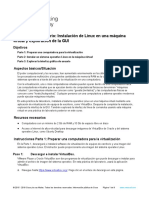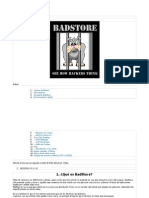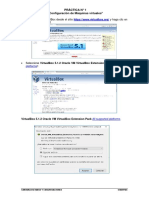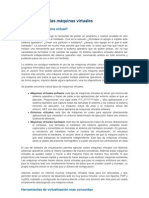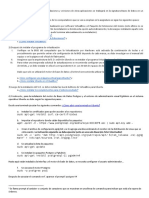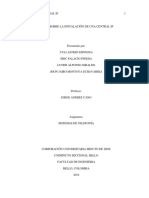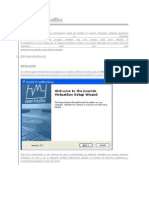Documentos de Académico
Documentos de Profesional
Documentos de Cultura
Instalar Paso A Paso Virtualbox en Windows
Cargado por
JAVIER MIRANDA0 calificaciones0% encontró este documento útil (0 votos)
7 vistas18 páginasTítulo original
INSTALAR PASO A PASO VIRTUALBOX EN WINDOWS
Derechos de autor
© © All Rights Reserved
Formatos disponibles
DOCX, PDF, TXT o lea en línea desde Scribd
Compartir este documento
Compartir o incrustar documentos
¿Le pareció útil este documento?
¿Este contenido es inapropiado?
Denunciar este documentoCopyright:
© All Rights Reserved
Formatos disponibles
Descargue como DOCX, PDF, TXT o lea en línea desde Scribd
0 calificaciones0% encontró este documento útil (0 votos)
7 vistas18 páginasInstalar Paso A Paso Virtualbox en Windows
Cargado por
JAVIER MIRANDACopyright:
© All Rights Reserved
Formatos disponibles
Descargue como DOCX, PDF, TXT o lea en línea desde Scribd
Está en la página 1de 18
INSTALAR PASO A PASO VIRTUALBOX EN WINDOWS.
WINDOWS 10
VirtualBox, simplemente es un programa que permite emular un PC dentro de un equipo
físico. Funciona en una ventana como cualquier programa y ejecuta todas las tareas que
puede utilizar un equipo normal y corriente. De hecho, es capaz de emular servidores y de
hecho formar bancos de estos para ser utilizados en empresas. Lo mejor es que es
gratuito.
Para instalar VirtualBox en Windows lo primero que hay que hacer es dirigirse a la página
Web oficial de VirtualBoxhttp://www.virtualbox.org, y descargar desde allí el instalador
Windows necesario para ello.
Una vez tengamos abierta la página principal de VirtualBox abierta, vamos a las opciones
que se encuentran a la izquierda y escogemos la opción Download y pulsamos sobre ella
con el ratón.
Lo anterior nos trae a la siguiente página de descargas, donde escogeremos la opción
señalada en la imagen VirtualBox 5.2.12 for Windows hosts x86/amd64, y pulsamos sobre
ella.
Dependiendo de que navegador usemos, la descarga comenzará automáticamente sin
preguntar nada o se nos presentará una ventana como la siguiente, pidiendo
explícitamente indicar que se quiere guardar el archivo y algunos pedirán donde. En este
caso pregunte o no el archivo será descargado en el directorio Descargas. OJO: No cierres
el navegador y déjalo en la página de descargas como indica la imagen porque luego
tendremos que venir a descargar el VM VirtualBox Extension Pack.
Con al administrador de archivos iremos a buscar el archivo descargado en el directorio
Descargas o en aquel que le hubiéramos indicado. Nos colocaremos encima del archivo y
pulsamos el botón derecho del ratón, lo cual abre un submenú contextual en el cual
seleccionaremos la opción Ejecutar como Administrador. Esto último para asegurar no
tener problemas luego en la ejecución del programa.
Se iniciará inmediatamente el proceso de instalacion, mediante la aparición de la siguente
ventana en la que pulsaremos sobre Si.
Aparece la siguente ventana y pulsamos sobre Next.
Aparece la siguiente ventana donde podemos, ver la cantidad de espacio del disco en Disk
usage, y cambiar el sitio donde se grabaran los archivos de VirtualBox en el disco con el
botón Browse. Si no hacemos cambios o los hacemos y estamos seguros pulsamos en
Next.
Se nos abre la siguiente ventana, con una casillas marcadas con tilde, que indican que se
crearan los iconos de inicio en el escritorio y en la barra de inicio rápido. También se
registrarán las extesiones de archivos para asociarlas al programa VirtualBox. Pulsamos
sobre Next.
Aparecerá esta ventana con el mensaje de advertencia que durante la instalación. la
conexión a la red va a ser interrumpida temporalmente, para la correcta instalación de
VirtualBox y pregunta se procede con la instalación. Como normalmente cuando
instalamos programas en Windows, no estamos haciendo nada más, no hay problemas en
continuar, con lo cual pulsamos en Yes.
Finalmente llega esta ventana que no es otra cosa sino la confirmción de que queremos
instalar el programa o si queremos volver hacia atrás para revisar o cambiar algo. Si esta
todo bien, pulsamos sobre Install.
Y el programa de instalación empezara y mostrará esta ventana que indicará la progresión
de la misma. Si por alguna razón queremos cancelar, podemos pulsar Cancel.
Finalmente llegamos a esta ultima ventana que nos indica que hemos instalado esta
primera fase de VirtualBox y si lo queremos ejecutar a continuación. Si no queremos que
se ejecute desmarcamos la casilla. Pulsamos Finish para salir del programa.
Si hemos dejado la casilla tildada se ejecutara VirtualBox que tendrá un aspecto similar a la
siguiente imagen. Así como esta el VirtualBox ahora funcionaría de una forma muy básica.
Ahora falta un paso adicional, que va a darle un buena mejora al programa. Para ello,
volvamos a la pagina de VirtualBox de Descargas que dejamos abierta en nuestro
navegador. Si lo hemos cerramos volvemos a entrar como se señala en los primeros pasos.
Una vez en la pagina vamos a la opcion de descarga que se señala en la imagen de
abajo, VirtualBox 5-0-18 Oracle VM VirtualBox Extension Pack, pulsamos sobre la opción
resaltada en azul All supported platforms.
Como siempre se iniciará la descarga automáticamente o se nos abre una ventana como la
que vemos abajo preguntando que queremos hacer. Marcamos Guardar archivo y este se
guardará en el subdirectorio de Descargas o en aquel que se le hubiera especificado a la
hora de grabarlo.
Una vez que hemos ubicado el archivo que hemos descargado, vemos que el mismo tiene
un icono de color verde, nos colocamos sobre el y pulsamos el botón derecho del ratón, y
en el menú emergente pulsamos sobre la opción Abrir con...
Se nos abrirá una ventana que nos pregunta como o con que queremos abrir este archivo,
vamos a seleccionar VirtualBox Manager y luego pulsaremos en Aceptar.
No importa si hemos abierto antes o no VirtualBox, si no lo hemos abierto la acción
anterior lo hará automáticamente y luego abrirá una ventana como la que vemos abajo,
indicando que estamos a punto de instalar el paquete de extensión de VirtualBox.
Pulsamos en Instalar.
Inmediatamente salta una ventana con un acuerdo de licencia. Deslizamos el acuerdo
hasta el final moviendo la barra lateral derecha de la ventana hacia abajo, hasta que los
rectángulos que están al final de la ventana que dicen Acepto No Acepto, se activen y
puedan se pulsados. Pulsamos el rectángulo que dice Acepto para continuar con la
instalación del paquete.
Aparecerá la siguiente ventana preguntando de si estamos seguro de instalar el paquete.
Pulsamos en la opción Si.
Lo anterior iniciará un breve periodo de instalación del paquete y a continuación aparece
la siguiente ventana que nos indica que el mismo ha sido instalado correctamente y con
esto ya hemos terminado finalmente de completar la instalación de VirtualBox, en nuestro
equipo Windows
También podría gustarte
- Reporte Escrito de Un Accidente de Trabajo, Un Incidente y Una Enfermedad LaboralDocumento1 páginaReporte Escrito de Un Accidente de Trabajo, Un Incidente y Una Enfermedad LaboralJAVIER MIRANDA100% (1)
- Evidencia 3 (De Producto) Rap5 - Ev03 - Propuesta Escrita de Acciones Preventivas y Correctivas A No Conformidad Detectada.Documento1 páginaEvidencia 3 (De Producto) Rap5 - Ev03 - Propuesta Escrita de Acciones Preventivas y Correctivas A No Conformidad Detectada.JAVIER MIRANDA100% (1)
- Guia Uno.Documento7 páginasGuia Uno.JAVIER MIRANDAAún no hay calificaciones
- Guia Uno.Documento9 páginasGuia Uno.JAVIER MIRANDAAún no hay calificaciones
- Importancia de Los Componentes de La Comunicación TelefónicaDocumento1 páginaImportancia de Los Componentes de La Comunicación TelefónicaJAVIER MIRANDA100% (1)
- Modales Telefónicos ApropiadosDocumento1 páginaModales Telefónicos ApropiadosJAVIER MIRANDAAún no hay calificaciones
- Manual Instalacion de Hadoop en Centos 7 Con VirtualBoxDocumento32 páginasManual Instalacion de Hadoop en Centos 7 Con VirtualBoxFaustoAún no hay calificaciones
- Máquinas Virtuales - VirtualBoxDocumento5 páginasMáquinas Virtuales - VirtualBoxqwerpoiu12345Aún no hay calificaciones
- Creacion de Raid 10 en Windows y Ubuntu Mediante SoftwareDocumento45 páginasCreacion de Raid 10 en Windows y Ubuntu Mediante SoftwareLuis GarcíaAún no hay calificaciones
- Maquina VirtualDocumento3 páginasMaquina VirtualSebastian RamirezAún no hay calificaciones
- Tarea 001Documento86 páginasTarea 001Melany Dayeli Toledo RoqueAún no hay calificaciones
- Introducción A BadStoreDocumento58 páginasIntroducción A BadStorehielo01100% (1)
- Maquina Virtual Windows 7 Lorena Ospino CuadroDocumento7 páginasMaquina Virtual Windows 7 Lorena Ospino CuadroEliud ArevaloAún no hay calificaciones
- SEM01 1 VirtualBoxDocumento6 páginasSEM01 1 VirtualBoxHassel Anthony Muñoz LezamaAún no hay calificaciones
- Virtual Box InvestigacionDocumento2 páginasVirtual Box InvestigacionValeria Mora GarciaAún no hay calificaciones
- Introducción A Las Máquinas VirtualesDocumento195 páginasIntroducción A Las Máquinas VirtualesIsabel Canal IglesiasAún no hay calificaciones
- Manual Instalacion Debian en Virtual BoxDocumento24 páginasManual Instalacion Debian en Virtual BoxYeison YaomingAún no hay calificaciones
- PCBD-211 - Cuaderno de InformesDocumento12 páginasPCBD-211 - Cuaderno de Informeskenjy flores muñozAún no hay calificaciones
- MemoriadeIntalacionUbuntu20 04Documento12 páginasMemoriadeIntalacionUbuntu20 04SorayaAún no hay calificaciones
- OpenFOAM Instrucciones de UsoDocumento8 páginasOpenFOAM Instrucciones de Usomartu_apAún no hay calificaciones
- ¿Cómo Copiar Los Dispositivos Virtuales Descargados Por Genymotion A Otra Máquina - Flip AndroidDocumento10 páginas¿Cómo Copiar Los Dispositivos Virtuales Descargados Por Genymotion A Otra Máquina - Flip AndroidJesusDeLasCasasAún no hay calificaciones
- Actividades 3.2. Primeras ConfiguracionesDocumento14 páginasActividades 3.2. Primeras Configuracionespepe gonzalezAún no hay calificaciones
- Sistema VirtualizacionDocumento7 páginasSistema VirtualizacionPEDRO ANTONIO SUAREZ VELASCOAún no hay calificaciones
- Instalación de PgAdmin y Postgres 2019-II V2Documento2 páginasInstalación de PgAdmin y Postgres 2019-II V2BrandonAún no hay calificaciones
- Implantación de Sistemas Operativos 1Documento25 páginasImplantación de Sistemas Operativos 1Nerea Jimeno NoriegaAún no hay calificaciones
- Instalar Mac OS X Snow Leopard en VirtualBoxDocumento17 páginasInstalar Mac OS X Snow Leopard en VirtualBoxNicolás Fernández CorderoAún no hay calificaciones
- Informatica AplicadaDocumento79 páginasInformatica AplicadaJosé RamosAún no hay calificaciones
- Cómo Crear Una Maquina Virtual Con VirtualboxDocumento6 páginasCómo Crear Una Maquina Virtual Con VirtualboxJavecheAún no hay calificaciones
- Manual de Pasos en Virtual BoxDocumento12 páginasManual de Pasos en Virtual BoxSantos PascualAún no hay calificaciones
- Manual Paso A Paso de Montaje de SERVIDOR ELASTIXDocumento29 páginasManual Paso A Paso de Montaje de SERVIDOR ELASTIXjuanpisieAún no hay calificaciones
- Informe Sistemas TelefoniaDocumento38 páginasInforme Sistemas TelefoniaJhon Jairo MONTOYA ECHAVARRIAAún no hay calificaciones
- Instalar Windows en VirtualboxDocumento23 páginasInstalar Windows en VirtualboxThiago RpoAún no hay calificaciones
- Tutorial de VirtualBoxDocumento25 páginasTutorial de VirtualBoxElizabeth SequeiraAún no hay calificaciones
- (Lab06) Adm. DispDocumento19 páginas(Lab06) Adm. DispIsaac borja paulaAún no hay calificaciones
- INFORME TICS Maquina Virtual UbuntuDocumento12 páginasINFORME TICS Maquina Virtual Ubuntunasly sanchezAún no hay calificaciones
- Informe IP PBXDocumento12 páginasInforme IP PBXJair PerezAún no hay calificaciones