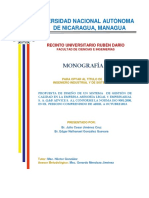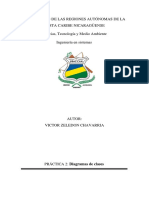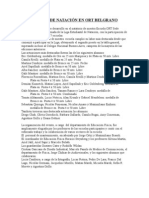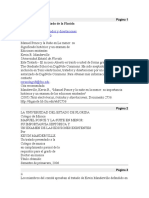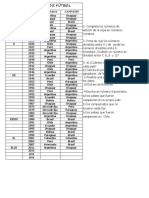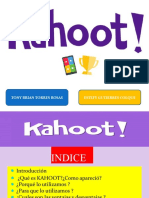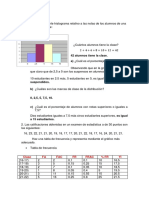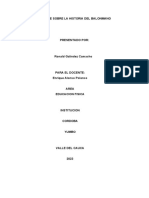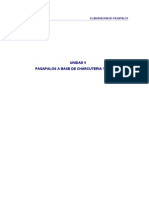Documentos de Académico
Documentos de Profesional
Documentos de Cultura
Edicion de Medios Digitales Victor
Edicion de Medios Digitales Victor
Cargado por
Victor Manuel Zeledon0 calificaciones0% encontró este documento útil (0 votos)
10 vistas15 páginasTítulo original
Edicion de medios digitales Victor.docx
Derechos de autor
© © All Rights Reserved
Formatos disponibles
DOCX, PDF, TXT o lea en línea desde Scribd
Compartir este documento
Compartir o incrustar documentos
¿Le pareció útil este documento?
¿Este contenido es inapropiado?
Denunciar este documentoCopyright:
© All Rights Reserved
Formatos disponibles
Descargue como DOCX, PDF, TXT o lea en línea desde Scribd
0 calificaciones0% encontró este documento útil (0 votos)
10 vistas15 páginasEdicion de Medios Digitales Victor
Edicion de Medios Digitales Victor
Cargado por
Victor Manuel ZeledonCopyright:
© All Rights Reserved
Formatos disponibles
Descargue como DOCX, PDF, TXT o lea en línea desde Scribd
Está en la página 1de 15
Universidad de las Regiones Autónomas de la Costa
Caribe Nicaragüense
URACCAN – RECINTO LAS MINAS
Edición de medios digitales
Carrera: Ingeniería en Sistemas de la Información
Nivel: IV año
Docente: Yesser Miranda
Autor: Víctor Zeledón
Siuna,13 de abril del 2020
Instalación de photoshop
Tutorial del Audacity Nº 1 – Cómo configurar las preferencias para el
Audacity
Hoy les voy a mostrar cómo configurar el Audacity para utilizarlo por primera vez.
Pero, antes que nada, déjenme presentarles a este asombroso editor de audio
gratuito: Si alguna vez soñaron con editar audio como verdaderos profesionales o
con crear sus propios ringtones o podcasts en formato MP3 sin tener que pagar
una pequeña fortuna en el intento, les recomiendo que prueben el Audacity, uno
de los mejores y, al mismo tiempo, más sencillos editores de audio que jamás
haya usado y les puedo asegurar que el programa cubre todas mis necesidades
en un 100%. Más allá de mi opinión personal, tengamos en cuenta que el Audacity
ha sido descargado por más de 60 millones de usuarios en todo el mundo. El
Audacity es un extraordinario editor de audio que no sólo es multiplataforma, sino
que nos permite grabar, editar y manipular archivos de audio digital de diferentes
formatos.
Si todavía no lo tienen, hagan clic sobre el botón de descarga de la parte superior
de esta página, ejecuten el archivo descargado y el gestor de instalación
InstallIQ™ se encargará del resto. Si bien el Audacity es una obra de arte, aún
tendremos que realizar algunos ajustes preliminares antes de comenzar a grabar
un proyecto. Estos ajustes nos asegurarán que tanto la fuente de sonido como las
opciones de reproducción estén configuradas correctamente, al igual que la tasa
de bits, los parámetros de calidad y otras tantas opciones más. Para realizar los
ajustes, debemos ir al menú "Editar" y elegir la opción "Preferencias".
Esta acción abrirá la ventana de "Preferencias" del Audacity. También podremos
abrir la ventana de "Preferencias" presionando al mismo tiempo las teclas "Ctrl" +
P.
Una vez allí, lo primero que veremos es la etiqueta de "Audio E/S" (entrada/salida
de audio). Aquí es donde deberemos definir la fuente desde donde grabaremos el
sonido y el dispositivo de salida de audio que reproducirá nuestra grabación. El
primer paso será definir el dispositivo de reproducción de salida. Para ello,
debemos seleccionar el dispositivo de salida de audio que queramos usar para
reproducir nuestra grabación desde el menú desplegable "Dispositivo" de la
sección "Reproducción". A modo de ejemplo, yo seleccioné el Asignado de sonido
de Microsoft.
Ahora deberemos definir la entrada de grabación o fuente de sonido. Para ello,
debemos seleccionar el dispositivo de sonido con el cual queramos realizar
nuestra grabación desde el menú desplegable "Dispositivo" de la sección
"Grabación". Probablemente usemos unos auriculares con micrófono o
simplemente un micrófono como dispositivo de entrada de audio, los cuales
aparecerán en la lista de dispositivos disponibles.
En caso de que quieran grabar música, les recomiendo que elijan la opción "2
(Estéreo)" en el menú desplegable "Canales" de la misma sección. De no ser así,
simplemente dejen la opción predeterminada sin modificar. Las casillas
"Reproducir otras pistas mientras se graba una nueva" y "Reproducción Hardware
(Reproducir una pista mientras se graba)" pueden dejarse desmarcadas, como es
la opción por defecto.
El próximo paso será configurar los parámetros de calidad de sonido. Para ello,
deberemos ir a la etiqueta "Calidad". Sólo como referencia, les puedo decir que
mientras más alto sea el valor de "Frecuencia de muestreo", mayor será la calidad
del audio. Sin embargo, a mayor calidad, mayor será el tamaño de nuestro archivo
de audio generado. Por ejemplo, si aspiramos a obtener una calidad de audio de
CD, tendremos que seleccionar "44100 Hz". El resto de los parámetros podrán
dejarse sin modificar.
Resumen
Como pueden ver, la configuración inicial del Audacity es muy sencilla y se puede
realizar en unos cuantos minutos. Lo mejor es que, una vez que dejemos el
Audacity configurado, no será necesario volver a ajustar los mismos parámetros
nuevamente.
También podría gustarte
- Taller para UjieresDocumento10 páginasTaller para UjieresVictor Manuel Zeledon50% (2)
- The Aristocrat - Penelope WardDocumento289 páginasThe Aristocrat - Penelope WardSoteria Kafieri88% (8)
- Maximiliano Gallardo - HermeneuticaDocumento104 páginasMaximiliano Gallardo - HermeneuticaRodrigo DB100% (3)
- Examen Teorico de Power-PointDocumento6 páginasExamen Teorico de Power-PointJonh RiberosAún no hay calificaciones
- Discurso de Despedida A Los Alumnos de Tercer GradoDocumento3 páginasDiscurso de Despedida A Los Alumnos de Tercer GradoKrisstoffMtz100% (1)
- Estadisticas para Barcos 5th Edicion D&DDocumento3 páginasEstadisticas para Barcos 5th Edicion D&DBec SossaAún no hay calificaciones
- Sopa de Letras - El Hardware y El Software de Un Ordenador Con DefinicionesDocumento2 páginasSopa de Letras - El Hardware y El Software de Un Ordenador Con DefinicionesJulio Cesar Fuentes Puma75% (8)
- Protocolo DHCP Con Relay y 3 Redes InternasDocumento14 páginasProtocolo DHCP Con Relay y 3 Redes InternasVictor Manuel ZeledonAún no hay calificaciones
- Universidad Nacional Autónoma de Nicaragua, Managua: MonografíaDocumento169 páginasUniversidad Nacional Autónoma de Nicaragua, Managua: MonografíaVictor Manuel ZeledonAún no hay calificaciones
- Victor - Solución - Práctica 2 - Diagramas de ClaseDocumento5 páginasVictor - Solución - Práctica 2 - Diagramas de ClaseVictor Manuel ZeledonAún no hay calificaciones
- Cuadernos Monasticos 205 4256 PDFDocumento20 páginasCuadernos Monasticos 205 4256 PDFVictor Manuel ZeledonAún no hay calificaciones
- Practica 2 Desarrollo de Aplicaciones MovilesDocumento6 páginasPractica 2 Desarrollo de Aplicaciones MovilesVictor Manuel ZeledonAún no hay calificaciones
- Práctica 1 - Introducción A LinuxDocumento12 páginasPráctica 1 - Introducción A LinuxVictor Manuel ZeledonAún no hay calificaciones
- Ejes de Trabajo Gobierno LocalDocumento20 páginasEjes de Trabajo Gobierno LocalVictor Manuel ZeledonAún no hay calificaciones
- Trabajo 3 Equipo 1Documento4 páginasTrabajo 3 Equipo 1Victor Manuel ZeledonAún no hay calificaciones
- Práctica 2 - Editores de TextoDocumento3 páginasPráctica 2 - Editores de TextoVictor Manuel ZeledonAún no hay calificaciones
- Manual CiscoDocumento15 páginasManual CiscoVictor Manuel ZeledonAún no hay calificaciones
- Primer Periodo de La IglesiaDocumento5 páginasPrimer Periodo de La IglesiaVictor Manuel Zeledon100% (1)
- Certificado de Modificacion Camion de Servicio Esco Peru Rev 01Documento2 páginasCertificado de Modificacion Camion de Servicio Esco Peru Rev 01Jose QuiroaAún no hay calificaciones
- Catedral de La AsunciónDocumento3 páginasCatedral de La AsunciónZenaid Andreina Rodulfo VerdeAún no hay calificaciones
- MedioDocumento2 páginasMedioJuan Manuel Ugarte CarpenaAún no hay calificaciones
- Reto 21 DiasDocumento6 páginasReto 21 DiasAbel Henarejos AlmagroAún no hay calificaciones
- Torneo de Natación en Escuela ORT Sede BelgranoDocumento1 páginaTorneo de Natación en Escuela ORT Sede Belgranohoracio.steynberg100% (2)
- 3° Cuadro de Descripción de Narrativa VisualDocumento2 páginas3° Cuadro de Descripción de Narrativa Visualesperanza acuñaAún no hay calificaciones
- Qué Es El MerchandisingDocumento6 páginasQué Es El MerchandisinglaumaAún no hay calificaciones
- Monografia Ecom PeruDocumento25 páginasMonografia Ecom PeruFlavio MacedoAún no hay calificaciones
- TareaDocumento8 páginasTareajaimeAún no hay calificaciones
- Suite en AmDocumento54 páginasSuite en AmBrunoSantiagoAún no hay calificaciones
- Shimano Catalog Spanish Spa 2008 Consumer MTBDocumento40 páginasShimano Catalog Spanish Spa 2008 Consumer MTBGoodBikes91% (11)
- Campeones de Copa AméricaDocumento2 páginasCampeones de Copa AméricaireneAún no hay calificaciones
- Cuento Sobre Los JuguetesDocumento2 páginasCuento Sobre Los JuguetesgarethAún no hay calificaciones
- Kahoot TerminadoDocumento18 páginasKahoot Terminadoapi-521140616Aún no hay calificaciones
- Tarea 3 EstadisticaDocumento4 páginasTarea 3 EstadisticaolbisAún no hay calificaciones
- Edificios Culturales de SLPDocumento4 páginasEdificios Culturales de SLPfelipinpin1901Aún no hay calificaciones
- 2020 El CentinelaDocumento345 páginas2020 El CentinelainfoAún no hay calificaciones
- Índice Introducción Justificación Objetivo General ObjetivosDocumento8 páginasÍndice Introducción Justificación Objetivo General ObjetivosNicolas Zuñiga100% (1)
- Shen Gong WuDocumento7 páginasShen Gong WuLaura MoralesAún no hay calificaciones
- Explanation Relative ClausesDocumento8 páginasExplanation Relative ClausesMaría SanzAún no hay calificaciones
- REPES-MADRID-JUNIO-023Documento10 páginasREPES-MADRID-JUNIO-023unpeterpAún no hay calificaciones
- Calendario Gymvirtual Diciembre Interactivo RemovedDocumento1 páginaCalendario Gymvirtual Diciembre Interactivo Removedarturo victor lopez gavidiaAún no hay calificaciones
- Manual Pasapalo 5Documento36 páginasManual Pasapalo 5malejandra_675105Aún no hay calificaciones
- Ejemplo Guion Teatral La LloronaDocumento2 páginasEjemplo Guion Teatral La LloronaPatricia BeatrizAún no hay calificaciones
- Literatura OralDocumento5 páginasLiteratura OralArmando Luis0% (1)