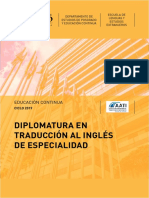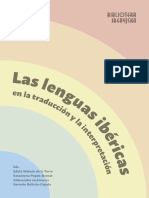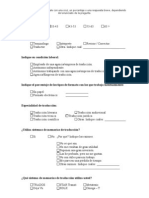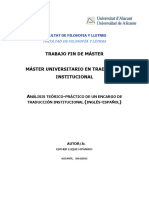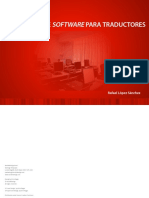Documentos de Académico
Documentos de Profesional
Documentos de Cultura
Tips&Tricks para El Traductor Freelance - 3r Ep.
Cargado por
Antonella Ricagno0 calificaciones0% encontró este documento útil (0 votos)
320 vistas4 páginasTítulo original
Tips&Tricks Para El Traductor Freelance - 3r ep.
Derechos de autor
© Attribution Non-Commercial (BY-NC)
Formatos disponibles
PDF, TXT o lea en línea desde Scribd
Compartir este documento
Compartir o incrustar documentos
¿Le pareció útil este documento?
¿Este contenido es inapropiado?
Denunciar este documentoCopyright:
Attribution Non-Commercial (BY-NC)
Formatos disponibles
Descargue como PDF, TXT o lea en línea desde Scribd
0 calificaciones0% encontró este documento útil (0 votos)
320 vistas4 páginasTips&Tricks para El Traductor Freelance - 3r Ep.
Cargado por
Antonella RicagnoCopyright:
Attribution Non-Commercial (BY-NC)
Formatos disponibles
Descargue como PDF, TXT o lea en línea desde Scribd
Está en la página 1de 4
TIPS&TRICKS PARA EL TRADUCTOR
FREELANCE
3er episodio: archivos .xls e .ppt con Trados Workbench y TagEditor
Maria Antonietta Ricagno
www.antotranslation.com
En este tercer episodio, veremos como se usan Trados Workbench y
TagEditor
para traducir archivos Excel y Power Point.
Powerpoint y TagEditor
1) En Trados Workbench, escoger la opción ttx workflow:
Seleccionar Option>Translation Memory Options
Seleccionar el botón Tools
Seleccionar la opción TRADOSTag XML workflow for Word .doc files
Hacer clic sobre OK.
2) Abrir una carpeta principal con dos sub-carpetas: archivo fuente y
archivo destino.
3) Preparar el archivo .ppt para la traducción de la siguiente manera:
en Translator Workbench, analizar y pre - traducir el archivo usando Analyse y
Translate. Durante estas dos fases, el archivo automáticamente se convierte
en format .ttx para poder ser traducido con TagEditor.
4) Abrir TagEditor, seleccionar el archivo por traducir y abrirlo.
5) Al finalizar la traducción, verificar los tag usando el plugin de TagEditor
Generic Tag Verifier.
6) Salvar el archivo con Save as Bilingual.
Haciendo el clean-up del archivo, automáticamente éste se convierte en
su formato original .ppt. Es muy importante que el archivo original esté
siempre en la carpeta en la cual ha sido salvado.
7) Abrir Powerpoint, seleccionar el archivo traducido y salvado, para despuès
verificar tanto la traducción como el DTP final. Puede suceder que algunas
partes no resulten traducidas, como por ejemplo, frases o términos contenidos
en casillas-box, etc. Para reducir al mínimo, la posibilidad de que se generen
estas imperfecciones, es necesario asegurarse de usar siempre la versión más
reciente de Powerpoint.
Excel y TagEditor
Existen dos procedimientos para traducir archivos de formato .xls usando
Trados Workbench y la escogencia depende de la versión de Trados de la cual
se dispone.
Trados versión anterior a 7.0
En este caso, es posible usar la T-Window for Clipboard de Trados.
1) Abrir Excel y seleccionar el archivo por traducir
2) Abrir la T-Window for Clipboard
3) Abrir Trados Workbench con la TM que se desea usar
Proceder de la manera siguiente:
1 – en Excel: seleccionar la frase por traducir y hacer clic en Copy; el texto
seleccionado aparecerà en el Clipboard
2 – en el Clipboard: hacer clic en Copy Source
3 – traducir el texto en el Clipboard
4 – hacer clic en Set/Close
5 – de nuevo en Excel: hacer clic en Paste; el texto aparecerà traducido en la
casilla de Excel.
Trados versión 7.5 (SDL Trados 2006):
Con esta versión de Trados, es posible traducir un archivo de formato .xls más
fácilmente usando tagEditor.
Proceder de la siguiente manera:
1) Abrir Trados Workbench.
2) Abrir TagEditor.
3) Abrir el archivo Excel por traducir, éste se convertirá automáticamente
en el nuevo formato.
4) Al finalizar la traducción, o en el curso de la misma, salvar el archivo
haciendo clic en Save Target. De esta manera, el archivo con la
traducción será salvado en formato .xls. En este modo, se salva tambièn
una copia del archivo en formato .ttx.
Con frecuencia, los archivos .xls contienen el idioma original, por
ejemplo, en la columna A y requieren incluir la traducción al frente, es decir, en
la columna B. Salvando el archivos traducido con TagEditor como target, se re-
escriberà la columna en el idioma original. Por lo tanto, será oportuno
cautelarse antes de iniciar la traducción y hacer una copia del archivo original,
en el cual se podrá copiar la columna traducida que proviene del archivo
salvado como target.
Esta es la última puntata dedicada a las instrucciones sobre la gestión de
algunos archivos. Espero que les sea de utilidad.
Come siempre, se les agradece un feedback con observaciones,
sugerencias y opiniones.
También podría gustarte
- Traduccion Ingles FinalDocumento12 páginasTraduccion Ingles FinalMariana Gisele Tison100% (1)
- Informe SDL TradosDocumento12 páginasInforme SDL TradosJackiee Fiorela PalaciosAún no hay calificaciones
- manualSDLTrados2009 v4Documento24 páginasmanualSDLTrados2009 v4Andrea Barrocal VelascoAún no hay calificaciones
- El Traductor Ante La Traducción Asistida Por Ordenador y La Traduccion Automatica Con Posedicion Estudio Comparado de Actitudes Hacia Su Uso Necesidad y EvolucionDocumento115 páginasEl Traductor Ante La Traducción Asistida Por Ordenador y La Traduccion Automatica Con Posedicion Estudio Comparado de Actitudes Hacia Su Uso Necesidad y EvolucionSara FloresAún no hay calificaciones
- Vanessa Aleman PDFDocumento55 páginasVanessa Aleman PDFLuar GilAún no hay calificaciones
- Las Lenguas Ibericas PDFDocumento406 páginasLas Lenguas Ibericas PDFGonzalo SifuentesAún no hay calificaciones
- Cuadernillo de Apuntes Versión 3Documento40 páginasCuadernillo de Apuntes Versión 3Alexis CapristoAún no hay calificaciones
- Translation - Memory - Management - QSG - Es PDFDocumento31 páginasTranslation - Memory - Management - QSG - Es PDFalexandraAún no hay calificaciones
- Encuesta: MTDocumento2 páginasEncuesta: MTlauraatienza100% (1)
- Notas de STUDIO v. 2019Documento44 páginasNotas de STUDIO v. 2019Óscar Fdez.Aún no hay calificaciones
- Herramientas Libres para La TraducciónDocumento31 páginasHerramientas Libres para La TraducciónCarolina ContrerasAún no hay calificaciones
- Guia de Formatos para La Traduccion Esther Gargallo ChertaDocumento99 páginasGuia de Formatos para La Traduccion Esther Gargallo ChertaVicente100% (1)
- Analisis Teoricopractico de Un Encargo de Traducci LUQUE MINARRO ESTHERDocumento56 páginasAnalisis Teoricopractico de Un Encargo de Traducci LUQUE MINARRO ESTHERCarlos Vilchis LoveraAún no hay calificaciones
- Guc3ada Bc3a1sica de Software para TraductoresDocumento42 páginasGuc3ada Bc3a1sica de Software para TraductoresGressyhaGastelúTorresAún no hay calificaciones
- IAT2 Practica5Documento2 páginasIAT2 Practica5Luis CedricAún no hay calificaciones
- Top 10 de Software Gratis para TraductoresDocumento5 páginasTop 10 de Software Gratis para TraductoresmaykelAún no hay calificaciones
- Manual Trados Pablo Mones - ÍndiceDocumento10 páginasManual Trados Pablo Mones - ÍndicepablomonesAún no hay calificaciones
- Herramientas Informaticas para Traductores e InterpretesDocumento6 páginasHerramientas Informaticas para Traductores e InterpretesGressyhaGastelúTorresAún no hay calificaciones