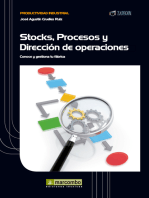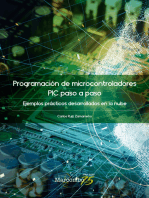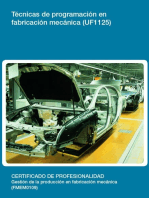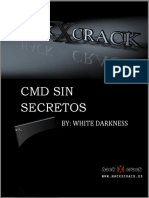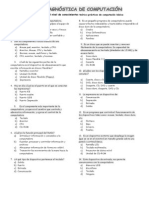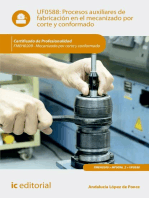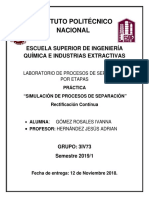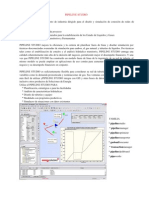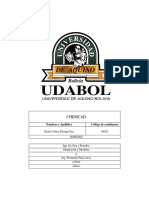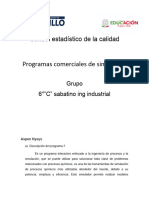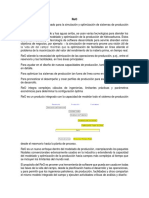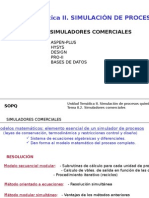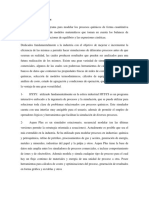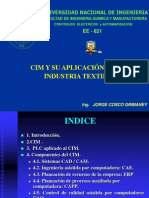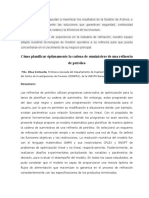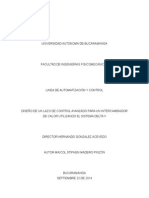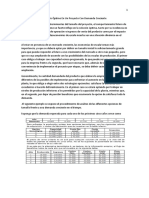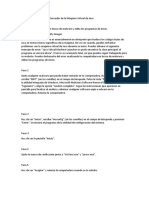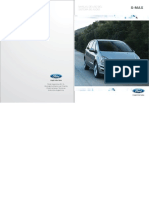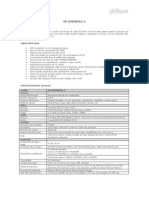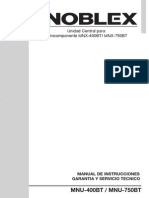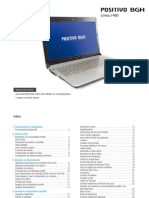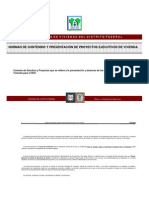Documentos de Académico
Documentos de Profesional
Documentos de Cultura
Traduccion Por CHEMCAD V6.0 MANUAL DEL U PDF
Cargado por
Anyer VargasTítulo original
Derechos de autor
Formatos disponibles
Compartir este documento
Compartir o incrustar documentos
¿Le pareció útil este documento?
¿Este contenido es inapropiado?
Denunciar este documentoCopyright:
Formatos disponibles
Traduccion Por CHEMCAD V6.0 MANUAL DEL U PDF
Cargado por
Anyer VargasCopyright:
Formatos disponibles
Traducción por Ing.
Rubén Quispe Barrientos
ruben0011@gmail.com
chemstations@qualitylab.com.pe
www.qualitylab.com.pe
CHEMCAD V6.0
MANUAL DEL USUARIO
Developed by Ing. Ruben Quispe Barrientos
Universidad Nacional Mayor de San Marcos
For Quality Professional Software
2008
Lima - Peru
Guía del usuario de CHEMCAD Versión 6.0 1
Traducción por Ing. Rubén Quispe Barrientos
ruben0011@gmail.com
chemstations@qualitylab.com.pe
www.qualitylab.com.pe
Traducción del manual de CHEMCAD V6.0
chemstations
Centrado en la simulación de procesos
GUIA DEL USUARIO CHEMCAD VERSION 6
Desarrollado por: Ing. Ruben Quispe Barrientos
Universidad Nacional Mayor de San Marcos
Para Quality Professional Software
2008
Lima - Peru
Guía del usuario de CHEMCAD Versión 6.0 2
Traducción por Ing. Rubén Quispe Barrientos
ruben0011@gmail.com
chemstations@qualitylab.com.pe
www.qualitylab.com.pe
Capitulo 1
Introducción al CHEMCAD
Bienvenidos a la versión 6.0 de CHEMCAD, una herramienta de software
efectiva y muy poderosa para la simulación de procesos químicos. Ya sea un
novato o un usuario experimentado de CHEMCAD, usted podrá apreciar lo
amigable que es la interfase de CHEMCAD. Crear diagramas de flujo y
simulaciones en CHEMCAD es rápido y fácil, además de ser un programa
altamente personalizable a sus necesidades y su tipo de trabajo.
Revista de CHEMCAD y sus usos
Hoy en día los procesos químicos de la industria (PQI) se encaminan a nuevos
objetivos: disminuir el consumo de combustibles y materia prima, reducido
personal de ingeniería, ciclos de producción más cortos, el incremento de la
competitividad, incremento de la regulación. Estos cambios requieren que los
procesos químicos en la industria usen las mejores herramientas disponibles,
para el incremento de la productividad, y la toma de decisiones.
El CHEMCAD es un entorno de simulación de procesos poderoso, hecho con
tres claves: Innovación, Integración y arquitectura abierta, estos valores
otorgan ventajas importantes al usuario.
-Lo ultimo en técnicas de ingeniería a su alcance
-Toda la funcionalidad unida en un solo entorno de trabajo
-Enlaces y compatibilidad del entorno de calculo de ingeniería química con los
programas mas comunes para EXCEL,WORD, e interfases tales como COM,
DCOM, OPC, CAPE – OPEN y XML.
El CHEMCAD combina la facilidad de en entorno visual (Graphic User Interfase
) con una extensa base de datos de componentes, una larga librería de datos
termodinámicos, así como una librería de los procesos químicos más usados,
dándole la seguridad al usuario de un retorno rápido de su inversión. Además,
el programa es ampliamente configurable, en el aspecto químico,
termodinámico, operaciones unitarias, cálculos y reportes acorde a las
exigencias del usuario final – todos los ingredientes para una verdadera
experiencia con el usuario.
El CHEMCAD es capaz de operar en procesos en modo de lotes, sistemas
continuos y en semi-continuos, puede simular sistemas dinámicos como
estáticos. Este sistema es muy usado en todo el mundo, para el diseño,
operación y mantenimiento, de procesos químicos en una gran variedad de
industrias incluyendo la exploración de petróleo y gas; y naturalmente en
procesos químicos, farmacéuticos, biocombustibles, y procesos de fábrica de
equipos industriales.
Guía del usuario de CHEMCAD Versión 6.0 3
Traducción por Ing. Rubén Quispe Barrientos
ruben0011@gmail.com
chemstations@qualitylab.com.pe
www.qualitylab.com.pe
Dentro de estas industrias, los ingenieros químicos trabajan diariamente con
CHEMCAD en una gran variedad de áreas desafiantes:
-Diseño inicial de un proceso nuevo
-Optimización o solución a un cuello de botella de un proceso existente
-Mejoramiento del monitoreo del proceso
-Diseño y dimensionamiento del equipamiento del proceso, tales como
columnas, intercambiadores de calor, tuberías, válvulas, e instrumentación.
-Evaluación de los riesgos de la seguridad de los componentes
-Dimensionado de intercambiadores de calor
-Balance de flujo y presión de redes complejas de tuberías
-recopilación de datos de planta
-Comparaciones económicas a procesos alternativos
-Control avanzado de procesos (APC), incluyendo control de modelos
predicativos (MPC), Optimización en tiempo Real (RTO), e instructor de
sistemas de operación (OTS).
-Escalabilabilidad de procesos, tomados desde el laboratorio o desde una
planta piloto.
-Interacción binaria de parámetros (BIP), regresión de procesos o de
laboratorios.
-Velocidad de reacción por lotes desde el laboratorio o desde la planta.
No importa que tan complejo sea su proceso, CHEMCAD es capas de darle
resultados rápidos y fáciles que usted necesita para una adecuada y fluida
competitividad.
Siendo fácil de comprender y altamente personalizable, CHEMCAD pone a
prueba el futuro, dándole soluciones, al alcance de sus ingenieros.
Guía del usuario de CHEMCAD Versión 6.0 4
Traducción por Ing. Rubén Quispe Barrientos
ruben0011@gmail.com
chemstations@qualitylab.com.pe
www.qualitylab.com.pe
CHEMCAD Productos y Caracteristicas
El CHEMCAD es una suit que consiste de varios módulos que sirven para
propósitos específicos, dependiendo de sus necesidades particulares, usted
puede adquirir alguno de estos módulos. A continuación de dan descripciones
breves de los módulos de CHEMCAD y los usos más comunes que se les da.
CC-STEADY STATE
Es el producto principal de CHEMCAD, es conocido como CC-STEADY STATE, esta
se aplica para un nuevo diseño de proceso, redimensionamiento de un proceso
existente y la optimización de procesos en estado de equilibrio.
CC-DYNAMICS
El modulo que es conocido como CC-DYNAMICS, es el que hace posible el diseño
del proceso, usando una simulación dinámica. Este modulo esta bastante integrado
con el CHEMCAD, para seguir el cambio entre un estado dinámico y un estado de
equilibrio de una manera fácil e intuitiva. Usando CC-DYNAMICS, usted puede
simular fácilmente cualquier proceso, desde un simple llenado de un tanque, hasta un
complejo sistema de control de columnas. Este modulo también provee de
herramientas de simulación de reactores CSTR, incluyendo velocidad de reacciones
complejas y de presión.
CC-BATCH
El producto CC-BATCH lo ayuda a diseñar, redimensionar, u optimizar columnas
Bach, el CC-BATCH incluye una interfase de calendario que almacena los pasos de
operación para simulación de columnas por lotes.
CC-THERM
El CC-THERM es un producto que le ayudara a diseñar un intercambiador de calor
simple, es ideal también para clientes que deseen tazar intercambiadores existentes a
un servicio nuevo, o para calcular el rendimiento de situaciones hipotéticas. CC-
THERM puede simular intercambiadores de coraza y tubos, de ventiladores, de placas
y marcos, de doble tubo. La integración completa con el CHEMCAD hace posible
calcular condiciones de salida desde la geometría del intercambiador para una
simulación de alta fidelidad.
CC-SAFETY NET
El producto CC-SAFETY NET le da la capacidad para diseñar y redimensionar redes
de tuberías así como sus sistemas de seguridad y sistemas, en ambos casos
dinámicos y en estado de equilibrio. Las características del estado de equilibrio en
CC-SAFETY NET están incluidas en CCSTEADY STATE. Este producto habilita a
los usuarios para realizar simulaciones simultáneas de flujo – presión incluso en
situaciones de flujo inverso, para fluidos de una sola fase o multifase.
CC-FLASH
El modulo CC-FLASH provee las propiedades físicas los datos de equilibrio de fase,
así como las propiedades de predicción y regresión. CC-FLASH es un subconjunto del
CC-STEADY STATE y esta pensado para los usuarios que no necesitan
herramientas de simulación en un completo diagrama de flujo.
Guía del usuario de CHEMCAD Versión 6.0 5
Traducción por Ing. Rubén Quispe Barrientos
ruben0011@gmail.com
chemstations@qualitylab.com.pe
www.qualitylab.com.pe
CHEMCAD Características por Modulo
La siguiente matriz muestra las características asociadas con cada componente de la suit de
CHEMCAD, Para mayores detalles o para averiguar una indicación especifica de una sustancia
en particular, por favor contáctese con Chemstations o en su defecto con su distribuidor local
de CHEMCAD (mayor información sobre como contactar :
ww.chemstations.net/contact.htm).
Unidades por modulo
Guía del usuario de CHEMCAD Versión 6.0 6
Traducción por Ing. Rubén Quispe Barrientos
ruben0011@gmail.com
chemstations@qualitylab.com.pe
www.qualitylab.com.pe
La viabilidad de encontrar los procesos en CHEMCAD dependerá mucho del software que
usted ha licenciado, Los requerimientos, la siguiente matriz muestra todas las operaciones
presentes en el CHEMCAD y sus módulos asociados.
Guía del usuario de CHEMCAD Versión 6.0 7
Traducción por Ing. Rubén Quispe Barrientos
ruben0011@gmail.com
chemstations@qualitylab.com.pe
www.qualitylab.com.pe
Guía del usuario de CHEMCAD Versión 6.0 8
Traducción por Ing. Rubén Quispe Barrientos
ruben0011@gmail.com
chemstations@qualitylab.com.pe
www.qualitylab.com.pe
Capitulo 2
Primeros Pasos con CHEMCAD
Ahora que usted tiene el CHEMCAD en sus manos, probablemente quiera empezar,
diríjase rápidamente al punto de instalación y obtención de licencia del producto.
Instalando el Software
Inicie por reconocer si su PC tiene los mínimos requerimientos en su sistema, el cual
se lista abajo en un cuadro. Seria buena idea que antes de que empiece a usar el
CHEMCAD, se asegure que tiene la licencia para usar CHEMCAD, asegúrese que su
RED funciona correctamente y de obtener y juntar toda la información disponible.
Una vez que su sistema esta cargado y estable, inserte el CD de CHEMCAD 6, haga
clic en el disco que usted tiene, en las utilidades el CD que tiene los controladores
multimedia y el CHEMCAD, el cual contiene información abundante.
Nota si usted inserta el CD y cierra la tapa, note que la reproducción automática puede
no auto reproducirse y probablemente no vea la ventana de instalación, vaya a MI PC
haga doble clic en el icono de su lectora de CD y finalmente lance el programa
haciendo doble clic en Sertup.exe.
Guía del usuario de CHEMCAD Versión 6.0 9
Traducción por Ing. Rubén Quispe Barrientos
ruben0011@gmail.com
chemstations@qualitylab.com.pe
www.qualitylab.com.pe
Escoja INSTALL CHEMCAD, de la pantalla de bienvenida de CHEMSTATIONS el cual
lanzara el asistente InstallShield. Que lo ayudara a instalar correctamente el
CHEMCAD, además de inspeccionar los componentes que se requieren para la
instalación, (dependiendo de los requerimientos de su sistema, esto puede tardar
varios minutos)
Guía del usuario de CHEMCAD Versión 6.0 10
Traducción por Ing. Rubén Quispe Barrientos
ruben0011@gmail.com
chemstations@qualitylab.com.pe
www.qualitylab.com.pe
Haga Clic en Install para continuar, Siga las pantallas de todas las demás ventanas
que irán apareciendo hasta que vea la ventana de CHEMCAD Suite – InstallShield
Wizard.
Guía del usuario de CHEMCAD Versión 6.0 11
Traducción por Ing. Rubén Quispe Barrientos
ruben0011@gmail.com
chemstations@qualitylab.com.pe
www.qualitylab.com.pe
Presione siguiente para comenzar el proceso de instalación, Aparecerá la ventana de
acuerdo de Licencia, mostrando la licencia estándar de CHEMCAD, una ves que usted
lea los términos minuciosamente de la licencia, usted necesita hacer clic en I accept
the terms of the license agreement para poder luego hacer clic en Next, note que
usted tiene la opción de imprimir el acuerdo de licencia.
En seguida se le muestra la carpeta por defecto de CHEMCAD que normalmente es
C:\Archivos de Programa\Chemstations\CHEMCAD, y es recomendable que use
esta ubicación, para cambiar la ubicación a una carpeta determinada, haga clic en
Examinar, de lo contrario haga clic en Siguiente para proceder.
Ahora aparecerá la pantalla de Configuración de instalación ofreciéndole que escoja
una instalación completa o una personalizada, cada tipo de instalación se describe con
una pantalla, recomendamos escoger completa, haga clic en Siguiente para proseguir.
La pantalla Ready to Install del programa aparece para empezar la instalación, note
que en todo momento puede retornar a la pantalla anterior haciendo clic en el botón
Back, si usted esta satisfecho con la configuración de la instalación haga clic en
Siguiente para comenzar la instalación.
La pantalla de instalación de la suit de CHEMCAD aparecerá mostrándole una barra
de estado que le mostrara el progreso de la instalación.
Una ves terminada la instalación usted vera un pantalla de InstallShield Wizard
advirtiéndole que ya se ha completado la instalación de la suit de CHEMCAD, haga
clic en Finish para cerrar dicha ventana y abrir en CHEMCAD 6.0
Guía del usuario de CHEMCAD Versión 6.0 12
Traducción por Ing. Rubén Quispe Barrientos
ruben0011@gmail.com
chemstations@qualitylab.com.pe
www.qualitylab.com.pe
Licenciando CHEMCAD
Antes que usted pueda licenciar el CHEMCAD, usted debe entregar los parámetros de
licencia de algún modo. Dependiendo de su acuerdo de licencia en particular, usted
puede usar uno de los varios tipos de licencia de CHEMCAD.
Tipos de licencias de CHEMCAD
Existen varios tipos apropiados de licencias que son diseñados para distintos tipos de
usuarios, estos pueden requerir software, hardware o red. Muchas licencias requieren
de un componente hardware comúnmente denominado “dongle” para correr el
programa.
El dongle trabaja muy simple, acoplado al puerto USB, puerto paralelo de la PC y
debe estar allí todo el tiempo mientras corre el programa, Si usted trabaja en Red con
otros usuarios, se le confía un dongle, así desde cualquier punto de la red se acopla
para poder correr el programa.
Su organización, podrá usar uno de los siguientes tipos de dongles:
-Superpro single user dongle (para conexión USB o por puerto paralelo)
-Superpro dongle NET (para conexión USB o por puerto paralelo)
-Sentinel Scribe single-user (conexión por puerto paralelo)
-NetSentinel Net work dogle (conexión por puerto paralelo)
En algunos casos la licencia se hace por software sin el uso de componentes de
Hardware
-License Manager software, el cual corre sobre un acceso local o en toda la Red.
-System Autorization, un método que autoriza un solo usuario por maquina por un
tiempo limitado.
Guía del usuario de CHEMCAD Versión 6.0 13
Traducción por Ing. Rubén Quispe Barrientos
ruben0011@gmail.com
chemstations@qualitylab.com.pe
www.qualitylab.com.pe
Parámetros de Licencia
Para correr su CHEMCAD por primera vez asegúrese que su dongle (si es el caso)
esta conectado correctamente y luego inicie el programa desde el menú de inicio de
Windows Todos los programas > Chemstations > CHEMCAD.
Se abre el logo de CHEMCAD, luego es remplazado por el License Settings screen.
Los artículos escogidos al lado izquierdo indican los tipos de licencia de hardware y
software que el CHEMCAD deberá buscar cuando usted haga clic en OK.
Note que las licencias en red no son escogidas, lo cual ahorra tiempo a los usuarios ya
que CHEMCAD no buscara estos tipos de Hardware en su PC.
Nota: Si usted usa un de las licencias de trabajo en red (NetSentinel, SuperPro Net, or
License Manager), usted necesita seleccionar los artículos apropiados antes de hacer
clic en OK. Usted también puede hacer clic en otros artículos para desmarcarlos y
aumentar la rapidez del arranque.
En el lado derecho de la pantalla, el área Network device product checkout el usuario
escoge, si desea o no solicitar licencias especificas para algún modulo de CHEMCAD,
para cada producto listado, usted puede elegir una licencia: para siempre, cuando sea
necesario, a nunca.
Por defecto, todas las licencias están como “Cuando sea necesario” (as needed)
debería asegurar una licencia para solo cuando inicia una característica especifica de
CHEMCAD controlados por ciertas sustancias.
Guía del usuario de CHEMCAD Versión 6.0 14
Traducción por Ing. Rubén Quispe Barrientos
ruben0011@gmail.com
chemstations@qualitylab.com.pe
www.qualitylab.com.pe
Esta configuración es la mas ideal para la mayoría de simulaciones, además de
innecesarios, y los cuales lo dejan para otros usuarios, para cambiar el estado de
cualquiera de las características simplemete mueva la barra.
En la mayoría de los casos usted no necesita hacer ningún cambio en la pantalla
License Settings Screen, asi que usted podria liberar el Always show this screen at
startup, para no verlo cada vez q se inicia el CHEMCAD.
Nota: Usted puede volver a visualizar esta pantalla desde el menú Tools > Options >
License Settings desde su archive de simulacion abierto, o seleccionar License >
License Settings.
Guía del usuario de CHEMCAD Versión 6.0 15
Traducción por Ing. Rubén Quispe Barrientos
ruben0011@gmail.com
chemstations@qualitylab.com.pe
www.qualitylab.com.pe
Capitulo 3
La Interfase del CHEMCAD
Con la liberación de la versión 6.0 la interfase del CHEMCAD, se sufre una transformación
importante, por esta razón los usuarios clásicos de CHEMCAD se beneficiaran al revisar el
programa y verificaran la adición de importantes características.
Este capitulo hace un tour de la interfase CHEMCAD, incluyendo los menús, las barras de
herramientas, las principales áreas del entorno y de las herramientas de dibujote diagramas de
flujo. También se le mostrara varias caminos de usted puede personalizar para encontrar la
mejorar la manera de trabajar.
La Ventana CHEMCAD
Al lanzar elCHEMCAD por primera vez usted vera una ventana de aplicación con un
área en blanco y a varios paneles o áreas especializadas, en los bordes de la pantalla.
Guía del usuario de CHEMCAD Versión 6.0 16
Traducción por Ing. Rubén Quispe Barrientos
ruben0011@gmail.com
chemstations@qualitylab.com.pe
www.qualitylab.com.pe
The Workspace (Espacio de Trabajo)
El área en el medio de la pantalla es llamada Espacio de Trabajo, Este es el principal
foco de atención de CHEMCAD, El lugar en donde usted hace sus diagramas de flujo,
ver sus gráficos y realiza sus simulaciones.
Cuando usted lanza por primera vez el CHEMCAD, El Espacio de Trabajo es de color
blanco solidó, cuando usted inicia un trabajo de diagrama de flujo o abre una
simulación existente, el diagrama de flujo se muestra en este Espacio de trabajo.
El Espacio de trabajo, usa fichas para activar ventanas, mapa de datos de Excel,
Gráficos ploteados. En la parte de abajo del espacio de trabajo, usted vera una o mas
fichas de cualquier simulación q se abra. Cada ficha incluye un botón marcado con
una x, para cerrar cualquier ficha, primero hacer clic en la ficha y luego en la x.
Note que en cualquier momento que usted cierra cualquier simulación, y aun no abre
otra, el espacio de trabajo estará de color gris.
The CHEMCAD Explorer Pane (El panel de exploracion de
CHEMCAD)
En la separación izquierda de la ventana del CHEMCAD usted vera un área titulada
con el nombre: CHEMCAD Explorer, en la parte inferior de este panel figuran tres
fichas, llamadas Recent files, Simulation and Visual Basic, para ver el contenido de
cada una de esas fichas solo haga clic en ellas.
Las fichas del CHEMCAD Explorer, son presentados en un formato conocido como
Formato Libre, con artículos organizados de manera jerárquica multinivel, Las vistas
por defecto muestra solamente los niveles superiores, pero usted puede expandir cada
articulo hacia el segundo, tercero y así hasta el cuarto.
En la izquierda, de cada nivel superior de los artículos hay un cuadro con el símbolo
mas (+), para expandir un articulo haga clic en el signo mas (+). Dos fichas se abren
simultáneamente cuando usted hace clic: el árbol expandido muestra el contenido de
cada muestra y el signo más se convierte en signo menos. Usted puede mostrar o
esconder el contenido de los artículos haciendo clic en estos signos tal como muestran
los ejemplos:
Guía del usuario de CHEMCAD Versión 6.0 17
Traducción por Ing. Rubén Quispe Barrientos
ruben0011@gmail.com
chemstations@qualitylab.com.pe
www.qualitylab.com.pe
Expandiendo y colapsando el árbol de artículos en CHEMCAD, usted puede hacer un
mejor uso de su espacio de trabajo.
La Ficha “Recent Files”
La ficha recent files es seleccionada por defecto al abrir por primera vez el
CHEMCAD, esta ficha muestra una lista de archivos que fueron abiertos
recientemente, empezando desde el mas reciente. Cuando usted termina de instalar
CHEMCAD la lista aparecerá vacía, pero con cada simulación que usted abra la lista
ira creciendo, dándole un acceso a sus archivos que mas usa de forma rápida y
conveniente.
Para abrir un archivo de la ficha recent files, simplemente haga doble clic sobre el
nombre listado allí.
La ficha “Simulation”
La ficha simulación se muestra por defecto en cualquier simulación que se abra, esto
le da la capacidad de acceder a accesos directos a comando y configuraciones que
incluyen:
Guía del usuario de CHEMCAD Versión 6.0 18
Traducción por Ing. Rubén Quispe Barrientos
ruben0011@gmail.com
chemstations@qualitylab.com.pe
www.qualitylab.com.pe
-Components: Incluye acceso de un solo clic al componente, electrolito, sólidos, asi
como a las curvas de destilación.
-Thermodynamics: ofrece un acceso directo a las propiedades termodinámicas de su
proyecto así como a las propiedades de transporte.
-Flowsheet: Acceso rápido a sus datos de operación y corrientes
-Data maps: Se activa para que usted cree o de reglas de ejecución para las reglas de
operación sin que usted use el menú.
-Groups: Ofrece un camino fácil para categorizar unidades de operación, corrientes y
componentes.
-Layers: Aloja partes del diagrama de flujo los cuales pueden ser escondidas o
mostradas según se requieran.
- Templates: Almacena especificaciones de unidades de operación o corrientes, que
usted puede CLONAR para poder usar mas adelante.
Expandiendo estos artículos usted puede ver y usar características específicas que
necesite.
La ficha Visual Basic
Si usted usa Visual Basic para personalizar su CHEMCAD, esta ficha ofrece los
accesos rápidos a su código Visual Basic, usted puede expandir las propiedades,
Reacciones o unidades de operación, de los cuales están disponibles sub categorías,
si se hace clic cobre estas sub rutinas se abre el editor Visual Basic en una ventana
aparte.
El Palette Pane(El Panel Paleta)
En el lado derecho de la ventana del CHEMCAD se encuentra la el panel de la Paleta,
esta es una librería de varios iconos de unidades de operación (UnitOp) y
herramientas para dibujas diagramas de flujo.
Seleccionando una paleta
Los iconos de las UnitOp son reordenados en la paleta de acuerdo a la función del tipo
de equipo, la paleta por defecto es llamada ALL UNITOPS, en donde se encontraran
las mayorías de las herramientas y UnitOp que se usan para hacer diagramas de flujo,
para seleccionar una paleta diferente simplemente haga clic sobre el titulo del mismo.
Guía del usuario de CHEMCAD Versión 6.0 19
Traducción por Ing. Rubén Quispe Barrientos
ruben0011@gmail.com
chemstations@qualitylab.com.pe
www.qualitylab.com.pe
Personalizando paletas:
En la parte de arriba de la paleta hay un campo llamado Search for UnitOp(s) tipee
un termino para buscar y luego presione GO! para ubicar a todas la UnitOp
relacionadas con ese termino, los resultados se mostraran en una nueva paleta
colocada en la parte inferior.
Guía del usuario de CHEMCAD Versión 6.0 20
Traducción por Ing. Rubén Quispe Barrientos
ruben0011@gmail.com
chemstations@qualitylab.com.pe
www.qualitylab.com.pe
El resultado que se muestra, ocurre cuando se busca con la palabra “vessel”, fíjese
que el resultado automáticamente muestra un icono amarillo del usuario, el cual usted
puede guardar haciendo clic derecho y escogiendo la opción save.
Usted puede hacer lo siguiente con las paletas añadidas por el usuario.
• Renombrar cualquier paleta añadida por el usuario, haciendo clic derecho y
seleccionando Rename.
Guía del usuario de CHEMCAD Versión 6.0 21
Traducción por Ing. Rubén Quispe Barrientos
ruben0011@gmail.com
chemstations@qualitylab.com.pe
www.qualitylab.com.pe
• Borrar cualquier paleta añadida por el usuario, haciendo clic derecho y seleccionando
Remove.
• Añadir una UnitOp cualquier paleta añadida por el usuario, haciendo clic derecho
sobre el equipo y seleccionando Insert into Palette, y luego en el nombre de la paleta.
• Borrar un elemento o UnitOp de paleta añadida por el usuario, haciendo clic derecho
sobre el equipo y Remove from Palette.
• Crear una paleta sin utilizar search haciendo clic sobre el primer icono y seleccionar
Insert into Palette > New Palette. Tipee un nombre en el cuadro de dialogo y luego
presione OK.
Usted no puede cambiar el nombre del icono, de la selección que previamente ya esta
hecha, lo que usted puede hacer es hacer una copia de una paleta que esta haciendo
renombrar esta copia y luego añadir y borrar los iconos que usted quiera.
Para copiar cualquier paleta, simplemente haga clic derecho sobre la paleta y
selecciones Save Copy As, tipee el nombre de la paleta y presione OK.
The Messages Pane (El panel de mensajes)
El panel de mensajes esta localizado en la parte inferior de CHEMCAD, en los cuales
encontrara tres etiquetas : Errors and Warnings, Run Trace, y Notes.
La etiqueta Errors and Warnings
Esta lista le muestra la lista de errores de lo que usted este corriendo, estos errores
son generados mientras usted corre una simulación. Los mensajes mas antiguos se
escriben en la parte superior y los últimos mensajes irán en la parte inferior del cuadro,
si hay muchos mensajes usted vera la información de un scrooll dan la parte derecha
del cuadro indicándole que ya se paso el numero de líneas que por defecto trae el
cuadro y si es necesario también se colocara una barra horizontal.
La etiqueta Run Trace
Esta etiqueta muestra el diagnostico de cada UnitOp. Cada ves que la simulación es
corrida, esta información le ayudara a verificar si una simulación esta encaminada
correctamente.
El texto sobre la etiqueta Run Trace no es guardado con la simulación pero se
refresca con cada corrida y se limpia cuando cierra el archivo.
La Etiqueta Notes
Esto le da un espacio adicional para que usted coloque sus apuntes en formato de
texto, sobre la simulación, Usted puede usar esta lista de detalles sobre la simulación.
Guía del usuario de CHEMCAD Versión 6.0 22
Traducción por Ing. Rubén Quispe Barrientos
ruben0011@gmail.com
chemstations@qualitylab.com.pe
www.qualitylab.com.pe
The Main Menu (El Menu Principal )
Esta localizado justo sobre la barra de titulo en la parte de arriba de la ventana del
programa, varios iconos son comunes a WINDOWS , como File, Open, Edit,Format ,
y Help; mientras que otros menús tales como Thermophysical and Sizing son más
específicos para la simulación del proceso .
Para usar un comando del menú principal del de CHEMCAD haga clic sobre la
categoría superior y luego haga clic en el comando el cual aparecerá cuando la lista
del menú principal se despliegue
.
Para ejecutar un commando sin usar el mouse puede usar las teclas [ALT] y [ENTER]
como se acostumbra en windows.
La Barra de Herramientas
La barra de herramientas de CHEMCAD le dará los botones comunes de WINDOWS
tales como Nuevo, Abrir, Guardar, Imprimir, solo con presionar con los botones que
son específicos para cada comandado, sin embargo también hay botones que son
específicos para la simulación de procesas.
Para descubrir el uso particular de cada botón simplemente aproxime el Mouse sobre
el icono y aparecerá un ToolTip que le indicara el uso de ese botón.
Los botones de la barra de herramientas dan un acceso rápido a los comandos
necesarios para la simulación.
Personalizando la pantalla de CHEMCAD
Cuando usted instala el CHEMCAD por primera vez, vera que la paleta aparece al
costado derecho la ventana de Errors and Warning, en la parte inferior etc.
Si usted lo desea puede reconfigurar la ubicación de paneles para un óptimo
desempeño de su trabajo.
Viendo y escondiendo Elementos de la pantalla
Usted puede ver o esconder cualquier panel de la pantalla, tales como grupos de barra
de herramientas, para optimizar su espacio de trabajo.
Para escoger un panel y activarlo o desactivarlo, seleccione en el menú Ver y escoja
CHEMCAD Explorer, Palette, o Messages. Haga un check o quite el check de la
barra que usted va a utilizar o no, según corresponda.
Guía del usuario de CHEMCAD Versión 6.0 23
Traducción por Ing. Rubén Quispe Barrientos
ruben0011@gmail.com
chemstations@qualitylab.com.pe
www.qualitylab.com.pe
Para una vista selectiva de grupos de barras , seleccione View > Toolbars.
El cuadro de dialogo de ToolBars, lista cada boton con su nombre descriptivo,
inicialmente.
Todos estos grupos tienen el check marcado, indicando que estos actualmente se
estarán mostrando en la pantalla, para esconder un grupo de botones quite el check
de las casillas que usted no deseque aparezcan. Finalmente presione en Close para
regresar a la pantalla principal de CHEMCAD.
Redimensionando y moviendo articulos
Ahora que usted tiene determinado cada panel y el grupo de botones en su pantalla,
usted puede personalizar su ventana de CHEMCAD determinando donde quiere
exactamente que aparezcan.
Redimensionando un Panel
La forma mas fácil de modificar el estilo de un panel es redimensionándolo, usted
puede hacer que Explorador y la paleta del CHEMCAD se amplíen o aparezcan mas
estrechos, o hacer el cuadro de mensajes mas pequeño o mas grande, moviendo el
lado interior del eje, o pared, del panel hacia o debe el eje de la ventana principal.
Guía del usuario de CHEMCAD Versión 6.0 24
Traducción por Ing. Rubén Quispe Barrientos
ruben0011@gmail.com
chemstations@qualitylab.com.pe
www.qualitylab.com.pe
Para redimensionar un panel, inicie por colocar el puntero del Mouse dentro del limite
de la pared que separa los paneles, una ves allí se activara el modo movimiento, el
cursor cambiara de icono y podrá hacer clic para arrastrar y soltar el limite de la
pared a donde usted desee redimensionar.
Moviendo un panel
Aparte de poder redimensionar un panel usted tiene la posibilidad de mover un panel
dentro de la ventada del CHEMCAD, cada una en un diferente posición dentro de la
ventana o a la posición central.
Inicialmente todos los paneles vienen anclados en la pantalla pero usted los puede
“desanclar” para moverlos al lugar que usted prefiera.
Para “desanclar” un panel hay que hacer clic en el alfiler que aparece en la barra de
titulo del panel, en el cual aparece su nombre.
Nota: en el caso de mensajes de panel la barra de titulo esta a lo largo del eje
izquierdo del eje del panel, y el nombre no será visible cuando el panel se “desancle”.
Si usted mueve un panel o un grupo de botones en el espacio de trabajo, usted vera
un cuadro gris el cual representara las dimensiones del panel que esta moviendo. Si
no le gusta la nueva posición, usted puede hacer clic sobre el la barra de titulo y
arrastrarlo a una nueva posición incluyendo la posición original.
Anclando un panel y Desanclándolo
Además de mover un panel, redimensionándolo, usted puede personalizar su
CHEMCAD, anclando los paneles Explorer y Paleta.
Estos dos paneles se pueden colocar en la parte horizontal de la pantalla de trabajo,
en todo el ancho del espacio de trabajo del CHEMCAD.
Guía del usuario de CHEMCAD Versión 6.0 25
Traducción por Ing. Rubén Quispe Barrientos
ruben0011@gmail.com
chemstations@qualitylab.com.pe
www.qualitylab.com.pe
Otros Trucos muy usados de la Interfase:
Las siguientes instrucciones son los atajos para hacer de su experiencia de manejo de
CHECAD mas fácil.
Undo and Redo (Deshacer Rehacer)
Como la mayoría de programas basados en Windows, usted puede retroceder sus
acciones dentro del programa, desde el menú principal o presionando el juego de
teclas Control+Z , lo cual le será de gran ayuda y le permitirá retroceder 99 acciones.
Visible Grid
Usted puede tornar la visibilidad de las líneas de guía (grid) si lo desea para esto vaya
al menú principal View > Grid Visible, o si lo desea también puede obligar el ajuste a las
líneas de guía durante un diseño de su proceso para estoy haga: View > Change Grid
Size.
Ajustando la vista del Workspace
La opción de View > Zoom Options le permitirá redimensionar la visibilidad del
espacio de trabajo, ya sea presionando “in” el cual hace un solo zoon , “out” alejándolo
una ves de la imagen, o “rect” para redimensionar la vista hasta el encaje de un
cuadrado predeterminado, Zoom Percentage, para un porcentaje predeterminado,
Zoom to Fit para ajustar la vista a todo el proyecto.
El Panel Coach de CHEMCAD
El panel coach de CHEMCAD no se coloca en la pantalla por defecto, pero se puede
acceder a este desde Help > CHEMCAD Coach, el propósito de esta herramienta es
proporcionarle instrucciones precisas para procedimientos comunes, asi que si usted
sabe la existencia de un comando para una determinada tarea pero se le olvido el
nombre especifico para este comando puede usar la ventana coach de CHEMCAD y
colocarlo en un lugar que lo deje trabajar, el cual del dará la ayuda respectiva, de una
manera eficiente.
Esta ventana puede mostrarse y cerrarse a voluntad , asi como su disposición en la
pantalla , también es a voluntad.
Guía del usuario de CHEMCAD Versión 6.0 26
Traducción por Ing. Rubén Quispe Barrientos
ruben0011@gmail.com
chemstations@qualitylab.com.pe
www.qualitylab.com.pe
Capitulo 4
Trabajando con archivos
de Simulación
Todos loan trabajos que UD. Hace en CHEMCAD están guardados en archivos de
simulación, con el formato de CHEMCAD 6, donde cada simulación discreta es un
paquete en un archivo el cual es portable y fácil de llevar. Todos los detalles de
operación, desde las composiciones, parámetros de operación, hasta los métodos
termodinámicos a usar, estarán incluidos en este archivo. Este capitulo describe como
acceder a estos archivos de simulación.
Sobre los archivos de Simulation CHEMCAD
Son archivos de extenion .cc6 los cuales se distinguen por su sistema operativo e
incluso por las diferentes versiones de CHEMCAD.
Una de las principales diferencias de los archivos .cc6 con respecto a sus
predecesores como .ccx es su portabilidad. Un archivo .cc6 es de fácil uso, y se puede
compartir como un documento de MS Word o una hoja de cálculo de Excel.
Mientras que las simulaciones creadas con CHEMCAD 5.x requieren de ciertos pasos
para su transporte para poder ser simulados en otros sistemas, los archivos creados
con CHEMCAD 6.0 se pueden enviar sin mayor inconvenientes como un solo archivo.
Guía del usuario de CHEMCAD Versión 6.0 27
Traducción por Ing. Rubén Quispe Barrientos
ruben0011@gmail.com
chemstations@qualitylab.com.pe
www.qualitylab.com.pe
Componentes del Usuario en CHEMCAD
Otra característica respecto de las versiones previas de CHEMCAD es que ahora las
simulaciones sus propios contenedores de información, respecto a los datos
requeridos para que la simulación se puede llevar a cabo. Todas las personalizaciones
de los componentes que usted cree y guarda en la base de datos las puede usar en
otras simulaciones. Los componentes personalizados , asi son guardados, con las
simulaciones que lo usan, de tal manera que no le debe preocupar si lo extravían.
En cada momento de la simulación, el CHEMCAD compara cualquier componente del
usuario en la simulacion con la copia de ese componente en la base de datos. La
copia de CHEMCAD ahora puede tener varias copias de la base de datos. Los cuales
puede compartir con usuarios de la red. Para leer mas acerca de todas las
posibilidades diríjase al capitulo 10 Customizing CHEMCAD.
Archivos de Ejemplos
Si usted es nuevo en CHEMCAD, no es mala idea abrir los archivos de ejemplo
incluidos en CHEMCAD, antes de crear sus propias simulaciones, para este propósito
hemos creado numerosas simulaciones típicas en los procesos químicos, usted podrá
abrir, editar, ver cualquiera de estos archivos copie estos archivos a otro directorio,
antes de empezar su simulación.
Guía del usuario de CHEMCAD Versión 6.0 28
Traducción por Ing. Rubén Quispe Barrientos
ruben0011@gmail.com
chemstations@qualitylab.com.pe
www.qualitylab.com.pe
Los archivos de ejemplo son copiados automaticmante a su PC en el momento e la
instalación, usted los podrá encontrar en Mis documentos\My Simulations\Examples.
Abriendo una Simulación Existente
Del menú principal seleccione la opción File > Open el cual abrirá el cuadro de
dialogo Abir, navegue por su PC hasta encontrar el archivo de simulación que usted
quiere abir, el cual tendrá la extensión .cc6, finalmente haga clic en abir.
Si usted usa Chemcad en Red y el archivo que desea abir esta en uso por otro
usuario, en este caso la edición no le estará permitida, y se mostrara un mensaje
indicándole lo acontecido. Para poder editar este archivo se debe escoger la opción de
Save ] simulación as a new simulation, el cual le permitirá guardar una copia del
archivo para poder editarlo.
Creando una Nueva Simulación
Al abrir el CHEMCAD se mostrara el entorno en blanco y la barra de titulo mostrara el
nombre [Untitled], usted podría empezar aquí a construir su simulación, sin embargo
se recomienda que antes de hacer algo, guarde este archivo para empezar a diseñar
su simulación, asi se evita de una posible perdida de datos de su simulación.
Si ya a abierto un archivo de simulación, pero desea empezar uno nuevo, guarde el
archivo actual y del menú principal seleccione la opción File > New, o haga clic en el
icono New de la barra de herramientas, aparecerá una ventana en blanco para que
empiece a diseñar una simulación. Note que si usted no guarda el archivo previo y
trata de construir uno nuevo CHEMCAD le preguntara si desea guardar los cambios
del archivo que estuvo trabajando.
Guardando una Simulacion
Guía del usuario de CHEMCAD Versión 6.0 29
Traducción por Ing. Rubén Quispe Barrientos
ruben0011@gmail.com
chemstations@qualitylab.com.pe
www.qualitylab.com.pe
Para guardar los cambios que usted ha hecho cobre un archivo de suimulacion
existente, en el menú principal escoja File > Save, o haga clic en el boton Save de la
barra de herrameinetas.
En algunos casos los archivos de CHEMCAD pueden estar grabados en modo Read
Only , de tal manera que usted puede hacer una modificación guardando una copia de
la misma en otra ubicaron.
Para guardar una simulación en otra ubicación o cambiarla de nombre vaya al menú
principal y escogía la opción File > Save As. Aparecerá el cuadro de dialogo Guardar
como el cual trae por defecto la extensión de CHEMCAD 6 (*.cc6) una ves ubicada
presione Guardar y retorne a su simulación.
Nota: a diferencia de versiones previas de CHEMCAD, al usted guardar con otro
nombre o ubicaron un archivo de CHEMCAD 6 (*.cc6), los cambios no se guardan,
esto es importante ya que de esta manera usted decide si los cambios que se hagan
en la simulación se hagan efecto o no, asi usted obtiene una mayor flexibilidad.
Recomendamos guardar los archivos de simulación en un mismo directorio asi usted
se evita de sufrir perdida de archivos, le recomendamos que guarde en Mis
Documentos \ My Simmulations\
Guardando Diferentes Casos de la misma Simulación
Guía del usuario de CHEMCAD Versión 6.0 30
Traducción por Ing. Rubén Quispe Barrientos
ruben0011@gmail.com
chemstations@qualitylab.com.pe
www.qualitylab.com.pe
En ciertas ocasiones usted puede necesitar crear un grupo de simulaciones o
diferentes casos de simulación para un mismo diseño, en CHEMCAD 6 es tan fácil
como guardar el archivo actual con un nombre diferente (tal ves con el nombre del
caso especifico).
Enviando una Simulación por E-mail
Enviar por e-mail una simulación es fácil en CHEMCAD 6, solo basta con adjuntar el
archivo a su mensaje, antes de enviar una simulación asegúrese de que haya
guardado los cambios mas recientes.
Trabajando con archivos de versiones previas
de CHEMCAD
Usted puede abrir cualquier archive de una versión previa de CHEMCAD 6, cuando
usted hace esto, se genera una copia de la simulación automáticamente de la
simulación original y esta copia será totalmente funcional con CHEMCAD 6, donde
nada es alterado el diagrama de la simulación será tal cual se hizo en el archivo de
CHEMCAD 5.x.
Para abir un archivo de simulación de CHEMCAD 5.x vaya al menú principal y escoja
la opción File > Open, al elegir la simulación se le mostrar un cuadro de mensaje
indicándole que la simulación será copiada y actualizada a la version 6, una ves
elegida el destino de este archivo haga clic en Guardar.
Guía del usuario de CHEMCAD Versión 6.0 31
Traducción por Ing. Rubén Quispe Barrientos
ruben0011@gmail.com
chemstations@qualitylab.com.pe
www.qualitylab.com.pe
Capitulo 5
Usando y Construyendo una
Simulación Básica
Todas las simulaciones que se pueden crear en CHEMCAD son de tipos muy
variados, sin embargo todas siguen los mismos procedimientos básicos:
1. Iniciar una nueva simulación.
2. Seleccionar las unidades de ingeniería para la simulación.
3. Crear el diagrama de flujo con las apropiadas corrientes.
4. Seleccionar componentes químicos a usase.
5. Seleccionar los valores K y las opciones del proceso.
6. Definir las corrientes de alimentación del proceso.
7. Ingresar las especificaciones par alas unidades de operación.
8. Correr la simulación.
9. Revisar los resultados de simulación.
Iniciando una nueva Simulacion
Lance el CHEMCAD y escoge File > Save As. Del menú principal , seleccione un
nombre y guarde el archivo.
Cuando usted inicia el CHEMCAD el directorio por defecto para guardar los archivos
es MySimulations, localizado en Mi PC\Mis documentos\ .Usted puede guardar en
cualquier otro lugar de su PC asi como la Red, la extensión con que se guardara el
archivo será .cc6
Seleccionando Unidades de Ingenieria
Guía del usuario de CHEMCAD Versión 6.0 32
Traducción por Ing. Rubén Quispe Barrientos
ruben0011@gmail.com
chemstations@qualitylab.com.pe
www.qualitylab.com.pe
Para especificar las unidades sobre las cuales usted va a trabajar vaya al menú
principal y elija : Format > Engineering Units. El cual le mostrara un cuadro de
dialogo, que le dará la posibilidad de cambiar a su antojo las unidades sobre las cuales
usted hará sus cálculos durante el diseño de la simulación. La mayoría de estas
opciones de este cuadro de dialogo están ubicadas en la pestaña Units selection pero
también puede hacer clic en la segunda pestaña llamada Options and referentes para
mas opciones.
Los botones en la parte inferior de este cuadro de dialogo lo ayudaran a establecer las
unidades estándar para todas las magnitudes, sea en SI, sistema ingles, SI alternativo
o métrico, solo basta pulsar uno de los botones que tiene la denominación de los
sistemas.
Si usted lo desea puede personaliza el sistemas de unidades que usted usara y
guardar estos cambios para futuras simulaciones, con un nombre determinado,
haciendo clic en el botón Save Profiles, no recibirá una confirmación de que su perfil
haya sido guardado sin embargo puede corroborar esto haciendo clic en el botón
llamado Load Profile, el cual le mostrara una serie de perfiles disponibles.
Para aplicar los cambios de su elección, haga clic en el Botón OK, el cual lo regresara
a la ventana principal.
Dibujando el Diagrama de Flujo
Para crear un diagrama de su simulación, será necesario que coloque los equipos
específicos y adecuados que intervendrán en su proceso, todos estos equipos se
conectaran entre si por medio de corrientes, que posteriormente se colocaran.
Guía del usuario de CHEMCAD Versión 6.0 33
Traducción por Ing. Rubén Quispe Barrientos
ruben0011@gmail.com
chemstations@qualitylab.com.pe
www.qualitylab.com.pe
La herramienta para seleccionar equipos es la paleta que originalmente se encuentra
en al parte derecha de la ventana de CHEMCAD, organizando por categorías todos las
unidades de operación disponibles en forma de iconos.
Añadiendo UnitOps (Unidades de Operación)
Para añadir unidades de operación a su diagrama debe seguir los siguientes pasos:
1.-En la Paleta donde se muestran todas las unidades de operación busque la UnitOp
que desea incorporar y haga clic cuando lo ubique sobre el icono para seleccionarlo.
2.-Localícese en algún punto sobre .la ventana principal de dibujo de CHEMCAD y
para colocar el equipo en esa posición haga clic.
3.- Finalmente para des seleccionar el equipo actual debe hacer clic con el botón
derecho del ratón, y prosiga a seleccionar los demás equipos que se requieran para su
proceso.
Seleccionando iconos por defecto para una UnitOp
Para ciertos tipos de UnitOps usted puede seleccionar diferentes iconos para su
diagrama de flujo.
Nota: cuajado haga esta operación lo iconos que ya fueron colocados dentro de su
diagrama de flujo no se verán alterados.
Usted podrá ver iconos intercambiables de los equipos simplemente haciendo clic en
la esquina inferior derecha (en forma de triangulo) del icono por defecto de la UnitOp
que esta seleccionando.
Para seleccionar un icono por defecto diferente para su proceso, una vez que se hace
clic sobre el triangulo, se muestra una lista de iconos por defecto por el que usted
desee y que podrá elegir para su proceso.
Guía del usuario de CHEMCAD Versión 6.0 34
Traducción por Ing. Rubén Quispe Barrientos
ruben0011@gmail.com
chemstations@qualitylab.com.pe
www.qualitylab.com.pe
Trabajando con iconos de las UnitOp
Después que usted haya insertado en su diagrama los iconos que necesite para una
simulación, usted podrá cambiarlos de posición, redimensionarlos, o incluso borrarlos
si fuera necesario.
Verifique que el cursos del ratón este en modo normal, diríjase al equipo y hágale clic
derecho, el cual tornara a modo dibujo el equipo.
Fíjese que al elegir un equipo de esta manera se forma un cuadro, con las esquinas de
cuadritos negros.
Manipule el icono de la UnitOp como le plazca:
- Para mover haga clic en el icono (preferiblemente en el centro) y simplemente
arrástrelo a la posición nueva.
- Para redimensionar el equipo, haga clic en la esquina superior o inferior
derecha del cuadro que enmarca el equipo y que aparece como un punto
cuadrado negro, el cursor cambia a flecha de redimensionamiento y arrastre
hasta alcanzar el tamaño deseado.
- Para eliminar la selección actual, presione la tecla suprimir.
Dibujando las líneas de Conexión, una Corriente.
Antes de que pueda añadir corrientes de operación usted debe insertar las UnitOps
que serán necersarias para su proceso, una vez hecho esto sigua los siguientes pasos
para añadir las corrientes de operación:
1.- Escoja la unida de operación Stream, que se ubica en la parte superior de la paleta.
2.- El puntero del ratón se tornara a una cruz, vaya a su icono que representa la
UnitOp que será el equipo por el cual la corriente estará de salida, note que los puntos
Guía del usuario de CHEMCAD Versión 6.0 35
Traducción por Ing. Rubén Quispe Barrientos
ruben0011@gmail.com
chemstations@qualitylab.com.pe
www.qualitylab.com.pe
rojos simbolizan la salidas, si su equipo muestra varias salidas decídase por una de
ellas.
3.- Al colocarse en un punto de salida rojo, el ratón se torna a una flecha negra, haga
clic y libere el boton del ratón, continuación continué en con dibujo de la corriente.
4.- Muévase a la UnitOp en la cual usted desee que termine la corriente, aparecerán
puntos que le indicaran ingreso de corrientes en el equipo, si su equipo muestra varios
ingresos, decídase por uno de ellos.
5.- Al escoger uno de estos puntos de entrada de corrientes, de color azul, usted habrá
concluido con el diseño de una corriente de operación.
Finalizado esto, el cursor del Mouse continuar como cruz para que le permita el dibujo
de otra línea de operación, para liberar esta condición, haga clic con el botón derecho
del ratón o haga clic en algún punto en blanco de la ventana de dibujo.
Escogiendo una Ruta para una Corriente de Operación.
Si usted dibuja la línea de operación solo con los puntos de egreso e ingreso de
corrientes, CHEMCAD elegirá el camino mas corto para unir estos equipos, en algunos
casos algún equipo puede estar en medio de la ruta, por ejemplo cuando usted quiere
sacar una corriente de derivación.
Para evitar eso, haga clic en las partes que usted desee que la ruta e la corriente de
operación pase, eso le dara una libertad para elegir el paso de l a corriente con
ángulos de 90°, usted puede agregar múltiples puntos de paso de su corriente.
Guía del usuario de CHEMCAD Versión 6.0 36
Traducción por Ing. Rubén Quispe Barrientos
ruben0011@gmail.com
chemstations@qualitylab.com.pe
www.qualitylab.com.pe
Re posicionando una Ruta de Corriente de proceso
Siempre que usted haya concluido con su diagrama de flujo, y vaya añadiendo
información detallada sobre sus corrientes, usted puede re posicionar las tuberías si
fuera necesario, para hacer esto, seleccione una corriente y haga clic derecho,
seleccionando la opción Reroute stream. La vieja tubería desaparecerá, y el ratón se
torna en modo de dibujo de tubería desde la misma salida.
Otras Herramientas de Dibujo
Adicionalmente a las corrientes de proceso la paleta ofrece la herramienta de dibujo de
Texto, mediante la herramienta Text, también pude usted introducir a su diagrama
figuras como cuadros círculos etc.
La Herramienta Text
Para ubicar un texto en la pantalla de dibujo. Seleccione la herramienta de texto que
se muestra en la paleta con la letra, y posiciónese sobre la pantalla, el cursor
automáticamente se torna una un cursor de línea vertical.
Empiece a tipear el texto que usted desee añadir en texto que desee incluir en
diagrama cuando termine de escribir el texto, haga clic en cualquiera parte del
diagrama vació, con lo cual se dará por finalizado la herramienta de texto.
Usted puede determinar el formato del texto desde la barra de herramientas Format >
Color or Format > Font, para modificarlo a sus necesidades.
Dibujos sencillos con las herramientas: Rectangle, Ellipse, and
Line
Usted puede dibujar varios formas como necesite en su diagrama de flujo, los mas
simples de estas formas son triángulos, circunferencias, Cuadrados y líneas.
Guía del usuario de CHEMCAD Versión 6.0 37
Traducción por Ing. Rubén Quispe Barrientos
ruben0011@gmail.com
chemstations@qualitylab.com.pe
www.qualitylab.com.pe
Para añadir cualquier de estas formas, en su diagrama de flujo solo haga clic en la
paleta en el icono correspondiente. Luego hago clic en la pantalla de dibujo y suelte el
botón del ratón para insertar esta forma dentro de su diagrama.
Note que usted puede mantener una forma homogénea de un cuadrado, un círculo,
presionando la tecla SHIFT.
Herramientas de dibujo complejo: Multi-line y Polygon
Adicionalmente que las formas tradicionales usted puede insertar formas complejas
dentro de su diagrama de flujo.
Para crear una forma irregular en su diagrama de flujo, seleccione la herramienta
Multi-line de la paleta de dibujo, haga clic para colocar un punto inicial, siga
colocando mas puntos según sus necesidades, finalmente para terminar haga doble
clic.
Para crear un polígono cerrado, seleccione la herramienta Polygon de la paleta de
dibujo, haga clic en un punto inicial, proyéctese para que el polígono que usted desea
realizar salga de manera correcta ya que el siguiente paso es colocar los siguientes
puntos del polígono cerrado en orden ya sea en sentido horario o antihorario y para
finalizar haga doble clic en el ultimo vértice que desea colocar.
Seleccionando Componentes Químicos
Usted puede seleccionar en cualquier momento los componentes con los cuales va a
trabajar, mientras este diseñando su diagrama de flujo o u puede esperar al final de su
término, para añadir los componentes químicos que va a usar su simulación.
Los componentes químicos completos llegan gracias al CHEMCAD’s component
database, una base de datos con cientos de compuestos y sus respectivas
propiedades, cuando usted este listo para agregar y seleccionar sus compuestos
químicos vaya al menú Thermophysical > Select Components el cual abrirá una
ventana de dialogo de selección de componentes:
Guía del usuario de CHEMCAD Versión 6.0 38
Traducción por Ing. Rubén Quispe Barrientos
ruben0011@gmail.com
chemstations@qualitylab.com.pe
www.qualitylab.com.pe
La amplia lista de componentes de compuestos químicos se toman del CHEMCAD’s
component database, como puede ver inicialmente su lista de componentes a usar
(Componentes seleccionados o Selected Components) esta vacía.
Todos los componentes que usted usara ya sea en una corriente de alimentación o
una corriente nueva, se verán en todas estas corrientes todos los componentes
químicos que elija.
Encontrar un Componente Químico.
Ya que la base de datos es tan extensa de componentes químicos, se habilita una
barra scroll que le permite explorar todos los componentes disponibles. Para encontrar
rápidamente el componente que esta buscando colóquese en la casilla llamada
Search del cuadro de dialogo.
Tipee el nombre del compuesto químico que usted esta buscando, cada letra que
usted tipee CHEMCAD buscara las coincidencias con la lista disponible de
componentes, en el siguiente ejemplo al tipear Wa automáticamente CHEMCAD
encuentra al componente Water (agua en ingles).
Guía del usuario de CHEMCAD Versión 6.0 39
Traducción por Ing. Rubén Quispe Barrientos
ruben0011@gmail.com
chemstations@qualitylab.com.pe
www.qualitylab.com.pe
Nota del traductor: Todos los componentes están con sus nombres respectivos
en Ingles.
El cuadro Search acepta caracteres alfa numéricos, es decir tanto texto como
números, de tal manera que puede buscar tanto en los nombres como es sus
formulas, en la base de datos CHEMCAD database IDs y los CAS numbers.
Pero si usted lo prefriere puede hacer clic en el botón llamado Options el cual le
ayudara a elegir como CHEMCAD buscara el compuesto determinado.
Esta opción activa el cuadro llamado “Opt. out” con las opciones de búsqueda que
podrá incluir.
Usted también puede añadir mas componentes a la ves de datos de CHEMCAD para mayor información
diríjase al capitulo 10 de este manual.
Añadiendo un Componente
Guía del usuario de CHEMCAD Versión 6.0 40
Traducción por Ing. Rubén Quispe Barrientos
ruben0011@gmail.com
chemstations@qualitylab.com.pe
www.qualitylab.com.pe
Cada vez que usted encuentre un componente que desea usar en su simulación, para
añadirlo simplemente haga doble clic sobre este y vera que pasa a la ventana
Selected Components.
Usted puede seleccionar varios componentes a la vez, con las teclas clásicas como
seleccionar archivos, use la teclas SHIFT (para seleccionar componentes
consecutivos) o CTRL (para seleccionar componentes independientemente) de su
teclado para realizar esta acción.
Si usted desea, puede añadir componentes a su simulación usando como referencia
externa otro archivo de simulación, para esto elija el botón Copy From Another
Simulation., el cual abrirá el cuadro de dialogo Abrir archivo de Windows y le permitirá
seleccionar un archivo de simulación .cc6 o ccx para simulación hechas con versiones
CHEMCAD 5.
Cambiando el Orden de Componentes Seleccionados
Tal vez llegue a trabajar con simulación que requieran de muchos
componentes, para esto CHEMCAD ha pensado en darle la posibilidad de
ordenar los componentes, de la manera que mas le convenga.
Para hacer esto siga los siguientes pasos:
• Haga clic en Top para mover esto al inicio de la lista.
• Haga clic en Up para mover esto una posición arriba de la lista.
• Haga clic en Down para mover esto una posición abajo de la lista.
• Haga clic en Bottom para mover esto al final de la lista.
Guía del usuario de CHEMCAD Versión 6.0 41
Traducción por Ing. Rubén Quispe Barrientos
ruben0011@gmail.com
chemstations@qualitylab.com.pe
www.qualitylab.com.pe
Removiendo Componentes Seleccionados de la Lista
Para remover cualquier componente de la lista, simplemente elija el
componente a remover y presione la tecla Suprimir, (Supr), el cual
removerá el componente seleccionado desapareciéndolo de la lista, usted
puede usar las teclas SHIFT o CTRL par remover varios componentes a la
vez.
Para remover todos los componentes de la listad e seleccionados y empezar
de nuevo a elegir componentes par su simulación, presione el botón
llamado Clear, pero si por error ha borrado algún componente que no
deseaba borrar simplemente cancele todas las acciones presionando la tecla
Cancel.
Seleccionando K-values y Opciones de Entalpia
La primera que termina de seleccionar su lista de componentes CHEMCAD
lanza automáticamente del cuadro de dialogo llamado Termodinámics
Wizard, en este punto puede hacer clic en Cancel para llegar a la iopcion
thermodynamics manualmente, o clic en OK para ver la sugerencias del
método wizard.
Usando el Thermodynamics Wizard (Con Asistencia)
La adecuada selección de las propiedades termodinámicas es generalmente
el paso mas importante para una simulación, una selección mediocre de
estos parámetros puede llegar a no alcanzar la fidelidad que necesita para
su simulación.
La selección con asistencia, le permitirá elegir parametros termodinámicos
par su proceso mediante sugerencias, basado e su lista de componentes y
en el rango de presión y temperatura que están operando dentro de su
simulación.
Guía del usuario de CHEMCAD Versión 6.0 42
Traducción por Ing. Rubén Quispe Barrientos
ruben0011@gmail.com
chemstations@qualitylab.com.pe
www.qualitylab.com.pe
Seleccionando Componentes a ser Ignorados
En la parte superior de la ventana del asistente use el cuadro tipo Drop-
Down para elegir las sustancias que el asistente no debería considerar.
Esto afectara a las sugerencias del asistente. Por ejemplo si usted usa agua
como refrigerante y sus otros componentes son alcanos, el
Thermodynamics Wizard elegirá el método UNIFAC, pero si usted
especifica que el componente agua sea ignorado el método que sugerirá
será SRK.
Especificando Condiciones de Proceso
En la parte inferior de la ventana del asistente, se especificaran las
temperaturas aproximadas de operación asi como el rango de presiones en
las cuales operara su proceso, Ingresando la información adecuada de estos
parámetros le ayudara a asistente a determinar cual es modelo
termodinámico mas apropiado a elegir.
En el campo BIP Data Threshold , Ingrese el parámetro de posible interacción
binaria mínimo como porcentaje (BIPs) los cuales están presentes en todos
Guía del usuario de CHEMCAD Versión 6.0 43
Traducción por Ing. Rubén Quispe Barrientos
ruben0011@gmail.com
chemstations@qualitylab.com.pe
www.qualitylab.com.pe
los modelos (NRTL, Wilson, etc). Sin estos parámetros se asumirá un
comportamiento de acuerdo a la ley de Roult.
Como trabaja el asistente Thermodynamics para hacer
Sugerencias
El CHEMCAD’s Thermodynamics Wizard sigue un modelo lógico de árbol,
este modelo asume que todos los componentes están dentro de un tanque
mezclados, con condiciones determinados por los rangos de presión y
temperatura especificados.
-Si todos los componentes son hidrocarburos, se sugerirá un modelo de
ecuación estado.
-Si el agua esta presente, el modelo optara por el de coeficientes de
actividad.
-Si el agua e hidrocarburos están presentes el método elegirá el método
UNIFAC
-Si el agua esta presente junto con electrolitos fuertes (HCl, NaOH, etc.) el
modelo lógico sugerirá usar el modelo electrolitico.
El rango de presión y temperatura afectan la elección del modelo
termodinámico, si la presión es alta CHEMCAD se inclinara por sugerir una
ecuación de estado. Si la presión es atmosférica y la temperatura es baja
respecto al punto normal de ebullición de todos los componentes CHEMCAD
escogerá el modelo de actividad liquida, o presión de vapor ideal.
Debería ser confiable el asistente Thermodynamics para hacer
decisiones de diseño?
Use el asistente como punto inicial de sus decisiones, La decisión del
modelo termodinámico es responsabilidad del ingeniero. Su simulación
tranquilamente puede usar un modelo termodinámico diferente al que ha
sugerido el asistente Thermidynamics.
Selección Manual de la configuraciones
Termodinamicas
Para establecer las condiciones termodinámicas manualmente, sigua los
siguientes pasos:
1.-Seleccione Thermophysical > Thermodynamic Settings, o haga clic en el
botón del mismo nombre de la barra de herramientas
Guía del usuario de CHEMCAD Versión 6.0 44
Traducción por Ing. Rubén Quispe Barrientos
ruben0011@gmail.com
chemstations@qualitylab.com.pe
www.qualitylab.com.pe
2.-Esto abrira el cuadro de dialogo con titulo Thermodynamic Settings, que
inicia por defecto en lo que usted tenga en su proceso, Sea que tenga dos
fases liquidas o una sola fase. En el campo Global K Value Option
seleccione un método con el que usted pueda calcular el comportamiento
relevante para su sistema.
3.- Basado en circunstancias especificas de su proceso, usted puede elegir
opciones de los valores K, estas se encuentran en la etiqueta K-value
Models, note que las opciones relevantes están en letras negras, mientas
que las irrelevantes se muestran en gris.
4.- Haga clic en la etiqueta Enthalpy Models seleccione el modelo mas
apropiado en el campo Global Enthalpy Option, y escoga mas opciones de
acuerdo a su proceso, ubicados en esta misma etiqueta.
5.- Haga clic en la etiqueta Transport Properties y verifique que las
configuraciones sean las apropiadas para su simulación, cambie esta
configuración como sea necesario y finalmente haga clic en OK para cerrar
el cuadro de dialogo.
6.- Si ha hecho algún cambio aparecerá un mensaje indicándoselo (All
streams should be reinitialized. Proceed with reinitialization?) El cual también le
pregunta si desea reinicializar los cambios en las corrientes en ese
momento. Haga clic en YES si desea reinicializar todas las corrientes ahora,
o haga clic en NO si desea dejas para mas tarde la reinicializacion de las
corrientes.
Guía del usuario de CHEMCAD Versión 6.0 45
Traducción por Ing. Rubén Quispe Barrientos
ruben0011@gmail.com
chemstations@qualitylab.com.pe
www.qualitylab.com.pe
Definiendo las Corrientes
Las corrientes que usted tiene dibujadas en su diagrama de flujo, son solo
líneas, no tienen datos, el siguiente paso es editar estas corrientes
llenándolos con datos de composición y otras propiedades.
Nota: En muchas simulaciones, las únicas corrientes que usted necesitara
definir serán las corrientes de alimentación a su proceso. Otros tipos de
proceso tales como corrientes de recirculación, podrían requerir definición.
Usted puede editar la definición de una única corriente, usando cada uno de
estos métodos:
- Doble clic en la corriente.
- Hacer clic sobre la etiqueta de Simulación en el explorador de
CHEMCAD, expandir el Flowsheet y luego en Streams, haga clic
derecho en la corriente en cuestión y seleccione Edit Stream.
Usted puede editar las corrientes de alimentación en cualquier momento
usando cualquiera de estos métodos:
- Seleccione Specifications > Feed Streams
Guía del usuario de CHEMCAD Versión 6.0 46
Traducción por Ing. Rubén Quispe Barrientos
ruben0011@gmail.com
chemstations@qualitylab.com.pe
www.qualitylab.com.pe
- Haga clic en Edit Feed Streams de la barra de herramientas el cual se
muestra como una gran flecha roja de corriente de alimentación.
Cualquiera de los métodos que usted elija usted vera el cuadro de dialogo
Edit Streams con una sola columna para cada corriente en donde usted
podrá especificar las propiedades para cada corriente mostrada allí.
Propiedades Termodinamicas
Usted debe especificar exactamente dos de estas tres variables:
- Temp F
- Pres psia
- Vapor Fraction
CHEMCAD se encargara de calcular la tercera variable asi como las
propiedades termodinámicas y la entalpía basada en las dos variables que
usted especifique con el método que usted haya seleccionado.
Composición de una Corriente
Para definir la composición de una corriente, usted necesita definir una
unidad de medida con la cual cada unidad se presentara.
En Comp unit seleccione una unidad del cuadro en formato drop-down y
luego basado en esa unidad los campos de los componentes se llenaran
apropiadamente ya sea con porcentajes o fracciones.
Para componentes expresados en porcentajes o fracción usted puede
ingresar valores que no superen el 100%. En este caso CHEMCAD
Guía del usuario de CHEMCAD Versión 6.0 47
Traducción por Ing. Rubén Quispe Barrientos
ruben0011@gmail.com
chemstations@qualitylab.com.pe
www.qualitylab.com.pe
normalizara la composición a la fracción total o fracción de un total de 1.
Para previsualizar los valores normalizados que CHEMCAD asigna a los
componentes, haga clic en Flash.
Propiedades totales de los Fluidos
Si la unidad de ingeniería para el componente de un fluido usado para una
corriente es adimensional (por ejemplo fracción molar, fracción en peso,
fracción en volumen) usted debe especificar las siguientes propiedades:
-Flujo total
-Unidad de Flujo total
Si usted ingresa un las cantidades de un componente en fracciones, usted
debe especificar un flujo total. Si usted ingresa una cantidad de composición
usando unidades cuantitativas CHEMCAD calculara el flujo total por usted.
Especificando Parámetros del Equipamiento
Una vez que usted ya especifico las propiedades de las corrientes necesarias
para su proceso, el siguiente paso es especificar los parámetros en que
operaran sus equipos o las UnitOps, usted puede especificar estos
parámetros usando uno de los siguientes métodos.
-Haciendo doble clic sobre el icono del equipo.
- Hacer clic en el icono y luego ir al menú principal para elegir Specifications
> Edit UnitOps > Select UnitOps.
- Del menú contextual elegir la opcion Edit UnitOp Data
Nota: para mostrar el menú contextual haga clic derecho sobre el equipo.
- En la etiqueta Simulación en el explorador de CHEMCAD expanda el
Flowsheet y luego UnitOps haga clic derecho sobre el equipo y elija Edit
UnitOp Data
El cuadro de dialogo que aparece cuando entra a editar los parámetros de
una UnitOp dependerá del tipo de UnitOp, por ejemplo la UnitOp Mixer
Guía del usuario de CHEMCAD Versión 6.0 48
Traducción por Ing. Rubén Quispe Barrientos
ruben0011@gmail.com
chemstations@qualitylab.com.pe
www.qualitylab.com.pe
requiere solo una especificación, como puede ver, ahora si uno elige editar
los parámetros para una columna SCDS obtendremos 5 paginas en formas
de Etiquetas en donde rellenaremos toda la configuración detallada.
La información detallada sobre las especificaciones para cada UnitOp esta
contenida en el CHEMCAD Help system, el cual puede acceder presionando
la tecla [F1] .
Guía del usuario de CHEMCAD Versión 6.0 49
Traducción por Ing. Rubén Quispe Barrientos
ruben0011@gmail.com
chemstations@qualitylab.com.pe
www.qualitylab.com.pe
Pero las especificaciones tienen algunas reglas en común:
-Los cuadros del formulario con letras verdes son información requerida
-Todas las demás son opcionales
-Haga clic en Ok para guardar los cambios, haga clic en Cancel para no
guardar las especificaciones.
Después que usted haga clic en Ok CHEMCAD calcula la consistencia de los
datos y retorna resultados de errores posibles, los cuales se mostrarán el la
ventana del panel Messages.
Corriendo la Simulación
Ahora que usted ha dibujado el diagrama de flujo de su simulación y ha
agregado los parámetros detallados de sus UnitOps, usted esta listo para
correr la simulación, para esto debe seleccionar del menú principal la opcion
Run > Run > Run All, o simplemente seleccione el boton del mismo nombre
de la barra de herramientas.
Cuando usted corre una simulación, CHEMCAD calcula todos los balances de
masa y energía a lo lago de todo el diagrama de flujo y descubrirá los
errores si es que los hay en del diagrama de flujo, pero si todo va bien
aparecerá un mensaje indicando Run finished en la parte izquierda de la
barra de estado.
Nota: para cada UnitOp se puede hacer una corrida previa, para esto elija
Run > Run > Run Selected UnitOp(s).
Revisando los Resultados
Después que se haya hecho la corrida, usted puede llamar cualquier reporte
basado en texto o en gráficos, cada uno de los cuales se pueden visualizar
en la misma pantalla o diagrama o imprimir. Los reportes pueden ser
realizados en base a un solo UnitOp, corriente o conjunto de estos, ya sea
en estado de equilibrio o en modo dinámico. Usted también puede solicitar
un reporte consolidado que le de datos comprensivos sobre las corrientes o
UnitOps que usted seleccione.
Guía del usuario de CHEMCAD Versión 6.0 50
Traducción por Ing. Rubén Quispe Barrientos
ruben0011@gmail.com
chemstations@qualitylab.com.pe
www.qualitylab.com.pe
Capitulo 6
Usando CHEMCAD para
modelamiento de alta fidelidad
Las especificaciones de las unidades de operación en CHEMCAD varian
ampliamente en detalles, desde lo vago y lo conceptual, hasta una
especificación extremadamente relista, dependiendo de las demandas de su
proceso y de lo que usted intenta hacer con su simulación, tal vez usted
trabaja con lo que nosotros llamamos, modelado de fidelidad baja o
modelado de alta fidelidad.
Este capitulo de CHEMCAD lo instruirá para lograr un modelamiento de alta
fidelidad y como adquirir un nivel de alto realismo con sus unidades de
operación.
Que es un modelamiento de alta fidelidad?
Guía del usuario de CHEMCAD Versión 6.0 51
Traducción por Ing. Rubén Quispe Barrientos
ruben0011@gmail.com
chemstations@qualitylab.com.pe
www.qualitylab.com.pe
Con el modelamiento de baja fidelidad, usted especifica que es lo que usted
desea obtener, o que es lo que usted ha observado, y CHEMCAD ha basado
en los datos que usted ha podido ingresar, adquirir y que usted ha
especificado realizara los cálculos respectivos; sin embargo en el caso de
una alta fidelidad los resultados obtenidos dependeran mucho de los datos
ingresados y las condiciones a las cuales se encuentra operando el equipo.
Guía del usuario de CHEMCAD Versión 6.0 52
También podría gustarte
- Stock, procesos y dirección de operaciones: Conoce y gestiona tu fábricaDe EverandStock, procesos y dirección de operaciones: Conoce y gestiona tu fábricaCalificación: 4 de 5 estrellas4/5 (3)
- Elaboración de programas de cnc para la fabricación de piezas por arranque de viruta. FMEH0109De EverandElaboración de programas de cnc para la fabricación de piezas por arranque de viruta. FMEH0109Calificación: 3.5 de 5 estrellas3.5/5 (2)
- Control de movimiento en manufactura. Automatización CNC fundamentos de diseño y modelamiento experimentalDe EverandControl de movimiento en manufactura. Automatización CNC fundamentos de diseño y modelamiento experimentalCalificación: 5 de 5 estrellas5/5 (4)
- Programación de microcontroladores paso a paso: Ejemplos prácticos desarrollados en la nubeDe EverandProgramación de microcontroladores paso a paso: Ejemplos prácticos desarrollados en la nubeAún no hay calificaciones
- Manual CivilcadDocumento300 páginasManual CivilcadRICARDO AMIN SOLORZANO CATALAN100% (2)
- UF1125 - Técnicas de programación en fabricación mecánicaDe EverandUF1125 - Técnicas de programación en fabricación mecánicaAún no hay calificaciones
- Compilador C CCS y Simulador Proteus para Microcontroladores PICDe EverandCompilador C CCS y Simulador Proteus para Microcontroladores PICCalificación: 2.5 de 5 estrellas2.5/5 (5)
- V. Simulación de Refinerías y Plantas PetroquDocumento21 páginasV. Simulación de Refinerías y Plantas PetroquGustavo Agudelo100% (1)
- Laboratorio 02 - Administración de Archivos y DirectoriosDocumento12 páginasLaboratorio 02 - Administración de Archivos y DirectoriosDayana ValleAún no hay calificaciones
- CMD Sin SecretosDocumento42 páginasCMD Sin Secretosarcangelme100% (1)
- Ficha de ComputaciónDocumento2 páginasFicha de ComputaciónpuruchucoAún no hay calificaciones
- Simuladores de Procesos - EcuRedDocumento3 páginasSimuladores de Procesos - EcuRedYeinis Saenz RojasAún no hay calificaciones
- Procesos auxiliares de fabricación en el mecanizado por corte y conformado. FMEH0209De EverandProcesos auxiliares de fabricación en el mecanizado por corte y conformado. FMEH0209Aún no hay calificaciones
- Simuladores ComercialesDocumento17 páginasSimuladores ComercialesGabriela Leonor Avecillas AbadAún no hay calificaciones
- S PRO II Español Manual de UsoDocumento13 páginasS PRO II Español Manual de UsoCristhian Gonzalez JimenezAún no hay calificaciones
- Informe Proyecto Cad CamDocumento6 páginasInforme Proyecto Cad Camfiallos.paulAún no hay calificaciones
- Mecanismos de Reproductores de CDDocumento81 páginasMecanismos de Reproductores de CDALEX100% (1)
- Manual de Controlador Lógico Programable (PLC)Documento84 páginasManual de Controlador Lógico Programable (PLC)J Ferreyra Libano75% (4)
- Ensayo Cad Cam Cae CimDocumento5 páginasEnsayo Cad Cam Cae CimMiguelMorales100% (1)
- Practica de SimulacionDocumento14 páginasPractica de SimulacionIvanna GomezAún no hay calificaciones
- Pipeline StudioDocumento5 páginasPipeline StudioLeonardo Arenas SerranoAún no hay calificaciones
- PROCESOS DE REFINACIÓN Rev.1 - ParcialDocumento51 páginasPROCESOS DE REFINACIÓN Rev.1 - ParcialNicandroGonzalesAún no hay calificaciones
- Partes de La ComputadoraDocumento6 páginasPartes de La ComputadoraGeovanní Culajay67% (3)
- Petex InformeDocumento16 páginasPetex InformeAlvaro Mauricio Sejas CéspedesAún no hay calificaciones
- Chemcad 6 - Manual Del Usuario (Enfocado en La Simulacion de Procesos)Documento52 páginasChemcad 6 - Manual Del Usuario (Enfocado en La Simulacion de Procesos)Wilfredo ParadaAún no hay calificaciones
- CHEMCAD CursoDocumento7 páginasCHEMCAD CursoArturo Romo RamosAún no hay calificaciones
- Simulación ChemCad PDFDocumento84 páginasSimulación ChemCad PDFTeo Donaires0% (1)
- Chemcad: Nombres y Apellidos Código de EstudiantesDocumento8 páginasChemcad: Nombres y Apellidos Código de Estudiantesejcano.ecoAún no hay calificaciones
- Chemcad Catalogo GeneralDocumento16 páginasChemcad Catalogo GeneralFrank JerryAún no hay calificaciones
- ChemStations ChemCAD 6Documento2 páginasChemStations ChemCAD 6Tabitha HowardAún no hay calificaciones
- Simulación de Procesos Por LoteDocumento2 páginasSimulación de Procesos Por LoteSofía Salg0% (1)
- SimuladoresDocumento14 páginasSimuladoresMaría JoséAún no hay calificaciones
- SimuladoresDocumento4 páginasSimuladoresomafAún no hay calificaciones
- Simuladores de ProcesosDocumento3 páginasSimuladores de ProcesosDavid Gonzalez CastroAún no hay calificaciones
- SimulaciónDocumento8 páginasSimulaciónRicardo Betancourt LaraAún no hay calificaciones
- Software para Procesos de SuperficieDocumento7 páginasSoftware para Procesos de Superficieanon_800164429Aún no hay calificaciones
- Paper automaE-FDocumento17 páginasPaper automaE-FCRISTIAN abantoAún no hay calificaciones
- Simuladores de ProcesosDocumento13 páginasSimuladores de ProcesosAriel Zamora F0% (1)
- Simuladores de ProcesosDocumento7 páginasSimuladores de ProcesosSelene OHAún no hay calificaciones
- Recursos Didacticos QuimicaDocumento22 páginasRecursos Didacticos QuimicaVania ReynosoAún no hay calificaciones
- Foro 2 - DENER BUSTAMANTE PEREZDocumento4 páginasForo 2 - DENER BUSTAMANTE PEREZPaul Williams Figueroa GuzmanAún no hay calificaciones
- Simulador QuímicoDocumento16 páginasSimulador QuímicoDikembe VeraAún no hay calificaciones
- Hysys Avanzado Siac - A4Documento143 páginasHysys Avanzado Siac - A4victorAún no hay calificaciones
- PLC Twido Manual para Iniciar El CursoDocumento84 páginasPLC Twido Manual para Iniciar El CursoGiovanni José Huacasi Supo100% (1)
- Unidad-3 8D Medina Blanco Martha LidiaDocumento13 páginasUnidad-3 8D Medina Blanco Martha LidiaCesar Alberto Cansino PerezAún no hay calificaciones
- Curso Basico Metsim 2017 (2 Días)Documento9 páginasCurso Basico Metsim 2017 (2 Días)ModelamientoDeProcesosMinerosSimmodmetAún no hay calificaciones
- Clase 5 Simuladores de ProcesosDocumento37 páginasClase 5 Simuladores de ProcesosDan MatthewsAún no hay calificaciones
- Festo Novedades Brochure 2021 ESDocumento70 páginasFesto Novedades Brochure 2021 ESJosé AlvaroAún no hay calificaciones
- 1Documento7 páginas1Edwim Leo Ajata EspejoAún no hay calificaciones
- Pam RTMDocumento11 páginasPam RTMCANDYCELAún no hay calificaciones
- Solución de Ejercicios Extraclase 2Documento22 páginasSolución de Ejercicios Extraclase 2FRANCISCO MANUEL LOPEZ CASTILLOAún no hay calificaciones
- CA Overview Flow Es 160316Documento68 páginasCA Overview Flow Es 160316Mel SalazAún no hay calificaciones
- Proyecto Integrador Terminado 1Documento41 páginasProyecto Integrador Terminado 1Lalito CastañedaAún no hay calificaciones
- Tarea2 PRQDocumento5 páginasTarea2 PRQRoxana Martínez RodríguezAún no hay calificaciones
- Simulacion Ansys CFDDocumento2 páginasSimulacion Ansys CFDAlbert Fernando Quilla MéndezAún no hay calificaciones
- Simuladores de Procesos Pro IIDocumento4 páginasSimuladores de Procesos Pro IIjosue alvarezAún no hay calificaciones
- Simuladores de ProcesosDocumento5 páginasSimuladores de ProcesosroxanaAún no hay calificaciones
- Informe Semana 12 - BioprocesosDocumento24 páginasInforme Semana 12 - Bioprocesosibrahim saldañaAún no hay calificaciones
- Programas de SimulaciónDocumento13 páginasProgramas de SimulaciónSandra ArriagaAún no hay calificaciones
- Circuitos Basicos de HidraulicaDocumento3 páginasCircuitos Basicos de HidraulicaDiego RodriguezAún no hay calificaciones
- CIMDocumento45 páginasCIMjsarmientodcAún no hay calificaciones
- Cadena de SuministrosDocumento13 páginasCadena de SuministrosLuis EnriqueAún no hay calificaciones
- Cuestionario (Recuperado Automáticamente)Documento6 páginasCuestionario (Recuperado Automáticamente)JOSE GUADALUPE RODRIGUEZ TIRADOAún no hay calificaciones
- ACISLA Software BrochureDocumento5 páginasACISLA Software BrochureADRIAN SOTOAún no hay calificaciones
- Ejemplo AnteproyectoDocumento25 páginasEjemplo AnteproyectoMaicol Madero PinzónAún no hay calificaciones
- Localización Del Proyecto, 01Documento1 páginaLocalización Del Proyecto, 01Anyer VargasAún no hay calificaciones
- Unidad 7, Marco LegalDocumento30 páginasUnidad 7, Marco LegalAnyer VargasAún no hay calificaciones
- Operaciones Unitarias 1 Esquemas de LaboratorioDocumento10 páginasOperaciones Unitarias 1 Esquemas de LaboratorioAnyer VargasAún no hay calificaciones
- Localización Del Proyecto Ejercicios ResueltosDocumento4 páginasLocalización Del Proyecto Ejercicios ResueltosAnyer Vargas100% (1)
- Ejercicio Por Internet Tamaño Del Proyecto 1-2020Documento1 páginaEjercicio Por Internet Tamaño Del Proyecto 1-2020Anyer VargasAún no hay calificaciones
- Determinación Del Tamaño Óptimo en Un Proyecto Con Demanda CrecienteDocumento3 páginasDeterminación Del Tamaño Óptimo en Un Proyecto Con Demanda CrecienteAnyer VargasAún no hay calificaciones
- 20 Dispositivos de EntradaDocumento26 páginas20 Dispositivos de EntradaAnthoni0% (1)
- Guía Taller El ComputadorDocumento8 páginasGuía Taller El ComputadorYarith Murallas MAún no hay calificaciones
- Como Formatear e Instalar Windows XP en Tu PCDocumento17 páginasComo Formatear e Instalar Windows XP en Tu PCJMAún no hay calificaciones
- CD 06Documento7 páginasCD 06pmfornerisAún no hay calificaciones
- Historia Sistemas de AlmacenamientoDocumento2 páginasHistoria Sistemas de AlmacenamientoEduardo Brenes Marin0% (1)
- Como Instalar Ubuntu 10.8Documento7 páginasComo Instalar Ubuntu 10.8Charles Paul Requena PalominoAún no hay calificaciones
- Serato DJ 1.6 Software Manual - SpanishDocumento81 páginasSerato DJ 1.6 Software Manual - SpanishMarvec RVAún no hay calificaciones
- Cómo Reparar El Error Del Lanzador de La Máquina Virtual de JavaDocumento20 páginasCómo Reparar El Error Del Lanzador de La Máquina Virtual de JavaLuis AngelAún no hay calificaciones
- S 708II ManualDocumento40 páginasS 708II ManualoswaldogarciarAún no hay calificaciones
- Guía Rápida de Fallas de Software y HardwareDocumento19 páginasGuía Rápida de Fallas de Software y HardwareChristopher BakerAún no hay calificaciones
- 33 Trucos para Grabar CD y DVDDocumento12 páginas33 Trucos para Grabar CD y DVDAntarezx Maverick100% (1)
- S-MAX Audio Guide 2010-12Documento98 páginasS-MAX Audio Guide 2010-12Alvaro NevaditoAún no hay calificaciones
- Asc CRCDocumento57 páginasAsc CRCksevilla2002620Aún no hay calificaciones
- Dvr0804le A EspDocumento2 páginasDvr0804le A EspLionel Marcos Aguilar OlivarezAún no hay calificaciones
- Manual Mnu400bt Mnu750btDocumento26 páginasManual Mnu400bt Mnu750btandrestoledo75% (4)
- Resumen Arq de Comp US21Documento261 páginasResumen Arq de Comp US21SergioAún no hay calificaciones
- Manual Positivo BGH J-400Documento53 páginasManual Positivo BGH J-400Vanesa SawallischAún no hay calificaciones
- DocumentologiaDocumento33 páginasDocumentologiaRatchel KatiuskaAún no hay calificaciones
- Los Soportes de Información Modernos Son Cada Vez Más EfímerosDocumento2 páginasLos Soportes de Información Modernos Son Cada Vez Más EfímerosPapio PatiñoAún no hay calificaciones
- 211 Ezine 211Documento123 páginas211 Ezine 211Alfredo Juillet FrascaraAún no hay calificaciones
- Dispositivos de AlmacenamientoDocumento12 páginasDispositivos de AlmacenamientoCLAUS CABRERAAún no hay calificaciones
- Manual Estéreo Pioneer Deh p4700mp EspañolDocumento47 páginasManual Estéreo Pioneer Deh p4700mp EspañolDaniel AstudilloAún no hay calificaciones
- Anexos INVIDocumento13 páginasAnexos INVIFlavio Farid Cruz CruzAún no hay calificaciones
- Manual Pda Fujitsu Loox n5xxDocumento61 páginasManual Pda Fujitsu Loox n5xxRafael MéridaAún no hay calificaciones