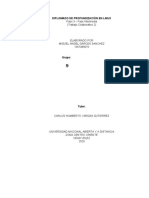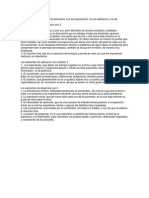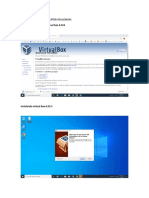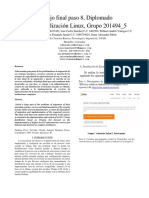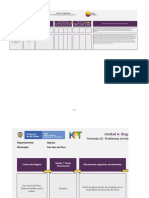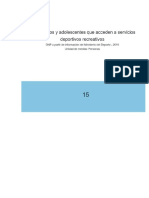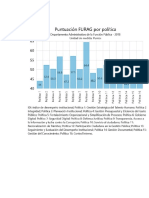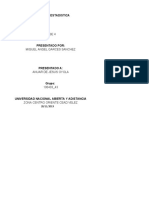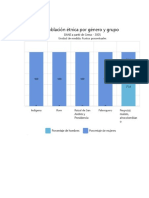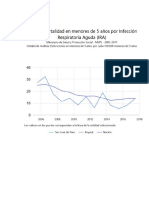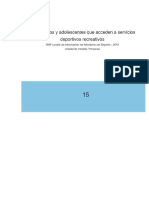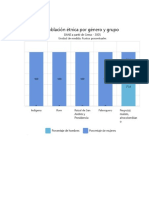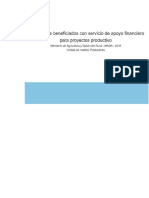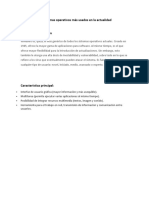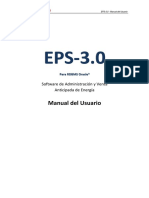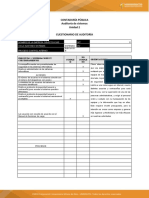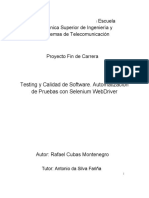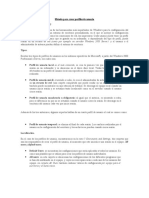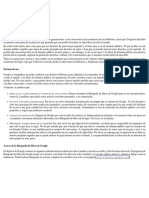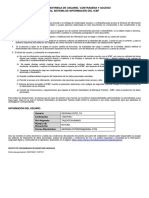Documentos de Académico
Documentos de Profesional
Documentos de Cultura
Final Paso 8
Cargado por
MIGUEL ANGEL GARCES SANCHEZTítulo original
Derechos de autor
Formatos disponibles
Compartir este documento
Compartir o incrustar documentos
¿Le pareció útil este documento?
¿Este contenido es inapropiado?
Denunciar este documentoCopyright:
Formatos disponibles
Final Paso 8
Cargado por
MIGUEL ANGEL GARCES SANCHEZCopyright:
Formatos disponibles
Trabajo final paso 8, Diplomado
Profundización Linux, Grupo 201494_5
Edwar Alberto Rubio C.C. 1116233102, Luis Carlos Sánchez C.C. 3402500, William Andrés Vanegas C.C.
70290390, Nixon Fernando Jurado C.C. 1088734624, Jonny Alexander Pabón
Escuela Ciencias Básicas Tecnología e Ingeniería, UNAD
Medellín, Colombia
edwarubio1@hotmail.com
luiscsanchezv83@gmail.com
tercer.autor@correo.dom
juradomeneses@yahoo.com.co
jalexanderp@hotmail.com
willivanegas@gmail.com
Resumen A. Instalación de Zentyal 5.1
Solucionada gran parte de las problemáticas de migración de
sus sistemas operativos, servicios y puesta en marcha de los Se realiza la instalación del servidor Zentyal
sistemas de seguridad de la infraestructura de red, se entra en siguiendo los siguientes pasos.
la fase final de la migración y puesta en marcha de los
servicios solicitados. El trabajo final que cada estudiante debe Paso 1: Descargamos de la página web la versión
desarrollar en esta fase, se orienta a la administración y *ISO tal y como se muestra en la imagen y en la
control de una distribución GNU/Linux basada en Ubuntu, siguiente URL http://www.zentyal.org/server/
pero enfocada a la implementación de servicios de
infraestructura IT de mayor nivel para Intranet y Extranet en
instituciones complejas.
Abstract
Solved a large part of the problems of migration of their
operating systems, services and implementation of the security
systems of the network infrastructure, it enters the final phase
of migration and implementation of the requested services.
The final work that each student must develop in this phase,
is oriented to the administration and control of a GNU / Linux
distribution based on Ubuntu, but focused on the
implementation of higher level IT infrastructure services for
Intranet and Extranet in complex institutions.
Palabras Clave: Servidor, Cliente, Zentyal, Dominio, Proxy,
Cortafuegos, VPN, Usuario, Interfaces, IP Imagen 1. Instalación Zentyal 5. Autoría propia
I. INTRODUCCIÓN Paso 2: Creamos una máquina virtual en Virtual Box con las
La creación de servidores es el punto fuerte de Linux, pero características de la Tabla 1 según se muestra en la imagen 2.
implementar y configurar un servidor es un proceso vasto
cuando se trabaja bajo una terminal. Aquí es donde las
distribuciones como Zentyal ayudan a ahorrar tiempo y
simplificar el proceso con su interfaz de seleccionar y hacer clic
para elegir los servicios de red a trabajar. Zentyal con una
interfaz gráfica permite realizar una configuración intuitiva,
además permite tener un servidor en funcionamiento en menor
tiempo de lo que llevaría configurar uno manualmente. La
distribución tiene una entrada a través de un navegador y una
impresionante lista de servicios compatibles. Zentyal 5.0 se
basa en la última versión del servidor Ubuntu LTS 16.04 y
conservando la amabilidad de éste último con la robustez de la
familia Debian.
Imagen 4. Instalación Zentyal 5. Autoría propia
Paso 5: De las distintas opciones que nos arroja el live CD
seleccionamos la opción “Install” para dejar en firme la
instalación en el disco duro, también seleccionamos la ubicación
geográfica, siendo Colombia en este caso; tal y como se muestra
en las imágenes 5 y 6.
Una vez concluida esta parte el sistema comenzará con la
instalación de los paquetes principales como se puede observar
en la imagen 7.
Imagen 2. Instalación Zentyal 5. Autoría propia
Paso 3: Damos clic en el botón “Iniciar” de Virtual Box y
seleccionamos el SO Zentyal según la ubicación de la imagen
ISO, tal y como se muestra en la imagen 3.
Imagen 3. Instalación Zentyal 5. Autoría propia Imagen 5. Instalación Zentyal 5. Autoría propia
Paso 4: Una vez iniciado la instalación seleccionamos idioma
“español” según la imagen 4.
Imagen 6. Instalación Zentyal 5. Autoría propia
Imagen 7. Instalación Zentyal 5. Autoría propia
Paso 6: Posteriormente el sistema nos solicitará la asignación de Paso 8: Al reiniciar la instalación el sistema configura el
las credenciales de seguridad, como nombre de máquina, nombre arranque y solicita el logue en el webmin para las opciones
de usuario y las contraseñas de acceso. Esta parte la observamos del servidor. Lo anterior se observa en las imágenes 12 y 13.
en las imágenes 8, 9 y 10.
Imagen 8. Instalación Zentyal 5. Autoría propia
Imagen 15. Instalación Zentyal 5. Autoría propia
Imagen 9. Instalación Zentyal 5. Autoría propia
Imagen 9. Instalación Zentyal 5. Autoría propia
Paso 7: El sistema concluye la instalación de todos los
Imagen 16. Instalación Zentyal 5. Autoría propia
paquetes para el primer arranque del sistema operativo y
finalmente expulsa la imagen ISO del instalador. Imágenes
10 y 11. B. DHCP Server, DNS Server y Controlador de Dominio
Producto esperado: Implementación y configuración
detallada del acceso de una estación de trabajo GNU/Linux
Ubuntu Desktop a través de un usuario y contraseña, así
como también el registro de dicha estación en los servicios
de Infraestructura IT de Zentyal.
Imagen 10. Instalación Zentyal 5. Autoría propia
Hay que configurar los paquetes instalados, en primer lugar, el
controlador de dominio.
Imagen 11. Instalación Zentyal 5. Autoría propia
Imagen3. Configuración Zentyal (17 de mayo de 2018).
"Elaboración propia"
Configurar el dominio
Imagen 1. Configuración Zentyal (17 de mayo de 2018).
"Elaboración propia"
Le asigno una dirección estática a la tarjeta de red
Configuro los usuarios para el dominio
Imagen 5. Configuración Zentyal (17 de mayo de 2018).
"Elaboración propia"
Imagen 2. Configuración Zentyal (17 de mayo de 2018).
"Elaboración propia"
Activar los módulos que se vayan a usar
Imagen 6. Configuración Zentyal (17 de mayo de 2018).
"Elaboración propia"
Creo un grupo de usuarios en el controlador de dominio
Imagen 9. Configuración Zentyal (17 de mayo de 2018).
"Elaboración propia"
Configuro el DHCP
Imagen 7. Configuración Zentyal (17 de mayo de 2018).
"Elaboración propia"
Imagen 8. Configuración Zentyal (17 de mayo de 2018).
"Elaboración propia"
Le asigno un recurso compartido, una carpeta.
Asigno un rango de direcciones para probar que el DHCP
funcione.
Imagen 3. Prueba Zentyal (17 de mayo de 2018).
Imagen 11. Configuración Zentyal (17 de mayo de 2018). "Elaboración propia"
"Elaboración propia"
Al reiniciar ya pide usuario y clave para ingresar al dominio,
Ahora a probar el funcionamiento del servidor. las credenciales son validadas con el usuario creado
anteriormente
En una máquina virtual que tiene Windows 7 hago que tome
Zentyal como controlador de dominio, DNS y DHCP
En la imagen a continuación se puede ver que cumple con la
adquisición de ip en un rango superior a 100.
Imagen 4. Prueba Zentyal (17 de mayo de 2018).
"Elaboración propia"
Imagen 1. Prueba Zentyal (17 de mayo de 2018).
"Elaboración propia" Acá se puede ver el perfil del dominio del usuario
Ahora configuro el equipo para que acceda al dominio
Zentyal que acabé de crear
Muestra el mensaje de haberse vinculado al dominio
correctamente
En la siguiente imagen se muestra la carpeta compartida 2- Debido que se activaron las dos tarjetas de red en virtual box,
configurada desde el dominio el sistema pregunta cual interfaz de red desea que sea la primaria.
Para este ejercicio, seleccionamos eth0.
Imagen, Elaborada por Edwar A rubio, Configuración de red.
3- Correo emitido por Zentyal, en donde contiene la
licencia.
C. Proxy no transparente
Producto esperado: Implementación y configuración
detallada del control del acceso de una estación
GNU/Linux Ubuntu Desktop a los servicios de
conectividad a Internet desde Zentyal a través de un
proxy que filtra la salida por medio del puerto 3128.
Para comenzar la instalación de la distribución de Zentyal, se
realizó usando la herramienta de virtual box. En donde se Imagen, Elaborada por Edwar A rubio, licencia.
llevó a cabo los pasos generales para comenzar con la
instalación. Cabe aclarar que es necesario configurar las dos
conexiones de red, para establecer una conexión exitosa con 4- Creación del primer usuario.
las otras máquinas.
8- Se selecciona la opción adecuada para la solución
del ejercicio, en este caso se seleccionó Install Zentyal 5.1
Comercial (opción 1).
Imagen, Elaborada por Edwar A rubio, Nombre de usuario.
5- Contraseña para el usuario creado.
8- Panel de instalación. En nuestro caso como la temática
seleccionada fue la implementación de un proxy no transparente,
solo necesitamos instalar el firewall y el HTTP proxy, el sistema
por defecto nos instala las conexiones de red.
Imagen, Elaborada por Edwar A rubio, Solicitud de contraseña.
6- Finaliza e inicia la máquina virtual Zentyal
Imagen, Elaborada por Edwar A rubio, Instalación de herramientas.
9- El sistema nos muestra las herramientas seleccionadas, las que
se van a proceder a instalar.
7- Al iniciar Zentyal, automáticamente se abre el panel de
control, en donde nos pide el usuario y contraseña configurado
anteriormente.
Imagen, Elaborada por Edwar A rubio, Instalación de
herramientas.
10- Configuración de redes, la cantidad de interfaces de red,
varían depende de la configuración realizada en la máquina
Imagen, Elaborada por Edwar A rubio, Usuario y contraseña.
virtual, en este caso se habilitó la red NAT y el adaptador de
puente.
Imagen, Elaborada por Edwar A rubio, Guarda cambios.
13- Ahora ya que sabemos cuál es la dirección del
servidor proxy, procedemos a realizar la configuración
del puerto de comunicación, que se encuentra en la
pestaña de proxy HTTP
Imagen, Elaborada por Edwar A rubio, Configuración de
tipos de interface
11- Al seleccionar la red como externa, el sistema abre una
ventana para realizar la configuración de la dirección IP, esta
dirección es la que actuará como servidor proxy y es la que
debemos de asignar en los navegadores.
Imagen, Elaborada por Edwar A rubio, Configuración del puerto.
18- En la misma pestaña de proxy HTTP, procedemos a crear
uno o varios perfiles, los cuales nos sirven para almacenar las
páginas o palabras que queremos restringir permisos.
Imagen, Elaborada por Edwar A rubio, Configuración de
interfaces externas.
12- El sistema cuando guarde todas las configuraciones,
notifica si éstas se han realizado con éxito.
Imagen, Elaborada por Edwar A rubio, Reglas de
Imagen, Elaborada por Edwar A rubio, Perfiles de dominios.
filtrado.
17- Ya cuando se agreguen las páginas, nos aparecerá
el listado, en donde podemos editarla indicando si
16- Agregando direcciones. son permitidas o restringidas.
Imagen, Elaborada por Edwar A rubio, Reglas de dominios.
19- Después de tener el perfil creado le asignamos las URL que
deseamos bloquear. En la ruta de Perfiles de filtrado → 18- Ahora procedemos a realizar las configuraciones
configuraciones y en la pestaña de reglas de dominios y URLS de reglas de acceso, ésta nos permite generar rangos
de fechas para los bloqueos de páginas web.
Adicionalmente, seleccionar el origen a cuál va hacer
aplicada la regla.
Imagen, Elaborada por Edwar A rubio, Reglas de
dominios.
16- Agregando direcciones.
Imagen, Elaborada por Edwar A rubio, Reglas de acceso.
19- Para el ejercicio de esta fase, no vamos a
seleccionar rango de fechas, pero si le indicaremos
que la regla la aplique al perfil creado
“PaginasUnad”
Paso 1. Instalación de sistema operativo Zentyal 5.0
Entendamos que para poder instalar el sistema operativo zentyal
es una solución de correo electrónico, basado en código abierto
con protocolos estándar de microsoft; los componentes estándar,
Zentyal es distribuido en dos paquetes para Zentyal Pymes y
Zentyal cloud para proveedores de hosting.
Imagen, Elaborada por Edwar A rubio, Reglas de acceso paso 2.
20- Guardamos los cambios de todas las
modificaciones realizadas, esto se debe de hacer
por cada modificación y el botón se encuentra en la
parte superior derecha. Imagen, Elaborada por Nixon Jurado, Configuración general Zentyal.
21- Ahora solo es agregar en los navegadores la Paso 2: Idioma para instalar el sistema operativo.
configuración del proxy, y listo ya contamos con una Con el fin de que el usuario se sienta cómodo para su utilización.
seguridad completamente administrable y robusta en
nuestra compañía.
D. Cortafuegos
Producto esperado: Implementación y configuración
detallada para la restricción de la apertura de sitios o
portales Web de entretenimiento y redes sociales,
evidenciando las reglas y políticas creadas. La
validación del Funcionamiento del cortafuego aplicando
las restricciones solicitadas, se hará desde una estación
de trabajo GNU/Linux Ubuntu Desktop.
INSTALACIÓN E IMPLEMENTACIÓN DE ZENTYAL.
Elegir idioma que el usuario vea conveniente.
Imagen, Elaborada por Nixon Jurado, Configuración general Zentyal
Paso 3: Configuraciones Necesarias para instalación de sistema
operativo.
Luego de haber seleccionado la configuración del idioma vendrán las
configuraciones de ubicación, teclado las cuales el usuario las definirá
para su uso.
Se configurará el nombre de la red o del servidor.
Esto significa que el usuario se configura con los datos necesarios de
Imagen, Elaborada por Nixon Jurado, Configuración general Zentyal. identificación de la máquina para la red, contraseñas para su
seguridad como se observara en las siguientes imágenes. Paso 5: Configuración Inicial dentro del sistema.
Identificar la máquina con un nombre común dentro de la red. Luego de haber ingresado a la sección del sistema se procede a
configurar los aspectos básicos para el uso de los módulos que brinda
Imagen, Elaborada por Nixon Jurado, Configuración general Zentyal.
Como se describe en las configuraciones, luego de haber configurado
e identificado el nombre de la maquina en la red, de igual manera se
identificará con un usuario y una contraseña.
el Zentyal.
Imagen, Elaborada por Nixon Jurado, Configuración general Zentyal
Luego de haber realizado las anteriores configuraciones básicas el
sistema Operativo iniciará a instalar los repositorios y las apps
necesarias para su funcionamiento correcto.
Imagen, Elaborada por Nixon Jurado, Configuración general Zentyal
Instalación terminada, ingresar al sistema con el usuario que se realizó
en la instalación.
Luego de haber realizado la instalación se tendrá la apertura del
sistema operativo Zentyal.
Paso 4: Inicio de sección
Luego de esperar el tiempo adecuado para iniciar sección al sistema.
Nota: se debe de iniciar la sección con los datos que el usuario
configuró al instalar el sistema operativo.
Imagen, Elaborada por Nixon Jurado, Configuración general Zentyal
Imagen, Elaborada por Nixon Jurado, Configuración general Zentyal Imagen tomada de: https://wiki.zentyal.org/wiki/Es/3.5/Cortafuegos
Zentyal permite instalar entre la red interna y el router conectado a la
web.
Luego de comprender lo anterior.
Configuración de la tarjeta red estática y el tipo de servidor.
En este punto el usuario establecerá la configuración de red interna o
externa
Para el desarrollo de la temática Contrafuegos la configurará como red
Paso 6: Selección e instalación de paquetes. externa.
En este paso el usuario seleccionará e instalará los paquetes que vea Luego de tener todas las configuraciones anteriores, se tendrá una
necesarios, en la configuración que utilizará Zentyal, para el desarrollo instalación completa de Zentyal, en la cual el sistema nos presentará
de esta temática es necesario seleccionar e instalar los contrafuegos. una bienvenida al sistema.
Imagen, Elaborada por Nixon Jurado, Configuración general Zentyal
Imagen, Elaborada por Nixon Jurado, Configuración general Zentyal
Paso 7: Configuración Dashboard
Contrafuegos: son desarrollados con el fin de proporcionar máxima
seguridad con configuraciones predeterminadas del sistema o El usuario encontrará todos los datos de la máquina.
establecidas por el usuario con el rol de administrador.
Imagen, Elaborada por Nixon Jurado, Configuración general Zentyal
Imagen, Elaborada por Nixon Jurado, Configuración general Zentyal
Al haber realizado las anteriores configuraciones se Paso 8: Configuración de contrafuegos.
pondrá en función la implementación y configuración de
Imagen, Elaborada por Nixon Jurado, Configuración general Zentyal
Para poder realizar las configuraciones de red en los
contrafuegos se debe de establecer las reglas dentro de
filtros de paquetes.
restricciones de apertura de sitios o portables web
entretenimiento y redes sociales, evidenciando las reglas y
Paso 9: Configurar las reglas.
políticas creadas y validación del funcionamiento de las
restricciones solicitadas.
Las reglas son las restricciones que se establecen para
prohibir o denegar diferentes accesos a la red como redes
sociales, entretenimiento entre otros.
Imagen, Elaborada por Nixon Jurado, Configuración general Zentyal
Imagen, Elaborada por Nixon Jurado, Configuración general Zentyal
Imagen, Elaborada por Nixon Jurado, Configuración general Zentyal
De igual manera se deben de configurar las máquinas virtuales,
la IPV4 en sus mascara 255.255.255.0 y la IP 192.168.1.30 para
Restricciones y denegación de sitios web. Ubuntu, para Zentyal 192.168.1.10.
Paso 1: configuración de Zentyal
Anteriormente ya se había configurado las opciones de Zentyal
por el Dasboard.
1. Verificación de instalación de módulos DHCP, DNS
Paso 2: verificar las direcciones IP
Imagen, Elaborada por Nixon Jurado, Configuración general Zentyal
Se contará con una máquina virtual en la aplicación de
virtualización VIRTAUL BOX.
Primero se tendrá instalado en la máquina virtual Zentyal 5.0.
Segundo tener instalado la máquina virtual correspondiente a
Ubuntu Desktop.
Nota: Se desarrollará la actividad con los sistemas operativos de
manera gráfica
Proceso De Conexión
Para poder ejecutar el desarrollo de la actividad se hará
bajo dos máquinas virtuales una con sistema operativo Imagen, Elaborada por Nixon Jurado, Configuración general
Ubuntu, la otra con Zentyal en la cual se configuraron bajo las Zentyal
mínimas especificaciones que permite tener un buen control de
las funciones de cada sistema operativo, se deben de configurar Luego de tener las anteriores configuraciones
antes de arrancar cada máquina en la red como puente de red.
Configurar la LDAP
Imagen, Elaborada por Nixon Jurado, Configuración general
Zentyal
E. File Server y Print Server Se definen los tipos de interfaces interna y externa del servidor.
La interna es fija y es por medio de la cual se pueden conectar
servidores externos al Zentyal. La externa le brinda internet al
Producto esperado: Implementación y configuración
servidor por DHCP.
detallada del acceso de una estación de trabajo
GNU/Linux Ubuntu Desktop a través del controlador de
dominio LDAP a los servicios de carpetas compartidas e
impresoras
Ingreso al servidor Zentyal.
Una vez que reinicie el sistema, automáticamente ingresa a la
interfaz web de administración de Zentyal, ingresando
previamente las credenciales de acceso:
Entramos en Dominio y habilitamos los perfiles móviles:
Configuración inicial del servidor.
Se debe realizar una configuración inicial al empezar Zentyal,
como es la instalación de paquetes y la configuración de
interfaces de red:
Para el desarrollo de esta temática debemos instalar los
siguientes paquetes: Después de instalar los paquetes y guardar los cambios,
ingresamos al dashboard que es la interfaz principal de la
aplicación web:
Damos clic en instalar y comienza la instalación de los paquetes
seleccionados:
Aquí podemos ver los equipos que se encuentran actualmente
conectados:
Después de instalar los paquetes y configurar la interfaz externa
e interna, se solicitan datos para la creación del dominio que
para este caso es willivanegas_engineering.net:
Ahora vamos a la opción Usuarios y Equipos y se crea un grupo
denominado “GrupoUnad”:
Damos en el “+” para adicionar un nuevo grupo: Posteriormente se crea el usuario “cliente2”. Para esto
seleccionamos Users:
Se ingresan los datos del grupo que vamos a crear:
Ingresamos los datos del usuario:
Podemos apreciar que se ha creado con éxito el grupo:
Aquí ya podemos ver que se encuentra creado el usuario
“cliente2”:
Después de crear el usuario lo seleccionamos y en la parte Para unir el cliente al dominio se debe descargar e instalar
derecha de la pantalla lo agregamos al grupo creado libglade2, likewise- open y likewise-open-gui. Ingrsamos a
“GrupoUnad” como también en el grupo “administrador” la carpeta Descargas y les otorgamos permisos de ejecución
para poder ingresar al servidor y crear carpetas entre otras a dichos archivos descargados y luego los ejecutamos uno
tareas administrativas: por uno. Ejecutamos likewise-open:
Instalamos likewise-open-gui:
Verificamos que haya conectividad entre Ubuntu y Zentyal
haciendo un ping a la ip de Zentyal: 192.168.1.10:
Ahora instalamos en Ubuntu libglade2:
Se configura red manualmente en el equipo cliente2 de
Ubuntu:
Posteriormente reiniciamos el equipo y ya nos debería
aparecer el Active Directory Membership:
Se ingresan datos de conexión y credenciales:
F. VPN
En “compartición de ficheros” se añade un nuevo recurso
compartido llamado “unadpublica”:
Producto esperado: Implementación y configuración
detallada de la creación de una VPN que permita
establecer un tunel privado de comunicación con una
estación de trabajo GNU/Linux Ubuntu Desktop. Se debe
evidenciar el ingreso a algún contenido o aplicación de la
estación de trabajo.
Una vez concluida la instalación del sistema operativo, se
procede a configurar el SO para un servidor VPN. Primero
Desde el equipo cliente2, se conecta con el servidor al instalamos los paquetes requeridos para dicha tarea.
recurso compartido con el comando smb://192.168.1.10
Imagen 17. Configuración VPN Zentyal 5. Autoría propia
Luego de lo anterior configuramos dos puertos de red en
la máquina virtual para crear dos redes en el sistema
operativo.
Una primera red con ip estática con fines de
parametrización del servidor
Una segunda red con protocolo DHCP para la asignación
de las ips de equipos que se conecten a nuestro servidor a
través de VPN.
Imagen 21. Configuración VPN Zentyal 5. Autoría
propia
Posteriormente debemos crear los certificados para
Imagen 18. Configuración VPN Zentyal 5. Autoría
propia la autenticación y asignación de clave pública que
permitirá el logueo de equipos conectados a nuestro
servidor.
Se crearán tres certificados
• Certificado para el servidor Zentyal
• Certificado para el servidor VPN
• Certificado para clientes
Imagen 19. Configuración VPN Zentyal 5. Autoría
propia
Imagen 22. Configuración VPN Zentyal 5. Autoría
propia
Imagen 20. Configuración VPN Zentyal 5. Autoría
propia
Imagen 23. Configuración VPN Zentyal 5. Autoría
propia
Luego de esto creamos un servidor VPN y le
asignamos nombre, asociamos el certificado recién 192.168.0.12 la cual es estática y corresponde a
generado para este fin. En este caso nuestro servidor nuestro servidor
ser llamará zentyal_vpn
Luego asignaremos la conexión de VPN como uno
de los servicios del servidor Zentyal con las
características red
Imagen 24. Configuración VPN Zentyal 5. Autoría
propia
El protocolo de conexión con el servidor será UDP y
se utilizará el puerto 1194, teniendo como segmento
de red la dirección 192.168.160.0
Imagen 26. Configuración VPN Zentyal 5. Autoría
propia
Por último guardamos los cambios generados para
que sean permanentes.
Imagen 26. Configuración VPN Zentyal 5. Autoría
propia
Para saber la ip pública de nuestro ISP y llevar
nuestro servidor más allá de la red local escribiremos
Imagen 25. Configuración VPN Zentyal 5. Autoría en un navegador la dirección who.is
propia
En cuanto a las direcciones que posee cada tarjeta de
red escribiremos en una consola el comando ifconfig,
observando que el puerto eth0 posee la ip
Imagen 30. Configuración VPN Zentyal 5. Autoría
propia
Imagen 27. Configuración VPN Zentyal 5. Autoría Teniendo los archivos de cliente VPN alojados en
propia nuestro equipo Desktop Ubuntu los cuales pueden ser
transferidos de distintas formas como SSH, Drive,
carpeta compartida o simplemente una USB, desde
consola nos ubicamos en el directorio en el que se
encuentren, y con el comando sudo openvpn y el
archivo de configuración que en este caso es Zentyal-
vpn-client.conf realizamos la conexión.
Imagen 28. Configuración VPN Zentyal 5. Autoría propia
Luego descargaremos el archivo de conexionado cliente
desde el servidor VPN cuidando que el sistema operativo
cliente sea Linux, y que los servidores asociados tengan
nuestra ip pública si queremos conexiones reales desde
otras sub-redes aprovechando internet; como también la Imagen 31. Configuración VPN Zentyal 5. Autoría
propia
dirección estática del servidor
Por último podemos observar la conexión VPN
corriendo con estado “Ejecutándose” en el panel de
control webadmin de Zentyal
Imagen 29. Configuración VPN Zentyal 5. Autoría
propia
Imagen 32. Configuración VPN Zentyal 5. Autoría
Luego estando en el sistema operativo cliente Ubuntu propia
16.04 LTS hacemos ping al servidor VPN para
verificar que está en línea desde una consola de
comandos
III.CONCLUSIONES
Luis Joyanes, A. (2013). Computación en la Nube: estrategias de
Se adquieren conocimientos necesarios para establecer la Cloud Computing en las empresas. Recuperado de
instalación y configuración de módulos de Zentyal 5.0. Los
contrafuegos se pueden configurar a las condiciones que el
usuario quiera establecer para tener las funciones y los diferentes http://bibliotecavirtual.unad.edu.co:2051/login.aspx?direct
controles en el tráfico de la red de una organización empresarial =true&db=edselb&AN=edselb.10741664&lang=es&site=e ds-
atreves de Zentyal, las cuales en sus configuraciones se live
establecerá su respectiva necesidad, ofreciendo seguridad
informática a nivel de protección de la información. Masters, J., & Blum, R. (2007). Professional Linux
Programming. Indianapolis, IN: Wrox. Recuperado de
La experiencia que se obtiene al desarrollar este tipo de http://bibliotecavirtual.unad.edu.co:2051/login.aspx?direct
sistemas operativos es ofrecer al usuario un entorno grafico que =true&db=nlebk&AN=186682&lang=es&site=eds-
facilitara las funciones y las configuraciones que se desean live&ebv=EB&ppid=pp_247
establecer en el entorno organizacional, y lo grandioso es un
sistema robusto que ofrece seguridad de la información de
manera gráfica Manuales Zentyal. Recuperado el 20 de Mayo de 2018 de
https://wiki.zentyal.org/wiki/Es/3.5/Servicio_de_redes_privadas
Con cada fase se ha adquirido nuevos conocimientos a sistemas _virtuales_(VPN)_con_OpenVPN
operativos libres lo cual hace que el estudiante tenga nuevos
fundamentos para enfrentarse a la vida cotidiana y a los nuevos Quien soy, pagina para saber ip pública del ISP. Recuperado el
avances que se presentan en base a sistemas operativos libres. 21 de Mayo de 2018 de https://who.is/
Se adquieren conocimientos necesarios para establecer la Configuración de openvpn. Recuperado el 22 de Mayo de 2018
instalación y configuración de módulos de Zentyal 5.0. de http://mundo.openit.com.bo/?p=925
Tutorial VPN Zentyal. Recuperado el 23 de Mayo de 2018 de
Los contrafuegos se pueden configurar a las condiciones que
https://www.youtube.com/watch?v=3rNfipxE-9o
el usuario quiera establecer para tener las funciones y los
diferentes controles en el tráfico de la red de una organización
empresarial a través de Zentyal, para las cuales en sus
configuraciones se establecerá su respectiva necesidad,
ofreciendo seguridad informática a nivel de protección de la
información.
Se observa la necesidad de configurar dos interfaces de red
para crear dos redes al configurar Zentyal, una para servir como
servidor que se conecte con un modem y otra interfaz que simule
una red interna que puede interpretarse como una red privada.
Esta separación de redes es importante para efectos de seguridad.
Se identificó las principales características de la distribución
GNU/Linux Zentyal, donde podemos utilizar esta herramienta
con múltiples características DNS, DHCP, Firewall, Proxy, Red
y VPN entre otros, siendo una excelente opción para montar un
servidor real en una solución de TI.
La experiencia que se obtiene al desarrollar este tipo de
sistemas operativos es ofrecer al usuario un entorno gráfico que
facilitará las funciones y las configuraciones que se desean
establecer en el entorno organizacional, y lo grandioso es un
sistema robusto que ofrece seguridad de la información de
manera gráfica.
REFERENCIAS
[1] Página oficial Zentyal. Recuperado el 24 de Mayo de
2018 de:
http://www.zentyal.org/server/
Villada, R. J. L. (2015). Instalación y configuración del software
de servidor web (UF1271). Madrid, ES: IC
Editorial. Recuperado de:
http://bibliotecavirtual.unad.edu.co:2077/lib/unadsp/reader.
action?ppg=128&docID=11148766&tm=1480301506141
También podría gustarte
- Manual Técnico Visual HurDocumento96 páginasManual Técnico Visual HurIvan Pinto100% (3)
- Diplomado de Profundización en LinuxDocumento57 páginasDiplomado de Profundización en LinuxMIGUEL ANGEL GARCES SANCHEZAún no hay calificaciones
- Diplomado de Profundización en LinuxDocumento57 páginasDiplomado de Profundización en LinuxMIGUEL ANGEL GARCES SANCHEZAún no hay calificaciones
- El Simposio Tiene Tres Tipos de ElementosDocumento7 páginasEl Simposio Tiene Tres Tipos de ElementosNY VR67% (3)
- Ingeniería de La Usabilidad - Módulo2 - Métodos de Evaluación Sin UsuariosDocumento56 páginasIngeniería de La Usabilidad - Módulo2 - Métodos de Evaluación Sin Usuarioslaura mente100% (1)
- AA3 GestionInformacionDocumento16 páginasAA3 GestionInformacionedwacademy academiaAún no hay calificaciones
- Pantallazos Procedimientos RealizadosDocumento16 páginasPantallazos Procedimientos RealizadosEfecty BoyacáAún no hay calificaciones
- VIASDocumento2 páginasVIASMIGUEL ANGEL GARCES SANCHEZAún no hay calificaciones
- Desarrollo RuralDocumento22 páginasDesarrollo RuralMIGUEL ANGEL GARCES SANCHEZAún no hay calificaciones
- Final Paso 8Documento24 páginasFinal Paso 8MIGUEL ANGEL GARCES SANCHEZAún no hay calificaciones
- Formatos Guía Diagnóstico FinalDocumento372 páginasFormatos Guía Diagnóstico FinalMIGUEL ANGEL GARCES SANCHEZAún no hay calificaciones
- SALUDDocumento18 páginasSALUDMIGUEL ANGEL GARCES SANCHEZAún no hay calificaciones
- EDUCACIONDocumento19 páginasEDUCACIONMIGUEL ANGEL GARCES SANCHEZAún no hay calificaciones
- 1057489070-Fase Final-MiguelGarcesDocumento31 páginas1057489070-Fase Final-MiguelGarcesMIGUEL ANGEL GARCES SANCHEZAún no hay calificaciones
- DEMOGRAFIADocumento8 páginasDEMOGRAFIAMIGUEL ANGEL GARCES SANCHEZAún no hay calificaciones
- Cultura y DeporteDocumento13 páginasCultura y DeporteMIGUEL ANGEL GARCES SANCHEZAún no hay calificaciones
- Administracion PublicaDocumento3 páginasAdministracion PublicaMIGUEL ANGEL GARCES SANCHEZAún no hay calificaciones
- Anova-Unad MIGUEL ANGEL GARCESDocumento85 páginasAnova-Unad MIGUEL ANGEL GARCESMIGUEL ANGEL GARCES SANCHEZAún no hay calificaciones
- Competitividad, Ciencia, Tecnologia e InnovacionDocumento5 páginasCompetitividad, Ciencia, Tecnologia e InnovacionMIGUEL ANGEL GARCES SANCHEZAún no hay calificaciones
- Administrando Servicios en GNULinux5pasomiguelDocumento32 páginasAdministrando Servicios en GNULinux5pasomiguelMIGUEL ANGEL GARCES SANCHEZ0% (1)
- Paso 2Documento69 páginasPaso 2MIGUEL ANGEL GARCES SANCHEZAún no hay calificaciones
- DEMOGRAFIADocumento8 páginasDEMOGRAFIAMIGUEL ANGEL GARCES SANCHEZAún no hay calificaciones
- Formatos Guía Diagnóstico FinalDocumento372 páginasFormatos Guía Diagnóstico FinalMIGUEL ANGEL GARCES SANCHEZAún no hay calificaciones
- SALUDDocumento18 páginasSALUDMIGUEL ANGEL GARCES SANCHEZAún no hay calificaciones
- Trabajo Colaborativo IiiDocumento18 páginasTrabajo Colaborativo IiiMIGUEL ANGEL GARCES SANCHEZAún no hay calificaciones
- Cultura y DeporteDocumento13 páginasCultura y DeporteMIGUEL ANGEL GARCES SANCHEZAún no hay calificaciones
- Cultura y DeporteDocumento13 páginasCultura y DeporteMIGUEL ANGEL GARCES SANCHEZAún no hay calificaciones
- Seguridad y DefensaDocumento11 páginasSeguridad y DefensaMIGUEL ANGEL GARCES SANCHEZAún no hay calificaciones
- DEMOGRAFIADocumento8 páginasDEMOGRAFIAMIGUEL ANGEL GARCES SANCHEZAún no hay calificaciones
- Formatos Guía Diagnóstico FinalDocumento372 páginasFormatos Guía Diagnóstico FinalMIGUEL ANGEL GARCES SANCHEZAún no hay calificaciones
- Formatos Guía Diagnóstico FinalDocumento372 páginasFormatos Guía Diagnóstico FinalMIGUEL ANGEL GARCES SANCHEZAún no hay calificaciones
- Desarrollo RuralDocumento22 páginasDesarrollo RuralMIGUEL ANGEL GARCES SANCHEZAún no hay calificaciones
- Miguel - Garces - 201494 - 9 Paso2Documento68 páginasMiguel - Garces - 201494 - 9 Paso2MIGUEL ANGEL GARCES SANCHEZAún no hay calificaciones
- Diseño de Arquitectura de Harware y SoftwarreDocumento18 páginasDiseño de Arquitectura de Harware y SoftwarreOscar mAún no hay calificaciones
- Programa PC COLABOREM-FP Manual de Usuario v1.22 (2023)Documento135 páginasPrograma PC COLABOREM-FP Manual de Usuario v1.22 (2023)Diego JuanAún no hay calificaciones
- Preguntas de Clases de ProgramaciónDocumento5 páginasPreguntas de Clases de ProgramaciónGary Saul RomeroAún no hay calificaciones
- Proyecto de SoftwareDocumento14 páginasProyecto de SoftwareRicardo Aca0% (1)
- Plan de Pruebas Software 2 CompletoDocumento16 páginasPlan de Pruebas Software 2 CompletoCristian CastellonAún no hay calificaciones
- Los Sistemas Operativos Más Usados en La ActualidadDocumento4 páginasLos Sistemas Operativos Más Usados en La ActualidadArgelis Patricia Angarita GarciaAún no hay calificaciones
- Manual Del Usuario PDFDocumento149 páginasManual Del Usuario PDFmartha baqueroAún no hay calificaciones
- Manual de Implementacion FirmaEC Institucional Decentralizada 2.1.0Documento27 páginasManual de Implementacion FirmaEC Institucional Decentralizada 2.1.0Gabo Granda BetancourtAún no hay calificaciones
- Las 8 Dimensiones de Calidad Total de GarvinDocumento5 páginasLas 8 Dimensiones de Calidad Total de GarvinFatima ArevaloAún no hay calificaciones
- T1Documento37 páginasT1HectorVasquezAún no hay calificaciones
- Tipos de Usuarios - Analisis de SistemasDocumento13 páginasTipos de Usuarios - Analisis de SistemasJudá Benjamín Bermúdez ÁlvarezAún no hay calificaciones
- Cuestionario de Auditoria de SistemaDocumento2 páginasCuestionario de Auditoria de SistemaJonatan Christopher PEREZ BELLOAún no hay calificaciones
- PFC Rafael Cubas MontenegroDocumento40 páginasPFC Rafael Cubas MontenegroFer MillanAún no hay calificaciones
- Abc Mipres ProveedoresDocumento10 páginasAbc Mipres ProveedoresSANDRA PATRICIA MANRIQUE LINARESAún no hay calificaciones
- Manual de UsuarioDocumento71 páginasManual de Usuariomartin anhieloAún no hay calificaciones
- Guia de Usuario HolleyWells Vista 48DDocumento24 páginasGuia de Usuario HolleyWells Vista 48D081075Aún no hay calificaciones
- I. Registro Único de Proveedores Del Estado en El Sistema COMPRASALDocumento5 páginasI. Registro Único de Proveedores Del Estado en El Sistema COMPRASALCarlos Alberto MendozaAún no hay calificaciones
- Apostila Completa PDFDocumento425 páginasApostila Completa PDFraroldoAún no hay calificaciones
- Crear Perfil Usuario PDFDocumento17 páginasCrear Perfil Usuario PDFJAAún no hay calificaciones
- Administracion de Base de DatosDocumento14 páginasAdministracion de Base de DatosShirley Baldera AllaujaAún no hay calificaciones
- ITIL Soporte Del Servicio de Tecnologías de InformaciónDocumento115 páginasITIL Soporte Del Servicio de Tecnologías de InformaciónLuis M.100% (1)
- Manual de CasandraDocumento47 páginasManual de CasandraKmaras KsaAún no hay calificaciones
- Manual de Usuario de Panel RunnerDocumento26 páginasManual de Usuario de Panel RunnerOscarPinAún no hay calificaciones
- M-AD-01 Manual Administracion de Bienes - DNPDocumento21 páginasM-AD-01 Manual Administracion de Bienes - DNPMauricio Garzon GonzalezAún no hay calificaciones
- Derecho Romano - Historia - Del - Derecho - Romano Gustav HugoDocumento563 páginasDerecho Romano - Historia - Del - Derecho - Romano Gustav HugoMarcelo VergaraAún no hay calificaciones
- Acta Entrega Usuario ICBFDocumento1 páginaActa Entrega Usuario ICBFGERMAN ORTIZAún no hay calificaciones