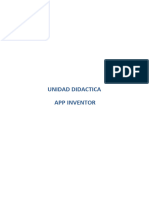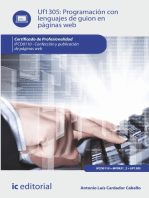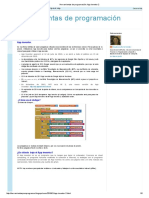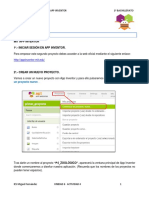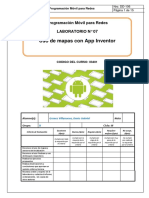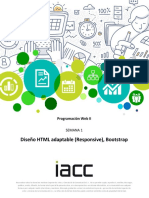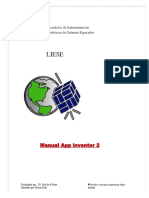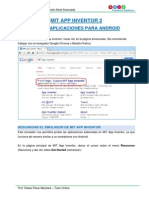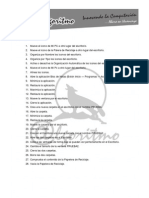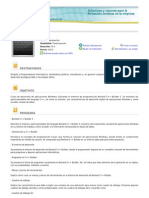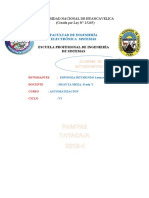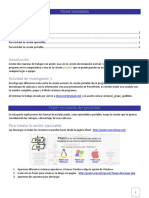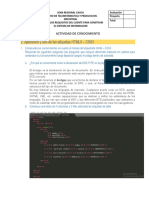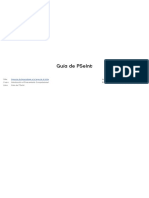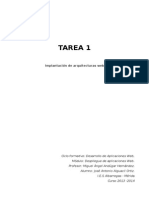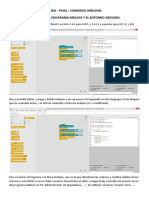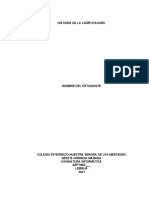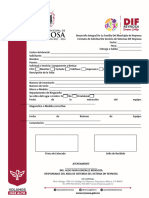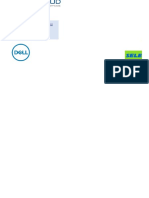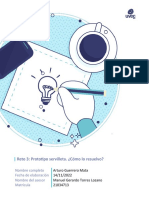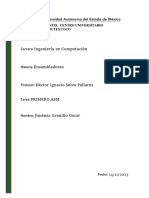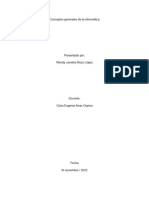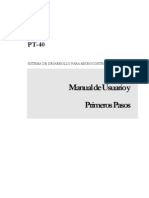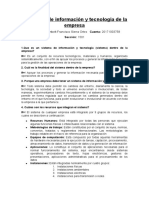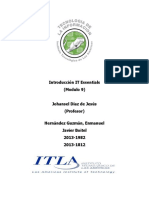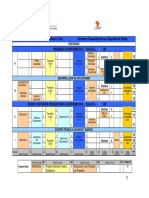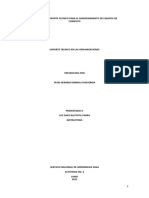Documentos de Académico
Documentos de Profesional
Documentos de Cultura
MaterialRap2 PDF
MaterialRap2 PDF
Cargado por
Alejandra Torres AriasTítulo original
Derechos de autor
Formatos disponibles
Compartir este documento
Compartir o incrustar documentos
¿Le pareció útil este documento?
¿Este contenido es inapropiado?
Denunciar este documentoCopyright:
Formatos disponibles
MaterialRap2 PDF
MaterialRap2 PDF
Cargado por
Alejandra Torres AriasCopyright:
Formatos disponibles
Componentes generales de
App Inventor 2
FAVA - Formación en Ambientes Virtuales de Aprendizaje - SENA - Servicio Nacional de Aprendizaje
Tabla de contenido
1. Introducción
2. Mapa conceptual
3. Introducción al entorno de desarrollo con App Inventor
4. Ambiente modo diseñador
4.1 Nombre de la aplicación o proyecto
4.2 Menú superior
4.2.1 Proyectos
4.2.2 Conectar
4.2.3 Generar
4.2.4 Ayuda
4.2.5 Mis proyectos
4.2.6 Galería
4.3 Paleta – Interfaz de usuario
5. Glosario
6. Referencias bibliográficas
Control de documento
Créditos
Creative commons
FAVA - Formación en Ambientes Virtuales de Aprendizaje - SENA - Servicio Nacional de Aprendizaje
1. Introducción
App Inventor salió al público en el año 2010 y se creó con base en investigaciones sobre informática
educativa, lo que explica su accesibilidad y fácil manejo, incluso para personas sin experiencia en la
programación informática.
Mediante este recurso didáctico se orienta al Aprendiz a conocer este software de desarrollo, recorriendo
la composición de las opciones del menú superior, la barra de herramientas, clasificada en categorías
con todos los controles disponibles, la ventana de diseño, con todos los controles disponibles, la
ventana de diseño y sus respectivas propiedades.
2. Mapa conceptual
Fuente: SENA
FAVA - Formación en Ambientes Virtuales de Aprendizaje - SENA - Servicio Nacional de Aprendizaje
3. Introducción al entorno de desarrollo con App Inventor 2
La ruta de ingreso al sitio web de MIT App Inventor 2 es: http://ai2.appinventor.mit.edu; para entrar,
debe loguearse mediante usuario y contraseña en la cuenta de correo de Gmail y una vez ingresa a la
cuenta de Google, el sistema lleva al usuario a la siguiente ventana de Bienvenida.
Figura 1. Ventana de bienvenida a App Inventor.
Fuente: MIT App Inventor (2017)
Esta ventana permite configurar y conectar un dispositivo físico Android o utilizar por defecto un
Emulador.
Luego se oprime en el botón “Continue” para ingresar al ambiente de desarrollo de App Inventor.
Por defecto, el entorno está en idioma inglés, pero puede cambiarse a español: en el menú superior
derecho, como se ilustra en la siguiente imagen.
Figura 2. Cambiar idioma.
Fuente: MIT App Inventor (2017)
FAVA - Formación en Ambientes Virtuales de Aprendizaje - SENA - Servicio Nacional de Aprendizaje
4. Ambiente modo diseñador
En la siguiente imagen se muestra una vista general del entorno de diseño en App Inventor.
Figura 3. Entorno ambiente de diseño en App Inventor.
Fuente: MIT App Inventor (2017)
4.1 Nombre de la aplicación o proyecto
App Inventor utiliza la cuenta de Google para iniciar sesión, de esta manera el sistema recuerda la lista
de proyectos realizados. Si es la primera vez, la lista estará vacía y el sistema le solicitará el nombre
del nuevo proyecto. En la imagen izquierda se visualiza la viñeta “PruebaAppInventor”.
4. 2 Menú superior
4.2.1 Proyectos
Al seleccionar esta opción del menú, se despliegan las siguientes opciones:
FAVA - Formación en Ambientes Virtuales de Aprendizaje - SENA - Servicio Nacional de Aprendizaje
Figura 4. Menú superior proyectos.
Fuente: MIT App Inventor (2017)
En este menú de proyectos se pueden realizar acciones como:
• Crear un nuevo proyecto.
• Importación de un proyecto que esté en el computador del usuario.
• Importar un proyecto desde una plantilla o template ya creado (esta plantilla puede ser importada
desde una dirección URL).
• Eliminar un proyecto ya creado.
• Guardar un proyecto o renombrarlo (Guardar proyecto como…).
• Realizar un punto de control o hacer una copia del proyecto, opción generalmente utilizada para
pruebas o añadir nuevas funcionalidades, permitiendo regresar el proyecto a este punto de control, si
así se requiere.
• Exportar el proyecto actual o todos los proyectos al computador.
• Importar-exportar o borrar keystore.
Durante el proceso de creación del APK (generación de instalación), la aplicación se firma con una
clave privada digital asociada a la cuenta de Google. Cada vez que se construye una nueva versión de
la aplicación, se utiliza la misma clave para firmarla.
FAVA - Formación en Ambientes Virtuales de Aprendizaje - SENA - Servicio Nacional de Aprendizaje
Para instalar una nueva versión, la firma se debe repetir. Por este motivo, resulta fundamental conservar
esta clave. La opción Importar-exportar o borrar keystore permite gestionarla.
4.2.2 Conectar
Al seleccionar esta opción del menú, se despliegan las siguientes opciones:
Figura 5. Menú superior Conectar.
Fuente: MIT App Inventor (2017)
En este menú “Conectar” se pueden realizar acciones como:
• Realizar Conexión con el dispositivo Android por medio de red WIFI, utilizando la aplicación MIT AI2
Companion en el dispositivo, esta es la opción recomendada.
• Realizar Conexión utilizando un Emulador (sin utilizar dispositivo físico Android).
• Realizar Conexión con el dispositivo Android utilizando conexión por cable USB con el dispositivo (sin
utilizar red WIFI).
• Las opciones de Reiniciar conexión y Reinicia completamente, permiten reanudar y restablecer la
conectividad entre el dispositivo Android y el entorno de desarrollo. También se utilizan cuando la
versión MIT AI2 Companion se actualiza y el sitio Web de App Inventor necesita volverse a conectar
con el dispositivo.
4.2.3 Generar
Al seleccionar esta opción del menú, se despliegan las siguientes opciones:
FAVA - Formación en Ambientes Virtuales de Aprendizaje - SENA - Servicio Nacional de Aprendizaje
Figura 6. Menú superior Generar.
Fuente: MIT App Inventor (2017)
En este menú “Generar” se pueden realizar acciones como:
• Generar aplicación apk con código QR para su distribución.
• Generar aplicación apk en el computador.
Generar aplicación consiste en que el sistema verifica todos los componentes que hacen parte de la
solución y procede a empaquetarlos en un archivo de instalación apk, para permanecer en el dispositivo,
compartirlo a otras personas o subirlo a la tienda de Google Play Store.
4.2.4 Ayuda
Al seleccionar esta opción del Menú, se despliegan las siguientes opciones:
Figura 7. Menú superior Ayuda.
Fuente: MIT App Inventor (2017)
FAVA - Formación en Ambientes Virtuales de Aprendizaje - SENA - Servicio Nacional de Aprendizaje
En este menú de Ayuda se pueden realizar acciones como:
• Acerca de, permite visualizar la versión actual de MIT App Inventor.
• Biblioteca, esta opción direcciona al sitio web de Documentación y Soporte de App Inventor.
• Extensiones, esta opción direcciona al sitio web oficial de las Extensiones disponibles en App
Inventor. Las extensiones son componentes de terceros que pueden ser importados y utilizados en las
aplicaciones. Estos componentes quedan al final de la Paleta de controles de usuario.
• Tutoriales, esta opción permite visualizar ejemplos en tutoriales de la aplicación.
• Solución de problemas, abre una página web con los problemas más comunes y la solución a estos.
• Foros de la comunidad de App Inventor.
• Companion Information, muestra información de la versión actual de la aplicación MIT AI2 Companion
que va instalada en el dispositivo Android.
• Update the Companion, permite actualizar la versión MIT AI2 Companion en el dispositivo Android.
• Show Splash Screen, muestra la ventana inicial de App Inventor.
En la versión actual de MIT App Inventor, la documentación, tutoriales, ejemplos y soporte técnico
están en idioma inglés.
4.2.5 Mis Proyectos
Esta opción del menú, muestra una lista de todos los proyectos realizados y asociados a la cuenta
actual de Google.
4.2.6 Galería
Esta opción muestra una lista de aplicaciones realizadas por terceros y que se pueden cargar al
ambiente de desarrollo de App Inventor.
App Inventor tiene dos ambientes, a saber:
• Diseñador: es la interfaz de usuario que contiene los controles que permiten “armar” la aplicación.
• Bloques: es la sección donde se permite generar los eventos y la programación de la aplicación.
FAVA - Formación en Ambientes Virtuales de Aprendizaje - SENA - Servicio Nacional de Aprendizaje
Estas opciones reposan en la parte superior derecha, como se ilustra en la siguiente imagen:
Figura 8. Selector de ambientes Diseñador y Bloques.
Fuente: MIT App Inventor (2017)
A continuación, se detallan los componentes del ambiente Diseñador.
4. 3 Paleta – interfaz de usuario
En esta paleta están los controles a utilizar en el ambiente del Diseñador (parte superior derecha) para
la creación de aplicaciones en App Inventor. A continuación, se relacionan los principales controles y
una descripción de los mismos.
Tabla 1.
Paleta – Interfaz.
10
FAVA - Formación en Ambientes Virtuales de Aprendizaje - SENA - Servicio Nacional de Aprendizaje
11
FAVA - Formación en Ambientes Virtuales de Aprendizaje - SENA - Servicio Nacional de Aprendizaje
Fuente: SENA
12
FAVA - Formación en Ambientes Virtuales de Aprendizaje - SENA - Servicio Nacional de Aprendizaje
También existen controles para el “LEGO MINDSTORMS” juego de robótica fabricado por la empresa
LEGO, de esta manera App Inventor puede interactuar por intermedio de comunicación vía Bluetooth.
Para esto siempre se usará el componente BluetoothClient por cada robot a controlar.
Entre los componentes a utilizar están: el sensor de luz, sensor de sonido, de proximidad, envíos de
comandos, funciones para mover y girar el robot, entre otros.
Al final de la paleta de interfaz de usuario, se encuentran las extensiones, que son componentes
realizados por terceros y que permiten añadir funcionalidades a las aplicaciones realizadas con App
Inventor.
5. Glosario
APK: sigla de Application Package File. Extensión del archivo empaquetado que corresponde al
instalador de la aplicación.
Emulador: en informática, es un software o hardware que permite el uso de un dispositivo o programa
como si fuese otro. App Inventor permite probar sus aplicaciones por medio de un emulador, al no
contar con dispositivos físicos.
Generar: en el lenguaje de App Inventor, esta palabra denota que se realiza verificación de todos los
componentes de la aplicación y genera un archivo empaquetado .apk.
Keystore: llave privada de seguridad que es creada en el proceso de generar el instalador.
Loguearse: es un neologismo derivado del inglés logging in (iniciar sesión), que significa registrarse
en una página web, mediante nombre de usuario y código clave para quedar identificado.
MIT AI2 Companion: aplicación que debe instalarse en el dispositivo Android para probar la aplicación
desarrollada en App inventor.
USB: Universal Serial Bus (Bus Universal en Serie) tecnología estándar que define los cables,
conectores y protocolos usados para conectar, comunicar y suministrar corriente eléctrica entre
computadoras y dispositivos electrónicos.
WIFI: tecnología de comunicación inalámbrica, que permite conectar dispositivos electrónicos
mediante el uso de radiofrecuencias o infrarrojos, para la trasmisión de la información.
13
FAVA - Formación en Ambientes Virtuales de Aprendizaje - SENA - Servicio Nacional de Aprendizaje
6. Referencias bibliográficas
MIT App Inventor. (S.f.). Cualquiera puede crear aplicaciones que impactan al mundo. Recuperado de
http://appinventor.mit.edu
Moreno, R. (2016). Desarrollo de aplicaciones para Android usando MIT App Inventor 2. Recuperado
de http://www.bolanosdj.com.ar/MOVIL/LENGUAJES/Usando-MIT-App-Inventor-2.pdf
Universidad de Castilla La Mancha. (2015). Curso de App Inventor. Escuela Superior de Informática.
Recuperado de http://webpub.esi.uclm.es/img/upload/plugin/ESI-TechLab-AppInventor2-2015beta.pdf
Control de documento
14
FAVA - Formación en Ambientes Virtuales de Aprendizaje - SENA - Servicio Nacional de Aprendizaje
15
FAVA - Formación en Ambientes Virtuales de Aprendizaje - SENA - Servicio Nacional de Aprendizaje
También podría gustarte
- Unidad Didactica App InventorDocumento16 páginasUnidad Didactica App Inventorferrermartina92Aún no hay calificaciones
- 6.1 Memoria Descriptiva Sistema de Seguridad de IntrusionDocumento36 páginas6.1 Memoria Descriptiva Sistema de Seguridad de IntrusionDecsih RuizAún no hay calificaciones
- Programación con lenguajes de guión en páginas web. IFCD0110De EverandProgramación con lenguajes de guión en páginas web. IFCD0110Aún no hay calificaciones
- Desarrollo de InterfacesDocumento5 páginasDesarrollo de InterfacesMaria LeivaAún no hay calificaciones
- Introducción Al Estudio de App Inventor 2Documento6 páginasIntroducción Al Estudio de App Inventor 2Felipe Canizales SolucionesAún no hay calificaciones
- App InventorDocumento18 páginasApp InventorCarolina Leal Velandia100% (1)
- Programación - App Inventor 2Documento5 páginasProgramación - App Inventor 2Robert SanchezAún no hay calificaciones
- Aprender Windows 7 multimedia y nuevas Ttecnologias con 100 ejercicios prácticosDe EverandAprender Windows 7 multimedia y nuevas Ttecnologias con 100 ejercicios prácticosAún no hay calificaciones
- Actividad 4 de App InventorDocumento5 páginasActividad 4 de App InventorNaybet Hamido DrisAún no hay calificaciones
- Lab07-Uso de Mapas en AppInventor PDFDocumento15 páginasLab07-Uso de Mapas en AppInventor PDFDario Gabriel Gomez VillanuevaAún no hay calificaciones
- Desarrollo de Aplicaciones Móviles PDFDocumento7 páginasDesarrollo de Aplicaciones Móviles PDFRolando FaiferAún no hay calificaciones
- Estructura de Aplicacion en Plataforma "APPINVENTOR2"Documento16 páginasEstructura de Aplicacion en Plataforma "APPINVENTOR2"Carlos Ivan Ayala ZamoraAún no hay calificaciones
- Lab02-Uso de Layouts en AppInventorDocumento16 páginasLab02-Uso de Layouts en AppInventorDario Gabriel Gomez VillanuevaAún no hay calificaciones
- PROHT2303 S1 CONT DiseñoHTMLadaptable (Responsive), BootstrapDocumento16 páginasPROHT2303 S1 CONT DiseñoHTMLadaptable (Responsive), BootstrapJuan LorcaAún no hay calificaciones
- Manual - App Inventor PDFDocumento24 páginasManual - App Inventor PDFCarlos Charly XPAún no hay calificaciones
- App InventorDocumento7 páginasApp Inventorcrespin jorgeAún no hay calificaciones
- Eduard MarkDocumento58 páginasEduard MarkMauricio Calle100% (1)
- Manual App InventorDocumento9 páginasManual App InventorGarcía DmgAún no hay calificaciones
- Lab09-Uso de Camara en AppInventorDocumento14 páginasLab09-Uso de Camara en AppInventorDario Gabriel Gomez Villanueva100% (1)
- Curso App InventorDocumento44 páginasCurso App InventorRolando PatiñoAún no hay calificaciones
- Manual Android CreatorDocumento14 páginasManual Android CreatorPaul QuindeAún no hay calificaciones
- Tutorial MIT App Inventor 2Documento28 páginasTutorial MIT App Inventor 2educared135Aún no hay calificaciones
- Cur So App Inventor 2Documento22 páginasCur So App Inventor 2HEIDY100% (2)
- Instalar Mblock LinuxDocumento1 páginaInstalar Mblock LinuxManuel Hidalgo100% (1)
- Propuesta - Club de Programadores Pioneros Del TáchiraDocumento2 páginasPropuesta - Club de Programadores Pioneros Del TáchiraJhonny DuqueAún no hay calificaciones
- App InventorDocumento32 páginasApp InventorAriel Pedro Nina A100% (1)
- Practicas WindowsDocumento26 páginasPracticas WindowsMichael Francisco Gómez LizanaAún no hay calificaciones
- Taller 1 AppInventorDocumento9 páginasTaller 1 AppInventorJeisson Alexander Soler HuertasAún no hay calificaciones
- Desarrollo de Aplicaciones MovilesDocumento28 páginasDesarrollo de Aplicaciones MovilesFredchy García100% (1)
- MIT App Inventor 2Documento9 páginasMIT App Inventor 2Genaro gutierrez becerril100% (1)
- Ordenador Práctico 3-Internet PDFDocumento54 páginasOrdenador Práctico 3-Internet PDFCruz obama martínezAún no hay calificaciones
- Programacion de Aplicaciones Web - Sergio LujanDocumento354 páginasProgramacion de Aplicaciones Web - Sergio LujanLopez Jativa JorgeAún no hay calificaciones
- Guia de AprendizajeDocumento201 páginasGuia de AprendizajeJose Luis Ku100% (4)
- Scratch ComunidadateneaDocumento26 páginasScratch ComunidadateneaAugusto ArévaloAún no hay calificaciones
- Pasos para Hacer AppDocumento12 páginasPasos para Hacer Appedwar alberto dimian navarroAún no hay calificaciones
- Material CompletoDocumento65 páginasMaterial Completoemerson giovanni lopera calle100% (1)
- App InventorDocumento7 páginasApp InventorAlanMartinezAún no hay calificaciones
- Guia Iniciacion App Inventor PDFDocumento67 páginasGuia Iniciacion App Inventor PDFpuebla201Aún no hay calificaciones
- Programación Pseint.Documento13 páginasProgramación Pseint.Sofia ODAún no hay calificaciones
- Tarea de ScrathDocumento5 páginasTarea de ScrathMARCO ANTONIO RODRIGUEZ ALFONSOAún no hay calificaciones
- Tutorial App InventorDocumento27 páginasTutorial App InventorJose Luis LuqueAún no hay calificaciones
- 1 1 Primeros Pasos en ArduinoDocumento93 páginas1 1 Primeros Pasos en Arduinoprueba543210Aún no hay calificaciones
- Texto Base ScratchDocumento3 páginasTexto Base Scratchgiovana colca villegasAún no hay calificaciones
- Unidad 2Documento10 páginasUnidad 2Mauro Gonzalez100% (1)
- Programacion XCODEDocumento4 páginasProgramacion XCODEjhomepuAún no hay calificaciones
- Borland C++ Builder 5 - 497Documento4 páginasBorland C++ Builder 5 - 497Juan EstradaAún no hay calificaciones
- Alarma App Inventor 2Documento23 páginasAlarma App Inventor 2LeonardoAún no hay calificaciones
- Practica Optimización Con CCleanerDocumento3 páginasPractica Optimización Con CCleanerjorge luisAún no hay calificaciones
- PMDM - Tema 2 - Diseño de La Interfaz de AndroidDocumento52 páginasPMDM - Tema 2 - Diseño de La Interfaz de AndroidcokepsmAún no hay calificaciones
- App Inventor PrincipianteDocumento14 páginasApp Inventor PrincipianteMiuKohanaScarlett100% (2)
- Manual Bootstrap-4Documento77 páginasManual Bootstrap-4RODRIGO ROQUE YARLEQUEAún no hay calificaciones
- Pseint InstalaciónDocumento6 páginasPseint InstalaciónElvi VázquezAún no hay calificaciones
- Guia de Mblock (Introducion A Mblock)Documento1 páginaGuia de Mblock (Introducion A Mblock)Analia FolgaraAún no hay calificaciones
- Desarollohtml5 CSSDocumento10 páginasDesarollohtml5 CSSFranco Reina ArgotyAún no hay calificaciones
- Guía de PSeIntDocumento9 páginasGuía de PSeIntEl Caballero NocturnoAún no hay calificaciones
- Jose Alguacil Ortiz DAW Tarea 1Documento9 páginasJose Alguacil Ortiz DAW Tarea 1José Antonio Alguacil OrtizAún no hay calificaciones
- Programar en Mac - AppleNeXtDocumento42 páginasProgramar en Mac - AppleNeXtAttackasito100% (1)
- Taller Unidad 3 InformáticaDocumento22 páginasTaller Unidad 3 InformáticaJAISON DAMIAN LABRADOR SUAREZAún no hay calificaciones
- 4 - Mblock - ArduinoDocumento1 página4 - Mblock - ArduinoJose Luis Prieto BenitoAún no hay calificaciones
- Organización Interna de Los MicrocontroladoresDocumento20 páginasOrganización Interna de Los MicrocontroladoresJenny StevezAún no hay calificaciones
- Historia de La ComputadoraDocumento10 páginasHistoria de La Computadoraluz ParedesAún no hay calificaciones
- Oficio Solicitud de ReparacionDocumento1 páginaOficio Solicitud de ReparacionAldo IvánAún no hay calificaciones
- Iniciación Al CX - Programer CAPITULO - 6BDocumento30 páginasIniciación Al CX - Programer CAPITULO - 6BItalo LeivaAún no hay calificaciones
- Guia SetupDocumento4 páginasGuia SetupFRANCISCO JAVIER GARRIDO VELASQUEZAún no hay calificaciones
- Partes de Una Computadora Hardware y SoftwareDocumento4 páginasPartes de Una Computadora Hardware y SoftwareLuisAldanadeLeón100% (1)
- Lista de Precios 2017Documento13 páginasLista de Precios 2017Wendy RodriguezAún no hay calificaciones
- Actividad de Aprendizaje No. 1 Arquitectura de La ComputadoraDocumento6 páginasActividad de Aprendizaje No. 1 Arquitectura de La ComputadoraJulian Moreno Delgado100% (2)
- Guerrero Arturo ISC R3 U3Documento10 páginasGuerrero Arturo ISC R3 U3Arturo GuerreroAún no hay calificaciones
- 10 Tipos de Computadoras y Sus Características - TecnoTemasDocumento23 páginas10 Tipos de Computadoras y Sus Características - TecnoTemaswilmerAún no hay calificaciones
- Diferencias Entre Un CP-DP Integrado en Una CPU y CP-DP Externa A Una CPUDocumento2 páginasDiferencias Entre Un CP-DP Integrado en Una CPU y CP-DP Externa A Una CPUFranklin Jordan Ross SillsAún no hay calificaciones
- PIC SDocumento7 páginasPIC SOscar JiménezAún no hay calificaciones
- Conceptos Generales de La InformáticaDocumento15 páginasConceptos Generales de La InformáticaCarolina Rozo LopezAún no hay calificaciones
- Manual PT40Documento21 páginasManual PT40Carlos MolinaAún no hay calificaciones
- 20 Preguntas Computacion 1Documento6 páginas20 Preguntas Computacion 1Francisco SierraAún no hay calificaciones
- PMSD - 209 - AlumnotrabajofinalDocumento6 páginasPMSD - 209 - AlumnotrabajofinalEloy CcolqueAún no hay calificaciones
- Capitulo 9Documento15 páginasCapitulo 9Erick D. BorqueAún no hay calificaciones
- Gardi 2012 JUN22 LN+VLDocumento144 páginasGardi 2012 JUN22 LN+VLPlucky40Aún no hay calificaciones
- G120 CU230P2 Op Instr 0418 es-ES PDFDocumento562 páginasG120 CU230P2 Op Instr 0418 es-ES PDFRaul quispe quispeAún no hay calificaciones
- Actividad 1Documento5 páginasActividad 1Jessica CalderonAún no hay calificaciones
- Prueba 2 (No Te Olvides de Arreglar La Caratula)Documento11 páginasPrueba 2 (No Te Olvides de Arreglar La Caratula)Kazuto KirigayaAún no hay calificaciones
- Practica 2 Lab DSMDocumento12 páginasPractica 2 Lab DSMAlex ToledoAún no hay calificaciones
- PLAN RECTOR PNF Informatica Malla y Contenidos NuevosDocumento91 páginasPLAN RECTOR PNF Informatica Malla y Contenidos NuevosRafic Souki Rincón100% (1)
- Precios de Los Primeros Computadores PortátilesDocumento8 páginasPrecios de Los Primeros Computadores PortátilesCarlos Gil100% (1)
- UTP. ITIC. Clase 4Documento28 páginasUTP. ITIC. Clase 4Lissy GPAún no hay calificaciones
- Diagramas de Conexión: ¿Qué Es Arduino?Documento5 páginasDiagramas de Conexión: ¿Qué Es Arduino?Arturo AvilaAún no hay calificaciones
- Especificaciones Técnicas Xbox Series X y Series SDocumento6 páginasEspecificaciones Técnicas Xbox Series X y Series SCRISTIAN SANTIAGO MONTENEGRO CORTESAún no hay calificaciones
- Actividad 2Documento3 páginasActividad 2Yesid Gerardo Bernal EcheverriaAún no hay calificaciones
- Tutorial de Instalacion Windows XPDocumento17 páginasTutorial de Instalacion Windows XPLuis MorelAún no hay calificaciones