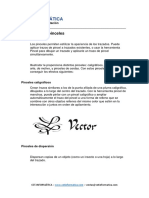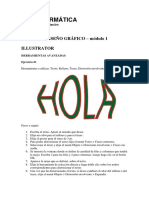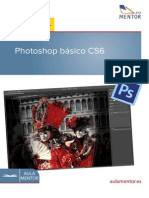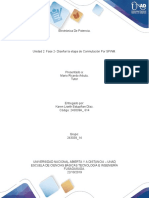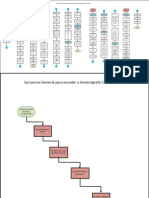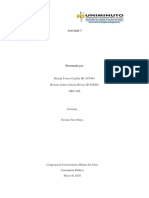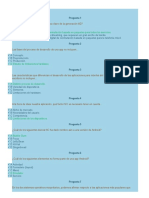Documentos de Académico
Documentos de Profesional
Documentos de Cultura
PHOTOSHOP - Relleno Con Imagen
Cargado por
David Bazan0 calificaciones0% encontró este documento útil (0 votos)
61 vistas6 páginasTítulo original
PHOTOSHOP - relleno con imagen
Derechos de autor
© © All Rights Reserved
Formatos disponibles
PDF, TXT o lea en línea desde Scribd
Compartir este documento
Compartir o incrustar documentos
¿Le pareció útil este documento?
¿Este contenido es inapropiado?
Denunciar este documentoCopyright:
© All Rights Reserved
Formatos disponibles
Descargue como PDF, TXT o lea en línea desde Scribd
0 calificaciones0% encontró este documento útil (0 votos)
61 vistas6 páginasPHOTOSHOP - Relleno Con Imagen
Cargado por
David BazanCopyright:
© All Rights Reserved
Formatos disponibles
Descargue como PDF, TXT o lea en línea desde Scribd
Está en la página 1de 6
CET.
INFORMÁTICA
Operador de Capacitación
Registrado en la Secretaría Técnica del Sistema Nacional de
Cualificaciones y Capacitación Profesional
SETEC-OCR-0001720
_______________________________________________
PHOTOSHOP
Rellenar Texto con imagen
Ejercicio
En este tutorial de Adobe Photoshop CS3, vamos a aprender a colocar una
imagen o una foto dentro de un texto, algo muy útil y fácil de hacer. La imagen
que vamos a usar es la siguiente:
CET.INFORMÁTICA – www.cetinformatica.com – ventas@cetinformatica.com
Descargue la imagen y ábralo en el Photoshop
1) Recortamos la imagen para hacerla más angosta con la herramienta
recortar , luego duplicamos la capa, menú Capa > Duplicar capa o Ctrl +
J. El nombre de la nueva capa es Capa 1.
2) Ahora vamos a crear una nueva capa en medio de las dos, normalmente
cuando hacemos esto la capa queda sobre las anteriores. Para evitarlo
nos ubicamos sobre la Capa 1y presionamos Ctrl en Windows,
Comando en MAC y hacemos clic en crear una nueva capa de la paleta
de capas.
3) Pintamos la capa creada de blanco, para ello vamos al menú Edición >
Rellenar y en la ventana que aparece seleccionamos en usar “Blanco“.
CET.INFORMÁTICA – www.cetinformatica.com – ventas@cetinformatica.com
Hasta el momento parece que no hubiera sucedido nada, pero si se fijan
en la paleta de capas, se darán cuenta que el color de la Capa 2 ahora
es blanco.
4) Seleccionamos la Capa 1 para que el texto que vamos a escribir quede
sobre esta capa y con la herramienta de texto seleccionada, la T en la
paleta de herramientas escribimos algo acorde con la foto.
En la parte superior aparecen las propiedades de la herramienta texto
que dejamos como se ve en la imagen siguiente. Como tipo de fuente se
puede usar Arial Black o Britannic Bold.
CET.INFORMÁTICA – www.cetinformatica.com – ventas@cetinformatica.com
5) Ahora presionamos D para que se establezcan los colores por defecto,
negro y blanco, luego presione X para que el blanco sea color frontal.
6) Escribimos el texto y presionamos la tecla Enter.
7) Ahora vamos a transformar el texto para hacerlo más grande. Con la
capa de texto seleccionada damos clic en el menú Edición >
Transformación libre o presionamoe Ctrl + T y lo ampliamos.
8) Arrastramos la capa de texto debajo de la Capa 1 y sobre Capa 2. Como
puede ver el texto desaparecerá de su vista, pero en realidad está
oculto debajo de la Capa 1.
CET.INFORMÁTICA – www.cetinformatica.com – ventas@cetinformatica.com
9) Para crear la ilusión de que la imagen está dentro del texto, debemos
crear una “Mascara de Recorte”. Seleccionamos nuevamente Capa 1y
vamos al menú Capa > Crear mascara de recorte.
Ejercicio propuesto
CET.INFORMÁTICA – www.cetinformatica.com – ventas@cetinformatica.com
CET.INFORMÁTICA – www.cetinformatica.com – ventas@cetinformatica.com
También podría gustarte
- Reporte de Solicitud de Acumulacion de Fondos de ReservaDocumento1 páginaReporte de Solicitud de Acumulacion de Fondos de ReservaDavid Bazan50% (2)
- Super Pack Diseño GraficoDocumento13 páginasSuper Pack Diseño GraficoDavid BazanAún no hay calificaciones
- Illustrator 3 DDocumento22 páginasIllustrator 3 DDavid BazanAún no hay calificaciones
- Ejercicio - 2 Corel DrawDocumento15 páginasEjercicio - 2 Corel DrawDavid BazanAún no hay calificaciones
- FACTURA CompraDocumento1 páginaFACTURA CompraDavid BazanAún no hay calificaciones
- Ejercicio - 1 Corel DrawDocumento13 páginasEjercicio - 1 Corel DrawDavid BazanAún no hay calificaciones
- Pinceles IlustratorDocumento19 páginasPinceles IlustratorDavid BazanAún no hay calificaciones
- InventarioDocumento2 páginasInventarioDavid BazanAún no hay calificaciones
- Cliente Sara SinaiDocumento8 páginasCliente Sara SinaiDavid BazanAún no hay calificaciones
- Illustrator 3 DDocumento22 páginasIllustrator 3 DDavid BazanAún no hay calificaciones
- Ejercicio - 3 Corel DrawDocumento1 páginaEjercicio - 3 Corel DrawDavid BazanAún no hay calificaciones
- Ejercicio - 4 Corel DrawDocumento11 páginasEjercicio - 4 Corel DrawDavid BazanAún no hay calificaciones
- Elementos básicos del lenguaje musicalDocumento19 páginasElementos básicos del lenguaje musicalRafa Garcia FlorAún no hay calificaciones
- Elementos básicos del lenguaje musicalDocumento19 páginasElementos básicos del lenguaje musicalRafa Garcia FlorAún no hay calificaciones
- Illustrator 3 DDocumento22 páginasIllustrator 3 DDavid BazanAún no hay calificaciones
- Ejercicios IllustratorDocumento38 páginasEjercicios IllustratorDavid BazanAún no hay calificaciones
- Photoshop BasicDocumento44 páginasPhotoshop BasicLucas Maximiliano ParedesAún no hay calificaciones
- Curso de Photoshop Cs6Documento412 páginasCurso de Photoshop Cs6Ana Fernández80% (5)
- Photoshop Basico PDFDocumento19 páginasPhotoshop Basico PDFArturo C TAún no hay calificaciones
- PercepcionDocumento17 páginasPercepcionAlAli EmirZayd Burj KhalifahAún no hay calificaciones
- Hola Mundo ProgramacionDocumento1 páginaHola Mundo ProgramacionDavid BazanAún no hay calificaciones
- 7 Praise Words SPDocumento2 páginas7 Praise Words SPjsolisadv9289Aún no hay calificaciones
- Loremarylugt - Modos Pt.1Documento2 páginasLoremarylugt - Modos Pt.1Cuauhtémoc HernándezAún no hay calificaciones
- Calibracion de EquiposDocumento1 páginaCalibracion de EquiposDavid BazanAún no hay calificaciones
- RespiracionDocumento17 páginasRespiracionparj05Aún no hay calificaciones
- Formato Solicitud para Justificar Inasistencias A ClasesDocumento1 páginaFormato Solicitud para Justificar Inasistencias A ClasesGenesis Coronel MonroyAún no hay calificaciones
- Hola Mundo ProgramacionDocumento1 páginaHola Mundo ProgramacionDavid BazanAún no hay calificaciones
- Guía de Referencia de Pro ToolsDocumento1 páginaGuía de Referencia de Pro ToolsDavid BazanAún no hay calificaciones
- SHRED GUITAR SWEEP PICKING PROGRESSION EXERCISEDocumento1 páginaSHRED GUITAR SWEEP PICKING PROGRESSION EXERCISEDavid BazanAún no hay calificaciones
- Tamtron Timber ESP 2014Documento2 páginasTamtron Timber ESP 2014Jorge QuirogaAún no hay calificaciones
- Act 1A ComunicaciónDocumento11 páginasAct 1A ComunicaciónCheke Zetina BautistaAún no hay calificaciones
- Bustos Castillo, Frank Reinaldo 24879493 Ingenieria Agroindustrial MenciónDocumento1 páginaBustos Castillo, Frank Reinaldo 24879493 Ingenieria Agroindustrial MenciónFrank BustosAún no hay calificaciones
- Trabajo Unidad 2 Electronica de PotenciaDocumento16 páginasTrabajo Unidad 2 Electronica de Potenciakaren100% (1)
- Examen Final CibercapacidadesDocumento4 páginasExamen Final CibercapacidadesHassler LozanoAún no hay calificaciones
- Como Crear Una Pagina de FacebookDocumento5 páginasComo Crear Una Pagina de FacebookAnaLauraGarcíaAún no hay calificaciones
- Auditoria de SistemaDocumento10 páginasAuditoria de Sistemaluz arzuzarAún no hay calificaciones
- Etna2 Putty by PGFDocumento7 páginasEtna2 Putty by PGFPaul GálvezAún no hay calificaciones
- Manual Teorico Labview PDFDocumento284 páginasManual Teorico Labview PDFGustavo AlfaroAún no hay calificaciones
- Tabla 10.5 Diagrama de ParetoDocumento5 páginasTabla 10.5 Diagrama de Paretoleandro tejedaAún no hay calificaciones
- Grooming y SextingDocumento25 páginasGrooming y SextingKaterine GarnicaAún no hay calificaciones
- ContinueDocumento6 páginasContinueElián KeilAún no hay calificaciones
- I Phone 11Documento10 páginasI Phone 11Horacio Daniel VallejoAún no hay calificaciones
- Sesión 24 - DesarrolloDocumento44 páginasSesión 24 - DesarrolloJuan Andrés Amado CerpaAún no hay calificaciones
- Oppai Slider 2 Guía en EspañolDocumento3 páginasOppai Slider 2 Guía en EspañolRony OmarAún no hay calificaciones
- Taller La Tecnologia 3Documento13 páginasTaller La Tecnologia 3Wilmar MoralesAún no hay calificaciones
- Essalud Manual-ArchiveroDocumento17 páginasEssalud Manual-ArchiveroMarshelit GomezAún no hay calificaciones
- PS-Estructura de ProyectoDocumento42 páginasPS-Estructura de ProyectoGigi Alfonso Oliver100% (1)
- Actividad 3 AUDITORIA DE SISTEMASDocumento12 páginasActividad 3 AUDITORIA DE SISTEMASLussuria XShopAún no hay calificaciones
- Master Frontend - LemoncodeDocumento5 páginasMaster Frontend - LemoncodeDiego PetittoAún no hay calificaciones
- Asistentes de Voz - "Siri y Alexa No Deberían Tener Género" - Talento - EL PAÍS RetinaDocumento17 páginasAsistentes de Voz - "Siri y Alexa No Deberían Tener Género" - Talento - EL PAÍS Retinaederfm1Aún no hay calificaciones
- Manual - EZ - PRO - JR (Traducido)Documento28 páginasManual - EZ - PRO - JR (Traducido)Marcelo PalmaAún no hay calificaciones
- Seguridad Informatica Jesus Moran 13563009 T3Documento7 páginasSeguridad Informatica Jesus Moran 13563009 T3Jesus MoranAún no hay calificaciones
- 3 Division Polinomica SICUANIDocumento21 páginas3 Division Polinomica SICUANIBeth AC100% (1)
- 'Tabla de Contenido WordDocumento13 páginas'Tabla de Contenido WordPipe MartínezAún no hay calificaciones
- Com MAR CNT 2022Documento12 páginasCom MAR CNT 2022David EspinozaAún no hay calificaciones
- Examen final sobre desarrollo de aplicaciones móvilesDocumento10 páginasExamen final sobre desarrollo de aplicaciones móvilesQuiquez ElodioAún no hay calificaciones
- Configuracion Variador Por Ethernet Studio 5000Documento12 páginasConfiguracion Variador Por Ethernet Studio 5000WalterAún no hay calificaciones
- Ejemplos de Carta de Petición en Word (Modelo Formal 2023)Documento8 páginasEjemplos de Carta de Petición en Word (Modelo Formal 2023)Ruth BuesoAún no hay calificaciones
- CLASIFICACIÓN DEL SOFTWARE Taller 17 JunioDocumento3 páginasCLASIFICACIÓN DEL SOFTWARE Taller 17 Junioseptimo gradoAún no hay calificaciones