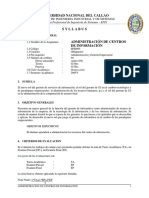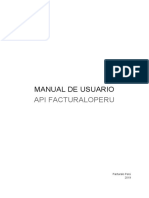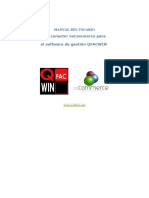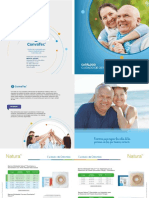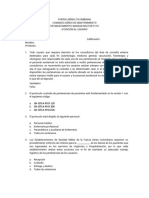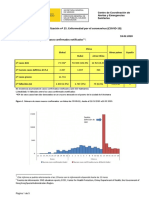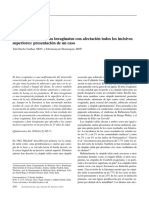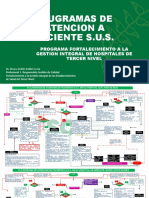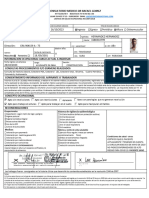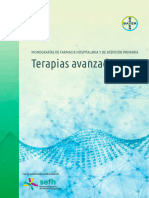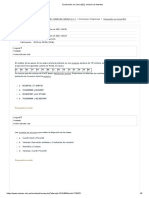Documentos de Académico
Documentos de Profesional
Documentos de Cultura
Reportes
Cargado por
Abel SalazarTítulo original
Derechos de autor
Formatos disponibles
Compartir este documento
Compartir o incrustar documentos
¿Le pareció útil este documento?
¿Este contenido es inapropiado?
Denunciar este documentoCopyright:
Formatos disponibles
Reportes
Cargado por
Abel SalazarCopyright:
Formatos disponibles
LA anitAnita21cs
Oficina Central de Tecnologías de
Información y Comunicaciones
MANUAL DE USUARIO
SISTEMA DE GESTIÓN DE SERVICIOS DE SALUD
MÓDULO: “REPORTES”
2011
OCTIC SGSS – Manual de Usuario Página 1 de 134
OCTIC
ÍNDICE
1. Introducción. .................................................................................................................4
2. Objetivo ........................................................................................................................4
3. Alcance..........................................................................................................................4
4. Responsabilidades del usuario .........................................................................................4
5. Ingreso al Sistema de Gestión de Servicios de Salud - SGSS .............................................4
6. Módulo: Reportes ...........................................................................................................7
6.1. Módulo de Admisión y Citas. ...............................................................................8
6.1.1. Programación de Horas Efectivas………………… .............................................9
6.1.2. Citas por Servicio y Área de Otorgamiento ................................................. 13
6.1.3. Diferimiento de Citas................................................................................ 16
6.1.4. Consultantes al Establecimiento. ............................................................... 19
6.2. Módulo de Consulta Externa…... ........................................................................ 23
6.2.1. Estadística del Estado de Permanencia en Consulta Externa………………… .... 24
6.2.2. Estadística de Atenciones por Especialidad en Consulta Externa ................. 29
6.2.3. Producción de Actividades Asistenciales………………………………………………….32
6.2.4. Atenciones por Tipo de Paciente y Servicio………………………………..……………35
6.2.5. Atenciones Médicas y Procedimientos………………… .................................... 37
6.2.6. Procedimientos de Atención Primaria ........................................................ 41
6.2.7. Procedimientos Realizados por Actividad y SubActividad ............................. 48
6.2.8. Procedimientos Realizados por Servicio………………… .................................. 50
6.2.9. Atenciones Odontológicas y Procedimientos .............................................. 52
6.2.10. Índice Odontologico CPOD Poblacional.. .................................................... 55
6.2.11. Perfil de Demanda por Servicio de Consulta Externa.. ................................ 57
6.3. Módulo de Farmacia y Depósito. ....................................................................... 62
6.3.1. Recetas por Servicio………………… ............................................................. 63
6.3.2. Recetas por Médico ................................................................................. 67
6.3.3. Recetas Atendidas por Servicio ................................................................. 69
6.3.4. Recetas atendidas por Médico………………… ............................................... 71
6.3.5. Consolidado de Atenciones por Médico ...................................................... 73
6.3.6. Consumo de Medicamentos por Almacén................................................... 77
6.3.7. Consumo de Medicamentos por Servicio………………… ................................. 81
6.4. Módulo de Ayuda al Diagnóstico ........................................................................ 84
6.4.1. Solicitud de Exámenes por Servicio y Profesional ....................................... 85
6.4.2. Exámenes Auxiliares Atendidos por Actividad ............................................. 87
6.4.3. Exámenes Auxiliares Atendidos y Solicitados por Médicos ........................... 89
6.4.4. Exámenes Auxiliares Atendidos por Área ................................................... 91
OCTIC SGSS – Manual de Usuario Página 2 de 134
OCTIC
6.4.5. Resultados de Exámenes por Actividad...................................................... 94
6.4.6. Resultados de Exámenes por Médico......................................................... 97
6.4.7. Resultados de Exámenes por Área .......................................................... 100
6.5. Módulo de Emergencia. .................................................................................. 103
6.5.1. Parámetros Reporte de Pacientes Atendidos en Emergencia ..................... 104
6.5.2. Atenciones por Emergencia – Tópico y Prioridad en Emergencia ............... 106
6.5.3. Perfil de Demanda por Servicio de Emergencia ........................................ 108
6.6. Módulo de Hospitalizacion….. .......................................................................... 114
6.6.1. Perfil de Demanda por Servicio de Hospitalización.................................... 115
6.7. Módulo de Centro Quirúrgico….. ...................................................................... 121
6.7.1. Intervenciones Quirúrgicas por Especialidad ............................................ 122
6.7.1. Intervenciones Quirúrgicas por Especialidad y Cirujano ............................ 124
6.7.1. Tipos de Anestesias en Intervenciones Quirúrgicas .................................. 126
6.8. Módulo de Liquidaciones….. ............................................................................ 128
6.8.1. Consumo por Paciente ........................................................................... 129
OCTIC SGSS – Manual de Usuario Página 3 de 134
OCTIC
1. Introducción.
El Sistema de Gestión de Servicios de Salud (SGSS) está conformado por 11 módulos. El presente documento
detalla los procedimientos para la generación e impresión de los reportes de los diversos módulos.
2. Objetivo.
Facilitar el uso del sistema al usuario final, empleando una enseñanza gráfica descriptiva para sus diferentes
funciones, con el objetivo de ser una guía auto instructivo, con el fin de que el usuario logre generar e
imprimir los reportes
3. Alcance.
El presente manual de usuario está dirigido al Personal de estadística y Jefe de servicio.
4. Responsabilidades del usuario.
Es responsabilidad del usuario:
a. El cambio de contraseña asignado.
b. Mantener su contraseña de uso personal, confidencial e intransferible.
c. Cerrar sesión o Bloquear el equipo en caso de ausentarse (a fin evitar el acceso de terceros).
5. Ingreso al Sistema de Gestión de Servicios de Salud – SGSS.
Pasos:
a. Ingresar datos de Usuario y Clave.
Pantalla 01 – Ingresar datos.
b. Hacer clic en el botón LOGIN.
El sistema realiza cuatro validaciones:
b.1 Clave sea correcta: Si ingresa la clave incorrecta el sistema emitirá el mensaje: “Clave no es
correcta”, y no permitirá el ingreso al sistema. Al quinto intento el sistema mostrará el mensaje
“Usuario BLOQUEADO por varios intentos de acceso erróneos”. Se sugiere coordinar con el
Administrador del Sistema para la reactivación correspondiente.
OCTIC SGSS – Manual de Usuario Página 4 de 134
OCTIC
Pantalla 02 – Clave no es correcta.
b.2. Usuario exista: Si ingresa el usuario incorrecto el sistema emitirá el mensaje: “Usuario no
existe”, y no permitirá el ingreso al sistema.
Pantalla 03 – Usuario no existe.
b.3 Ingreso por primera vez: Si el usuario ingresa por primera vez al SGSS, el usuario y clave será
su número de DNI, el sistema emitirá el mensaje: “Por Favor cambie su clave de acceso”.
En el campo Nueva Clave ingrese la nueva clave.
En el campo Reingrese Nueva Clave vuelva a ingresar la nueva clave (este procedimiento
es para validar que el usuario esta digitando correctamente su clave).
Hacer clic en el botón CONFIRMAR.
Pantalla 04 – Cambio de clave.
b.4 Labora en más de un Centro asistencial: Si realiza labores en más de un Centro asistencial,
se activa la lista desplegable Centro Asistencial.
Seleccionar el Centro Asistencial al cual desea acceder.
Hacer clic en el botón de ACEPTAR.
OCTIC SGSS – Manual de Usuario Página 5 de 134
OCTIC
Pantalla 05 – Selección de Centro Asistencial.
OCTIC SGSS – Manual de Usuario Página 6 de 134
OCTIC
6. Módulo: Reportes.
En la primera se visualiza los módulos a los que se tiene acceso (los accesos serán configurados según el
perfil del usuario) en la imagen que se muestra a continuación se visualiza todos los módulos porque se ha
ingresado con el usuario administrador.
En la parte superior izquierda se visualiza el centro asistencial en el que trabajamos.
Hacer clic sobre la imagen de Reportes para ingresar al módulo.
Pantalla 06 – Inicio.
Al lado izquierdo se visualiza las carpetas con los diversos Módulos, los cuales son los siguientes:
6.1. Módulo de Admisión y Citas.
6.2. Módulo de Consulta Externa.
6.3. Módulo de Farmacia y Depósito.
6.4. Módulo de Ayuda al Diagnóstico.
6.5. Módulo de Emergencia.
6.6. Módulo de Hospitalización.
6.7. Módulo de Centro Quirúrgico.
6.8. Módulo de Liquidaciones.
Pantalla 07 – Menú de Consulta Externa.
OCTIC SGSS – Manual de Usuario Página 7 de 134
OCTIC
6.1. Módulo de Admisión y Citas.
Se genera los reportes de las horas programadas y las asignaciones de citas.
Este sub-módulo contiene las siguientes opciones:
6.1.1. Programación de Horas Efectivas.
6.1.2. Citas por Servicio y Área de Otorgamiento.
6.1.3. Diferimiento de Citas.
6.1.4. Consultantes al Establecimiento.
Pantalla 08 – Opciones de Admisión y Citas.
OCTIC SGSS – Manual de Usuario Página 8 de 134
OCTIC
6.1.1. Programación de Horas Efectivas.
El reporte HORAS EFECTIVAS nos brinda la información referente a la programación y el tiempo total de
atención del profesional. Se genera el reporte por dos presentaciones: el primero agrupado por Servicio y el
segundo agrupado por Actividad y SubActividad.
Pasos:
a. Ingresar a la opción: Mod. Admisión/Citas / Programación Asist. / Prog. Horas Efectivas.
Pantalla 09 – Opción Programación de Horas Efectivas.
Se visualiza la pantalla REPORTE HORAS EFECTIVAS, de forma automática el sistema asigna en el
campo Área: “Consulta externa”.
Para generar los reportes debe seleccionar de forma obligatoria el filtro, el cual nos brinda dos formas
de agrupación de los reportes, las dos formas son:
Servicio.
Actividad-SubActividad.
Pantalla 10 – Reporte de Horas Efectivas.
De no seleccionar alguna de las dos opciones el sistema emite el mensaje: “Debe elegir el filtro del
reporte”.
OCTIC SGSS – Manual de Usuario Página 9 de 134
OCTIC
Reporte Agrupado por Servicio.
Seleccionar del campo filtro la opción “Servicio”.
Seleccionar el Servicio Hospitalario (Opcional).
Al seleccionar un servicio hospitalario se visualizará el campo Profesional, donde realizar el filtro
del reporte por un profesional en especifico.
Seleccionar la fecha inicial y final (puede darse entre un rango de días o un día específico).
Hacer clic en el botón Imprimir.
Pantalla 09 – Horas Efectivas por Servicio.
Se visualiza el REPORTE DE HORAS EFECTIVAS, que contiene las programaciones del
profesional agrupándolo por Servicio Hospitalario, en cada registro se visualiza la fecha de
programación, los datos del profesional, el horario programado, además del siguiente detalle:
o Cantidad de Cupos Asignados (PRO).
o Cantidad de Pacientes Citados (CIT).
o Cantidad de Pacientes Atendidos (ATE).
o Cantidad de Pacientes que Desertaron o no asistieron a la cita (DES).
o Cantidad de Horas Programadas (H.PRO).
o Minutos Totales de Atención (H.ATE).
OCTIC SGSS – Manual de Usuario Página 10 de 134
OCTIC
Pantalla 09 – Reporte Horas Efectivas por Servicio.
Reporte Agrupado por Actividad – SubActividad.
Seleccionar del campo filtro la opción “Actividad – SubActividad”.
Seleccionar el Servicio Hospitalario (Opcional).
Al seleccionar un servicio hospitalario se visualizará el campo Profesional, en el cual se debe
ingresar el número de DNI del profesional.
Seleccionar la fecha inicial y final (puede darse entre un rango de días o un día específico).
Hacer clic en el botón Imprimir.
Pantalla 09 – Horas Efectivas por Actividad/SubActividad.
Se visualiza el REPORTE DE HORAS EFECTIVAS, que contiene las programaciones del profesional
agrupándolo por Actividad y SubActividad, en cada registro se visualiza la fecha de programación, los
datos del profesional, el horario programado, además del siguiente detalle:
o Cantidad de cupos asignados (PRO).
o Cantidad de pacientes citados (CIT).
o Cantidad de pacientes atendidos (ATE).
o Cantidad de pacientes que desertaron o no asistieron a la cita (DES).
OCTIC SGSS – Manual de Usuario Página 11 de 134
OCTIC
o Cantidad de horas programadas (H.PRO).
o Minutos totales de atención (H.ATE).
En la parte inferior muestra los totales por Actividad y SubActividad, y un total general por
Servicio.
Pantalla 09 – Reporte Horas Efectivas por Actividad / Sub-Actividad.
OCTIC SGSS – Manual de Usuario Página 12 de 134
OCTIC
6.1.2. Citas por Servicio y Área de Otorgamiento.
El reporte de CITAS POR SERVICIO Y ÁREA OTORGAMIENTO nos brinda la información referente a las
cantidades de citas otorgadas agrupándola por los 03 modos por los que se puede obtener una cita. Puede
utilizar los parámetros del servicio Hospitalario o el rango de fecha.
Pasos:
a. Ingresar a la opción: Mod. Admisión/Citas / Asignación de Citas / Citas x Ser x Otor.
Pantalla 09 – Opción Citas por Servicio y Área de otorgamiento.
Se visualiza la pantalla CITAS POR SERVICIO Y ÁREA OTORGAMIENTO.
Si desea generar el reporte con la información de todos los servicios hospitalarios verificar que la
opción “Todos” este seleccionado en la lista desplegable Servicio.
Pantalla 09 – Citas por Servicio y Área.
OCTIC SGSS – Manual de Usuario Página 13 de 134
OCTIC
Seleccionando el Servicio Hospitalario.
Seleccionar el Servicio hospitalario.
Seleccionar la fecha inicial y final (puede darse entre un rango de días o un día específico).
Al seleccionar un rango de fecha, la diferencia no debe ser mayor a 30 días, sino el sistema
emitirá el mensaje: “La diferencia de fechas no debe ser mayor a 30 días”
Hacer clic en el botón Procesar.
Pantalla 09 – Selección del Servicio y Fecha.
Se visualiza el REPORTE DE CITAS POR SERVICIO Y ÁREA OTORGAMIENTO, contiene la
información del servicio hospitalario seleccionado y las cantidades de citas otorgadas por los 03
siguientes modos:
o ESSAENLINEA: citas otorgadas por medio telefónico del servicio EsSalud en línea.
o MÓDULOS: citas otorgada en los módulos de los hospitales.
o CENTROASIS: citas otorgadas en los centros asistenciales.
Pantalla 09 – Reporte de Citas.
OCTIC SGSS – Manual de Usuario Página 14 de 134
OCTIC
Sin seleccionar el servicio hospitalario.
Seleccionar la fecha inicial y final (puede darse entre un rango de días o un día específico).
Hacer clic en el botón Procesar.
Pantalla 09 – Seleccionando Fecha.
Se visualiza el REPORTE DE CITAS POR SERVICIO Y ÁREA OTORGAMIENTO, contiene la
información de los servicios hospitalarios y las cantidades de citas otorgadas por los 03
siguientes modos:
o ESSAENLINEA: citas otorgadas por medio telefónico del servicio EsSalud en línea.
o MÓDULOS: citas otorgada en los módulos de los hospitales.
o CENTROASIS: citas otorgadas en los centros asistenciales.
Pantalla 09 – Reporte de Citas de Todas las Áreas.
OCTIC SGSS – Manual de Usuario Página 15 de 134
OCTIC
6.1.3. Diferimiento de Citas.
El reporte de DIFERIMIENTO DE CITAS nos brinda información referente a las cantidades de días
transcurridos desde la fecha óptima de atención propuesta por el médico a la fecha real de atención, ya sea
agrupado por Servicio o Sub- actividad.
Pasos:
a. Ingresar a la opción: Mod. Admisión/Citas / Asignación de Citas / Diferimiento de Citas.
Pantalla 09 – Opción Diferimiento de Citas.
Se visualiza la pantalla DIFERIMIENTO DE CITAS, de forma automática el sistema asigna en el
campo Tipo la opción “Por servicio”
Para generar los reportes se debe seleccionar de forma obligatoria una de las dos opciones de la lista
desplegable Tipo, el cual nos brinda dos formas de agrupación de los reportes:
Servicio.
Sub-Actividad.
Pantalla 09 – Diferimiento de Citas.
OCTIC SGSS – Manual de Usuario Página 16 de 134
OCTIC
Reporte por Servicio.
Seleccionar de la lista desplegable tipo la opción “Por servicio”.
Seleccionar el Servicio Hospitalario (opcional).
Si desea generar el reporte con la información de todos los servicios hospitalarios verificar que la
opción “Todos” este seleccionado en la lista desplegable Servicio.
Seleccionar la fecha inicial y final (puede darse entre un rango de días o un día específico).
Al seleccionar un rango de fecha, la diferencia no debe ser mayor a 30 días, sino el sistema
emitirá el mensaje: “La diferencia de fechas no debe ser mayor a 30 días”
Hacer clic en el botón Imprimir.
Pantalla 09 – Diferimiento de Citas por Servicio.
Se visualiza el REPORTE DIFERIMIENTO DE PACIENTES, el cual contiene la información del
código y descripción del servicio hospitalario, cantidades de días de diferimiento de la atención
de citas (días transcurridos desde la fecha optima de atención propuesta por el personal
asistencial hasta la fecha real de atención) agrupada por el tipo de cita; Voluntaria, recita o
Interconsulta, además muestra el promedio de días de diferimiento de los tres tipos de citas.
Pantalla 09 – Reporte de Diferimiento de Pacientes.
OCTIC SGSS – Manual de Usuario Página 17 de 134
OCTIC
Reporte por SubActividad.
Seleccionar de la lista desplegable tipo la opción “Por SubActividad”.
Seleccionar de las listas desplegables el Servicio, Actividad y SubActividad hospitalaria.
La selección del estos parámetros son opcionales, si desea generar el reporte de todos los
servicios hospitalario, verificar que la opción “Todos” este seleccionado en las respectivas listas
desplegables.
Seleccionar la fecha inicial y final (puede darse entre un rango de días o un día específico).
Al seleccionar un rango de fecha, la diferencia no debe ser mayor a 30 días, sino el sistema
emitirá el mensaje: “La diferencia de fechas no debe ser mayor a 30 días”
Hacer clic en el botón Imprimir.
Pantalla 09 – Diferimiento de Citas por SubActividad.
Se visualiza el REPORTE DIFERIMIENTO DE PACIENTES, el cual contiene código y
descripción del Servicio hospitalario, Actividad y SubActividad, cantidades de días de diferimiento
de la atención de citas (días transcurridos desde la fecha optima de atención propuesta por el
personal asistencial hasta la fecha real de atención) agrupada por el tipo de cita; Voluntaria,
recita o Interconsulta, además muestra el promedio de las tres.
Pantalla 09 – Reporte de Diferimiento de Pacientes por SubActividad.
OCTIC SGSS – Manual de Usuario Página 18 de 134
OCTIC
6.1.4. Consultantes al Establecimiento.
El reporte de CONSULTANTES AL ESTABLECIMIENTO nos brinda información referente a las cantidades
de Pacientes Nuevos, Continuadores y Reingresantes atendidos en el Centro asistencial.
Definición de tipos de pacientes:
Paciente Nuevo.
Es el paciente que en el año calendario acude por primera vez en su vida al establecimiento, para fines
de consulta externa médica.
Paciente Reingresante.
Es el paciente que acude por primera vez en el año calendario para fines de consulta externa médica,
pero que acudió por lo menos una vez en años anteriores.
Paciente Continuador.
Es el paciente que acude por segunda o más veces durante el año calendario.
Pasos:
a. Ingresar a la opción: Mod. Admisión/Citas / Asignación de Citas / Consultantes Establec.
Pantalla 09 – Opción Consultantes al Establecimiento.
Se visualiza la pantalla CONSULTANTES AL ESTABLECIMIENTO.
Para generar los reportes se debe seleccionar de forma obligatoria una de las dos opciones de la lista
desplegable Reporte, el cual nos brinda dos formas de agrupación de los reportes, las dos formas son:
Servicio.
Tipo de seguro.
OCTIC SGSS – Manual de Usuario Página 19 de 134
OCTIC
Pantalla 09 – Consultantes al Establecimiento.
Reporte por Servicio.
Seleccionar de la lista desplegable reporte la opción “Servicio”.
Seleccionar de la lista desplegable profesional la opción de “Profesionales no médicos”.
Ud. tiene dos opciones Médico o No Médico. Es obligatorio seleccionar una de las dos opciones.
Seleccionar la fecha inicial y final (puede darse entre un rango de días o un día específico).
Al seleccionar un rango de fecha, la diferencia no debe ser mayor a 30 días, sino el sistema
emitirá el mensaje: “La diferencia de fechas no debe ser mayor a 30 días”
Hacer clic en el botón Imprimir.
Pantalla 09 – Consultantes al Establecimiento por Servicio.
Se visualiza el reporte CONSULTANTES AL ESTABLECIMIENTO POR SERVICIOS, que contiene la
información del Servicio hospitalario, Actividad y SubActividad, cantidades de pacientes Nuevos,
Continuadores y Reingresantes que recibieron atención asistencial según los parámetros seleccionados.
OCTIC SGSS – Manual de Usuario Página 20 de 134
OCTIC
Pantalla 09 – Reporte Consultantes al Establecimiento por Servicio.
Reporte por Tipo de Seguro.
Seleccionar de la lista desplegable reporte la opción “Tipo de Seguro”.
Seleccionar la fecha inicial y final (puede darse entre un rango de días o un día específico).
Al seleccionar un rango de fecha, la diferencia no debe ser mayor a 01 mes, sino el sistema
emitirá el mensaje: “La diferencia de fechas no debe ser mayor a 01 mes”
Hacer clic en el botón Imprimir.
Pantalla 09 – Consultantes al Establecimiento por Seguro.
OCTIC SGSS – Manual de Usuario Página 21 de 134
OCTIC
Se visualiza el reporte CONSULTANTES AL ESTABLECIMIENTO POR TIPO DE SEGURO, el
cual contiene la información del código y descripción del tipo de seguro, las cantidades de
pacientes Nuevos, Continuadores y Reingresantes.
Pantalla 09 – Reporte de Consultantes al Establecimiento.
OCTIC SGSS – Manual de Usuario Página 22 de 134
OCTIC
6.2. Módulo de Consulta Externa.
Se genera los reportes de concerniente a los registros de atenciones asistenciales.
Este sub-módulo contiene las siguientes opciones:
6.2.1. Estadística del Estado de Permanencia en Consulta Externa.
6.2.2. Estadística de Atenciones Realizadas por Especialidad en Consulta Externa.
6.2.3. Producción de Actividades Asistenciales.
6.2.4. Atenciones por Tipo de Paciente y Servicio.
6.2.5. Atenciones Médicas y Procedimientos.
6.2.6. Procedimientos de Atención Primaria.
6.2.7. Procedimientos Realizados por Actividad y SubActividad.
6.2.8. Procedimientos Realizados por Servicio.
6.2.9. Atenciones Odontológicas y Procedimientos.
6.2.10. Índice CPOD Poblacional.
6.2.11. Perfil de Demanda por Servicio de Consulta Externa.
Pantalla 09 – Opciones de Consulta Externa.
OCTIC SGSS – Manual de Usuario Página 23 de 134
OCTIC
6.2.1. Estadística del Estado de Permanencia en Consulta Externa.
El reporte ESTADÍSTICA ESTADO DE PERMANENCIA EN EL ESTABLECIMIENTO nos brinda
información referente a las cantidades de pacientes nuevo, reingresante y continuador que fueron atendidos
en consulta externa.
Pasos:
a. Ingresar a la opción: Mod. Consult. Externa / Registro atenciones / Estad. Perm. (N/R/C).
Pantalla 09 – Opción Estadística de Permanencia.
Se visualiza la pantalla ESTADÍSTICA DEL ESTADO DE PERMANENCIA EN C. EXT.
Para generar los reportes debe seleccionar de forma obligatoria una de las dos opciones de la lista
desplegable Filtro, el cual nos brinda dos formas de agrupación de los reportes:
Al establecimiento.
A la especialidad.
OCTIC SGSS – Manual de Usuario Página 24 de 134
OCTIC
Pantalla 09 – Estadística del Estado de Permanencia.
Reporte de Permanencia en el Establecimiento.
Seleccionar de la lista desplegable tipo de reporte la opción “Al establecimiento”.
Seleccionar el tipo de atención (Médica, Odontológica y No Médica).
Seleccionar la fecha inicial y final (puede darse entre un rango de días o un día específico).
Al seleccionar un rango de fecha, la diferencia no debe ser mayor a 01 mes, sino el sistema
emitirá el mensaje: “La diferencia de fechas no debe ser mayor a 01 mes”
Seleccionar la forma de agrupación Ud. tiene dos opciones:
Consolidado.
SubActividad.
Hacer clic en el botón Imprimir.
Pantalla 09 – Permanencia en el Establecimiento.
Reporte Consolidado.
Se visualiza el reporte ESTADÍSTICA ESTADO DE PERMANENCIA AL ESTABLECIMIENTO,
el cual contiene la descripción del tipo de seguro, cantidades de pacientes Nuevos, Reingresantes
y Continuadores, la cantidad total de estos pacientes por tipo de seguro y las cantidades totales
por tipo de paciente
OCTIC SGSS – Manual de Usuario Página 25 de 134
OCTIC
Pantalla 09 – Reporte Consolidado.
Reporte SubActividad.
Se visualiza el reporte ESTADÍSTICA ESTADO DE PERMANENCIA AL ESTABLECIMIENTO,
el cual contiene los tipos de seguro agrupado por la actividad específica, cantidades de pacientes
Nuevos, Reingresantes y Continuadores, la cantidad total de estos pacientes por tipo de seguro y
actividad específica (lado derecho) y las cantidades totales por tipo de paciente (parte inferior).
Pantalla 09 – Reporte por SubActividad.
OCTIC SGSS – Manual de Usuario Página 26 de 134
OCTIC
Reporte de Permanencia por Especialidad.
Seleccionar de la lista desplegable Tipo de Reporte la opción “A la especialidad”.
Seleccionar el tipo de atención (Médica, Odontológica y No Médica).
Seleccionar la fecha inicial y final (puede darse entre un rango de días o un día específico).
Al seleccionar un rango de fecha, la diferencia no debe ser mayor a 31 días, sino el sistema
emitirá el mensaje: “La diferencia de fechas no debe ser mayor a 31 días”
Seleccionar la forma de agrupación Ud. tiene dos opciones:
Consolidado.
SubActividad.
Hacer clic en el botón Imprimir.
Pantalla 09 – Permanencia por Especialidad.
Reporte Consolidado.
Se visualiza el reporte ESTADÍSTICA ESTADO DE PERMANENCIA A LA ESPECIALIDAD, nos
brinda información del estado de permanencia (Pacientes Nuevos, Reingresantes y Continuadores),
agrupados por especialidad.
Pantalla 09 – Reporte Consolidado.
OCTIC SGSS – Manual de Usuario Página 27 de 134
OCTIC
Reporte SubActividad.
Se visualiza el reporte ESTADÍSTICA ESTADO DE PERMANENCIA A LA ESPECIALIDAD, nos
brinda información del estado de permanencia (Pacientes Nuevos, Reingresantes y
Continuadores), agrupando por actividad específica y dentro de ello por especialidad.
Pantalla 09 – Reporte por SubActividad.
OCTIC SGSS – Manual de Usuario Página 28 de 134
OCTIC
6.2.2. Estadística de Atenciones Realizadas por Especialidad en Consulta Externa.
El reporte ESTADÍSTICAS DE ATENCIONES REALIZADAS POR ESPECIALIDAD nos brinda información
referente a los tipos de atenciones realizadas por especialidad de servicios y actividad.
Pasos:
a. Ingresar a la opción: Mod. Consulta Externa / Registro Atenciones / Atenc x Tipo Consult.
Pantalla 09 – Opción Atención por Tipo Consulta.
Se visualiza la pantalla ESTADÍSTICA DE ATENCIONES REALIZADAS POR ESPECIALIDAD.
Para generar los reportes debe seleccionar de forma obligatoria una de las dos opciones de la lista
desplegable Reporte, el cual nos brinda dos formas de agrupación de los reportes, las dos formas son:
Actividad – Servicio.
Servicio.
Pantalla 09 – Estadística de Atenciones.
OCTIC SGSS – Manual de Usuario Página 29 de 134
OCTIC
Reporte de Atenciones Realizadas por Actividad - Servicio.
Seleccionar de la lista desplegable reporte por la opción “Actividad - Servicio”.
Seleccionar la actividad hospitalaria (La lista desplegable contiene las actividades
correspondiente a consulta externa).
De no seleccionar la actividad el sistema emitirá el mensaje: “Debe seleccionar una
Actividad”
Seleccionar la fecha inicial y final (puede darse entre un rango de días o un día específico).
Al seleccionar un rango de fecha, la diferencia no debe ser mayor a 31 días, sino el sistema
emitirá el mensaje: “La diferencia de fechas no debe ser mayor a 31 días”
Hacer clic en el botón Imprimir.
Pantalla 09 – Atenciones agrupadas por Actividad – Servicio Hospitalario.
Se visualiza el reporte ESTADÍSTICA DE ATENCIONES REALIZADAS POR ESPECIALIDAD,
el cual nos presenta los datos por Tipos de Atención; Consulta Preventiva (CP), Consulta
Recuperativa (CR), Consulta de Control (CC); la combinación de las mismas y cantidades de
atenciones no medicas distribuidos por actividad y especialidad.
Pantalla 09 – Reporte de Atenciones Agrupadas por Actividad – Servicio Hospitalario.
OCTIC SGSS – Manual de Usuario Página 30 de 134
OCTIC
Reporte de Atenciones Realizadas por Servicio.
Seleccionar de la lista desplegable Reporte por la opción “Servicio”.
Seleccionar el Servicio.
La lista desplegable contiene solo los servicios que corresponden a consulta externa. Puede
seleccionar un servicio especifico o todos los servicios mediante la opción todos.
Seleccionar la fecha inicial y final (puede darse entre un rango de días o un día específico).
Al seleccionar un rango de fecha, la diferencia no debe ser mayor a 31 días, sino el sistema
emitirá el mensaje: “La diferencia de fechas no debe ser mayor a 31 días”
Hacer clic en el botón Imprimir.
Pantalla 09 – Atenciones Agrupadas por Servicio Hospitalario.
Se visualiza el reporte ESTADÍSTICA DE ATENCIONES REALIZADAS POR ESPECIALIDAD,
el cual nos presenta los datos por Tipos de Atención; Consulta Preventiva (CP), Consulta
Recuperativa (CR), Consulta de Control (CC); la combinación de las mismas y cantidades de
atenciones no medicas distribuidos por especialidad.
Pantalla 09 – Reporte de Estadístico de Atenciones por Especialidad.
OCTIC SGSS – Manual de Usuario Página 31 de 134
OCTIC
6.2.3. Producción de Actividades Asistenciales.
El reporte LISTADO DE PRODUCCIÓN DE ACTIVIDADES MEDICAS nos brinda información referente a
las producción de los profesionales por cupos y horas de trabajo.
Pasos:
a. Ingresar a la opción: Mod. Consulta Externa / Registro Atenciones / Prod. Activ. Asistenc.
Pantalla 09 – Opción Producción de Actividades Asistenciales.
Se visualiza la pantalla PRODUCCIÓN DE ACTIVIDADES ASISTENCIALES, de forma automática el
sistema asigna en el campo Área Hospitalaria: “Consulta Externa”.
Para generar los reportes debe seleccionar de forma obligatoria de las listas desplegables el Grupo
Ocupacional y la Actividad Hospitalaria.
OCTIC SGSS – Manual de Usuario Página 32 de 134
OCTIC
Pantalla 09 – Producción de Actividades Hospitalaria.
b. Seleccionar de la lista desplegable el Grupo Ocupacional.
c. Seleccionar la actividad hospitalaria.
d. Seleccionar la fecha inicial y final (puede darse entre un rango de días o un día específico).
Ud. podrá generar el reporte con cualquier rango de fecha.
e. Hacer clic en el botón Procesar.
Pantalla 09 – Selección de Grupo y Actividad Hospitalaria.
Se visualiza el reporte LISTADO DE PRODUCCIÓN DE ACTIVIDADES MEDICAS, el cual nos la
producción en relación a Horas y Cupos, normales y extraordinarias de las especialidades agrupadas
por SubActividad y especialidad de cada profesional.
OCTIC SGSS – Manual de Usuario Página 33 de 134
OCTIC
Pantalla 09 – Reporte de Listado de Producción de Actividades Medicas.
OCTIC SGSS – Manual de Usuario Página 34 de 134
6.2.4. Atenciones por Tipo de Paciente.
El reporte ATENCIONES POR TIPO DE PACIENTE Y SERVICIO nos brinda información de un tipo de
paciente determinado, el tipo de cita u estado de permanencia agrupándolos por servicio.
Pasos:
a. Ingresar a la opción: Mod. Consulta Externa / Registro Atenciones / Atenc. x Tipo Pacte.
Pantalla 09 – Opción Atención por Tipo de Paciente.
Se visualiza la pantalla ATENCIONES POR TIPO DE PACIENTE Y SERVICIO.
Pantalla 09 – Atención por Tipo de Paciente.
OCTIC SGSS – Manual de Usuario Página 35 de 134
OCTIC
b. Seleccionar de la lista desplegable el tipo de paciente.
c. Seleccionar la fecha inicial y final (puede darse entre un rango de días o un día específico).
Al seleccionar un rango de fecha, la diferencia no debe ser mayor a 31 días, sino el sistema emitirá el
mensaje: “La diferencia de fechas no debe ser mayor a 31 días”
d. Hacer clic en el botón Imprimir.
Pantalla 09 – Selección del Tipo de Paciente y Fechas.
Se visualiza el reporte ATENCIONES POR TIPO DE PACIENTE Y SERVICIO SEGÚN TIPO DE
CITA / ESTADO PERMANENCIA AL ESTABLECIMIENTO, el cual contiene la información en
relación a un tipo de asegurado del tipo de atención (Voluntarias, Recitas e Interconsultas) y estado de
permanencia (Nuevos, Continuadores y Reingresantes).
Pantalla 09 – Reporte de Atenciones por Tipo de Paciente.
OCTIC SGSS – Manual de Usuario Página 36 de 134
OCTIC
6.2.5. Atenciones Médicas y Procedimientos.
Se genera dos tipos de reportes: el primero referente a atenciones medicas y el segundo a procedimientos,
cada uno muestra los datos del profesional, cantidades de atenciones y/o procedimiento, agrupados por
servicio, actividad y subactividad.
Pasos:
a. Ingresar a la opción: Mod. Consulta Externa / Registro Atenciones / Atenc x Serv y Prof.
Pantalla 09 – Opción Atención por Servicio y Profesional.
Se visualiza la pantalla ATENCIONES MÉDICAS Y PROCEDIMIENTOS.
Para generar los reportes debe seleccionar de forma obligatoria una de las dos opciones de la lista
desplegable Reporte, el cual nos brinda dos formas de agrupación de los reportes, las dos opciones
son:
Atenciones Médicas.
Atenciones de Procedimientos.
OCTIC SGSS – Manual de Usuario Página 37 de 134
OCTIC
Pantalla 09 – Atenciones Medicas y Procedimientos.
Atenciones Médicas.
Seleccionar de la lista desplegable reporte la opción “Atenciones Médicas”.
Seleccionar la fecha inicial y final (puede darse entre un rango de días o un día específico).
Al seleccionar un rango de fecha, la diferencia no debe ser mayor a 31 días, sino el sistema
emitirá el mensaje: “La diferencia de fechas no debe ser mayor a 31 días”
Hacer clic en el botón Imprimir.
Pantalla 09 – Atención Medica selección de Fechas.
Se visualiza el reporte ATENCIONES MÉDICAS POR SERVICIO Y PROFESIONAL, el cual
contiene la fecha de atención, apellidos y nombres del médico, así como la cantidad de
atenciones realizadas, la información esta agrupada por Servicio, Actividad y SubActividad
Hospitalaria.
OCTIC SGSS – Manual de Usuario Página 38 de 134
OCTIC
Pantalla 09 – Reporte de Atenciones Médicas por Servicio y Profesional.
Atenciones Procedimientos.
Seleccionar de la lista desplegable reporte la opción “Atenciones Procedimiento”.
Seleccionar la fecha inicial y final (puede darse entre un rango de días o un día específico).
Al seleccionar un rango de fecha, la diferencia no debe ser mayor a 31 días, sino el sistema
emitirá el mensaje: “La diferencia de fechas no debe ser mayor a 31 días”.
Hacer clic en el botón Imprimir.
Pantalla 09 – Atención de Procedimientos selección de Fechas.
OCTIC SGSS – Manual de Usuario Página 39 de 134
OCTIC
Se visualiza el reporte PROCEDIMIENTOS POR SERVICIO Y PROFESIONAL, el cual
contiene las atenciones de procedimientos por fecha de atención y datos del médico, agrupadas
por Servicio, Actividad y SubActividad Hospitalaria.
Pantalla 09 – Reporte de Procedimientos por Servicio y Profesional.
OCTIC SGSS – Manual de Usuario Página 40 de 134
OCTIC
6.2.6. Procedimientos de Atención Primaria.
Se genera dos tipos de reportes: el primero referente al consolidado de producción de todos los paquetes de
atención primaria y el segundo referente al paquete de atención primaria de un paciente en específico.
Pasos:
a. Ingresar a la opción: Mod. Consulta Externa / Registro Atenciones / Prod. Atenc. Primaria.
Pantalla 09 – Opción Procedimientos de Atención Primaria.
Se visualiza la pantalla PROCEDIMIENTOS DE ATENCIÓN PRIMARIA.
Para generar los reportes debe seleccionar de forma obligatoria una de las dos opciones de la lista
desplegable Reporte, nos brinda dos formas de agrupación de los reportes, las dos opciones son:
Consolidado por Paquete.
Consolidado Individual.
Pantalla 09 – Procedimientos de Atención Primaria.
OCTIC SGSS – Manual de Usuario Página 41 de 134
OCTIC
Consolidado por Paquete.
Seleccionar de la lista desplegable Reporte la opción “Consolidado por Paquete”.
Seleccionar la fecha inicial y final (puede darse entre un rango de días o un día específico).
Al seleccionar un rango de fecha, la diferencia no debe ser mayor a 31 días, sino el sistema
emitirá el mensaje: “La diferencia de fechas no debe ser mayor a 31 días”.
Seleccionar el formato del archivo a generar. Tiene dos opciones :
PDF.
EXCEL.
Hacer clic en el botón Procesar.
Pantalla 09 – Consolidado por Paquete Selección de Fechas.
Si visualiza el reporte PRODUCCIÓN PAQUETES DE ATENCIÓN PRIMARIA en el que se
visualiza las cantidades de exámenes o atenciones, agrupadas por Cartera de servicio y
Procedimientos.
Reporte Generado en Archivo PDF.
Pantalla 09 – Reporte de Consolidado por Paquetes.
OCTIC SGSS – Manual de Usuario Página 42 de 134
OCTIC
Reporte Generado en Archivo EXCEL.
o Hacer clic en la imagen para generar el archivo Excel.
Pantalla 09 – Generación en Excel.
Se visualiza la pantalla que realiza la interfaz con el programa de Microsoft Office,
para poder generar el documento.
Ud. podrá Abrir o Guardar el archivo, o Cancelar la generación del reporte.
Pantalla 09 – Abrir o Guardar Archivo.
o Si selecciona abrir, se apertura el archivo Excel con la información del reporte.
Pantalla 09 – Reporte en Excel.
o Si selecciona guardar se visualiza el explorador de Windows mediante el cual
seleccionar la ubicación donde guardara el Reporte.
OCTIC SGSS – Manual de Usuario Página 43 de 134
OCTIC
Pantalla 09 – Guardar el Archivo.
OCTIC SGSS – Manual de Usuario Página 44 de 134
OCTIC
Consolidado Individual.
Seleccionar de la lista desplegable reporte la opción “Consolidado Individual”.
Seleccionar el tipo de documento del paciente.
Ingresar el número de documento.
Pantalla 09 – Consolidado Individual.
De no tener el número de documento del paciente el sistema le brinda la facilidad de búsqueda
utilizando otros parámetros.
Hacer clic en el icono de Búsqueda.
Parámetro de búsqueda para el Asegurado ( )
Se visualiza la pantalla LISTADO DE ASEGURADOS, donde se podrá realizar la
búsqueda por dos opciones:
Pasos:
1. Búsqueda por Documento de identidad.
o Seleccionar de la lista desplegable Tipo Doc. Identidad, el tipo de documento de
identidad del Asegurado.
o Ingresar el Nro. de documento de identidad correspondiente.
o Hacer clic en el icono de la lupa.
o Seleccionar el registro correspondiente y hacer clic en el mismo (cursor cambia de
imagen de flecha a mano).
Pantalla 09 – Búsqueda por Tipo de Documento.
2. Búsqueda por Apellidos y Nombres.
o Ingresar el Apellido Paterno, Apellido Materno, Primer Nombre o Segundo Nombre
del Asegurado.
o Hacer clic en el icono de la lupa.
o Seleccionar el registro correspondiente y hacer clic en el mismo (cursor cambia de
imagen de flecha a mano).
OCTIC SGSS – Manual de Usuario Página 45 de 134
OCTIC
Pantalla 09 – Búsqueda por Apellidos y Nombres.
El sistema captura el DNI y los Datos del asegurado y lo transfiere a la pantalla de
PROCEDIMIENTOS DE ATENCIÓN PRIMARIA en el campo Núm. Documento.
Pantalla 09 – Captura del Numero de Documento.
Hacer clic en el botón Procesar.
Pantalla 09 – Procesar el Reporte.
Se visualiza el reporte PRODUCCIÓN PAQUETE DE ATENCIÓN PRIMARIA POR PACIENTE,
el cual lista los procedimientos a la cartera de servicio del paciente según su edad y sexo.
OCTIC SGSS – Manual de Usuario Página 46 de 134
OCTIC
Pantalla 09 – Reporte de Producción Paquete de Atención Primaria.
OCTIC SGSS – Manual de Usuario Página 47 de 134
OCTIC
6.2.7. Procedimientos realizados por Actividad y SubActividad.
El reporte PROCEDIMIENTOS REALIZADOS POR ACTIVIDAD Y SUBACTIVIDAD nos brinda la
información referente a los procedimientos realizados, agrupándolos por Actividad y SubActividad.
Pasos:
a. Ingresar a la opción: Mód. Consulta Externa / Registro Atenciones / Prod. Procedimientos.
Pantalla 09 – Opción Procedimientos Realizados por Actividad y SubActividad.
Se visualiza la pantalla PROCEDIMIENTOS REALIZADOS POR ACTIVIDAD Y SUBACTIVIDAD.
Pantalla 09 – Procedimientos Realizados.
b. Seleccionar de la lista desplegable el servicio hospitalario (no es obligatorio).
Si desea generar el reporte con la información de los procedimientos de todos los servicios hospitalarios
seleccionar la opción “todos”.
OCTIC SGSS – Manual de Usuario Página 48 de 134
OCTIC
c. Seleccionar la fecha inicial y final (puede darse entre un rango de días o un día específico).
Al seleccionar un rango de fecha, la diferencia no debe ser mayor a 31 días, sino el sistema emitirá el
mensaje: “La diferencia de fechas no debe ser mayor a 31 días”.
d. Hacer clic en el botón Procesar.
Pantalla 09 – Selección de Servicio y Fechas.
Se visualiza el reporte PROCEDIMIENTOS REALIZADOS POR ACTIVIDAD Y SUBACTIVIDAD,
donde se lista los códigos, descripciones, el total de exámenes (o cantidad de atención) y la cantidad
total de procedimientos, las lista están agrupadas por Servicio, Actividad y SubActividad.
Pantalla 09 – Reporte de Procedimientos Realizados por Actividad y SubActividad.
OCTIC SGSS – Manual de Usuario Página 49 de 134
OCTIC
6.2.8. Procedimientos Realizados por Servicio.
El reporte PROCEDIMIENTOS REALIZADOS POR SERVICIO nos brinda información referente a los
procedimientos realizados.
Pasos:
a. Ingresar a la opción: Mod. Consulta Externa / Registro Atenciones / Prod. Proced. x Serv.
Pantalla 09 – Opción Procedimientos por Servicio.
Se visualiza la pantalla PROCEDIMIENTOS REALIZADOS POR SERVICIO.
Pantalla 09 – Procedimientos Realizados por Servicio.
b. Seleccionar de la lista desplegable el servicio hospitalario.
Si desea generar el reporte con la información de los procedimientos de todos los servicios hospitalarios
verificar que la opción “Todos” este seleccionado en la lista desplegable Servicio.
OCTIC SGSS – Manual de Usuario Página 50 de 134
OCTIC
c. Seleccionar la fecha inicial y final (puede darse entre un rango de días o un día específico).
Al seleccionar un rango de fecha, la diferencia no debe ser mayor a 31 días, sino el sistema emitirá el
mensaje: “La diferencia de fechas no debe ser mayor a 31 días”
d. Hacer clic en el botón Imprimir.
Pantalla 09 – Selección de Servicio y Fechas.
Se visualiza el reporte PROCEDIMIENTOS REALIZADOS POR SERVICIO, el cual lista los códigos,
descripciones y cantidad total de procedimientos realizados, agrupados según el servicio hospitalario y
el rango de fecha seleccionado.
Pantalla 09 – Reporte de Procedimientos Realizados por Servicio.
OCTIC SGSS – Manual de Usuario Página 51 de 134
OCTIC
6.2.9. Atenciones Odontológicas y Procedimientos.
El reporte ATENCIONES / PROCEDIMIENTOS ODONTOLÓGICOS POR SERVICIO Y PROFESIONAL
nos brinda la información referente a las cantidades de atenciones o procedimientos realizados según servicio
y especialidad.
Pasos:
a. Ingresar a la opción: Mod. Consulta Externa / Registro Atenciones / Atenc. Odo x Profes.
Pantalla 09 – Opción Atenciones Odontológicas y Procedimientos.
Se visualiza la pantalla ATENCIONES ODONTOLÓGICAS Y PROCEDIMIENTOS.
Para generar los reportes debe seleccionar de forma obligatoria una de las dos opciones de la lista
desplegable Reporte, el cual nos brinda dos formas de agrupación, las dos opciones son:
Atenciones Odontológicas.
Atenciones Procedimientos.
Pantalla 09 – Atenciones Odontológicas y Procedimientos.
OCTIC SGSS – Manual de Usuario Página 52 de 134
OCTIC
Atenciones Odontológicas.
Seleccionar de la lista desplegable reporte la opción “Atenciones Odontológicas”.
Seleccionar la fecha inicial y final (puede darse entre un rango de días o un día específico).
Al seleccionar un rango de fecha, la diferencia no debe ser mayor a 31 días, sino el sistema
emitirá el mensaje: “La diferencia de fechas no debe ser mayor a 31 días”.
Hacer clic en el botón Imprimir.
Pantalla 09 – Selección del Tipo de Reporte y Fechas.
Se visualiza el reporte ATENCIONES ODONTOLÓGICAS POR SERVICIO Y PROFESIONAL,
el cual lista: Fecha de atención, profesional, turno y la cantidad de atenciones realizadas
agrupadas por servicio, actividad y sub actividad, según el servicio hospitalario y fechas
seleccionado en los parámetros del reporte.
Pantalla 09 – Reporte de Atenciones Odontológicas por Servicio y Profesional.
OCTIC SGSS – Manual de Usuario Página 53 de 134
OCTIC
Atenciones Procedimientos.
Seleccionar de la lista desplegable reporte la opción “Atenciones Procedimiento”.
Seleccionar la fecha inicial y final (puede darse entre un rango de días o un día específico).
Al seleccionar un rango de fecha, la diferencia no debe ser mayor a 31 días, sino el sistema
emitirá el mensaje: “La diferencia de fechas no debe ser mayor a 31 días”
Hacer clic en el botón Imprimir.
Pantalla 09 – Atención de Procedimientos y Fechas.
Se visualiza el reporte PROCEDIMIENTOS ODONTOLÓGICOS POR SERVICIO Y
PROFESIONAL, el cual lista: código, descripción, cantidades de atenciones y cantidades totales
de los procedimientos realzados agrupados por Servicio, Actividad, Subactividad y Profesional.
Pantalla 09 – Reporte de Procedimientos Odontológicos.
OCTIC SGSS – Manual de Usuario Página 54 de 134
OCTIC
6.2.10. Índice Odontológico CPOD.
El reporte INDICADORES ODONTOLÓGICOS –CPOD nos brinda información referente a las atenciones
realizadas en las piezas dentales cariadas sean deciduales y definitivas, además de las cantidades de
población atendida e índice CEO/CPO poblacional.
Pasos:
a. Ingresar a la opción: Mod. Consulta Externa / Registro Atenciones / Ind. Odontolog. CPOD.
Pantalla 09 – Opción Índice Odontológico CPOD.
Se visualiza la pantalla ÍNDICE CPOD POBLACIONAL.
Para generar los reportes solo debe selecciona las fechas de rango.
b. Seleccionar la fecha inicial y final (puede darse entre un rango de días o un día específico).
Al seleccionar un rango de fecha, la diferencia no debe ser mayor a 31 días, sino el sistema emitirá el
mensaje: “La diferencia de fechas no debe ser mayor a 31 días”
Pantalla 09 – Índice CPOD.
OCTIC SGSS – Manual de Usuario Página 55 de 134
OCTIC
Se visualiza el reporte INDICADORES ODONTOLÓGICOS – CPOD, contiene la información de las
cantidades de piezas atendidas agrupadas por el CEO (Dentición decidua – Cariadas, Extraídas y
Obturadas) y CPO (Dentición definitiva – Cariadas, Perdidas y Obstruidas), además de la cantidad total
de población atendida y el índice de CEO/CPO poblacional.
Pantalla 09 – Reporte Indicadores Odontológicos – CPOD.
OCTIC SGSS – Manual de Usuario Página 56 de 134
OCTIC
6.2.11. Perfil de Demanda por Servicio de Consulta Externa.
El reporte de DIAGNÓSTICO nos brinda información referente a los diagnósticos establecidos, agrupándolos
por servicio, edad y paciente.
Pasos:
a. Ingresar a la opción: Mód. Consulta Externa / Registro Atenciones / Estad. Epidem. Por Dx.
Pantalla 09 – Opción Estadística Epidemiológica.
Se visualiza la pantalla PERFIL DE DEMANDA POR SERVICIO DE CONSULTA EXTERNA.
La opción de generar el reporte por código de diagnóstico es opcional. Se genera los reportes de
odontología de acuerdo a dos opciones:
Diagnóstico.
Diagnóstico por Servicio.
Diagnóstico por Edad.
Diagnóstico Paciente.
Pantalla 09 – Perfil de Demando por Servicio, Edad y Paciente.
OCTIC SGSS – Manual de Usuario Página 57 de 134
OCTIC
Diagnóstico.
Seleccionar de la lista desplegable Detalle la opción “Diagnóstico”.
Ingresar el Código el Diagnóstico si quiere realizar el filtro en el reporte.
Seleccionar la Fecha inicial y final (puede darse entre un rango de días o un día específico).
Al seleccionar un rango de fecha, la diferencia no debe ser mayor a 31 días, sino el sistema
emitirá el mensaje: “La diferencia de fechas no debe ser mayor a 31 días”.
Hacer clic en el botón Imprimir.
Pantalla 09 – Perfil de Demanda por Diagnóstico.
Se visualiza el reporte ESTADÍSTICA EPIDEMIOLOGIA POR DIAGNÓSTICO – CONSULTA
EXTERNA, contiene el listado de código, descripción del diagnóstico y cantidades de casos
registrados según los datos ingresados en los parámetros del reporte.
Pantalla 09 – Reporte Perfil de Demanda por Diagnóstico.
OCTIC SGSS – Manual de Usuario Página 58 de 134
OCTIC
Diagnóstico por Servicio.
Seleccionar de la lista desplegable Detalle la opción “Diagnóstico por Servicio”.
Seleccionar el Servicio Hospitalario.
Si no selecciona el Servicio Hospitalario el sistema emitirá el mensaje: ”Debe seleccionar un
Servicio”.
Ingresar el Código el Diagnóstico si quiere realizar el filtro en el reporte.
Seleccionar la fecha inicial y final (puede darse entre un rango de días o un día específico).
Al seleccionar un rango de fecha, la diferencia no debe ser mayor a 31 días, sino el sistema
emitirá el mensaje: “La diferencia de fechas no debe ser mayor a 31 días”.
Hacer clic en el botón Procesar.
Pantalla 09 – Perfil de Demanda de Diagnóstico por Servicio.
Se visualiza el reporte PERFIL DE DEMANDA POR SERVICIOS DE CONSULTA EXTERNA,
contiene el listado de código, descripción y cantidades de casos registrados agrupados por
servicio hospitalario según los datos ingresados en los parámetros del reporte.
Pantalla 09 – Reporte Perfil de Demanda por Diagnóstico.
OCTIC SGSS – Manual de Usuario Página 59 de 134
OCTIC
Diagnóstico por Edad.
Seleccionar de la lista desplegable Detalle la opción “Diagnóstico por Edad”.
Seleccionar el Servicio Hospitalario.
Si no selecciona el Servicio Hospitalario el sistema emitirá el mensaje:”Debe seleccionar un
Servicio”.
Ingresar el Código del Diagnóstico, si desea reportar un solo tipo de demanda por servicio.
Seleccionar la Fecha inicial y final (puede elegir entre un rango de días o un día específico).
Al seleccionar un rango de fecha, la diferencia no debe ser mayor a 31 días, sino el sistema
emitirá el mensaje: “La diferencia de fechas debe ser menor o igual a 31 días”
Hacer clic en el botón Procesar.
Pantalla 09 – Perfil de Demanda de Diagnóstico por Edad.
Se visualiza el reporte PERFIL DE DEMANDA POR SERVICIOS DE CONSULTA EXTERNA, el
cual contiene el listado de código, descripciones de diagnósticos, dividiéndolo por caso: Nuevo y
Definitivo, sexo: Masculino y Femenino, detallando las edades y la cantidad de atenciones por
cada edad según los datos ingresados en los parámetros del reporte.
Pantalla 09 – Reporte Perfil de Demanda por Edad.
OCTIC SGSS – Manual de Usuario Página 60 de 134
OCTIC
Diagnóstico por Paciente.
Seleccionar de la lista desplegable Detalle la opción “Diagnóstico por Paciente”.
Seleccionar el Servicio Hospitalario.
Si no selecciona el Servicio Hospitalario el sistema emitirá el mensaje:”Debe seleccionar un
Servicio”.
Ingresar el Código del Diagnóstico, si desea reportar un solo tipo de demanda por servicio.
Seleccionar la Fecha inicial y final (puede elegir entre un rango de días o un día específico).
Al seleccionar un rango de fecha, la diferencia no debe ser mayor a 31 días, sino el sistema
emitirá el mensaje: “La diferencia de fechas debe ser menor o igual a 31 días”
Hacer clic en el botón Procesar.
Pantalla 09 – Perfil de Demanda de Diagnóstico por Paciente.
Se visualiza el reporte RELACIÓN DE PACIENTES CON DETERMINADO DIAGNÓSTICO EN
CONSULTA EXTERNA, contiene el listado de código, descripciones de diagnósticos, en el cual
detalla el número de documento y apellidos y nombres del asegurado atendido, según los datos
ingresados.
Pantalla 09 – Reporte Perfil de Demanda por Paciente.
OCTIC SGSS – Manual de Usuario Página 61 de 134
OCTIC
6.3. Módulo de Farmacia y Depósito.
Se genera los reportes referentes a las solicitudes y movimientos generados por el área de farmacia
y deposito.
Este sub-módulo contiene las siguientes opciones:
6.3.1. Recetas por Servicio.
6.3.2. Recetas por Médico.
6.3.3. Recetas Atendidas por Servicio.
6.3.4. Recetas atendidas por Médico.
6.3.5. Consolidado de Atenciones por Médico.
6.3.6. Consumo por Almacén.
6.3.7. Consumo por Servicio.
Pantalla 08 – Opciones de Farmacia y Deposito.
OCTIC SGSS – Manual de Usuario Página 62 de 134
OCTIC
6.3.1. Recetas por Servicio.
El reporte ESTADÍSTICA DE RECETAS EMITIDAS POR SERVICIO/ACTIVIDAD, nos brinda información
referente a las cantidades de recetas generadas, total de medicamentos recetados, presentando dos formas
de agrupación por servicio y actividad.
Pasos:
a. Ingresar a la opción: Mód. Farmac. y Dep. / Solicitudes / Recetas por Servicio.
Pantalla 08 – Opción Recetas por Servicio.
Se visualiza la pantalla ESTADÍSTICA RECETAS EMITIDAS.
Pantalla 08 – Estadística de Recetas Emitidas.
b. Seleccionar de la lista desplegable el Tipo de Almacén.
c. Seleccionar de la lista desplegable la Farmacia o Deposito que realizo la atención.
d. Seleccionar la fecha inicial y final (puede darse entre un rango de días o un día específico).
OCTIC SGSS – Manual de Usuario Página 63 de 134
OCTIC
Al seleccionar un rango de fecha, la diferencia no debe ser mayor a 31 días, sino el sistema
emitirá el mensaje: “La diferencia de fechas no debe excederse de 31 días”
e. Seleccionar de la lista desplegable Tipo la forma de agrupación de los reportes, las dos formas son:
Servicio.
Actividad.
Pantalla 09 – Opciones de Filtro.
Recetas por Servicio.
Repetir los pasos b, c y d detallados anteriormente.
Seleccionar de la lista desplegable Tipo la opción “Servicio”.
Seleccionar el Área Hospitalario desde la que se generaron las recetas.
Hacer clic en el botón Procesar.
Pantalla 09 – Recetas Emitidas por Servicio.
Se visualiza el reporte ESTADÍSTICA DE RECETAS EMITIDAS POR SERVICIO, el cual lista los
servicios hospitalarios, cantidad de recetas realizadas, cantidad total de medicamentos, todos los
datos agrupados según el área hospitalaria seleccionada.
OCTIC SGSS – Manual de Usuario Página 64 de 134
OCTIC
Pantalla 09 – Reporte de Estadísticas de Recetas Emitidas por Servicio.
Recetas por Actividad.
Repetir los pasos b, c y d detallados anteriormente.
Seleccionar de la lista desplegable Tipo la opción “Actividad”.
Seleccionar el Área Hospitalaria donde se genero las recetas.
Seleccionar la Actividad Hospitalaria donde se generaron las recetas.
Hacer clic en el botón Procesar.
Pantalla 09 – Recetas Emitidas por Actividad.
OCTIC SGSS – Manual de Usuario Página 65 de 134
OCTIC
Se visualiza el reporte ESTADÍSTICA DE RECETAS EMITIDAS POR ACTIVIDAD, el cual lista
los servicios hospitalarios, cantidad de recetas realizadas, cantidad total de medicamentos, todos
los datos agrupados por subactividad hospitalaria según la actividad seleccionada.
Pantalla 09 – Reporte de Estadísticas de Recetas Emitidas por Actividad.
OCTIC SGSS – Manual de Usuario Página 66 de 134
OCTIC
6.3.2. Recetas por Médico.
El reporte SOLICITUD DE RECETAS POR MÉDICO, nos brinda información referente a las cantidades de
recetas no atendidas, atendidas de forma parcial y total, así como las cantidades de ítems totales y
medicamentos atendidos, el reporte puede ser generado por diferentes áreas hospitalarias.
Pasos:
a. Ingresar a la opción: Mód. Farmac. y Dep. / Solicitudes / Recetas por Médico.
Pantalla 08 – Opción Recetas por Médico.
Se visualiza la pantalla SOLICITUD RECETAS POR MÉDICO.
Pantalla 08 – Solicitud de Recetas por Médico.
Dependiendo de lo seleccionado en el Área Hospitalaria, se visualizará en la parte inferior listas con una
Sub-Clasificación, se darán en el caso de Consulta Externa, Emergencia y Hospitalización.
b. Seleccionar de la lista desplegable Área Hospitalaria la opción “Consulta Externa”.
c. Seleccionar de la lista desplegable Actividad la opción “Actividades específicas de los profesionales no
médicos”.
OCTIC SGSS – Manual de Usuario Página 67 de 134
OCTIC
d. Seleccionar la Fecha inicial y final (puede darse entre un rango de días o un día específico).
Al seleccionar un rango de fecha, la diferencia no debe ser mayor a 31 días, sino el sistema emitirá el
mensaje: “La diferencia entre fechas no debe excederse de 31 días”
e. Hacer clic en el botón Procesar.
Pantalla 08 – Procesar Reporte de Solicitud de Recetas.
Se visualiza el reporte SOLICITUD DE RECETAS POR MÉDICO, el cual lista el número de
documento y datos del médico, se detalla de cantidades de recetas No atendidas, Atención Parcial y
Total, cantidad de ítem totales de medicamentos recetados y cantidades totales de medicamentos
atendidos, agrupándolo por actividad según el área hospitalaria seleccionada.
Pantalla 08 – Reporte de Solicitud de Recetas.
OCTIC SGSS – Manual de Usuario Página 68 de 134
OCTIC
6.3.3. Estadística de Recetas Atendidas por Servicio.
El reporte ESTADÍSTICA DE RECETAS ATENDIDAS, nos brinda información referente de las cantidades de
recetas generadas, total de medicamento y el valor en soles de los medicamentos, agrupando los reportes por
área hospitalaria.
Pasos:
a. Ingresar a la opción: Mód. Farmac. y Dep. / Movimientos / Recetas Ate. Servicio.
Pantalla 08 – Opción Recetas Atendidas por Servicio.
Se visualiza la pantalla ESTADÍSTICA RECETAS ATENDIDAS POR SERVICIO.
Pantalla 08 – Recetas Atendidas por Servicio / Farmacia.
b. Seleccionar de la lista desplegable Tipo de Almacén una de las dos opciones: Depósito o Farmacia.
OCTIC SGSS – Manual de Usuario Página 69 de 134
OCTIC
Según lo seleccionado se visualizara en la lista Farmacia/Deposito las clasificaciones de Farmacia o
Depósito con los que cuenta el CAS.
c. Seleccionar de la lista desplegable la Farmacia/Deposito que realizo la atención.
d. Seleccionar la fecha inicial y final (puede darse entre un rango de días o un día específico).
Al seleccionar un rango de fecha, la diferencia no debe ser mayor a 31 días, sino el sistema emitirá el
mensaje: “La diferencia de fechas no debe excederse de 31 días”
e. Seleccionar el Área Hospitalario donde se genero las recetas.
f. Seleccionar la Actividad Hospitalario.
Si desea generar el reporte con la información de todas las Actividades verificar que la opción “Todos”
este seleccionado en la lista desplegable Actividad.
g. Hacer clic en el botón Procesar.
Pantalla 08 – Selección de filtros.
Se visualiza el reporte ESTADÍSTICA DE RECETAS ATENDIDAS POR SERVICIO, el cual lista los
servicios, cantidades de recetas generadas, cantidad de medicamentos recetados, el valor total del
medicamento, agrupándolo por Actividad según el área seleccionada en los parámetros del reporte.
Pantalla 08 – Reporte de Estadística de Recetas Atendidas.
OCTIC SGSS – Manual de Usuario Página 70 de 134
OCTIC
6.3.4. Recetas Atendidas por Médico.
El reporte RECETAS ATENDIDAS POR MÉDICO, nos brinda información referente de cantidades de recetas
atendidas, valor en soles de los medicamentos, agrupando los reportes por área hospitalaria.
Pasos:
a. Ingresar a la opción: Mód. Farmac. y Dep. / Movimientos / Recetas Aten. Médico.
Pantalla 08 – Opción de Recetas Atendidas por Medico.
Se visualiza la pantalla RECETAS ATENDIDAS POR MÉDICO.
Pantalla 08 – Recetas Atendidas por Médico.
b. Seleccionar de la lista desplegable el Área Hospitalaria.
c. Seleccionar de la lista desplegable el Servicio Hospitalario.
OCTIC SGSS – Manual de Usuario Página 71 de 134
OCTIC
Si desea generar el reporte de las recetas de todos los Servicio Hospitalarios verificar que la opción
“Todos” este seleccionado en la lista desplegable Servicio.
d. Seleccionar la fecha inicial y final (puede darse entre un rango de días o un día específico).
Al seleccionar un rango de fecha, la diferencia no debe ser mayor a 31 días, sino el sistema emitirá el
mensaje: “La diferencia de fechas no debe ser mayor de 31 días”
e. Hacer clic en el botón Procesar.
Pantalla 08 – Selección de Área, Servicio y Fechas.
Se visualiza el reporte RECETAS ATENDIDAS POR MÉDICO, el cual lista los datos del médico,
cantidad de recetas atendidas, el valor total de los medicamento, agrupándolo por Servicio Hospitalario
según el Área Hospitalaria seleccionada en los parámetros del reporte.
Pantalla 08 – Reporte de Recetas Atendidas por Medico.
OCTIC SGSS – Manual de Usuario Página 72 de 134
OCTIC
6.3.5. Consolidado de Atenciones por Médico.
El reporte CONSOLIDADO DE ATENCIONES POR MEDICO, nos brinda información referente a los
medicamentos solicitados y atendidos.
Pasos:
a. Ingresar a la opción: Mód. Farmac. y Dep. / Movimientos / Consol. Aten. x Médico.
Pantalla 08 – Opción Consolidado de Atenciones por Médico.
Se visualiza la pantalla CONSOLIDADO DE ATENCIONES POR MÉDICO.
Pantalla 08 – Consolidado de Atenciones por Medico.
b. Seleccionar de la lista desplegable el Área Hospitalaria.
OCTIC SGSS – Manual de Usuario Página 73 de 134
OCTIC
c. Seleccionar de la lista desplegable el Tipo de Documento del Profesional asistencial e ingresar el Nro.
de documento correspondiente.
Pantalla 08 – Selección de Área.
Si el usuario no tiene el Número del documento del Profesional asistencial, el sistema le brinda la
facilidad de búsqueda utilizando otros parámetros.
Parámetro de búsqueda para Personal Asistencial
Se visualiza la pantalla: PERSONAL DEL CENTRO ASISTENCIAL, donde podrá realizar
la búsqueda por dos opciones:
Pasos:
1. Búsqueda por Documento de Identidad.
o Seleccionar de la lsta desplegable Tipo de Doc. de identidad el tipo de documento
del Profesional asistencial.
o Ingresar el Nro de Documento correspondiente.
o Realizar la búsqueda haciendo clic en el icono de Lupa.
o Seleccionar el registro correspondiente y hacer clic en el mismo (cursor cambia de
imagen de flecha a mano).
Pantalla 60 – Búsqueda por Documento.
2. Búsqueda por Apellidos o Nombres.
o Ingresar en los campos Apellido Paterno, Apellido Materno, Primer Nombre y Segundo
Nombre del Profesional asistencial que desea encontrar.
El sistema obligatoriamente solicita el Apellido Paterno, los demás campos son
opcionales.
OCTIC SGSS – Manual de Usuario Página 74 de 134
OCTIC
o Realizar la búsqueda haciendo clic en el icono de Lupa.
o Seleccionar el registro correspondiente y hacer clic en el mismo (cursor cambia de
imagen de flecha a mano).
Pantalla 61 – Búsqueda por Apellidos y Nombres.
El sistema captura el número de documento de identidad del profesional asistencial y lo transfiere a la
pantalla Consolidado de Atenciones por Médico en el campo Núm. Documento.
Pantalla 62 – Captura del Nro. de Documento del Profesional Asistencial.
d. Seleccionar la Fecha inicial y final (puede darse entre un rango de días o un día específico).
e. Hacer clic en el botón Procesar.
Pantalla 62 – Selección de Fechas y Procesar el Reporte.
Se visualiza el reporte CONSOLIDADO DE ATENCIONES POR MÉDICO, el cual lista los
medicamentos, cantidades de medicamentos solicitados (recetados) y los atendidos, según el médico y
el área hospitalaria seleccionada en los parámetros del reporte.
OCTIC SGSS – Manual de Usuario Página 75 de 134
OCTIC
Pantalla 62 – Reporte Consolidado de Atenciones por Médico.
OCTIC SGSS – Manual de Usuario Página 76 de 134
OCTIC
6.3.6. Consumo de Medicamentos por Almacén.
El reporte CONSUMO DE MEDICAMENTOS POR ALMACÉN, nos brinda información referente a los
medicamentos entregados por los diferentes depósitos y/o almacenes.
Pasos:
a. Ingresar a la opción: Mód. Farmac. y Dep. / Movimientos / Consumo por Almacén.
Pantalla 62 – Opción de Consumo por Almacén.
Se visualiza la pantalla CONSUMO DE MEDICAMENTOS.
Pantalla 62 – Consumo de Medicamentos.
b. Seleccionar de la lista desplegable Tipo de Almacén una de las dos opciones: Depósito o Farmacia.
Según lo seleccionado se visualizara en la lista Farmacia/Deposito las clasificaciones de Farmacia o
Depósito con los que cuenta el CAS.
c. Seleccionar de la lista desplegable la Farmacia/Deposito.
OCTIC SGSS – Manual de Usuario Página 77 de 134
OCTIC
Si desea generar el reporte de todas las farmacias y depósitos que tiene el CAS verificar que la opción
“Todos” este seleccionado en la lista desplegable Farmacia y/o Deposito de atención.
d. Seleccionar la fecha inicial y final (puede darse entre un rango de días o un día específico).
Al seleccionar un rango de fecha, la diferencia no debe ser mayor a 31 días, sino el sistema emitirá el
mensaje: “La diferencia de fechas debe ser mayor de 31 días”
e. Seleccionar el formato del archivo a generar. Tiene dos opciones:
PDF.
EXCEL.
f. Hacer clic en el botón Procesar.
Pantalla 62 – Selección de Filtros y Procesar.
Si visualiza el reporte CONSUMO DE MEDICAMENTOS POR ALMACÉN en el que se visualiza el
código y descripción del medicamento, la unidad de medida y la cantidad de consumo, agrupados
según la farmacia o deposito seleccionado en los parámetros del reporte.
Reporte Generado en Archivo PDF.
Pantalla 62 – Captura del Nro. de Documento del Profesional Asistencial.
Reporte Generado en Archivo EXCEL.
OCTIC SGSS – Manual de Usuario Página 78 de 134
OCTIC
o Hacer clic en la imagen para generar el archivo Excel.
Pantalla 09 – Generación en Excel.
Se visualiza la pantalla que realiza la interfaz con el programa de Microsoft Office,
tenemos tres opciones: Abrir o Guardar el archivo o Cancelar la generación del
reporte.
Pantalla 09 – Abrir o Guardar el Archivo.
o Si selecciona abrir, se apertura el archivo Excel con la información del reporte.
Pantalla 09 – Reporte en Excel.
o Si selecciona guardar se visualiza el explorador de Windows, mediante la cual
seleccionará la ubicación donde guardara el archivo del Reporte.
OCTIC SGSS – Manual de Usuario Página 79 de 134
OCTIC
Pantalla 09 – Guardar el Archivo.
OCTIC SGSS – Manual de Usuario Página 80 de 134
OCTIC
6.3.7. Consumo de Medicamentos por Servicio.
El reporte CONSUMO DE MEDICAMENTOS POR SERVICIO, nos brinda información referente a los
medicamentos entregados devueltos, precios unitarios y totales agrupados por el tipo de Almacén o Servicio
Hospitalario.
Pasos:
a. Ingresar a la opción: Mód. Farmac. y Dep. / Movimientos / Consumo por Servicio.
Pantalla 09 – Opción Consumo por Servicio.
Se visualiza la pantalla CONSUMO DE MEDICAMENTOS POR SERVICIO.
Para generar los reportes debe seleccionar de forma obligatoria una de las dos opciones de la lista
desplegable Tipo de Almacén, nos brinda dos opciones de agrupación para la presentación del
reporte:
Deposito.
Farmacia.
OCTIC SGSS – Manual de Usuario Página 81 de 134
OCTIC
Pantalla 09 – Consumo de Medicamentos por Deposito/Farmacia.
b. Seleccionar de la lista desplegable Tipo de Almacén una de las dos opciones: Depósito o Farmacia.
Según lo seleccionado se visualizara en la lista Farmacia/Deposito las clasificaciones de Farmacia o
Depósito con los que cuenta el CAS.
c. Seleccionar de la lista desplegable el Almacén.
Si desea generar el reporte de todas las farmacias y depósitos que tiene el CAS verificar que la opción
“Todos” este seleccionado en la lista desplegable Almacén.
d. Seleccionar de la lista desplegable el Servicio Hospitalario.
Si desea generar el reporte del consumo de medicamentos de todos los Servicio Hospitalarios verificar
que la opción “Todos” este seleccionado en la lista desplegable Servicio.
e. Seleccionar la fecha inicial y final (puede darse entre un rango de días o un día específico).
Al seleccionar un rango de fecha, la diferencia no debe ser mayor a 31 días, sino el sistema emitirá el
mensaje: “La diferencia de fechas no debe ser mayor a 31 días”
f. Hacer clic en el botón Procesar.
Pantalla 09 – Selección de filtros y Generar
Si visualiza el reporte CONSUMO DE MEDICAMENTOS POR SERVICIO en el que se visualiza el
código y descripción del medicamento, la unidad de medida, cantidad de medicamentos consumidos así
como los devueltos, el precio unitario del medicamento y la valoración total, toda la información
agrupada por el tipo del almacén y el servicio según los parámetros seleccionados en el reporte.
OCTIC SGSS – Manual de Usuario Página 82 de 134
OCTIC
Pantalla 09 – Reporte de Consumo de Medicamentos por Servicio.
OCTIC SGSS – Manual de Usuario Página 83 de 134
OCTIC
6.4. Módulo de Ayuda al Diagnóstico.
Se generan los reportes referentes a las solicitudes y resultados de exámenes auxiliares.
Este sub-módulo contiene las siguientes opciones:
6.4.1. Solicitud de Exámenes por Servicio y Profesional.
6.4.2. Exámenes Auxiliares Atendidos por Actividad.
6.4.3. Exámenes Auxiliares Atendidos y Solicitados por Médicos.
6.4.4. Exámenes Auxiliares Atendidos por Área.
6.4.5. Resultados de Exámenes por Actividad.
6.4.6. Resultados de Exámenes por Médico.
6.4.7. Resultados de Exámenes por Área.
Pantalla 08 – Opciones de Ayuda al Diagnóstico.
OCTIC SGSS – Manual de Usuario Página 84 de 134
OCTIC
6.4.1. Solicitud de Exámenes por Servicio y Profesional.
El reporte SOLICITUDES DE EXÁMENES AUXILIARES POR SERVICIO, nos brinda información referente
a las cantidades de solicitudes de exámenes auxiliares solicitados por los médicos.
Pasos:
a. Ingresar a la opción: Mód. Ayuda al Diagn. / Solicitudes y Citas / Solicit. x Servicio.
Pantalla 09 – Opción Solicitud Exámenes Auxiliares.
Se visualiza la pantalla SOLICITUDES DE EXÁMENES AUXILIARES POR SERVICIO Y
PROFESIONAL ASISTENCIAL SOLICITANTE.
Pantalla 09 – Solicitud Exámenes Auxiliares por Servicio y Profesional.
b. Seleccionar de la lista desplegable el Área Hospitalaria solicitante de los exámenes.
c. Seleccionar de la lista desplegable el Tipo de Examen auxiliar solicitado.
OCTIC SGSS – Manual de Usuario Página 85 de 134
OCTIC
d. Seleccionar la fecha inicial y final (puede darse entre un rango de días o un día específico).
Al seleccionar un rango de fecha, la diferencia no debe ser mayor a 30 días, sino el sistema emitirá el
mensaje: “La diferencia de fechas no debe excederse de 30 días”.
e. Hacer clic en el botón Imprimir.
Pantalla 09 – Seleccionar Filtros Procesar Imprimir Reporte.
Se visualiza el reporte SOLICITUD DE EXÁMENES AUXILIARES POR SERVICIO Y
PROFESIONAL, en el que se visualiza el número de documento y datos del profesional asistencial,
cantidades de solicitudes de exámenes y el total de los exámenes, agrupándolo por actividad según el
área hospitalaria seleccionada en los parámetros del reporte.
Pantalla 09 – Reporte Solicitud Exámenes Auxiliares.
OCTIC SGSS – Manual de Usuario Página 86 de 134
OCTIC
6.4.2. Exámenes Auxiliares Atendidos por Actividad.
El reporte EXÁMENES AUXILIARES ATENDIDOS, SOLICITADOS POR ACTIVIDAD, nos brinda
información referente a las cantidades de solicitudes de exámenes auxiliares solicitados agrupadas por
actividad.
Pasos:
a. Ingresar a la opción: Mód. Ayuda al Diagn. / Solicitudes y Citas / Exa.Ate.xFecSolxAct.
Pantalla 09 – Opción Examen Auxiliares, Solicitados por Actividad.
Se visualiza la pantalla REPORTE DE EXÁMENES AUXILIARES ATENDIDOS, SOLICITADOS POR
ACTIVIDAD.
Pantalla 09 – Exámenes Auxiliares Solicitador por Actividad.
b. Seleccionar de la lista desplegable el Área Hospitalaria solicitante de los exámenes.
c. Seleccionar de la lista desplegable el Tipo de Examen auxiliar solicitado.
OCTIC SGSS – Manual de Usuario Página 87 de 134
OCTIC
d. Seleccionar la fecha inicial y final (puede darse entre un rango de días o un día específico).
Al seleccionar un rango de fecha, la diferencia no debe ser mayor a 30 días, sino el sistema emitirá el
mensaje: “La diferencia de fechas no debe excederse de 30 días”.
e. Hacer clic en el botón Imprimir.
Pantalla 09 – Selección de Filtros e Impresión del Reporte.
Se visualiza el reporte EXÁMENES AUXILIARES ATENDIDOS, SOLICITADOS POR ACTIVIDAD
en el que se visualiza el servicio hospitalario, cantidades de solicitudes y de exámenes que han sido
atendidos, agrupado por actividad según la sala seleccionada en los parámetros del reporte.
Pantalla 09 – Reporte de Exámenes Auxiliares Atendidos, Agrupado por Actividad.
OCTIC SGSS – Manual de Usuario Página 88 de 134
OCTIC
6.4.3. Exámenes Auxiliares Atendidos y Solicitados por Médicos.
El reporte EXÁMENES AUXILIARES ATENDIDOS, SOLICITADOS POR MÉDICO, nos brinda información
referente exámenes auxiliares agrupándolo por el profesional quien solicito dicho examen, puede utilizar
parámetros para agrupados por sede, tipo de examen.
Pasos:
a. Ingresar a la opción: Mód. Ayuda al Diagn. / Solicitudes y Citas / Exa.Ate.xFecSolxMed.
Pantalla 09 – Opción Exámenes Auxiliares Agrupados por Médicos.
Se visualiza la pantalla REPORTE DE EXÁMENES AUXILIARES ATENDIDOS, SOLICITADOS POR
MÉDICO.
Pantalla 09 – Reporte de Exámenes Auxiliares, Solicitados por Médicos.
b. Seleccionar de la lista desplegable el Área Hospitalaria solicitante de los exámenes.
c. Seleccionar de la lista desplegable el Tipo de Examen auxiliar solicitado.
OCTIC SGSS – Manual de Usuario Página 89 de 134
OCTIC
Según lo seleccionado se visualizara en la lista inferior las sedes del CAS para realizar el tipo de examen
seleccionado.
d. Seleccionar de la lista desplegable la Sede en la cual se realizo el examen.
Si desea generar el reporte de todas las Sedes según el tipo de examen solicitado verificar que la
opción “Todos” este seleccionado en la lista desplegable Sede.
e. Seleccionar la fecha inicial y final (puede darse entre un rango de días o un día específico).
Al seleccionar el rango de fecha, la diferencia no debe ser mayor a 31 días, sino el sistema emitirá el
mensaje: “La Diferencia de fechas no debe excederse de 31 días”
f. Hacer clic en el botón Imprimir.
Pantalla 09 – Selección de filtros e Impresión del Reporte.
Se visualiza el reporte EXÁMENES AUXILIARES ATENDIDOS, SOLICITADOS POR MÉDICO en el
que se visualiza el código, descripción y cantidad de exámenes atendidos agrupándolo por el
Profesional asistencial según la sala seleccionada en los parámetros del reporte.
Pantalla 09 – Reporte Exámenes Auxiliares, agrupado por Medico.
OCTIC SGSS – Manual de Usuario Página 90 de 134
OCTIC
6.4.4. Exámenes Auxiliares Atendidos por Área.
El reporte EXÁMENES AUXILIARES ATENDIDOS, SOLICITADOS POR ÁREA EXAMEN, nos brinda
información referente exámenes auxiliares atendidos agrupándolos por servicio o por el tipo de examen.
Pasos:
a. Ingresar a la opción: Mód. Ayuda al Diagn. / Solicitudes y Citas / Exa.Ate.xFecSolxArea.
Pantalla 09 – Opción Exámenes Atendidos, Agrupados por Área de Examen.
Se visualiza la pantalla REPORTE DE EXÁMENES AUXILIARES ATENDIDOS, SOLICITADOS POR
ÁREA DE EXAMEN.
Pantalla 09 – Reporte de Exámenes Auxiliares, solicitados por Área de Examen.
OCTIC SGSS – Manual de Usuario Página 91 de 134
OCTIC
b. Seleccionar de la lista desplegable el Área Hospitalario solicitante de los exámenes.
c. Seleccionar de la lista desplegable el Tipo de Examen auxiliar solicitado.
Según lo seleccionado se visualizara en la lista inferior las sedes del CAS para realizar el tipo de examen
seleccionado.
d. Seleccionar de la lista desplegable la Sede en la cual se realizo el examen.
Si desea generar el reporte de todas las Sedes según el tipo de examen solicitado verificar que la
opción “Todos” este seleccionado en la lista desplegable Sede.
e. Seleccionar la fecha inicial y final (puede darse entre un rango de días o un día específico).
Al seleccionar un rango de fecha, la diferencia no debe ser mayor a 31 días, sino el sistema emitirá el
mensaje: “La diferencia de fechas no debe excederse de 31 días”.
f. Seleccionar la forma de agrupación del reporte. Tiene dos opciones:
Servicios por Área de Examen.
Exámenes por Área de Examen.
g. Hacer clic en el botón Imprimir.
Pantalla 09 – Selección de Filtros e Impresión del Reporte.
Servicios por Área de Examen.
Se visualiza el reporte EXÁMENES AUXILIARES ATENDIDOS, SOLICITADOS POR ÁREA
EXAMEN en el que se visualiza el servicio hospitalario y las cantidades de exámenes realizados,
según los parámetros seleccionados del reporte.
Pantalla 09 – Reporte de Exámenes Auxiliares, Solicitador por Área.
OCTIC SGSS – Manual de Usuario Página 92 de 134
OCTIC
Exámenes por Área de Examen.
Se visualiza el reporte EXÁMENES AUXILIARES ATENDIDOS, SOLICITADOS POR ÁREA
EXAMEN en el que se visualiza los códigos, descripciones y cantidades de exámenes auxiliares
atendidos según los parámetros seleccionados del reporte.
Pantalla 09 – Reporte de Exámenes Auxiliares, Solicitador por Área.
OCTIC SGSS – Manual de Usuario Página 93 de 134
OCTIC
6.4.5. Resultados de Exámenes por Actividad.
El reporte RESULTADOS DE EXÁMENES AUXILIARES POR ACTIVIDAD, nos brinda información
referente exámenes a las cantidades de exámenes solicitados y los exámenes que cuentan con resultados,
agrupándolo por área hospitalaria y actividad hospitalaria. Según el tipo de examen.
Pasos:
a. Ingresar a la opción: Mód. Ayuda al Diagn. / Resultados/ Prod. Exám.xActivid.
Pantalla 09 – Opción Resultados de Exámenes Auxiliares por Actividad.
Se visualiza la pantalla REPORTE DE RESULTADOS DE EXÁMENES AUXILIARES POR
ACTIVIDAD.
Pantalla 09 – Reporte de Resultados de Exámenes Auxiliares por Actividad.
b. Seleccionar de la lista desplegable el Área Hospitalario desde la cual se genero la solicitud de los
exámenes.
c. Seleccionar de la lista desplegable la Actividad Hospitalaria.
OCTIC SGSS – Manual de Usuario Página 94 de 134
OCTIC
Si desea generar el reporte de todas las Actividades hospitalaria verificar que la opción “Todos” este
seleccionado en la lista desplegable Actividad Hospitalaria Solicitante.
d. Seleccionar de la lista desplegable el Tipo de Examen auxiliar solicitado.
Según lo seleccionado se visualizara en la lista inferior las sedes del CAS para realizar el tipo de examen
seleccionado.
e. Seleccionar de la lista desplegable la Sede en la cual se realizo el examen.
Si desea generar el reporte de todas las Sedes según el tipo de examen solicitado verificar que la
opción “Todos” este seleccionado en la lista desplegable Sede.
f. Seleccionar la fecha inicial y final (puede darse entre un rango de días o un día específico).
Al seleccionar un rango de fecha, la diferencia no debe ser mayor a 31 días, sino el sistema emitirá el
mensaje: “La diferencia de fechas no debe excederse de 31 días”.
g. Hacer clic en el botón Imprimir.
Pantalla 09 – Selección de Filtros e Impresión del Reporte.
Se visualiza el reporte RESULTADOS DE EXÁMENES AUXILIARES POR ACTIVIDAD en el que se
visualiza el listado de servicio hospitalario con las cantidades de solicitudes y exámenes con resultados,
agrupándolo por Actividad hospitalaria según los parámetros del reporte.
OCTIC SGSS – Manual de Usuario Página 95 de 134
OCTIC
Pantalla 09 – Reporte de Resultados de Exámenes Auxiliares por Actividad.
OCTIC SGSS – Manual de Usuario Página 96 de 134
OCTIC
6.4.6. Resultados de Exámenes por Médico.
El reporte RESULTADOS DE EXÁMENES AUXILIARES POR MÉDICO, nos brinda información referente a
los exámenes auxiliares que cuentan con resultados, agrupándolo por Médico quien realizo la solicitud.
Pasos:
a. Ingresar a la opción: Mód. Ayuda al Diagn. / Resultados/ Prod. Exám. X Médico.
Pantalla 09 – Opción Resultados de Exámenes Auxiliares por Medico.
Se visualiza la pantalla REPORTE DE RESULTADOS DE EXÁMENES AUXILIARES POR MÉDICO.
Pantalla 09 –Resultados de Exámenes Auxiliares por Medico.
b. Seleccionar de la lista desplegable el Área Hospitalario desde la cual se genero la solicitud de los
exámenes.
c. Seleccionar de la lista desplegable el Tipo de Examen auxiliar solicitado.
Según lo seleccionado se visualizara en la lista inferior las sedes del CAS para realizar el tipo de examen
seleccionado.
OCTIC SGSS – Manual de Usuario Página 97 de 134
OCTIC
d. Seleccionar de la lista desplegable la Sede en la cual se realizo el examen.
Si desea generar el reporte de todas las Sedes según el tipo de examen solicitado verificar que la
opción “Todos” este seleccionado en la lista desplegable Sede.
e. Seleccionar la fecha inicial y final (puede darse entre un rango de días o un día específico).
Al seleccionar un rango de fecha, la diferencia no debe ser mayor a 31 días, sino el sistema emitirá el
mensaje: “La diferencia de fechas no debe excederse de 31 días”.
f. Hacer clic en el botón Imprimir.
Pantalla 09 – Selección de Filtros e Impresión de Reporte.
Se visualiza el reporte RESULTADOS DE EXÁMENES AUXILIARES POR MÉDICO en el que se
visualiza el listado del código, descripción y cantidad de exámenes auxiliares que tiene resultado,
agrupándolo por el médico quien realizo la solicitud del examen según los parámetros del reporte.
OCTIC SGSS – Manual de Usuario Página 98 de 134
OCTIC
Pantalla 09 – Reporte de Resultados de Exámenes Auxiliares por Medico.
OCTIC SGSS – Manual de Usuario Página 99 de 134
OCTIC
6.4.7. Resultados de Exámenes por Área de Examen.
El reporte RESULTADO DE EXÁMENES AUXILIARES POR SERVICIO/ÁREA, nos brinda información
referente exámenes auxiliares que cuentan con resultados.
Pasos:
a. Ingresar a la opción: Mód. Ayuda al Diagn. / Resultados / Prod. Exám. x ÁreaExa.
Pantalla 09 – Opción Resultados de Exámenes Auxiliares por Área.
Se visualiza la pantalla REPORTE DE EXÁMENES AUXILIARES POR ÁREA EXAMEN.
Pantalla 09 – Resultados de Exámenes Auxiliares por Área de Examen.
b. Seleccionar de la lista desplegable el Área Hospitalario solicitante de los exámenes.
c. Seleccionar de la lista desplegable el Tipo de Examen realizado.
OCTIC SGSS – Manual de Usuario Página 100 de 134
OCTIC
Según lo seleccionado se visualizara en la lista inferior las sedes del CAS para realizar el tipo de examen
seleccionado.
d. Seleccionar de la lista desplegable la Sede en la cual se realizo el examen.
Si desea generar el reporte de todas las Sedes según el tipo de examen realizado verificar que la
opción “Todos” este seleccionado en la lista desplegable Sede.
e. Seleccionar la fecha inicial y final (puede darse entre un rango de días o un día específico).
Al seleccionar un rango de fecha, la diferencia no debe ser mayor a 31 días, sino el sistema emitirá el
mensaje: “La diferencia de fechas no debe excederse de 31 días”.
f. Seleccionar la forma de agrupación del reporte. Tiene dos opciones:
Servicios por Área de Examen.
Exámenes por Área de Examen.
g. Hacer clic en el botón Imprimir.
Pantalla 09 – Selección de Filtros e Impresión de Servicio por Área.
Servicios por Área de Examen.
Se visualiza el reporte RESULTADOS DE EXÁMENES AUXILIARES POR ÁREA EXAMEN en
el que se visualiza el servicio hospitalario y las cantidades de exámenes que cuentan con
resultados, agrupándolos por sede, según los parámetros seleccionados del reporte.
OCTIC SGSS – Manual de Usuario Página 101 de 134
OCTIC
Pantalla 09 – Reporte de Resultados de Exámenes Auxiliares por Área de Servicios.
Exámenes por Área de Examen.
Se visualiza el reporte RESULTADOS DE EXÁMENES AUXILIARES POR ÁREA EXAMEN en
el que se visualiza los códigos, descripciones y cantidades de exámenes auxiliares que cuentan
con resultados.
Pantalla 09 – Resultados de Exámenes Auxiliares por Área de Examen.
OCTIC SGSS – Manual de Usuario Página 102 de 134
OCTIC
6.5. Módulo de Emergencia.
Se genera los reportes referentes a las prioridades y diagnósticos, asignadas en las atenciones de
emergencia.
Este sub-módulo contiene las siguientes opciones:
6.5.1. Parámetros Reporte de Pacientes Atendidos en Emergencia.
6.5.2. Atenciones por Emergencia – Tópico y Prioridad en Emergencia.
6.5.3. Perfil de Demanda por Servicio de Emergencia.
Pantalla 09 – Opciones de Emergencia
OCTIC SGSS – Manual de Usuario Página 103 de 134
OCTIC
6.5.1. Parámetros Reporte de Pacientes Atendidos en Emergencia.
El reporte PACIENTES ATENDIDOS EN EMERGENCIAS, nos brinda información referente a las prioridades
de atenciones en los diversos tópicos de emergencia, agrupándolo por tipo de seguro.
Pasos:
a. Ingresar a la opción: Mód. Emergencia / Registro Atenciones / Pac. Aten. x Priorid.
Pantalla 09 – Opción Pacientes Atendido por Prioridad.
Se visualiza la pantalla PARÁMETROS REPORTE DE PACIENTES ATENDIDOS EN EMERGENCIA.
Pantalla 09 –Parámetros Reporte de Pacientes Atendidos en Emergencia.
b. Seleccionar de la lista desplegable Emergencia el Tópico de atención del servicio de Emergencia.
Si desea generar el reporte de todos los tópicos de emergencia verificar que la opción “Todos” este
seleccionado en la lista desplegable Emergencia.
c. Seleccionar la fecha inicial y final (puede darse entre un rango de días o un día específico).
Al seleccionar un rango de fecha, la diferencia no debe ser mayor a 31 días, sino el sistema emitirá el
mensaje: “La diferencia de fechas no debe excederse de 31 días”.
d. Hacer clic en el botón Procesar.
OCTIC SGSS – Manual de Usuario Página 104 de 134
OCTIC
Pantalla 09 – Selección de Filtros e Impresión de Reportes.
Se visualiza el reporte PACIENTES ATENDIDOS EN EMERGENCIAS en el que se visualiza los
niveles de prioridad en la atención de emergencia:
P I – Shock Trauma.
P II – Emergencia.
P III – Urgencia.
P IV – Paciente Consulta.
SP – Sin prioridad.
Estos niveles están agrupados por el tipo de seguro, según los parámetros seleccionados.
Pantalla 09 – Reporte Pacientes Atendidos en Emergencias.
OCTIC SGSS – Manual de Usuario Página 105 de 134
OCTIC
6.5.2. Atenciones por Emergencia.
El reporte ATENCIONES POR EMERGENCIA – TÓPICO Y PRIORIDAD EN EMERGENCIA, nos brinda
información referente a las prioridades de atenciones en los diversos tópicos de emergencia, agrupándolo por
tópico.
Pasos:
a. Ingresar a la opción: Mód. Emergencia / Registro Atenciones / Pac. Aten. x Top. y Pri.
Pantalla 09 – Opción Pacientes Atendidos por Tópico y Prioridad.
Se visualiza la pantalla ATENCIONES EMERGENCIA – TÓPICO Y PRIORIDAD EN EMERGENCIA.
Pantalla 09 – Atenciones por Emergencia – Tópico y Prioridad en Emergencia.
b. Seleccionar de la lista desplegable Emergencia el Tópico de atención del servicio de Emergencia.
Si desea generar el reporte de todos los tópicos de emergencia verificar que la opción “Todos” este
seleccionado en la lista desplegable Emergencia.
c. Seleccionar la fecha inicial y final (puede darse entre un rango de días o un día específico).
OCTIC SGSS – Manual de Usuario Página 106 de 134
OCTIC
Al seleccionar un rango de fecha, la diferencia no debe ser mayor a 31 días, sino el sistema emitirá el
mensaje: “La diferencia de fechas no debe excederse de 31 días”.
d. Hacer clic en el botón Procesar.
Pantalla 09 – Selección de Filtros e Impresión del Reporte.
Se visualiza el reporte ATENCIONES POR EMERGENCIA – TÓPICO Y PRIORIDAD EN
EMERGENCIA en el que se visualiza los niveles de prioridad en la atención de emergencia:
P I – Shock Trauma.
P II – Emergencia.
P III – Urgencia.
P IV – Paciente Consulta.
SP – Sin prioridad.
Estos niveles están agrupados por el tipo de Tópico, según los parámetros seleccionados.
Pantalla 09 – Reporte Atenciones por Emergencia – Tópico y Prioridad en Emergencia.
OCTIC SGSS – Manual de Usuario Página 107 de 134
OCTIC
6.5.3. Perfil de Demanda por Servicios de Emergencia.
El reporte ESTADÍSTICA EPIDEMIOLOGIA POR DIAGNÓSTICO, nos brinda información referente a los
diagnósticos de las atenciones de emergencia.
Pasos:
a. Ingresar a la opción: Mód. Emergencia / Registro Atenciones / Estad. Epidem por Dx.
Pantalla 09 – Opción Consulta médica ambulatoria.
Se visualiza la pantalla PERFIL DE DEMANDA POR SERVICIO DE EMERGENCIA.
Pantalla 09 – Perfil de Demanda por Servicio de Emergencia
b. Seleccionar de la lista desplegable Detalle la presentación del reporte.
Si selecciona por Diagnóstico o Diagnóstico por Servicio, podrán seleccionar si desea el archivo en
formato.pdf o .xls.
OCTIC SGSS – Manual de Usuario Página 108 de 134
OCTIC
Si Ud. selecciona Diagnóstico Paciente se visualizara una lista desplegable de los servicios hospitalarios
y solo generara el reporte en .pdf.
Reporte de Diagnóstico y Diagnóstico por Servicio.
Seleccionar de la lista desplegable Detalle la opción Diagnóstico o Diagnóstico por Servicio.
Si desea filtrar la información del reporte por el diagnóstico, ingresar el código del diagnóstico
en el campo Cód. Diagnóstico.
Seleccionar la fecha inicial y final (puede darse entre un rango de días o un día específico).
Al seleccionar un rango de fecha, la diferencia no debe ser mayor a 31 días, sino el sistema
emitirá el mensaje: “La diferencia entre rango de fechas debe ser menor o igual 31
días”.
Seleccionar el formato del archivo a generar. Tiene dos opciones:
PDF.
EXCEL.
Hacer clic en el botón Procesar.
Pantalla 09 – Selección de Diagnóstico / Diagnóstico por Servicio.
Reporte Generado en Archivo PDF.
Pantalla 62 – Reporte de Estadística Epidemiologia por Diagnóstico.
OCTIC SGSS – Manual de Usuario Página 109 de 134
OCTIC
Reporte Generado en Archivo EXCEL.
o Hacer clic en la imagen para generar el archivo Excel.
Pantalla 09 – Generar el Archivo en Excel.
Se visualiza la pantalla que realiza la interfaz con el programa de Microsoft Office,
tenemos tres opciones: Abrir o Guardar el archivo o Cancelar la generación del
reporte.
Pantalla 09 – Abrir o Guardar el Archivo.
o Si selecciona abrir, se apertura el archivo Excel con la información del reporte.
Pantalla 09 – Reporte Generado en Excel.
OCTIC SGSS – Manual de Usuario Página 110 de 134
OCTIC
o Si selecciona guardar se visualiza el explorador de Windows mediante el cual
seleccionar la ubicación donde guardara el Reporte.
Pantalla 09 – Guardar el Reporte en Excel.
Reporte de Diagnóstico por Paciente.
Seleccionar de la lista desplegable Detalle la opción Diagnóstico Paciente.
Si desea filtrar la información del reporte por el diagnóstico, ingresar el código del diagnóstico
en el campo Cód. Diagnóstico.
Seleccionar de la lista desplegable el Servicio Hospitalario.
Seleccionar la fecha inicial y final (puede darse entre un rango de días o un día específico).
Al seleccionar un rango de fecha, la diferencia no debe ser mayor a 31 días, sino el sistema
emitirá el mensaje: “La diferencia entre rango de fechas debe ser menor o igual de
31 días”.
Hacer clic en el botón Procesar.
Pantalla 09 – Selección de Diagnóstico por Paciente.
Los reportes se generan en archivo Excel.
o Hacer clic en la imagen para generar el archivo Excel.
OCTIC SGSS – Manual de Usuario Página 111 de 134
OCTIC
Pantalla 09 – Generar el Archivo en Excel.
Se visualiza la pantalla que realiza la interfaz con el programa de Microsoft Office,
tenemos tres opciones: Abrir o Guardar el archivo o Cancelar la generación del
reporte.
Pantalla 09 – Abrir o Guardar el Archivo.
o Si selecciona abrir, se apertura el archivo Excel con la información del reporte.
Pantalla 09 – Reporte Generado en Excel.
OCTIC SGSS – Manual de Usuario Página 112 de 134
OCTIC
o Si selecciona guardar se visualiza el explorador de Windows mediante el cual
seleccionar la ubicación donde guardara el Reporte.
Pantalla 09 – Guardar el Reporte en Excel.
OCTIC SGSS – Manual de Usuario Página 113 de 134
OCTIC
6.6. Módulo de Hospitalización.
Se genera los reportes referentes a los diagnósticos asignados en el servicio de hospitalización.
Este sub-módulo contiene las siguientes opciones:
6.6.1. Perfil de Demanda por Servicio de Hospitalización.
Pantalla 09 – Opción del Modulo de Hospitalización.
OCTIC SGSS – Manual de Usuario Página 114 de 134
OCTIC
6.6.1. Perfil de Demanda por Servicio de Hospitalización.
El reporte ESTADÍSTICA EPIDEMIOLOGIA POR DIAGNÓSTICO, nos brinda información referente a los
diagnósticos asignados en el Área de Hospitalización.
Pasos:
a. Ingresar a la opción: Mód. Hospitalización / Registro Atenciones / Estad. Epidem.por Dx.
Pantalla 09 – Opción Estadística epidemiológica por Diagnóstico.
Se visualiza la pantalla PERFIL DE DEMANDA POR SERVICIO DE HOSPITALIZACIÓN.
Pantalla 09 – Perfil de Demanda por Servicio de Hospitalización.
c. Seleccionar de la lista desplegable Detalle la presentación del reporte.
Si selecciona por Diagnóstico o Diagnóstico por Servicio, podrán seleccionar si desea el archivo en
formato.pdf o .xls.
Si Ud. selecciona Diagnóstico Paciente se visualizara una lista desplegable de los servicios hospitalarios
y solo generara el reporte en .pdf.
OCTIC SGSS – Manual de Usuario Página 115 de 134
OCTIC
Reporte de Diagnóstico y Diagnóstico por Servicio.
Seleccionar de la lista desplegable Detalle la opción Diagnóstico o Diagnóstico por Servicio.
Si desea filtrar la información del reporte por el diagnóstico, ingresar el código del diagnóstico
en el campo Cód. Diagnóstico.
Seleccionar la fecha inicial y final (puede darse entre un rango de días o un día específico).
Al seleccionar un rango de fecha, la diferencia no debe ser mayor a 31 días, sino el sistema
emitirá el mensaje: “La diferencia entre rango de fechas debe ser menor o igual a 31
días”.
Seleccionar el formato del archivo a generar. Tiene dos opciones:
PDF.
EXCEL.
Hacer clic en el botón Procesar.
Pantalla 09 – Selección de Diagnóstico / Diagnóstico por Servicio.
Reporte Generado en Archivo PDF.
Pantalla 62 – Reporte de Estadística Epidemiológica (PDF).
OCTIC SGSS – Manual de Usuario Página 116 de 134
OCTIC
Reporte Generado en Archivo EXCEL.
o Hacer clic en la imagen para generar el archivo Excel.
Pantalla 09 – Generar el Archivo en Excel.
Se visualiza la pantalla que realiza la interfaz con el programa de Microsoft Office®,
tenemos tres opciones: Abrir o Guardar el archivo o Cancelar la generación del
reporte.
Pantalla 09 – Abrir o Guardar el Archivo.
o Si selecciona abrir, se apertura el archivo Excel con la información del reporte.
Pantalla 09 – Reporte de Estadística Epidemiológica (Excel).
o Si selecciona guardar se visualiza el explorador de Windows mediante el cual
seleccionar la ubicación donde guardara el Reporte.
OCTIC SGSS – Manual de Usuario Página 117 de 134
OCTIC
Pantalla 09 – Guardar el Reporte de Excel.
Reporte de Diagnóstico por Paciente.
Seleccionar de la lista desplegable Detalle la opción Diagnóstico Paciente.
Si desea filtrar la información del reporte por el diagnóstico, ingresar el código del diagnóstico
en el campo Cód. Diagnóstico.
Seleccionar de la lista desplegable el Servicio Hospitalario.
Seleccionar la fecha inicial y final (puede darse entre un rango de días o un día específico).
Al seleccionar un rango de fecha, la diferencia no debe ser mayor a 31 días, sino el sistema
emitirá el mensaje: “La diferencia entre rango de fechas debe ser menor o igual a 31
días”.
Hacer clic en el botón Procesar.
Pantalla 09 – Selección de Diagnóstico por Paciente.
Los reportes se generan en archivo Excel.
o Hacer clic en la imagen para generar el archivo Excel.
OCTIC SGSS – Manual de Usuario Página 118 de 134
OCTIC
Pantalla 09 – Generar el Archivo en Excel.
Se visualiza la pantalla que realiza la interfaz con el programa de Microsoft Office,
tenemos tres opciones: Abrir o Guardar el archivo o Cancelar la generación del
reporte.
Pantalla 09 – Opción Consulta Médica Ambulatoria.
o Si selecciona abrir, se apertura el archivo Excel con la información del reporte.
Pantalla 09 – Reporte de Estadística Epidemiológica por Paciente (Excel).
OCTIC SGSS – Manual de Usuario Página 119 de 134
OCTIC
o Si selecciona guardar se visualiza el explorador de Windows mediante el cual
seleccionar la ubicación donde guardara el Reporte.
Pantalla 09 – Guardar el Archivo de Excel.
OCTIC SGSS – Manual de Usuario Página 120 de 134
OCTIC
6.7. Módulo de Centro Quirúrgico.
Se genera los reportes referentes a las intervenciones quirúrgicas y anestesias utilizadas en los centros
quirúrgicos.
Este sub-módulo contiene las siguientes opciones:
6.7.1. Intervenciones Quirúrgicas por Especialidad.
6.7.2. Intervenciones Quirúrgicas por Especialidad y Cirujano.
6.7.3. Tipos de Anestesias en Intervenciones Quirúrgicas.
Pantalla 09 – Opciones de Centro Quirúrgico.
OCTIC SGSS – Manual de Usuario Página 121 de 134
OCTIC
6.7.1. Intervenciones Quirúrgicas por Especialidad.
El reporte INTERVENCIONES QUIRÚRGICAS POR ESPECIALIDAD, nos brinda información referente a
las cantidades de intervenciones quirúrgicas programadas, operadas y suspendidas agrupándolo por Servicio
Hospitalario y entre un rango de fechas.
Pasos:
a. Ingresar a la opción: Mód. Cen. Quirúrgico / Registro Atenciones / Int. Qui. x Especiali.
Pantalla 09 – Opción Intervenciones Quirúrgicas por Especialidad.
Se visualiza la pantalla PERFIL DE DEMANDA POR SERVICIO DE HOSPITALIZACIÓN.
Pantalla 09 – Intervenciones Quirúrgicas por Especialidad.
b. Seleccionar de la lista desplegable el Servicio Hospitalario.
Si desea generar el reporte de todos los Servicios Hospitalarios verificar que la opción “Todos” este
seleccionado en la lista desplegable Servicio.
c. Seleccionar la fecha inicial y final (puede darse entre un rango de días o un día específico).
OCTIC SGSS – Manual de Usuario Página 122 de 134
OCTIC
Al seleccionar un rango de fecha, la diferencia no debe ser mayor a 31 días, sino el sistema emitirá el
mensaje: “La diferencia de fechas no debe excederse de 31 días”.
d. Hacer clic en el botón Imprimir.
Pantalla 09 – Selección de Filtros y Generación del Reporte.
Se visualiza el reporte INTERVENCIONES QUIRÚRGICAS POR ESPECIALIDAD donde se
lista Servicio Hospitalario, código y descripción del procedimiento, cantidad de intervenciones
programadas, operadas y suspendidas, según los parámetros seleccionados del reporte.
Pantalla 09 – Reporte de Intervenciones Quirúrgicas por Especialidad.
OCTIC SGSS – Manual de Usuario Página 123 de 134
OCTIC
6.7.2. Intervenciones Quirúrgicas por Especialidad y Cirujano.
El reporte INTERVENCIONES QUIRÚRGICAS POR ESPECIALIDAD Y CIRUJANO, nos brinda
información referente a las cantidades de intervenciones quirúrgicas realizadas, agrupándolo por cirujano y
especialidad.
Pasos:
a. Ingresar a la opción: Mód. Cen. Quirúrgico / Registro Atenciones / Int.Qui. x Esp. Ciruj.
Pantalla 09 – Opción de Intervenciones Quirúrgicas por Especialidad y Cirujano.
Se visualiza la pantalla INTERVENCIONES QUIRÚRGICAS POR ESPECIALIDAD Y CIRUJANO.
Pantalla 09 – Intervenciones Quirúrgicas por Especialidad y Cirujano.
b. Seleccionar la fecha inicial y final (puede darse entre un rango de días o un día específico).
Al seleccionar un rango de fecha, la diferencia no debe ser mayor a 31 días, sino el sistema emitirá el
mensaje: “La diferencia de fechas no debe excederse de 31 días”.
c. Seleccionar de la lista desplegable el Especialidad Médica.
OCTIC SGSS – Manual de Usuario Página 124 de 134
OCTIC
Si desea generar el reporte de todos los Especialidades medicas verificar que la opción “Todos” este
seleccionado en la lista desplegable Especialidad.
d. Hacer clic en el botón Imprimir.
Pantalla 09 – Selección de Filtro y Generar Reporte.
Se visualiza el reporte INTERVENCIONES QUIRÚRGICAS POR ESPECIALIDAD Y
CIRUJANO, la cual lista el código, descripción y cantidad de intervenciones quirúrgicas,
agrupadas por cirujano y especialidad, según los parámetros seleccionados del reporte.
Pantalla 09 – Reporte de Intervenciones Quirúrgicas por Especialidad y Cirujano.
OCTIC SGSS – Manual de Usuario Página 125 de 134
OCTIC
6.7.3. Tipos de Anestesias en Intervenciones Quirúrgicas.
El reporte TIPOS DE ANESTESIAS EN INTERVENCIONES QUIRÚRGICAS, nos brinda información
referente a Las diversas anestesias utilizadas en las intervenciones quirúrgicas.
Pasos:
a. Ingresar a la opción: Mód. Cen. Quirúrgico / Registro Atenciones / Int.Qui. x Anestesia.
Pantalla 09 – Opción Intervenciones Quirúrgicas por Anestesia.
Se visualiza la pantalla TIPOS DE ANESTESIAS EN INTERVENCIONES QUIRÚRGICAS.
Pantalla 09 – Tipos de Anestesia en Intervenciones Quirúrgicas.
b. Seleccionar el Centro Quirúrgico.
c. Seleccionar la fecha inicial y final (puede darse entre un rango de días o un día específico).
d. Hacer clic en el botón Imprimir.
OCTIC SGSS – Manual de Usuario Página 126 de 134
OCTIC
Pantalla 09 – Selección de Filtro y Generar Reporte.
Se visualiza el reporte CANTIDAD DE ANESTESIA EN INTERVENCIONES QUIRÚRGICAS,
la cual lista el código, descripción y cantidad de anestesias utilizadas en los centros quirúrgicos,
según los parámetros seleccionados en el reporte.
Pantalla 09 – Reporte de Cantidad de Anestesia en Intervenciones Quirúrgicas.
OCTIC SGSS – Manual de Usuario Página 127 de 134
OCTIC
6.8. Módulo de Liquidaciones.
Este sub-módulo contiene las siguientes opciones:
6.8.1. Consulta Historia Clínica de Pacientes.
Pantalla 09 – Opción del Módulo de Liquidaciones.
OCTIC SGSS – Manual de Usuario Página 128 de 134
OCTIC
6.8.1. Consumos por Paciente.
El realiza la consulta referente a las atenciones, procedimientos, medicamentos consumidos y exámenes
auxiliares del paciente.
Pasos:
a. Ingresar a la opción: Mód. Liquidaciones / Consumo x Paciente.
Pantalla 09 – Opción Consumos por Paciente.
Se visualiza la pantalla CONSULTA HISTÓRICA CLÍNICA DE PACIENTES.
Pantalla 09 – Consulta de Historia Clínica de Pacientes.
b. Seleccionar de la lista desplegable el tipo de Doc. Identidad e ingresar en el campo del lado derecho
el numero de documento correspondiente.
c. Hacer clic en el icono de ejecutar.
Se visualiza al lado derecho los datos del paciente.
OCTIC SGSS – Manual de Usuario Página 129 de 134
OCTIC
Pantalla 09 – Tipo y Número de Documento del Paciente.
d. Ingresar las fechas entra las que se realizo la atención asistencial. Podrá ingresar la fecha digitándola o
haciendo clic en el icono de Calendario, luego seleccionar la fecha adecuada para la búsqueda.
e. Hacer clic en el icono de Lupa para realizar la búsqueda.
Pantalla 328 – Selección del Rango de Fechas.
Se visualiza las atenciones asistenciales que ha tenido el paciente.
Mediante el indicador de Numeración de Paginas podemos saber la cantidad de páginas en las que
lista la información y podemos desplazarnos por ellas mediante los Botones de desplazamiento.
Pantalla 329 – Listado de Atenciones Médicas.
OCTIC SGSS – Manual de Usuario Página 130 de 134
OCTIC
Se podrá realizar la consulta por el área hospitalaria y servicio hospitalario, si desea activa una de las
opciones de la parte inferior (atenciones médicas o procedimiento o consumo de medicamentos o
exámenes auxiliares).
f. Seleccionar el área y el servicio hospitalario.
g. Seleccionar la opción de atenciones médicas.
Pantalla 330 – Atenciones Medicas Filtrada por Área y Servicio Hospitalario.
Si desea visualiza los datos completos de la atención hacer clic en el icono de Lupa de la atención
correspondiente.
Pantalla 331 – Selección de Atención a Visualizar.
Se visualiza la ficha de atención la cual puede generar el reporte mediante el icono de Impresión.
Hacer clic en el icono de Impresión.
OCTIC SGSS – Manual de Usuario Página 131 de 134
OCTIC
Pantalla 332 – Ficha Digital de Atención.
Se genera el reporte de la atención.
OCTIC SGSS – Manual de Usuario Página 132 de 134
OCTIC
Pantalla 333 – Reporte de Atención.
h. Si desea visualizar los procedimientos, seleccionar la opción de procedimientos, puede filtra la
información seleccionando el área y servicio hospitalario.
Pantalla 334 – Filtro de Procedimientos.
OCTIC SGSS – Manual de Usuario Página 133 de 134
OCTIC
i. Si desea visualizar los medicamentos recetados al paciente, seleccionar la opción de consumo
medicamentos, puede filtra la información seleccionando el área y servicio hospitalario.
Pantalla 335 – Filtro de Consumo de Medicamentos.
j. Si desea visualizar las solicitudes de los diversos exámenes, seleccionar la opción de Exámenes
auxiliares realizados si desea realizar el filtro de la información seleccionando el área y servicio
hospitalario.
Pantalla 336 – Filtro de Exámenes Auxiliares Realizados.
OCTIC SGSS – Manual de Usuario Página 134 de 134
También podría gustarte
- Aecem Libro Blanco Comercio ElectronicoDocumento77 páginasAecem Libro Blanco Comercio ElectronicoGavi Perez Aquino100% (1)
- Base de Datos DistribuidasDocumento20 páginasBase de Datos DistribuidasDiego JoaquinAún no hay calificaciones
- Manual de Sistema 18042017 PDFDocumento73 páginasManual de Sistema 18042017 PDFAbel SalazarAún no hay calificaciones
- Silabo - Administracin-de-Centros-de-InformacinDocumento4 páginasSilabo - Administracin-de-Centros-de-InformacinAbel SalazarAún no hay calificaciones
- TL GuerreroRosilloShirley TrujilloPereaFatimaDocumento235 páginasTL GuerreroRosilloShirley TrujilloPereaFatimaRoque Valencia ArredondoAún no hay calificaciones
- Manual Qfacwin Prestashop PDFDocumento28 páginasManual Qfacwin Prestashop PDFAbel SalazarAún no hay calificaciones
- Factúralo Perú - Manual de Usuario API V 1.0Documento6 páginasFactúralo Perú - Manual de Usuario API V 1.0Abel Salazar100% (1)
- ROCHA CurriculumDocumento3 páginasROCHA CurriculumAbel SalazarAún no hay calificaciones
- Manual Qfacwin Prestashop PDFDocumento28 páginasManual Qfacwin Prestashop PDFAbel SalazarAún no hay calificaciones
- Manual Admision CitasDocumento108 páginasManual Admision CitasAbel SalazarAún no hay calificaciones
- Manual Qfacwin Oscommerce PDFDocumento29 páginasManual Qfacwin Oscommerce PDFAbel SalazarAún no hay calificaciones
- Reportes - MMCall PDFDocumento3 páginasReportes - MMCall PDFAbel SalazarAún no hay calificaciones
- Manual Qfacwin Prestashop PDFDocumento28 páginasManual Qfacwin Prestashop PDFAbel SalazarAún no hay calificaciones
- 1010 Comercio Electronico 2003-1Documento6 páginas1010 Comercio Electronico 2003-1Gustavo Jose Zavala MallorquinAún no hay calificaciones
- Electivo - EBusiness Silabo - 2011-2 PDFDocumento4 páginasElectivo - EBusiness Silabo - 2011-2 PDFAbel SalazarAún no hay calificaciones
- Facultad de Enfermería.: Universidad Michoacana de San Nicolas de HidalgoDocumento9 páginasFacultad de Enfermería.: Universidad Michoacana de San Nicolas de HidalgoElla working100% (1)
- Escala de Valoracion UrpaDocumento17 páginasEscala de Valoracion UrpaDanixLindhaJeshitaTrolaAún no hay calificaciones
- Relación de Establecimientos de Salud Privados Del Nivel I-3 Al II-2Documento35 páginasRelación de Establecimientos de Salud Privados Del Nivel I-3 Al II-2Lisbeth TorresAún no hay calificaciones
- Inventario General AbtDocumento17 páginasInventario General AbtAlfredo Justo NaupayAún no hay calificaciones
- ELSYDocumento3 páginasELSYDeisyYSolanoAún no hay calificaciones
- Catalogo Ostomias 1Documento12 páginasCatalogo Ostomias 1CARLOS ADARMEAún no hay calificaciones
- Protocolo custodia pertenencias pacientes Fuerza Aérea ColombianaDocumento2 páginasProtocolo custodia pertenencias pacientes Fuerza Aérea ColombianaEliana Pineda Barragan0% (1)
- 10 Enunciados Experimentales y 10 No ExperimentalesDocumento5 páginas10 Enunciados Experimentales y 10 No ExperimentalesVANESA SUÁREZ MORALESAún no hay calificaciones
- Actualización COVID-19 EspañaDocumento5 páginasActualización COVID-19 Españawalterperu80Aún no hay calificaciones
- Listado de pacientes en salud mentalDocumento37 páginasListado de pacientes en salud mentalJacob Juarez RodriguezAún no hay calificaciones
- Dens Evaginatus y Dens Invaginatus Con Afectación Todos Los Incisivos Superiores: Presenta Ción de Un CasoDocumento3 páginasDens Evaginatus y Dens Invaginatus Con Afectación Todos Los Incisivos Superiores: Presenta Ción de Un CasoMafer AraujoAún no hay calificaciones
- Flujograma atención pacientes SUS hospitalDocumento7 páginasFlujograma atención pacientes SUS hospitalZoila DoradoAún no hay calificaciones
- Course Exercise - Trabajo Preliminar Del Curso de SVCA - EspañolDocumento901 páginasCourse Exercise - Trabajo Preliminar Del Curso de SVCA - EspañolMagaly MéndezAún no hay calificaciones
- Matriz IPERC-PARCIALDocumento8 páginasMatriz IPERC-PARCIALDeyvid CrispinAún no hay calificaciones
- Estándares de Higiene Del Personal: Tema IDocumento14 páginasEstándares de Higiene Del Personal: Tema IGunther ElpingüinoAún no hay calificaciones
- Categorización de solicitud de examen radiológico y ecográficoDocumento1 páginaCategorización de solicitud de examen radiológico y ecográficoUpc AdultoAún no hay calificaciones
- Luis Manuel Hernandez HernandezDocumento1 páginaLuis Manuel Hernandez HernandezKaren Lizeth BermudezAún no hay calificaciones
- Despliegue Nacional Permanente de Refuerzo de Vacunas AnticovidDocumento32 páginasDespliegue Nacional Permanente de Refuerzo de Vacunas AnticovidHard CarlosAún no hay calificaciones
- Caso #1-1Documento10 páginasCaso #1-1lauraAún no hay calificaciones
- Cod. Reg. San. Nombre Genérico Nombre Comercial Forma Farmacéutica ConcentraciónDocumento42 páginasCod. Reg. San. Nombre Genérico Nombre Comercial Forma Farmacéutica ConcentraciónMiquel AramayoAún no hay calificaciones
- Listado Lab Acreditados ONAC Analisis de Leche 092022Documento12 páginasListado Lab Acreditados ONAC Analisis de Leche 092022diegoAún no hay calificaciones
- CATALAGORYEDocumento198 páginasCATALAGORYEesthela garciaAún no hay calificaciones
- Clínica Prop HabitusDocumento41 páginasClínica Prop HabitusmarAún no hay calificaciones
- Base - 2 Taller Serena Del Mar 2023Documento1138 páginasBase - 2 Taller Serena Del Mar 2023Claudia Patricia Perez RodriguezAún no hay calificaciones
- Odi 2021 V0Documento24 páginasOdi 2021 V0francisco NeiraAún no hay calificaciones
- Recetario Digital 1.7Documento33 páginasRecetario Digital 1.7Cesar BrandtAún no hay calificaciones
- Farmacia Hospitalaria y Atencion Farmaceutica Con Terapias Avanzadas.Documento106 páginasFarmacia Hospitalaria y Atencion Farmaceutica Con Terapias Avanzadas.camilo castilloAún no hay calificaciones
- Evaluación en Línea (EL) - Revisión de Intentos MEDocumento5 páginasEvaluación en Línea (EL) - Revisión de Intentos MEJunior Rivera VasquezAún no hay calificaciones
- Condimenta Tu Vida Amorosa PDFDocumento37 páginasCondimenta Tu Vida Amorosa PDFBea MoliAún no hay calificaciones
- Medicina LegalDocumento1 páginaMedicina LegalOdalys MontoyaAún no hay calificaciones