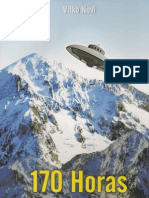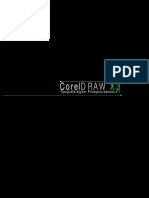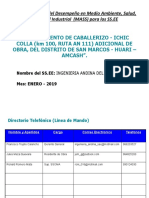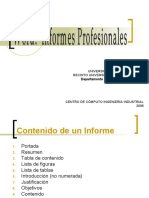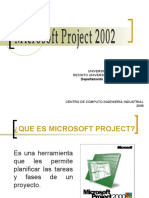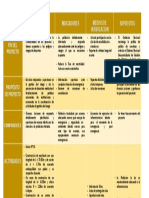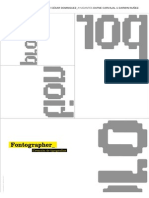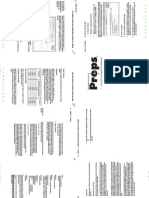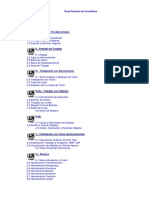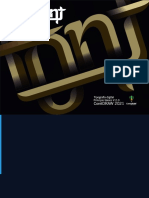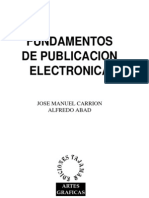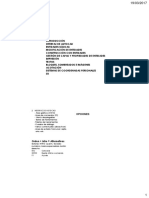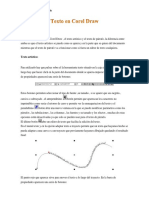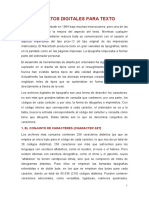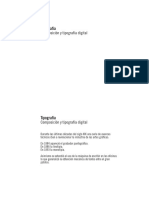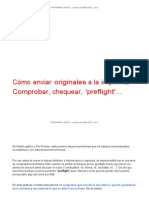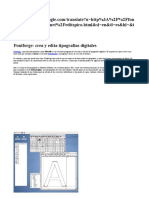Documentos de Académico
Documentos de Profesional
Documentos de Cultura
Word 2000
Cargado por
Jules Meza GuevaraTítulo original
Derechos de autor
Formatos disponibles
Compartir este documento
Compartir o incrustar documentos
¿Le pareció útil este documento?
¿Este contenido es inapropiado?
Denunciar este documentoCopyright:
Formatos disponibles
Word 2000
Cargado por
Jules Meza GuevaraCopyright:
Formatos disponibles
UNIVERSIDAD DE PUERTO RICO
RECINTO UNIVERSITARIO DE MAYAGÜEZ
DEPARTAMENTO DE INGENIERIA INDUSTRIAL
CENTRO DE CÓMPUTO
Microsoft® Word 2000®
Es un procesador de textos que nos permite editar un informe en forma organizada y
esquemática con la ayuda de las diferentes herramientas contenidas en este
software.
MENÚ FILE
Crea un nuevo documento: File – New (CTRL + N)
Abrir un documento existente: File – Open (CTRL + O) – Buscar nombre del archivo -
Save
Guardar un nuevo documento: File – Save As – Buscar ubicación - Save
Guardar un documento existente: File – Save (CTRL + S)
Guardar un documento para utilizarlo en otro programa
1. Abra el documento que desee guardar para utilizarlo en otro programa.
2. En el menú Archivo, haga clic en Guardar como.
3. En el cuadro Nombre de archivo, escriba un nuevo nombre para el
documento.
4. En el cuadro Guardar como tipo, haga clic en un formato de archivo que sea
compatible con el otro programa.
5. Haga clic en Guardar.
Search: Usando este comando podemos buscar una palabra en especifico.
Page Setup: Nos permite ajustar las márgenes del documento y la forma en la que
voy a visualizar mi documento.
Print Preview: Nos permite visualizar previamente el documento antes de imprimirlo
finalmente.
Imprimir un documento: File – Print (CTRL + P)
Ver Un Documento Antes De Imprimirlo
Obtener una vista previa del documento antes de imprimirlo
Para ver el aspecto que tendrán las páginas una vez impresas, haga clic en Vista preliminar.
Hacer que el documento que aparece en pantalla coincida con el documento impreso. Para
comprobar cómo se situarán los objetos, como por ejemplo títulos, pies de página u objetos
de dibujo en la página impresa, cambie a la vista Diseño de página. Para comprobar el
aspecto de cada página una vez impresa, utilice la Vista preliminar.
La presentación en pantalla se ajustará lo más posible a la presentación impresa si se
establece el valor de 100 por ciento en el cuadro de diálogo Zoom del menú Ver.
Si utiliza fuentes TrueType, Word emplea la misma fuente para mostrar el texto en pantalla
y para imprimir. Las fuentes de pantalla proporcionan una aproximación muy exacta a los
caracteres impresos. Los nombres de fuentes TrueType van precedidos de en el cuadro
Fuente de la barra de herramientas Formato y en el cuadro de diálogo Fuentes (menú
Formato). Las fuentes TrueType se instalan automáticamente en el sistema al instalar
Windows.
-1- Microsoft® Word 2000®
UNIVERSIDAD DE PUERTO RICO
RECINTO UNIVERSITARIO DE MAYAGÜEZ
DEPARTAMENTO DE INGENIERIA INDUSTRIAL
CENTRO DE CÓMPUTO
Modificar un documento en la Vista preliminar
1. En Vista preliminar, presente la página que desee modificar.
2. Haga clic en el texto del área que desee modificar. Word ampliará el área.
3. Haga clic en Aumentar. Cuando la forma del puntero cambie de una lupa a un
cursor en I, realice los cambios que desee en el documento.
4. Para volver a la vista inicial, haga clic en Aumentar y después haga clic en el
documento.
Para salir de la Vista preliminar y volver a la vista anterior del documento, haga clic en
Cerrar. Evitar que un documento se extienda a una página impresa adicional
Si en la última página de un documento corto sólo aparece una pequeña cantidad de texto,
puede reducir el número de páginas haciendo clic en Reducir hasta ajustar en la Vista
preliminar. Esta característica funciona mejor con documentos que contienen pocas páginas,
como cartas o memorandos. Para poder reducir el documento, Word disminuye el tamaño
de las fuentes utilizadas.
Nota:
Puede deshacer una operación de este tipo haciendo clic en Deshacer Reducir hasta ajustar,
en el menú Edición. No obstante, una vez guardado y cerrado el documento, no habrá
forma inmediata de restaurar el tamaño original de la fuente.
MENÚ EDIT
Under Clear: Nos permite deshacer algún cambio que se ha hecho y volver al
formato que se tenia originalmente (CTRL + Z).
Cut: Nos permite eliminar alguna parte del documento o imagen (CTRL +X)
PARA DESPLAZARSE PRESIONE
Eliminar un carácter a la izquierda RETROCESO
Eliminar una palabra a la izquierda CTRL+RETROCESO
Eliminar un carácter a la derecha SUPR
Eliminar una palabra a la derecha CTRL+SUPR
Cortar texto seleccionado y copiarlo al Portapapeles CTRL+X
Deshacer la última acción CTRL+Z
Cortar en Especial CTRL+F3
Copy: A través de este comando puedo seleccionar un contexto para hacer una
copia en otro lugar (CTRL + C)
Paste: Después de haber seleccionado un contexto de un lugar X a un lugar Y,
por medio de este comando podemos copiarlo en otra parte del documento (CTRL
+ V)
Select All: Si ejecutamos este comando podemos correr el riesgo de que el
documento sea modificado totalmente porque a través de este podemos
fácilmente borrarlo, copiarlo, o aplicar cualquier otro comando desde la barra de
herramientas (CTRL + A)
PARA EXTENDER UNA SELECCIÓN PRESIONE
-2- Microsoft® Word 2000®
UNIVERSIDAD DE PUERTO RICO
RECINTO UNIVERSITARIO DE MAYAGÜEZ
DEPARTAMENTO DE INGENIERIA INDUSTRIAL
CENTRO DE CÓMPUTO
Un carácter a la derecha MAYÚS+FLECHA DERECHA
Un carácter a la izquierda MAYÚS+FLECHA IZQUIERDA
Hasta el final de una palabra SHIFT+FLECHA DERECHA
Hasta el principio de una palabra SHIFT+FLECHA IZQUIERDA
Al final de una línea SHIFT+FIN
Al principio de una línea SHIFT+INICIO
Una línea abajo SHIFT+FLECHA ABAJO
Una línea arriba SHIFT+FLECHA ARRIBA
Hasta el final de un párrafo SHIFT+FLECHA ABAJO
Hasta el principio de un párrafo SHIFT+FLECHA ARRIBA
Una pantalla abajo SHIFT+AV PÁG
Una pantalla arriba SHIFT+RE PÁG
Al principio de un documento SHIFT+INICIO
Hasta incluir el documento entero CTRL+E
Hasta una posición específica en un F8+teclas de dirección; presione ESC
documento para cancelar el modo de selección
Seleccionar texto y elementos gráficos utilizando el mouse
PARA SELECCIONAR HAGA LO SIGUIENTE
Arrastre el mouse sobre el texto.
Cualquier cantidad de texto
Haga doble clic en la palabra o selecciónela con las flechas de
Una palabra
dirección.
Un gráfico Haga clic en el gráfico.
Una o múltiples líneas de Mueva el puntero desde la primera letra de la línea anterior
texto hasta la línea que se desea seleccionar.
Con el Mouse fuera del formato o hoja del documento pero
(señalando el párrafo o número de líneas que se desean
eliminar) vaya moviendo el mouse hacía arriba o abajo. O
Uno o múltiples párrafos
haga un clic en el principio de la se lección, desplácese al
final y/o inicio, manteniendo presionada la tecla Shift o el
mouse.
Oprima el comando Select All que esta dentro del menú Edit
Un documento completo
y haga cualquier cambio.
En vista Normal, haga clic en Encabezado y pie de página en
Encabezados y pies de página
el menú o en el mismo para hacer cualquier cambio.
Haga clic en el panel, mueva el puntero a la izquierda del
Comentarios, notas al pie y
texto hasta que cambie a una flecha hacia la derecha y haga
notas al final
tres veces clic.
Seleccionar textos y gráficos en una tabla
-3- Microsoft® Word 2000®
UNIVERSIDAD DE PUERTO RICO
RECINTO UNIVERSITARIO DE MAYAGÜEZ
DEPARTAMENTO DE INGENIERIA INDUSTRIAL
CENTRO DE CÓMPUTO
PARA PRESIONE
Seleccionar el contenido de la celda siguiente TAB
Seleccionar el contenido de la celda anterior SHIFT+TAB
Seleccionar una tabla entera ALT+5 en el teclado numérico (con la tecla
BLOQ NUM desactivada).
MENÚ VIEW
Principalmente bajo este menú podemos encontrar la forma en que visualmente podemos
presentar el documento.
Ruler: Nos muestra geométricamente el documento, considerando la margen que
previamente le asigne al documento.
Mediante el comando customize en el menú View dentro de la función Toolbars
podemos insertar en la barra de herramientas las opciones o comandos
necesarios y/o convenientes para editar un documento.
MENÚ INSERT
Autotext: Nos permite adicionar al documento otros datos. Como la firma de la
compañía, el Encabezado de página.
Symbol: Podemos insertar diferentes símbolos, números e imágenes.
Picture: Mediante este comando podemos insertar una imagen, gráfica o un texto
bajo el formato WordArt.
MENÚ FORMAT
Font: Nos permite cambiar la fuente del texto o el tamaño de las mismas.
Aplicar formato de negrita, sombra, cursiva al texto o a los números
1. Seleccione el texto que desee escribir en negrita.
2. Haga clic en Negrita o Cursiva.
Recuerde: Para aplicar estos comandos previamente debe tenerlos disponibles en su barra
de herramientas.
Cambiar el color del texto y de los números
1. Seleccione el texto cuyo color desee modificar.
2. Para aplicar el último color que haya aplicado al texto, haga clic en Color
de fuente.
Paragraph: Bajo este menú encontramos diferentes funciones que nos permiten
ajustar y organizar el documento.
Formato de Párrafos
a) Alinear texto al margen izquierdo
1. Seleccione el texto que desee alinear a la izquierda.
2. Haga clic en Alinear a la izquierda.
b) Centrar texto
1. Seleccione el texto que desee centrar.
2. Haga clic en Centrar.
-4- Microsoft® Word 2000®
UNIVERSIDAD DE PUERTO RICO
RECINTO UNIVERSITARIO DE MAYAGÜEZ
DEPARTAMENTO DE INGENIERIA INDUSTRIAL
CENTRO DE CÓMPUTO
c) Alinear texto al margen derecho
1. Seleccione el texto que desee alinear al margen derecho.
2. Haga clic en Alinear a la derecha.
d) Justificar el texto
1. Seleccione el texto que desee justificar.
2. Haga clic en Justificar.
Justificar la última línea de un párrafo
Para justificar una línea de texto corta situada al final de un párrafo que está justificado,
presione MAYÚS+ENTRAR para terminar la línea.
Cambiar el interlineado
1. Seleccione los párrafos en los que desee cambiar el interlineado.
2. En el menú Formato, haga clic en Párrafo y, a continuación, en la ficha Sangría y
espacio.
3. En Espacio, seleccione las opciones deseadas.
Ajustar el espaciado entre párrafos
1. Seleccione los párrafos cuyo espaciado desee cambiar.
2. En el menú Formato, haga clic en Párrafo y, a continuación, en la ficha Sangría y
espacio.
3. Para agregar espacio antes o después de cada párrafo, escriba el espaciado que
desee en los cuadros Anterior y Posterior en Espacio.
Para cambiar el espaciado entre líneas, seleccione el tipo de espaciado que desee en el
cuadro Interlineado.
Nota:
Si selecciona Exacto o Mínimo, escriba el espacio que desee en cada línea en el cuadro En.
Si selecciona Múltiple, escriba el número de líneas en el cuadro En. Para obtener más
información acerca del espaciado de líneas, haga clic.
Para aplicar el comando Font, Paragraph debemos de seleccionar previamente la sección del
documento que queremos modificar.
Bullets and numbering:
Para agregar viñetas o números:
1. Seleccione los elementos a los que desee agregar viñetas o números.
2. Para agregar viñetas, haga clic en Viñetas.
3.
3. Para agregar números, haga clic en Números.
Notas:
• Para crear una lista con viñetas o números automáticamente mientras escribe, escriba 1.
o * seguido por un espacio o una tabulación y el texto que desee. Cuando presione ENTRAR
-5- Microsoft® Word 2000®
UNIVERSIDAD DE PUERTO RICO
RECINTO UNIVERSITARIO DE MAYAGÜEZ
DEPARTAMENTO DE INGENIERIA INDUSTRIAL
CENTRO DE CÓMPUTO
para agregar el siguiente elemento de la lista, Word insertará automáticamente el siguiente
número o viñeta. Para terminar la lista, presione ENTRAR dos veces. También puede
terminar la lista presionando RETROCESO para borrar el último número de la lista.
• Para cambiar el formato de viñetas o de números o el espacio entre la viñeta o el número
y el texto, seleccione los elementos y, a continuación, haga clic en Numeración y viñetas en
el menú Formato. Haga clic en la ficha Viñetas o Números y, después, haga clic en el
formato. Para ajustar el espaciado, haga clic en Personalizar y, a continuación, cambie la
distancia entre la posición de la viñeta o el número y la posición del texto. Word aplicará los
cambios realizados la próxima vez que haga clic en Viñetas o Números.
Quitar la numeración o las viñetas
1. Seleccione los elementos cuya numeración o viñetas desee eliminar.
2. Para eliminar viñetas, haga clic en Viñetas.
3. Para eliminar números, haga clic en Números.
Sugerencia Para eliminar un solo número o viñeta, haga clic entre el número o la viñeta y el
texto correspondiente y presione la tecla RETROCESO. Para eliminar la sangría, presione
RETROCESO de nuevo.
Interrumpir una lista numerada o con viñetas
1. Seleccione los elementos de los que desee quitar las viñetas o los números.
2. Haga clic en Viñetas o Números.
3. Word ajusta automáticamente la secuencia de números de una lista numerada.
Border and sharping: Mediante este comando podemos asignarle un color o el
borde de un documento o tabla.
Para establecer tabulaciones:
1. Seleccione los párrafos en los que desee establecer tabulaciones.
2. Haga clic en el cuadro en el extremo izquierdo de la regla horizontal hasta
que aparezca el tipo de tabulación que desee:
3. Haga clic en la posición de la regla horizontal donde desee establecer una
tabulación.
Borrar o mover tabulaciones
1. Seleccione los párrafos en los que desee borrar o mover una tabulación.
2. Para borrar una tabulación, arrastre el marcador de tabulación fuera de la regla
horizontal.
Para mover una tabulación, arrastre la marca de tabulación hacia la derecha o hacia la
izquierda en la regla horizontal.
Establecer tabulaciones con caracteres de relleno
1. Selecciones los párrafos en los que desee insertar caracteres de relleno antes de
una tabulación.
-6- Microsoft® Word 2000®
UNIVERSIDAD DE PUERTO RICO
RECINTO UNIVERSITARIO DE MAYAGÜEZ
DEPARTAMENTO DE INGENIERIA INDUSTRIAL
CENTRO DE CÓMPUTO
2. En el menú Formato, haga clic en Tabulaciones.
3. En el cuadro Posición, escriba la posición que desee para una tabulación nueva o
seleccione una tabulación existente a la que desee agregar caracteres de relleno.
4. En Alineación, seleccione la alineación que desee para el texto escrito en esa
tabulación.
En Relleno, haga clic en la opción de relleno que desee y, a continuación, haga clic en Fijar.
MENÚ TOOLS
Spelling and Grammar: Mediante este comando podemos revisar la ortografía y
la gramática automáticamente.
Revisar la ortografía y la gramática automáticamente mientras escribe
1. En el menú Herramientas, haga clic en Opciones y, a continuación, en la ficha
Ortografía y gramática.
2. Active las casillas de verificación Revisar ortografía mientras escribe y Revisar
gramática mientras escribe.
3. Desactive las casillas de verificación Ocultar errores de ortografía y Ocultar errores
gramaticales.
4. Haga clic en Aceptar.
5. Cuando escriba en el documento, Word utilizará subrayados con líneas rojas
onduladas para indicar los posibles errores ortográficos y con líneas verdes
onduladas para los errores gramaticales.
6. Para corregir un error, haga clic con el botón secundario del mouse (ratón) en la
palabra subrayada con una línea ondulada y, a continuación, en la corrección
correspondiente del menú contextual.
Para utilizar opciones ortográficas y gramaticales adicionales, haga clic en los comandos
Ortografía o Gramática del menú contextual. Además, puede modificar errores directamente
en el documento.
Sugerencias
• Para desplazarse rápidamente al siguiente error ortográfico o gramatical, haga doble clic
en el icono Estado de ortografía y gramática en la barra de estado.
• Si las líneas onduladas dificultan la lectura del documento, puede ocultarlas
temporalmente hasta que vaya a corregir los errores. En la ficha Ortografía y gramática,
active las casillas de verificación Ocultar errores de ortografía y Ocultar errores
gramaticales.
-7- Microsoft® Word 2000®
UNIVERSIDAD DE PUERTO RICO
RECINTO UNIVERSITARIO DE MAYAGÜEZ
DEPARTAMENTO DE INGENIERIA INDUSTRIAL
CENTRO DE CÓMPUTO
Seleccionar un estilo gramatical y de escritura
1. En el menú Herramientas, haga clic en Opciones y, a continuación, haga clic en la
ficha Ortografía y gramática.
2. En el cuadro Estilo de escritura, haga clic en el estilo que desee utilizar.
Crear un nuevo diccionario personalizado
1. En el menú Herramientas, haga clic en Opciones y, a continuación, en la ficha
Ortografía y gramática.
2. Haga clic en Diccionarios.
3. Haga clic en Nuevo.
4. En el cuadro Nombre de archivo, escriba un nombre para el diccionario
personalizado.
5. Haga clic en Guardar.
Notas:
• Antes de que pueda utilizar el diccionario personalizado para revisar la ortografía, es
necesario activarlo. En el cuadro Diccionarios personalizados, compruebe que esté activada
la casilla de verificación situada junto al diccionario.
• Una vez activada, podrá agregar palabras al diccionario personalizado mientras revise la
ortografía. Además, puede agregar, modificar o eliminar palabras directamente en el archivo
de este diccionario.
Activar y utilizar un diccionario personalizado
Antes de que pueda utilizar el diccionario personalizado para revisar la ortografía, es
necesario activarlo. Puede activar un máximo de 10 diccionarios personalizados a la vez.
1. En el menú Herramientas, haga clic en Opciones y, a continuación, en la ficha
Ortografía y gramática.
2. Haga clic en Diccionarios.
3. Si el diccionario personalizado que desea activar no aparece en el cuadro
Diccionarios personalizados, agréguelo a la lista.
4. En el cuadro Diccionarios personalizados, active la casilla de verificación situada
junto a cada uno de los diccionarios que desee activar.
La próxima vez que revise la ortografía, Word utilizará todos los diccionarios
personalizados activos.
Agregar palabras a un diccionario personalizado durante la revisión ortográfica
1. Haga clic en Ortografía.
2. En el cuadro No se encontró, compruebe que aparece la palabra que desee agregar
al diccionario personalizado actualmente activo.
3. Haga clic en Agregar.
-8- Microsoft® Word 2000®
UNIVERSIDAD DE PUERTO RICO
RECINTO UNIVERSITARIO DE MAYAGÜEZ
DEPARTAMENTO DE INGENIERIA INDUSTRIAL
CENTRO DE CÓMPUTO
Sugerencia:
Si utiliza la revisión ortográfica automática, a continuación se describe una forma más
rápida para agregar una palabra a un diccionario personalizado: haga clic con el botón
secundario del mouse en una palabra subrayada con una línea ondulada de color rojo y, a
continuación, haga clic en el comando Agregar del menú contextual.
Nota:
Para agregar la palabra a un diccionario personalizado diferente, en primer lugar haga clic
en el comando Opciones del cuadro de diálogo Ortografía y gramática. También puede hacer
clic en el comando Opciones del menú Herramientas y, a continuación, en la ficha Ortografía
y gramática. Después, haga clic en el cuadro Diccionario personalizado. Si el diccionario no
aparece en la lista, deberá activarlo.
Agregar, eliminar o modificar palabras de un diccionario personalizado
1. En el menú Herramientas, haga clic en Opciones y, a continuación, en la ficha
Ortografía y gramática.
2. Haga clic en Diccionarios.
3. Seleccione el diccionario que desee modificar. Asegúrese de no desactivar su casilla
de verificación.
4. Haga clic en Modificar.
5. Agregue, elimine o modifique las palabras del diccionario personalizado.
Si está escribiendo, presione la tecla ENTRAR después de cada palabra para incluirla
en una línea independiente.
6. Cuando termine de realizar las modificaciones, guarde los cambios haciendo clic en
Guardar.
7. Cierre el archivo del diccionario para que esté disponible la próxima vez que revise la
ortografía.
Nota:
Cuando modifique un diccionario personalizado, Word desactivará automáticamente la
revisión ortográfica y gramatical. Después de cerrar el archivo del diccionario, puede volver
a activar la revisión ortográfica y gramatical.
MENÚ TABLE
Las tablas se componen de filas y columnas de celdas que se pueden rellenar con texto y
gráficos. Para crear una tabla en blanco sencilla, haga clic en Table - Insert y asignarle el
número de columnas y filas que necesito. Ya creada la tabla podemos:
Convertir texto en una tabla
Para convertir texto en una tabla, selecciónelo y haga clic en Convert text to table.
Cambiar una tabla
Para cambiar una tabla, utilice las herramientas de tabla de la barra de herramientas Tablas
y bordes. Para ver la barra de herramientas, haga clic en Tablas y bordes de la barra de
herramientas Estándar.
-9- Microsoft® Word 2000®
UNIVERSIDAD DE PUERTO RICO
RECINTO UNIVERSITARIO DE MAYAGÜEZ
DEPARTAMENTO DE INGENIERIA INDUSTRIAL
CENTRO DE CÓMPUTO
Comandos para desplazarse por una tabla
PARA DESPLAZARSE A PRESIONE
Tab
Siguiente celda de una fila
Celda anterior de una fila MAYÚS+TAB
Primera celda de una fila ALT+INICIO
Última celda de una fila ALT+FIN
Primera celda de una columna ALT+RE PÁG
Última celda de una columna ALT+AV PÁG
Fila anterior FLECHA ARRIBA
Fila siguiente FLECHA ABAJO
MENÚ WINDOW
Este menú nos permite visualizar cuantos documentos en Word yo tengo abierto a la vez. Y
fácilmente me permite trabajar en ellos en el mismo instante.
MENÚ HELP
Nos proporciona una ayuda con respecto a los diferentes tópicos y subtópicos incluidos en
este software (algo que queremos saber específicamente). Mostrándonos un índice que
contiene la lista de comandos o funciones específica ordenadas alfabéticamente. Lo
importante es seguir la secuencia que debemos llevar para llegar a nuestro objetivo final.
Lo esencial consiste en especificar dentro del asistente de Word la palabra clave para que
este mismo empiece a hacer la búsqueda y finalmente nos muestre los pasos que debemos
seguir.
Para abandonar cualquier tipo de operación Presione la tecla Esc.
Otros comandos importantes:
PARA DESPLAZARSE PRESIONE
Un carácter a la izquierda Flecha izquierda
Un carácter a la derecha Flecha derecha
Una palabra a la izquierda CTRL+FLECHA IZQUIERDA
Una palabra a la derecha CTRL+FLECHA DERECHA
Un párrafo hacia arriba CTRL+FLECHA ARRIBA.
Un párrafo hacia abajo CTRL+FLECHA ABAJO
Una celda a la izquierda (en una tabla) MAYÚS+TAB.
Una celda a la derecha (en una tabla) TAB.
Una línea hacia arriba Flecha arriba
Una línea hacia abajo Flecha abajo
Al final de una línea Fin
Al principio de una línea Inicio
- 10 - Microsoft® Word 2000®
UNIVERSIDAD DE PUERTO RICO
RECINTO UNIVERSITARIO DE MAYAGÜEZ
DEPARTAMENTO DE INGENIERIA INDUSTRIAL
CENTRO DE CÓMPUTO
Al principio de la ventana CTRL+ALT+RE PÁG
Al final de la ventana CTRL+ALT+AV PÁG
A la pantalla anterior (desplazamiento) RE PÁG
A la pantalla siguiente (desplazamiento) AV PÁG
Al principio de la página siguiente CTRL+AV PÁG
Al principio de la página anterior CTRL+RE PÁG
Al final de un documento CTRL+FIN
Al principio de un documento CTRL+INICIO
A una revisión anterior MAYÚS+F5
A la posición en que se encontraba el punto de
inserción la última vez que se cerró el MAYÚS+F5
documento
Estas letras pueden ser escritas si oprime las siguientes teclas simultáneamente:
Alt 160 = á Alt 175 = »
Alt 130 = é Alt 174 = «
Alt 161 = í Alt 62 = >
Alt 162 = ó Alt 60 = <
Alt 163 = ú Alt 168 = ¿
Alt 164 = ñ Alt 173 = ¡
Alt 165 = Ñ
Alt 132 = ä
Alt 137 = ë
Alt 139 = ï
Alt 148 = ö
Alt 129 = ü
Alt 154 = Ü
- 11 - Microsoft® Word 2000®
También podría gustarte
- CurSo HTML 5 Desde CeroDocumento142 páginasCurSo HTML 5 Desde Cerofredy-ramirez2440100% (4)
- 170 Horas Con ExtraterrestresDocumento132 páginas170 Horas Con Extraterrestresmalu100% (17)
- 170 Horas Con ExtraterrestresDocumento132 páginas170 Horas Con Extraterrestresmalu100% (17)
- Reference ManualDocumento1065 páginasReference ManualElizabeth Yaury Laguna100% (2)
- TipografíaDocumento41 páginasTipografíaDiana Gonzalez-Zuñiga TejadaAún no hay calificaciones
- Manual Photoshop Capitulo 8 TextoDocumento20 páginasManual Photoshop Capitulo 8 TextoAlison FabiolaAún no hay calificaciones
- Crear Tipografia Digital Con CorelDRAW PDFDocumento30 páginasCrear Tipografia Digital Con CorelDRAW PDFAndres GuerreroAún no hay calificaciones
- Vanguardias LonginottiDocumento28 páginasVanguardias LonginottiDirty SoulAún no hay calificaciones
- Protocolo TopograficoDocumento9 páginasProtocolo TopograficoJules Meza GuevaraAún no hay calificaciones
- Protocolo TopograficoDocumento9 páginasProtocolo TopograficoJules Meza GuevaraAún no hay calificaciones
- Protocolo TopograficoDocumento9 páginasProtocolo TopograficoJules Meza GuevaraAún no hay calificaciones
- Detalle de Andamio ArmadoDocumento19 páginasDetalle de Andamio ArmadoJules Meza GuevaraAún no hay calificaciones
- Excel - Clase 4Documento5 páginasExcel - Clase 4Jules Meza GuevaraAún no hay calificaciones
- Excel - Clase 4Documento5 páginasExcel - Clase 4Jules Meza GuevaraAún no hay calificaciones
- Excel - Clase 3Documento7 páginasExcel - Clase 3Jules Meza GuevaraAún no hay calificaciones
- Excel - Clase 2Documento9 páginasExcel - Clase 2Jules Meza GuevaraAún no hay calificaciones
- MathCad BasicoDocumento13 páginasMathCad BasicoJules Meza GuevaraAún no hay calificaciones
- Introd Regresion Lineal 1Documento7 páginasIntrod Regresion Lineal 1Jules Meza GuevaraAún no hay calificaciones
- TablasdinamicasDocumento1 páginaTablasdinamicasJules Meza GuevaraAún no hay calificaciones
- WORD (Informes)Documento16 páginasWORD (Informes)Jules Meza GuevaraAún no hay calificaciones
- Automatizacion Excel Visual Basic NETDocumento8 páginasAutomatizacion Excel Visual Basic NETOswaldo Andrés Cuello VictoriaAún no hay calificaciones
- MINITAB BasicoDocumento37 páginasMINITAB BasicoJules Meza GuevaraAún no hay calificaciones
- Power Point AvanzadoDocumento20 páginasPower Point AvanzadoJules Meza GuevaraAún no hay calificaciones
- Power Point BasicoDocumento25 páginasPower Point BasicoJules Meza GuevaraAún no hay calificaciones
- Excel EconómicoDocumento13 páginasExcel EconómicoRLBG1970Aún no hay calificaciones
- LINDODocumento25 páginasLINDOJules Meza GuevaraAún no hay calificaciones
- Minitab Basico2Documento14 páginasMinitab Basico2Jules Meza GuevaraAún no hay calificaciones
- Minitab pruebas bondad ajusteDocumento14 páginasMinitab pruebas bondad ajusteRafael SandovalAún no hay calificaciones
- Ms Project 1Documento23 páginasMs Project 1Jules Meza GuevaraAún no hay calificaciones
- Dibujo en OfficeDocumento19 páginasDibujo en OfficeJules Meza GuevaraAún no hay calificaciones
- Excel - Clase 1Documento10 páginasExcel - Clase 1Jules Meza GuevaraAún no hay calificaciones
- Marco Logico CulminadoDocumento1 páginaMarco Logico CulminadoJules Meza GuevaraAún no hay calificaciones
- MathCad BasicoDocumento13 páginasMathCad BasicoJules Meza GuevaraAún no hay calificaciones
- FontcreatorDocumento27 páginasFontcreatortipografia09Aún no hay calificaciones
- Guía UsuarioDocumento47 páginasGuía UsuarioLisi Perez MuñozAún no hay calificaciones
- Manual PrepsDocumento96 páginasManual PrepsSergio0% (1)
- M300SpanishManual SmallDocumento106 páginasM300SpanishManual SmallJudith A. PerezAún no hay calificaciones
- Guía completa CorelDrawDocumento65 páginasGuía completa CorelDrawHeraldAún no hay calificaciones
- Tutorial Crear Tipografia Digital Con CorelDRAWDocumento40 páginasTutorial Crear Tipografia Digital Con CorelDRAWJuan TsAún no hay calificaciones
- Fundamentos de Publicación ElectrónicaDocumento73 páginasFundamentos de Publicación ElectrónicaJosé Manuel Carrión AriasAún no hay calificaciones
- Introducción A Autocad 2DDocumento8 páginasIntroducción A Autocad 2Dpsk246Aún no hay calificaciones
- Texto en Corel DrawDocumento15 páginasTexto en Corel Drawyunior leyvaAún no hay calificaciones
- Monotipo, Linotipo, Fotocomposicion y Procesos DigitalesDocumento19 páginasMonotipo, Linotipo, Fotocomposicion y Procesos DigitalesFer Palacios AlemanAún no hay calificaciones
- 1 PROBA Parte A Opción 1Documento15 páginas1 PROBA Parte A Opción 1Iolanda Na ArañeiraAún no hay calificaciones
- Como Configurar La Impresora PDF en MacDocumento2 páginasComo Configurar La Impresora PDF en MacChristinaAún no hay calificaciones
- Corel DrawDocumento56 páginasCorel Drawluis_alberto_mmAún no hay calificaciones
- Manual de Corel Draw PDFDocumento43 páginasManual de Corel Draw PDFFranciscoyClaudia LeyesAún no hay calificaciones
- Creación de Fuentes Tipográficas Con Corel DrawDocumento7 páginasCreación de Fuentes Tipográficas Con Corel DrawAnonymous nCSwvW7VAún no hay calificaciones
- Formatos Digitales para TextoDocumento26 páginasFormatos Digitales para TextoGloria DávilaAún no hay calificaciones
- Cap 02Documento75 páginasCap 02Nuram CarreraAún no hay calificaciones
- ALPHABETUM Fuente Informatica para EscriDocumento103 páginasALPHABETUM Fuente Informatica para EscriVíctorM.RodríguezVillarAún no hay calificaciones
- CoreldrawDocumento56 páginasCoreldrawgalegolasAún no hay calificaciones
- Tipografía Composición y Tipografía DigitalDocumento46 páginasTipografía Composición y Tipografía DigitalDecolonialAún no hay calificaciones
- Creacion de FuentesDocumento7 páginasCreacion de FuentesLouis CastroAún no hay calificaciones
- Botones de Fuente y de ParafoDocumento8 páginasBotones de Fuente y de ParafoKeilyn CalderonAún no hay calificaciones
- Originales para Imprenta - Chequeo Pre FlightDocumento59 páginasOriginales para Imprenta - Chequeo Pre Flightweilgraphics4950Aún no hay calificaciones
- Manual FontforgeDocumento225 páginasManual Fontforgezoylymql9729100% (2)
- Diferencia Entre Las Fuentes TrueType, PostScript y OpenTypeDocumento8 páginasDiferencia Entre Las Fuentes TrueType, PostScript y OpenTypeXiomara RealpeAún no hay calificaciones