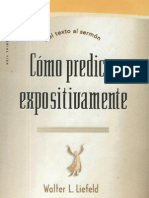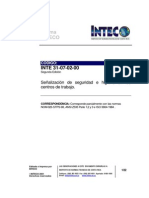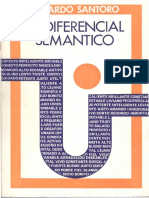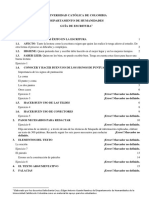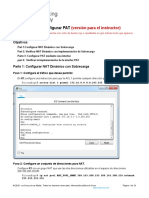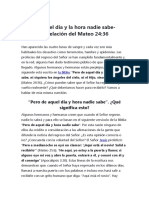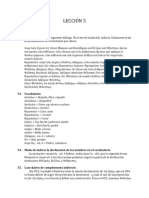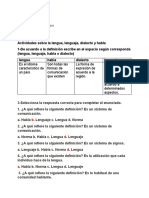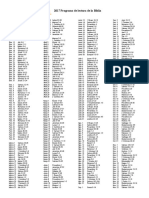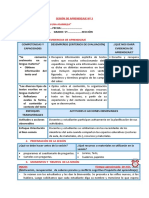Documentos de Académico
Documentos de Profesional
Documentos de Cultura
Unidad 18. Macros 1
Unidad 18. Macros 1
Cargado por
Benito Quispe A.Derechos de autor
Formatos disponibles
Compartir este documento
Compartir o incrustar documentos
¿Le pareció útil este documento?
¿Este contenido es inapropiado?
Denunciar este documentoCopyright:
Formatos disponibles
Unidad 18. Macros 1
Unidad 18. Macros 1
Cargado por
Benito Quispe A.Copyright:
Formatos disponibles
Unidad 18.
Macros (I)
En esta unidad, estudiaremos qué son las Macros, en qué nos pueden
ayudar y cómo crear macros automáticamente. Esta unidad tratará de
manera muy sencilla el tema de macros sin entrar en profundidad en el lenguaje
de programación utilizado por MS Excel, el Visual Basic Application (VBA), ya
que esto ocuparía un curso entero y se sale del objetivo del curso.
18.1. Introducción
Cuando trabajamos con un libro personalizado, es decir, un libro en el que
hemos definido una serie de características específicas como pueden ser el tipo
de letra, el color de ciertas celdas, los formatos de los cálculos y características
similares, perdemos mucho tiempo en formatear todo el libro si disponemos de
muchas hojas.
Con las macros lo que se pretende es automatizar varias tareas y fusionarlas
en una sola, añadiendo, por ejemplo, un botón en nuestro libro que, al pulsar
sobre él, realice todas esas tareas.
18.2. Crear una macro automáticamente
La forma más fácil e intuitiva de crear macros es crearlas mediante el
grabador de macros del que dispone Excel.
Este grabador de macros te permite grabar las acciones deseadas que,
posteriormente, son traducidas a instrucciones en VBA, las cuales podemos
modificar si tenemos conocimientos de programación.
Para grabar una macro, debemos acceder a la pestaña Vista, desplegar el
submenú Macros y, dentro de este submenú, seleccionar la opción Grabar
macro...
Además de esta opción, en el menú podemos encontrar las siguientes
opciones:
Ver Macros... - Donde accedemos a un listado de las macros
creadas en ese libro.
Usar referencias relativas - Con esta opción utilizaremos
referencias relativas, para que las macros se graben con
acciones relativas a la celda inicial seleccionada.
Al seleccionar la opción Grabar macro..., lo primero que vemos es el cuadro
de diálogo Grabar macro, donde podemos darle un nombre (no está permitido
insertar espacios en blanco en el nombre de la macro).
Podemos asignarle un Método abreviado: mediante la combinación de las
tecla CTRL + "una tecla del teclado". El problema está en encontrar una
combinación que no utilice ya Excel.
En Guardar macro en: podemos seleccionar guardar la macro en el libro
activo, en el libro de macros personal o en otro libro.
En Descripción: podemos describir cuál es el cometido de la macro o
cualquier otro dato que creamos conveniente.
Para comenzar la grabación de la macro, pulsamos el botón Aceptar y, a
continuación, si nos fijamos en la barra de estado, encontraremos este botón
cuadrado junto al estado actual donde tenemos
la opción de detener la grabación.
A partir de entonces, debemos realizar las acciones que queramos grabar. Es
conveniente no seleccionar ninguna celda a partir de la grabación ya que, si
seleccionamos alguna celda ,posteriormente, cuando ejecutemos la macro, la
selección nos puede ocasionar problemas de celdas fuera de rango.
Una vez concluidas las acciones que queremos grabar, presionamos sobre el
botón Detener de la barra de estado, también accesible desde el menú
de Macros haciendo clic en .
18.3. Ejecutar una macro
Una vez creada una macro, la podremos ejecutar cuantas veces queramos.
Antes de dar la orden de ejecución de la macro, dependiendo del tipo de
macro que sea, será necesario seleccionar o no las celdas que queramos
queden afectadas por las acciones de la macro.
Por ejemplo, si hemos creado una macro que automáticamente da formato a
las celdas seleccionadas, tendremos que seleccionar las celdas previamente
antes de ejecutar la macro.
Para ejecutar la macro, debemos acceder al menú Ver Macros..., que se
encuentra en el menú Macros de la pestaña Vista, donde nos aparecerá el
cuadro de diálogo Macro como el que vemos en la imagen, con un listado de
las macros creadas.
Debemos seleccionar la macro deseada y pulsar sobre el botón Ejecutar. Se
cerrará el cuadro y se ejecutará la macro.
En cuanto al resto de botones:
Cancelar - Cierra el cuadro de diálogo sin realizar ninguna
acción.
Paso a paso - Ejecuta la macro instrucción por instrucción,
abriendo el editor de programación de Visual Basic.
Modificar - Abre el editor de programación de Visual Basic
para modificar el código de la macro. Estos dos últimos botones
son para los que sepan programar.
Eliminar - Borra la macro.
Opciones - Abre otro cuadro de diálogo donde
podemos modificar la tecla de método
abreviado (combinación de teclas que provoca la ejecución de la
macro sin necesidad de utilizar el menú) y la descripción de la
macro.
Un detalle importante a tener en cuenta es que, si ejecutamos una macro, no
es posible deshacer la acción desde la herramienta deshacer común, por lo
que es interesante ir con sumo cuidado al ejecutar macros que vayan a realizar
cambios importantes.
Si quieres practicar estos puntos, puedes realizar el Ejercicio de crear una
macro automáticamente.
También podría gustarte
- Walter L Liefeld - Cómo Predicar ExpositivamenteDocumento98 páginasWalter L Liefeld - Cómo Predicar ExpositivamenteErick Quintana100% (11)
- Ejemplo Factura Comercial Internacional PDFDocumento1 páginaEjemplo Factura Comercial Internacional PDFMixDjetiopia50% (2)
- Casos Clinicos Audio IDocumento19 páginasCasos Clinicos Audio IValentina Zamora100% (1)
- Guía12 9 1y2 ElBommLatinoamericano AndreaHidalgoDocumento3 páginasGuía12 9 1y2 ElBommLatinoamericano AndreaHidalgoMaria Paola RodríguezAún no hay calificaciones
- DOE 058 INTE 31-07-02-00 Señalización de Seguridad e Higiene en Los Centros de TrabajoDocumento22 páginasDOE 058 INTE 31-07-02-00 Señalización de Seguridad e Higiene en Los Centros de TrabajoMilton Chaverri Soto0% (3)
- Santoro (1975) - El Diferencial Semántico PDFDocumento184 páginasSantoro (1975) - El Diferencial Semántico PDFJosé León100% (1)
- Vocabulario Bibiana DefinitivoDocumento3 páginasVocabulario Bibiana DefinitivoMaría Paz MonteroAún no hay calificaciones
- Carla Lois - La Invención Del Desierto ChaqueñoDocumento28 páginasCarla Lois - La Invención Del Desierto ChaqueñoNueva InterpretaciònAún no hay calificaciones
- 2.2 Guía Escritura Universidad Católica de Colombia RevisionatoDocumento18 páginas2.2 Guía Escritura Universidad Católica de Colombia RevisionatoJosue rojas silvaAún no hay calificaciones
- Actividad de Aprendizaje - Docx12 de MayoDocumento7 páginasActividad de Aprendizaje - Docx12 de MayoMarleny Chang CarreñoAún no hay calificaciones
- 6.6.7 Packet Tracer - Configure PAT - ILMDocumento12 páginas6.6.7 Packet Tracer - Configure PAT - ILMwillyAún no hay calificaciones
- Mateo 24 36Documento7 páginasMateo 24 36Yoselyn Rosaly Salcedo SalgueroAún no hay calificaciones
- ThomasVandebroek2006 PDFDocumento525 páginasThomasVandebroek2006 PDFVictor PazAún no hay calificaciones
- A5 LeccionDocumento13 páginasA5 LeccionAntonio ValdezAún no hay calificaciones
- HelenísticaDocumento14 páginasHelenísticaValeria RepoliAún no hay calificaciones
- Clase 4. Coherencia y CohesiónDocumento42 páginasClase 4. Coherencia y CohesiónMighty JackAún no hay calificaciones
- Tarea 2 EspañolDocumento2 páginasTarea 2 EspañolNOEMI DE JESUSAún no hay calificaciones
- Tarea 3e Dificultades de Un EstudianteDocumento2 páginasTarea 3e Dificultades de Un EstudianteYefagafiè Dieudonné KonéAún no hay calificaciones
- E9 - La Palabra de Justicia y La Palabra de Los Comienzos de CristoDocumento4 páginasE9 - La Palabra de Justicia y La Palabra de Los Comienzos de CristoApóstoles Gonzalez SalasAún no hay calificaciones
- Fichas de ResumenDocumento6 páginasFichas de ResumenMARLEN GUTIERREZ VALVERDEAún no hay calificaciones
- Funciones de Varias VariablesDocumento50 páginasFunciones de Varias VariablesMiguel Flores100% (17)
- Mi Diario de InglésDocumento12 páginasMi Diario de InglésJose CaseresAún no hay calificaciones
- Biblia 365Documento2 páginasBiblia 365Fredy CaceresAún no hay calificaciones
- Semana 5 Preparatoria Soy Del EcuadorDocumento17 páginasSemana 5 Preparatoria Soy Del EcuadorMary MagdaAún no hay calificaciones
- El Enemigo Frente Al EspejoDocumento3 páginasEl Enemigo Frente Al Espejoluis barretoAún no hay calificaciones
- Enfoques Educativos Nº58 PDFDocumento254 páginasEnfoques Educativos Nº58 PDFMagalí MariscottiAún no hay calificaciones
- La AsambleaDocumento4 páginasLa Asambleaveronica quintanillaAún no hay calificaciones
- Nuevo Documento de Microsoft WordDocumento2 páginasNuevo Documento de Microsoft WordvioAún no hay calificaciones
- Parashá 43 Masei Números 33:1 - 36:13 Por Dr. K. Blad ©: Aliyás de La Torá (Cuando Masei Es Leída Por Separado)Documento8 páginasParashá 43 Masei Números 33:1 - 36:13 Por Dr. K. Blad ©: Aliyás de La Torá (Cuando Masei Es Leída Por Separado)Aris ViñedaAún no hay calificaciones
- Parasha 03 Lej Leja 2020Documento168 páginasParasha 03 Lej Leja 2020Jose SolanoAún no hay calificaciones