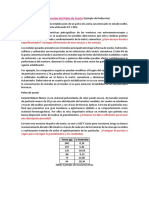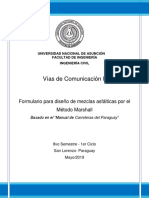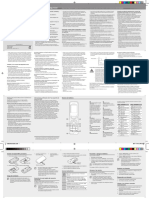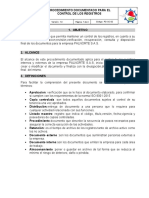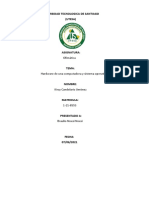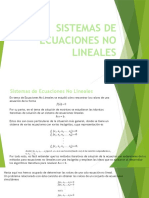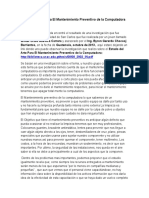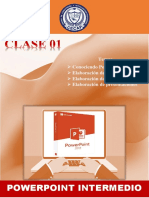Documentos de Académico
Documentos de Profesional
Documentos de Cultura
Clase #3 Revit
Clase #3 Revit
Cargado por
Francisco GarayoDerechos de autor
Formatos disponibles
Compartir este documento
Compartir o incrustar documentos
¿Le pareció útil este documento?
¿Este contenido es inapropiado?
Denunciar este documentoCopyright:
Formatos disponibles
Clase #3 Revit
Clase #3 Revit
Cargado por
Francisco GarayoCopyright:
Formatos disponibles
REVIT - CLASE #3- 22.02.
2020
1. Abrimos el 3d y la planta 1.
2. Miramos las propiedades de abajo.
3. Nivel de detalle: bajo, medio y alto.
4. Segundo icono en las propiedades de abajo. Estructura alámbrica. Se ve la estructura transparente.
5. Línea oculta es el que más se usa.
6. Sombreado: según el material que está asignado toma el color.
7. WT para ver varias vistas en la pantalla.
8. Colores coherentes: lo mismo, pero sin el sombreado.
9. Realista: se ve el material asignado.
10. Camino de sol: activamos, no importa si elegimos utilizar la ubicación del proyecto o configuración a tiempo real. El
primero es más genérico. En 3d y lo mismo podemos hacer en planta. Como controlamos el recorrido? En
configuración de sol, cuatro opciones, estático (según una ubicación y una fecha me va a tirar una sombra), un día
(elegimos un rango de tiempo por ejemplo del amanecer al anochecer. Con esta opción aparece una nueva vista:
Vista previa de estudio solar: hace como un recorrido de las sombras durante un determinado tiempo al darle play
arriba), varios días (del 22 al 27 de marzo, por ejemplo, para cada día hace su recorrido del amanecer al anochecer
cada una hora para que no sea tan largo el video), iluminación (me habla de la altura y mi fuente de luz, le decimos
que la iluminación venga a una cierta altura y con un cierto ángulo. Es parecido a la primera opción, pero es
preferible usar el primero).
11. Si no vemos el camino de sol en planta es porque tenemos recortar vista activada.
12. Exportar, animaciones, estudio solar y guardamos donde queremos y se va a guardar en su formato correcto.
13. Renderizado
14. Foco: mostrar todo lo que está apagado, seleccionamos la caja, click derecho y ocultar elementos (techo por ej) y al
apretar el foco aparece. Ocultar en categoría por ej al seleccionar una pared, se apagan todas las paredes.
15. Seleccionamos todo el 3d y luego en el embudo solo seleccionamos paredes, hacemos shift y quitamos de la
selección una y click derecho para ocultar ocultar elemento para no hacer de a uno.
16. Anteojo: cambio indefinido.
CIELORRASO
COMO COLOCAR LOS ARTEFACTOS
1. Plano de techo. Nivel 1.
2. Quiero colocar una luz, es una familia cargable porque definimos donde quiero que vaya y ya.
3. Arquitectura. Componente. Despliego y buscamos.
4. Primer método. Estando en componente, cargamos familia y seleccionamos la librería que trajo el revit por defecto.
Iluminaciones, arquitectónico, interno. Elegimos. Seleccionamos con un click y aplicamos. En el caso que aparezca
los tipos de una familia más compleja.
5. Si no te deja poner el artefacto, es porque tenemos que elegir colocar en cara, en las opciones ahí arriba a la
derecha. No colocar en vertical.
6. Cuando la línea de la luz en planta sale muy larga: seleccionamos la lámpara y editar tipo, en cotas está mal
formulado, debe ser 15 cm y no 15m por ej o 0.15m. nos fijamos en el alto y ancho.
7. Segundo método: Insertar. Cargar familia. Mismo comando, pero está ubicado en otro lugar. Para ir directamente si
ya sabemos que no tenemos un cierto elemento. No nos deja insertar el elemento, nos vamos a arquitectura -
componente y ahí recién podemos cargar. Sale el ultimo que cargaste.
En el 3d fijo, desactivamos el sol para que no moleste. Con el foco manipulamos las cajas de corte.
Con relación a la vista, EL SUBYACENTE.
1. Nivel 2. Rango de vista, a 1.2 estoy mirando. Profundidad de vista: nivel 2.
2. En propiedades. Arriba de extensión está el grupo de subyacentes (poner debajo algo de referencia). Nivel de base:
nivel 1. Rango de nivel superior: nivel 2. Orientación subyacente: mirar hacia abajo. En extensión no está nada
seleccionado. Definimos un área o rango y vemos por referencia que hay.
PASAMOS A LAS OPCIONES DE LA BARRA DE ABAJO
1er elemento: Selecciona vínculos: para que no reconozca el autocad le damos que no reconozca vínculos.
2do elemento: subyacente. Que este prendido porque esta como referencia. Al activar ya no podemos seleccionar la
cama ni objetos, solo el techo. Los objetos limitados por la vista.
El 3er elemento. El PN. Para que no se mueva, en modificar le damos bloquear y ya no se puede modificar ni
suprimir.
El últimos es mover: seleccionamos todo y desactivamos el mover. Para evitar mover por errores. Que tenga la cruz
roja siempre es lo recomendable.
CREAR TIPOS
1. Entramos en propiedades. Editar tipo.
2. Ejemplo: tocamos cualquier elemento y le damos editar tipo.
3. Primeramente, las dimensiones, en cotas está esa información que podemos manipular como también el material.
4. Conviene ponerle nombre en marca de tipo por ejemplo E1 y en descripción ponemos sus características. Le damos
aceptar y verificamos si se modificó esa información.
5. Si queremos modificar las características le damos duplicar y dejamos de lado uno. En el caso que no queremos que
exista un elemento en particular modificamos directamente sus propiedades como también su nombre.
6. También podemos modificar el muro. Editar muro, estructura, editar. Dice editar montaje. Deja de ser genérico.
Como miramos desde planta, está la cara exterior arriba y la interior abajo. Primero definimos las capas que
queremos que tenga. En cara exterior le ponemos revoque y pintura. En interior, revoque argamasa, pegamento,
etc.
7. Función: interesa el número, dentro del contorno del núcleo tiene que ser 1 que es la mampostería, revoque seria el
2. Desde el núcleo, ascendente hacia arriba y hacia abajo.
8. Espesor: mampostería seria 0.12, revoque 0.1, klaukol 0.1, porcelanato 0.15 y la pintura 0.001.
9. Vista previa. Se abre una representación gráfica de lo que estamos haciendo. También tenemos abajo la opción de
ver en sección. En planta es más representativo.
10. Envolventes: cuando tenemos un lado libre de la pared y queremos que se corte o siga.
11. Llenar datos de identidad por recomendación.
12. Si le damos duplicar después de llenar los datos se eliminan los cambios y se mantiene el original. El primer paso
siempre es duplicar para crear otro.
13. Donde están las dos flechitas indica que es el muro exterior.
SUELOS
14. Editar tipo - modificar.
15. Marca de tipo y descripción siempre llenamos. Se selecciona una fila y se le da insertar. Todo va por encima del
núcleo. Por ejemplo: el contrapiso, la alisada, el klaukol y el porcelanato. Y vemos la representación gráfica de lo que
hicimos.
MATERIALES
16. Gestionar – materiales.
17. Librería de materiales ordenado por abecedarios. Se puede seleccionar para ver solo un cierto tipo de material o ver
todos.
18. Ejemplo: azulejo. En identidad son descripciones solamente, lo mismo que editar tipo. En aspecto es como se ve, es
propio del Renderizado. Gráficos es como se ve si sombreado a colores coherentes.
19. Se puede crear un material nuevo o duplicar. Click derecho y se cambia el nombre. Si ponemos primero guion bajo
ya aparece primero en la lista y no tenemos que estar buscando. El que esta seleccionado es el que se modifica.
Llenamos las pestañas de identidad, gráficos y aspectos. Lo recomendable es comenzar por aspecto y después el
grafico ya lee.
20. Si abrimos el explorador de objetos: ya son acabados predeterminados.
21. Luego entramos en gráficos. Sombreado y primer plano.
22. Cuando modificas un piso y a lado de la manito sale un numero significa que depende de otro piso y los cambios
realizados se hacen en la cantidad que dice la manito. Hay que copiar y modificar en el copiado. Y que el número de
la manito sea cero.
23. Seleccionamos el muro. Le damos editar tipo. En la cara exterior dijimos que iba a ser pintura. Si hacemos click en los
tres puntos elegimos en la pestaña de material ¨pintura roja¨ que es la que creamos y le damos aceptar. Lo mismo
para el piso etc. Patrones de relleno quito de por defecto y selecciono el color etc para que se vea en planta. En
modificar elegimos alinear si queremos que la esquina del piso empiece en un lugar en específico.
24. Esa es una forma de que un elemento adquiera un color.
25. El otro es, abriendo un 3D, me voy a modificar – geometría- pintura, hay pintar y eliminar. Se me abren mis
materiales y elegimos uno para aplicar. Directamente se hace click en el lugar deseado y aceptar.
RENDERIZAR
1. Abrimos nuestra perspectiva 3D. mientras más grande mejor. Acercar la cámara para ver más grande.
2. Seleccionamos renderizar.
3. Región es cuando seleccionas una parte específica para renderizar y que sea más rápido. Todo lo que este adentro
de cuadro renderiza.
4. Configuración: alto. Resolución: pantalla. Iluminación: solo sol. Configuración de sol: ya conocemos.
5. Le damos renderizar.
6. Con control de exposición probamos las iluminaciones.
7. Se puede guardar en la carpeta como imagen o exportar y se guarda en una carpeta externa.
UNIDADES DE MEDIDA
1. Gestionar – unidades de proyecto. O directamente UN en el buscador.
2. Vista – interfaz del usuario – teclas de acceso rápido
3. Click en longitud y definimos metros. Cuantos decimales etc.
4. Seleccionar que se agrupen las cifras y definir la separación.
COTAS
1. Tiene arriba su acceso rápido en la parte superior izquierda.
2. No se puede cortar una cota. El punto más alejado del muro es que el define desde que muro acotar. Luego con
copiar similar se realiza la siguiente cota para generar el corte.
3. Seleccionamos un muro y directamente en la cota modificamos la medida para hacer un arreglo. Lo mismo con los
ángulos.
4. Al seccionar toda una cota y aplicamos EQ y todas las paredes quedan con la misma distancia.
5. Seleccionamos la cota y vemos que tipos de familia existen para modificar el estilo o entramos en modificar tipo.
6. No marcar utilizar propiedades de proyecto si por ejemplo no queremos decimales, queremos en negrita cursiva etc.
También podría gustarte
- AutoevaluacionDocumento4 páginasAutoevaluacionkarin9al67% (3)
- Procedimiento Del MalDocumento2 páginasProcedimiento Del MalFrancisco GarayoAún no hay calificaciones
- DATOS DE RODADOS PERSONAS FISICAS Y JURIDICAS v3Documento1090 páginasDATOS DE RODADOS PERSONAS FISICAS Y JURIDICAS v3Francisco GarayoAún no hay calificaciones
- Citas BiblioDocumento2 páginasCitas BiblioFrancisco GarayoAún no hay calificaciones
- Caracterización Del PolvoDocumento3 páginasCaracterización Del PolvoFrancisco GarayoAún no hay calificaciones
- Cap 1 E L Utilización - DeformaciónDocumento50 páginasCap 1 E L Utilización - DeformaciónFrancisco GarayoAún no hay calificaciones
- Trabajo Práctico #1 - Algebra LinealDocumento9 páginasTrabajo Práctico #1 - Algebra LinealFrancisco GarayoAún no hay calificaciones
- AyA Propuesta GavilanDocumento4 páginasAyA Propuesta GavilanFrancisco GarayoAún no hay calificaciones
- Estandarizacion HormigonDocumento8 páginasEstandarizacion HormigonFrancisco GarayoAún no hay calificaciones
- Etica Social (Los Problemas Sociales Nos Interpelan) PDFDocumento396 páginasEtica Social (Los Problemas Sociales Nos Interpelan) PDFFrancisco GarayoAún no hay calificaciones
- Ejerecicio Diseño Estructural Vías II PDFDocumento19 páginasEjerecicio Diseño Estructural Vías II PDFFrancisco GarayoAún no hay calificaciones
- Mapfre - Vida 2020Documento3 páginasMapfre - Vida 2020Francisco Garayo100% (1)
- Metal Sometido A Flexion en EstructurasDocumento11 páginasMetal Sometido A Flexion en EstructurasFrancisco GarayoAún no hay calificaciones
- Losa AlveolarDocumento13 páginasLosa AlveolarFrancisco GarayoAún no hay calificaciones
- Diseño de Mezcla Metodo MarshallDocumento12 páginasDiseño de Mezcla Metodo MarshallFrancisco GarayoAún no hay calificaciones
- 1 Característica de Los Pavimentos PDFDocumento6 páginas1 Característica de Los Pavimentos PDFFrancisco GarayoAún no hay calificaciones
- UCA Estructuras Metálicas - Clase IDocumento11 páginasUCA Estructuras Metálicas - Clase IFrancisco GarayoAún no hay calificaciones
- Samsung-C3520-Citrus ManualDocumento2 páginasSamsung-C3520-Citrus Manualseldon_geuAún no hay calificaciones
- Investigación de Redes InalambricasDocumento8 páginasInvestigación de Redes InalambricasEury NuñezAún no hay calificaciones
- La Niña Martha de La RosaDocumento56 páginasLa Niña Martha de La RosaAntonio Heredia100% (1)
- CriptoDocumento9 páginasCriptoJOHANA OLLARVEAún no hay calificaciones
- Procedimiento Documentado para El Control de Los RegistrosDocumento4 páginasProcedimiento Documentado para El Control de Los RegistrosYudith BarretoAún no hay calificaciones
- Taller - 3 - Diana FernandezDocumento31 páginasTaller - 3 - Diana FernandezDiana Fernandez0% (1)
- Nacar 15Documento2 páginasNacar 15Israel AlvaradoAún no hay calificaciones
- Dialoga 06Documento1 páginaDialoga 06SalvadorAún no hay calificaciones
- Sensores para Analisis de Liquidos PDFDocumento2 páginasSensores para Analisis de Liquidos PDFDavid Alemán VegaAún no hay calificaciones
- Ba 002 Pva Rapiu 2022Documento9 páginasBa 002 Pva Rapiu 2022Marcell Aquino ArboledaAún no hay calificaciones
- Listado AsistenciaDocumento2 páginasListado Asistenciaadriana aguirreAún no hay calificaciones
- GIGAMOVE 4 - VFDocumento4 páginasGIGAMOVE 4 - VFArazelyAún no hay calificaciones
- TEJIDOS en CONFLICTO - Memnagar, Ahmedabad, India - Jorge PizarroDocumento14 páginasTEJIDOS en CONFLICTO - Memnagar, Ahmedabad, India - Jorge Pizarronohemi natalyAún no hay calificaciones
- 01 - FICHA VACIA - Solicitud NetlabDocumento2 páginas01 - FICHA VACIA - Solicitud NetlabDavid Daniel Burillo TerrerosAún no hay calificaciones
- Tarea 2 de OfimaticaDocumento5 páginasTarea 2 de OfimaticaKirsy CandelarioAún no hay calificaciones
- TEMA 3 - Sistemas de Gestión de Base de Datos - RÍos Alcántara, Alma (2019)Documento8 páginasTEMA 3 - Sistemas de Gestión de Base de Datos - RÍos Alcántara, Alma (2019)Robin hoodAún no hay calificaciones
- Maxtor M3 Portable - User Manual-ES - E01 - 19 05 2016Documento22 páginasMaxtor M3 Portable - User Manual-ES - E01 - 19 05 2016Miguel RobustoAún no hay calificaciones
- Dpayt 27-2022 Sieel - Sistema Expediente Electrónico - Nuevos Tramites Solicitud Aaff Por PrenatalDocumento2 páginasDpayt 27-2022 Sieel - Sistema Expediente Electrónico - Nuevos Tramites Solicitud Aaff Por PrenatalEstudio Alvarezg AsociadosAún no hay calificaciones
- Gantt Excel DashboardDocumento12 páginasGantt Excel DashboardCristian OlmosAún no hay calificaciones
- Plataforma Virtual de La Universidad UnapecDocumento11 páginasPlataforma Virtual de La Universidad UnapecAmalie FloresAún no hay calificaciones
- 01 Documentación de Microsoft Cloud Adoption Framework para AzureDocumento2046 páginas01 Documentación de Microsoft Cloud Adoption Framework para Azuredalomo9497Aún no hay calificaciones
- Examen Habilidades DigitalesDocumento24 páginasExamen Habilidades Digitalesfrancisco0% (1)
- Sistemas de Ecuaciones No LinealesDocumento29 páginasSistemas de Ecuaciones No LinealesDiego Apaza EspinozaAún no hay calificaciones
- Mantenimiento PreventivoDocumento8 páginasMantenimiento PreventivoMARIO JOSUE ENRIQUEZ FLORESAún no hay calificaciones
- El Camino Del Pensar de Martin Heidegger - Otto Pöggeler - Google LibrosDocumento2 páginasEl Camino Del Pensar de Martin Heidegger - Otto Pöggeler - Google LibrosAdrian BonetAún no hay calificaciones
- Powerpoint Intermedio - Sesión 1Documento7 páginasPowerpoint Intermedio - Sesión 1Luigui LuiguiAún no hay calificaciones
- Glosario de Terminos InformaticosDocumento8 páginasGlosario de Terminos InformaticosAna R FontechaAún no hay calificaciones
- JH Use P Nuñez ParraDocumento3 páginasJH Use P Nuñez ParraEdwin Daniel MendozaAún no hay calificaciones
- Qué Es InformáticaDocumento8 páginasQué Es InformáticaYurandir AriasAún no hay calificaciones