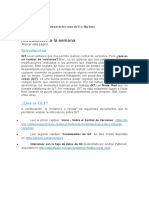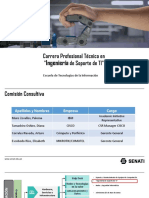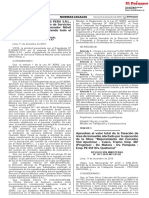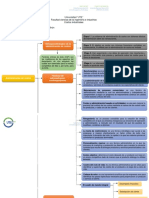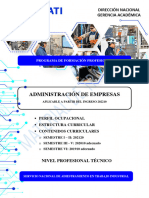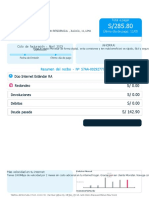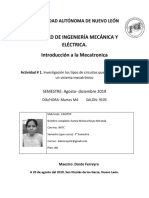Documentos de Académico
Documentos de Profesional
Documentos de Cultura
Edicion de Objetos PDF
Edicion de Objetos PDF
Cargado por
Luis Enrique Loaiza ClarkTítulo original
Derechos de autor
Formatos disponibles
Compartir este documento
Compartir o incrustar documentos
¿Le pareció útil este documento?
¿Este contenido es inapropiado?
Denunciar este documentoCopyright:
Formatos disponibles
Edicion de Objetos PDF
Edicion de Objetos PDF
Cargado por
Luis Enrique Loaiza ClarkCopyright:
Formatos disponibles
AUTOCAD 2015
Luis Enrique Loaiza Clark
DISEÑO ASISTIDO POR COMPUTADORA
Edición de Objetos
Comando: MOVER - MOVE [M]
Este comando permite desplazar uno o más objetos de sus posiciones presentes a otras
nuevas, sin cambiar su tamaño y su orientación.
Comando: ESPEJO - MIRROR [MI]
El comando MIRROR permite reflejar objetos existentes en el dibujo, con la opción de retener
o borrar el objeto original.
Para su ejecución se requiere definir en primer lugar el o los objetos que serán copiados simétricamente
y, en segundo lugar, la línea de referencia (imaginaria) con respecto a la cual se generará la simetría. En
la figura siguiente se esquematiza lo aquí indicado:
LUIS LOAIZA CLARK Página 1 de 10
DISEÑO ASISTIDO POR COMPUTADORA
Comando: RECORTAR - TRIM [TR]
Permite recortar los objetos indicados, mediante una arista de corte definida por otros
objetos.
El procedimiento de este comando es:
Select objects (Seleccionar objetos): Marcamos el o los objeto/s que delimitan el tramo a cortar y
presionamos Enter. Es importante notar que todavía No marcamos "el tramo a cortar", sino "los
elementos que lo cortan" también llamados "aristas cortantes".
Si no se seleccionan objetos todos los objetos del dibujo serán aristas de corte.
Select object to trim (Seleccionar objetos a cortar): Ahora marcamos uno a uno los tramos de los
objetos que queremos eliminar, a medida que lo hacemos se van cortando.
Comando: COPIA - COPY [CO]
Se utiliza para copiar los objetos existentes. Es similar al comando MOVE, pero mientras éste
desplaza el objeto seleccionado, el comando COPY deja el objeto original
intacto. Las copias tienen la misma orientación y el mismo tamaño que el original. El comando COPY
incluye la posibilidad de obtener
copias múltiples. Cada una de las copias resultantes es independiente del original y puede ser
editada como cualquier otra entidad simple
LUIS LOAIZA CLARK Página 2 de 10
DISEÑO ASISTIDO POR COMPUTADORA
Comando: ELIMINAR - ERASE [E]
El formato del comando permite seleccionar todos los objetos que se desee, se presiona ENTER
para terminar la selección. En ese momento, se ejecuta el comando, y los objetos seleccionados
se eliminan del dibujo.
Comando: ESCALA - SCALE [SC]
Con el comando Scale podemos agrandar o reducir un grupo de objetos o cada uno
individualmente, la ampliación o reducción de los objetos será siempre proporcional a lo largo
de los ejes X é Y. Existen dos formas de escalar un objeto, Introduciendo una coordenada la cual
será usada como factor de escala o bien introduciendo directamente el factor de escala, otra forma es
introduciendo la medida actual de un objeto y la nueva medida que deseamos que el objeto tenga.
Escalar usando un factor de escala. Una vez que activemos el comando se nos solicitará que
seleccionemos los objetos que vamos a modificar, para esto usaremos el método de selección más
apropiado.
LUIS LOAIZA CLARK Página 3 de 10
DISEÑO ASISTIDO POR COMPUTADORA
Una vez seleccionados los objetos que deseamos escalar, debemos determinar un punto base o de
referencia que se mantendrá fijo a la hora de que el objeto disminuya o aumente su tamaño, recuerda
que este punto estará fijo sin importar el nuevo tamaño que tome el objeto.
Una vez que hayamos determinado cual es el mejor punto de referencia, ingresamos el factor de
escala. Para este factor de escala tomaremos en cuenta que un número entero significará aumento y
un número en decimal o fraccional indicará disminución, por ejemplo si deseamos aumentar el objeto
al doble tendríamos que introducir el número 2, para aumentar 3 veces el objeto introduciremos el
número 3 y para aumentarlo 2 veces y media escribiríamos 2.5
En caso contrario si lo que deseamos es disminuir el objeto escribiremos un decimal o una fracción,
por ejemplo para disminuir a la mitad un objeto escribiríamos 0.5 ó 1/2, en algunos casos es más
práctico usar fracciones en vez de decimales, por ejemplo al reducir a una tercera parte es más exacto
escribir 1/3 que 0.33.
Escalar usando una referencia. Con este método podemos aumentar o disminuir según sea el caso, un
objeto o grupo de objetos de tal forma que podemos determinar la el objeto tuviera las medidas que
necesitamos, AutoCAD, puede determinarla automáticamente usando una referencia.
Una vez que activemos el comando seleccionaremos el o los objetos y determinaremos el punto base
de desplazamiento, tal y como lo hicimos en el ejemplo anterior.
Cuando el programa nos solicite el factor de escala, especificaremos que queremos usar el método de
referencia. Entonces el programa nos solicitará la longitud que nosotros tomaremos de referencia,
especificando por medio de 2 puntos como se muestra en el siguiente ejemplo:
LUIS LOAIZA CLARK Página 4 de 10
DISEÑO ASISTIDO POR COMPUTADORA
Seleccionaremos 2 puntos que determinen la distancia que queremos alterar como se muestra en la
primer figura, una vez que especifiquemos los dos puntos se nos preguntará, por la nueva distancia,
escribiremos la distancia que deseamos que tenga el nuevo objeto, en nuestro caso 40.
Comando: DESFACE - OFFSET [O]
El comando OFFSET construye una entidad paralela o otra. La nueva entidad queda defina ya
sea por la distancia que la separa de la entidad existente o por un punto dado por el usuario.
Para hacer una copia equidistante, lo podemos hacer de dos formas distintas, una indicando
una distancia o bien indicando un punto de desplazamiento.
Comando: ROTACION - ROTATE [RO]
Se utiliza para cambiar la orientación de entidades existentes, haciéndolas girar alrededor de
un punto base que se haya seleccionado.
El procedimiento de este comando es:
Command: ROTATE
Select objects: selección de objetos
Base point: Punto base de giro
Specify rotation angle or [Copy / Reference] <0>:
La opción COPY permite copiar y girar los objetos seleccionados, manteniendo los objetos origen.
La opción REFERENCE permite girar los objetos seleccionados introduciendo un ángulo de referencia
y el nuevo ángulo final que debe pasar a medir.
LUIS LOAIZA CLARK Página 5 de 10
DISEÑO ASISTIDO POR COMPUTADORA
Comando: EMPALME - FILLET [F]
El comando FILLET nos permite redondear las esquinas formadas por dos objetos,
especificando el radio de curvatura. Los objetos deben ser líneas, arcos, polilíneas (segmentos
rectos), círculos y objetos 3D.
Definiendo el valor de Radio indicamos el tamaño que tendrá el “arco de unión” entre ambas líneas, el
programa automáticamente alarga o acorta las líneas a empalmar para respetar el radio de arco indicado.
Opciones del comando:
1. Polyline (Polilínea). Permite realizar, de forma simultánea, los empalmes de los segmentos
rectos de una polilínea.
2. Radius (Radio). Permite dimensionar el radio del empalme.
3. Trim (Recortar). Permite controlar si, al efectuar el empalme, se recortan o no los objetos
seleccionados.
4. Multiple (Múltiple). Permite realizar varios empalmes sin finalizar el comando, permaneciendo
disponibles las demás opciones
LUIS LOAIZA CLARK Página 6 de 10
DISEÑO ASISTIDO POR COMPUTADORA
Comando: CHAFLAN - CHAMFER [CHA]
Con este comando podremos crear esquinas cuadradas o con bisel. Los objetos deben ser
líneas, polilíneas (segmentos rectos), y sólidos 3D.
Para aplicar el comando debemos realizar dos pasos o procesos:
El primero involucra la definición de las distancias desde la esquina o una distancia y un ángulo, según
se relaciona en la siguiente figura:
El segundo paso corresponde a la selección de los objetos con los que se conformará la esquina.
Comando: ALARGAR - EXTEND [EX]
Permite alargar los objetos indicados, hasta alcanzar un límite definido por otros objetos. Su
funcionamiento es muy similar a Trim.
El procedimiento de este comando es:
Select objects (Seleccionar objetos): Marcamos el o los objetos hasta donde queremos hacer llegar
las líneas a alargar. Una vez marcados todos damos Enter. En este paso No marcamos la línea que
queremos alargar sino los elementos "hasta dónde".
Select object to extend (Seleccionar objetos a alargar): Ahora sí vamos marcando una a una las líneas
que queremos alargar. A medida que las marcamos se van alargando hasta el objeto indicado en el
paso anterior.
LUIS LOAIZA CLARK Página 7 de 10
DISEÑO ASISTIDO POR COMPUTADORA
Comando: DESCOMPONER – EXPLODE
En ocasiones tendremos la necesidad de modificar algún objeto compuesto y no hay forma
de modificarlo a menos que este descompuesto, esto se logra con el comando EXPLODE y de
manera sencilla, lo único que tendrás que hacer es teclear EXPLODE y Seleccionas el objeto
a descomponer o explotar para luego tener el objeto descompuesto. Esto se logra siempre y cuando sea
un objeto compuesto por varios objetos conjuntados
Comando: UNIR – JOIN [J]
Utilice JOIN para combinar objetos parecidos y formar un único objeto.
Comando: PARTIR – BREAK [BR]
Utilice Parte (BREAK) para crear un hueco en un objeto, lo cual originara dos objetos con un
hueco entre ellos.
Comando: ALINEAR – ALIGN [AL]
El desplazamiento, giro o inclinación de un objeto facilita su alineación con otros objetos.
Comando: DESHACER – UNDO [U]
Deshacer una acción o varias acciones.
Comando: DESHACER – REDO
Deshacer una acción
LUIS LOAIZA CLARK Página 8 de 10
DISEÑO ASISTIDO POR COMPUTADORA
Comando: ARREGLOS – ARRAY [AR]
Se pueden crear copias de objetos en un patrón rectangular o polar
denominado matriz.
Comando: ARREGLO RECTANGULAR – ARRAYRECT
Comando: ARREGLO POLAR – ARRAYPOLAR
LUIS LOAIZA CLARK Página 9 de 10
DISEÑO ASISTIDO POR COMPUTADORA
Comando: GRUPOS – GROUP [G]
Comando: ADMINISTRADOR DE GRUPOS – CLASSICGROUP [G]
LUIS LOAIZA CLARK Página 10 de 10
También podría gustarte
- Internet de Las Cosas y BigdataDocumento28 páginasInternet de Las Cosas y BigdataLuis Enrique Loaiza ClarkAún no hay calificaciones
- PDSD PDSD-412 Ejercicio T001Documento3 páginasPDSD PDSD-412 Ejercicio T001Luis Enrique Loaiza ClarkAún no hay calificaciones
- Formato AppWebDocumento1 páginaFormato AppWebLuis Enrique Loaiza ClarkAún no hay calificaciones
- Capacitación AWS Instructores ETI-DNDocumento8 páginasCapacitación AWS Instructores ETI-DNLuis Enrique Loaiza ClarkAún no hay calificaciones
- Profesional Técnico en Ingeniería de Soporte de TI (Versión Final) PDFDocumento37 páginasProfesional Técnico en Ingeniería de Soporte de TI (Versión Final) PDFLuis Enrique Loaiza Clark100% (3)
- Informe SemaforoDocumento7 páginasInforme SemaforoOlesya SergeevaAún no hay calificaciones
- Et200s Im 151 1 Standard Im 151 1 High Feature Product Info Es ES es-ESDocumento4 páginasEt200s Im 151 1 Standard Im 151 1 High Feature Product Info Es ES es-ESeariesilvapcAún no hay calificaciones
- Cuadro SinopticoDocumento1 páginaCuadro Sinopticomisael caceresAún no hay calificaciones
- Gestion Del Data Center 2020Documento37 páginasGestion Del Data Center 2020LuisAún no hay calificaciones
- Presentacion0 FundamentosdeProgramacionParte1Documento21 páginasPresentacion0 FundamentosdeProgramacionParte1Johanna Milagros Hurtado RodriguezAún no hay calificaciones
- Otorgan A Flash Servicios Peru SRL Concesion para La Pre Resolucion Ministerial N 1175 2019 mtc0103 1836129 1Documento1 páginaOtorgan A Flash Servicios Peru SRL Concesion para La Pre Resolucion Ministerial N 1175 2019 mtc0103 1836129 1OSCAR TARRILLO SALDAÑAAún no hay calificaciones
- Capitulo N°1-3 - Garces LeslieDocumento7 páginasCapitulo N°1-3 - Garces LeslieLeslie GarcesAún no hay calificaciones
- Webinar Tia v16 DocumentacionDocumento67 páginasWebinar Tia v16 Documentacionpepe100% (1)
- Control de Cartas RecibidasDocumento25 páginasControl de Cartas RecibidasMinerva SuarezAún no hay calificaciones
- APEOSDocumento44 páginasAPEOSEJJLAún no hay calificaciones
- Formato CVDocumento6 páginasFormato CVReina Quintana BautistaAún no hay calificaciones
- Reglas TableauxDocumento1 páginaReglas TableauxlucasAún no hay calificaciones
- TSS - Instalacion de Router ATN910 - Site CaychihueDocumento32 páginasTSS - Instalacion de Router ATN910 - Site CaychihueSaul AquinoAún no hay calificaciones
- Orientaciones OMR 2023 - PrimariaDocumento4 páginasOrientaciones OMR 2023 - PrimariaMatemáticas IETAAún no hay calificaciones
- Entregable 2 Electronica AutomotrizDocumento12 páginasEntregable 2 Electronica Automotrizalmeydauriel07Aún no hay calificaciones
- Temperatura y Equilibrio TérmicoDocumento19 páginasTemperatura y Equilibrio TérmicoLucasAún no hay calificaciones
- 307463926-Ejercicio-Unidades Ejercicios ResultosDocumento4 páginas307463926-Ejercicio-Unidades Ejercicios ResultosCarlos Damian ArgañarazAún no hay calificaciones
- Serie 5000: Manual Del UsuarioDocumento134 páginasSerie 5000: Manual Del UsuariomarantonavAún no hay calificaciones
- Paper Inteligencia de NegociosDocumento6 páginasPaper Inteligencia de NegociosCarlos MoraAún no hay calificaciones
- 3 Diseño Curricular Administración de Empresas DUAL NAED MATRICULA 202210Documento256 páginas3 Diseño Curricular Administración de Empresas DUAL NAED MATRICULA 202210OSCAR OLAYAAún no hay calificaciones
- Arq. BULEJE GALA, MARIA FERNANDA PDFDocumento1 páginaArq. BULEJE GALA, MARIA FERNANDA PDFFernando OrmeñoAún no hay calificaciones
- Recibo MovistarHogar Abril2023 230522 183631Documento4 páginasRecibo MovistarHogar Abril2023 230522 183631Maríe PcAún no hay calificaciones
- Manual de Construcción de Un ArduinoDocumento33 páginasManual de Construcción de Un ArduinoDanna Reyes MirandaAún no hay calificaciones
- PM700 Series - PM710MGDocumento3 páginasPM700 Series - PM710MGPedro Agustín Montiel PerezAún no hay calificaciones
- Funciones SQL ServerDocumento2 páginasFunciones SQL ServerMedaly Gamarra BAún no hay calificaciones
- AntenasDocumento8 páginasAntenasalfredoAún no hay calificaciones
- Sistema de Gas de CamiseaDocumento23 páginasSistema de Gas de CamiseaJeanpier Torres QuindeAún no hay calificaciones
- Tendedero Pared 4 Tubos 60cm 15 Kilos Eco Blanco - Homecenter - Com.coDocumento3 páginasTendedero Pared 4 Tubos 60cm 15 Kilos Eco Blanco - Homecenter - Com.coespecialista0806Aún no hay calificaciones
- Tp1 MetrologiaDocumento9 páginasTp1 MetrologiaAndré SaavedraAún no hay calificaciones
- Brochure Edu InicialDocumento8 páginasBrochure Edu InicialJoseph Berrocal GomezAún no hay calificaciones