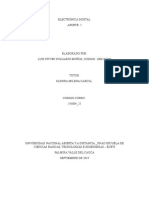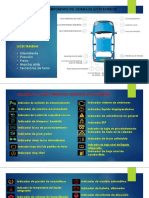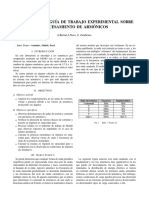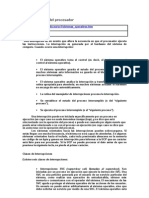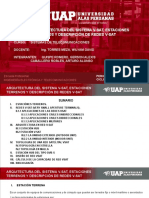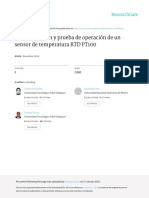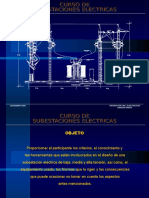Documentos de Académico
Documentos de Profesional
Documentos de Cultura
Artapase330 2 PDF
Cargado por
Sung Hyo WookTítulo original
Derechos de autor
Formatos disponibles
Compartir este documento
Compartir o incrustar documentos
¿Le pareció útil este documento?
¿Este contenido es inapropiado?
Denunciar este documentoCopyright:
Formatos disponibles
Artapase330 2 PDF
Cargado por
Sung Hyo WookCopyright:
Formatos disponibles
Art Tapa - Proteus micro.
qxd:ArtTapa 06/23/2013 13:31 Página 3
Ar tículo de Tapa
Existen en el mercado un gran número de paquetes de software que nos posibilitan la creación
de esquemas de circuitos electrónicos, posibilitando su simulación e, incluso, el diseño del cir-
cuito impreso (PCB). Cada día es mayor el número de programas que nos ofrecen estas posibi-
lidades y las opciones que nos ofrecen, pero cuando buscamos un programa que además nos
permita trabajar con microcontroladores la cosa se complica. El campo de la simulación inter-
activa de circuitos electrónicos no está tan ampliamente cubierto como el de diseño de esque-
mas y PCBs. Podemos encontrar paquetes que nos dan esa funcionalidad (simulación y diseño),
pero sólo ofrecen la posibilidad de una simulación estática.
Laboratorio de MicrocontroLadores:
diseño y siMuLación de sisteMas con
Proteus integrado aL MPLab
Proteus nos permite simular en tiempo real (dependiendo, claro está, de las posibilidades de
nuestra máquina) todo tipo de circuitos electrónicos, pudiendo visualizar gráficas con los valo-
res que obtengamos, comprobar valores de tensión e intensidad en cualquier parte del circuito
y, además, permitirnos interactuar con todos los componentes del circuito susceptibles de ello.
Además de esta posibilidad, es posible simular microprocesadores que podamos haber incluido
en el circuito dándonos la posibilidad de programarlos (y compilar estos programas) e incluso
depurar esos programas desde la misma aplicación. Todo ello incluyendo también un potente
software de diseño de esquemas (Isis), y de PCBs (Ares), por lo cual las posibilidades de apren-
dizaje mientras practica son inmensas.
Por Ing. Horacio D. Vallejo
hvquark@webelectronica.com.ar
Saber Electrónica Nº 312 3
Art Tapa - Proteus micro.qxd:ArtTapa 06/23/2013 13:31 Página 4
Artículo de Tapa
INTRODUCCIÓN
Figura 1
En Saber Electrónica Nº 261 y 263 explicamos qué
es Proteus y cómo se lo emplea, incluso trabajamos con
microcontroladores PIC, posteriormente editamos algu-
nos artículos en los que propusimos montajes haciendo
una simulación previa en este programa. Debido a la
gran penetración que ofrece este software en Escuelas
Técnicas y Universidades decidimos “crear” este
manual, simplificando el acceso a Proteus y proporcio-
nando una muestra de su potencial, comenzando desde
cero y acabando con el diseño y programación de cir-
cuitos complejos.
El presente manual está basado en la versión 6.2
SP4 de Proteus, siendo a día de hoy la 8 la última ver-
sión, aunque por el momento es desaconsejable su uso
debido a cierto número de errores que presenta. con la posibilidad de usar esta “suite” para aprender
Obviamente, se trata de una versión que ya tiene unos mientras practica, debe ser muy tenida en cuenta.
años pero que presenta la gran ventaja de poder acce-
der al uso del programa en forma remota, a través de
Internet, para que pueda realizar sus propias experien- COMENZANDO CON PROTEUS
cias.
Cabe aclarar que la versión 8 se ofrece en diferen- Antes de comenzar, recomendamos descargar el
tes paquetes con costos que van desde los 250 dólares manual completo de manejo del programa, cuyo resu-
hasta los 5000 dólares, cifra casi inalcanzable para men publicamos en Saber Electrónica Nº 261 y 263;
estudiantes y jóvenes profesionales por lo que contar para ello diríjase a nuestra web: www.webelectro-
Figura 2
4 Saber Electrónica Nº 312
Art Tapa - Proteus micro.qxd:ArtTapa 06/23/2013 13:31 Página 5
Diseño y Simulación de Sistemas con Proteus Integrado al MPLAB
Figura 3
nica.com.ar, haga clic en el ícono password e ingrese Pulsaremos sobre el botón 'P' y tendremos acceso a
la clave: proteus. Podrá descargar: la ventana de selección de componentes, tal como se
muestra en la figura 3 (Si pulsa sobre 'L' verá el listado
1) Diseño de Circuitos Electrónicos. de componentes lógicos).
2) Construcción de Circuitos Impresos. En este cuadro de diálogo podemos seleccionar la
3) Simulación Electrónica. librería en la que deseamos buscar y, dentro de esa
4) Todas las notas, links a programas y tutorial completo. librería, el componente que queremos añadir a la lista.
En la parte derecha de la ventana veremos una previ-
Crearemos un circuito sencillo para familiarizarnos sualización del componente en el esquema y la forma
con el entorno de Isis. A la izquierda del entorno de tra- en que se verá en la placa de circuito impreso respecti-
bajo podemos ver una barra de herramientas que nos vamente. Para añadir un componente a la lista haremos
facilita el acceso a las funciones básicas necesarias en doble clic sobre su nombre. Una vez que hayamos aña-
el trabajo con esta aplicación. Realizaremos el pequeño dido los componentes que necesitemos podemos cerrar
circuito mostrado en la figura 1. la ventana y volver al escritorio de diseño. Para realizar
Una vez descargado el programa, ejecutamos ISIS y el circuito del ejemplo de la figura 1 necesitaremos los
aparecerá el escritorio de trabajo, figura 2. componen-
El primer paso a realizar será seleccionar los com- tes LAMP, Figura 4
ponentes que necesitaremos en el proceso, para lo cual BATTERY y
BUTTON
utilizaremos la herramienta componente .
de la libre-
Pulsando en ese botón veremos como se activará
ría ACTIVE
una lista (vacía en primera instancia) con el título de
y el compo-
devices, a la derecha de la barra de herramientas. Ahí
n e n t e
es donde veremos el listado de componentes seleccio-
BC107 de
nados para su inclusión en el esquema. Podemos
la librería
observar como a la izquierda de este título hay dos
BIPOLAR,
botones . figura 4.
Saber Electrónica Nº 312 5
Art Tapa - Proteus micro.qxd:ArtTapa 06/23/2013 13:31 Página 6
Artículo de Tapa
El siguiente paso será colocar los componentes en Para ello activaremos el modo de simulación pul-
el espacio destinado dentro del escritorio. Cierre la ven- sando el botón de “inicio de simulación” de la barra infe-
tana de componentes, verá que en el sector izquierdo
rior o presionando F12.
permanecen enlistados los elementos que antes selec-
Para ver qué acción cumple el pulsador (simular su
cionó. Haga clic sobre el nombre del componente que
funcionamiento) haremos clic sobre él una vez la simu-
va a colocar en el escritorio y verá que si símbolo apa-
lación esté en marcha y comprobaremos su efecto. Note
rece en la parte superior, arrastre el símbolo sobre el
que cada vez que acciona el pulsador se enciende la
escritorio.
lámpara.
También puede seleccionar el nombre del compo-
Para detener la simulación pulsaremos el botón
nente a colocar con el ratón y hacer clic con el botón
correspondiente de la barra.
izquierdo del mouse en un espacio del escritorio. Por
Si queremos editar las propiedades de un compo-
cada clic que hagamos colocaremos una nueva copia
nente primero lo selecionaremos haciendo clic derecho
del componente. En la ventana de previsualización
sobre él (verá que cambia de color tanto el componente
podremos comprobar cómo va a ser colocado el com-
como los cables asociados a él), para después hace clic
ponente y rotarlo mediante los botones de la esquina
izquierdo. Ante nosotros aparecerá el cuadro de diálogo
superior izquierda . de propiedades de componente, que variará según el
Pero quizá podamos querer rotar o mover un com- elemento y mediante el cual podremos configurarlo a
ponente después de colocarlo, esto se consigue selec- nuestro gusto, figura 5.
cionándolo con un clic derecho del ratón y arrastrándolo Elementos comunes a la mayoría de componentes
con el botón izquierdo (para moverlo), o manipulando son su referencia (R1, R2, C1...) y su valor, así como
los botones de rotación una vez seleccionado. también el footprint seleccionado para pasar el
Ahora bien, supongamos que en la lista de compo- esquema a ARES, la aplicación de diseño de PCB. Si el
nentes pusimos elementos de más y queremos elimi- componente tiene pins de alimentación que se encuen-
narlo, existe una opción que nos permite eliminar de la tran ocultos podemos seleccionar a que red (net) que-
lista de componentes aquellos elementos que todavía remos conectarlos mediante el boton “Power Pins”, aun-
no hayamos utilizado en nuestro diseño. Es la opción que en circunstancias normales los valores por defecto
Tidy del menú Edit. Podemos probar esta acción inclu- son adecuados.
yendo en la lista de materiales cualquier componente y Como ejemplo, modificaremos los parámetros de la
después lo seleccionamos y elegimos la opción Tidy fuente de tensión accediendo a su valor de propiedades
para ver como desaparece de la lista (si no ha sido colo- de la manera anteriormente indicada y modificando su
cado en el escritorio). tensión de salida(voltaje) probando a introducir en el
Para deseleccionar un componente debe hacer clic respectivo campo el valor de 5, por ejemplo. Si volve-
derecho en un espacio vacío. mos a simular el circuito podremos comprobar cómo la
Una vez colocados de forma correcta los compo- “iluminación” de la bombilla es de un tono más oscuro.
nentes en el espacio de trabajo el siguiente paso con- Podemos probar distintos valores para comprobar como
siste en conectarlos entre sí mediante cables, usando se nos muestran las distintas intensidades de luminosi-
para ello la herramienta cable (wires) de la barra dad de la bombilla. También podemos cambiar de la
izquierda del menú .
Para usarla solo tenemos que accionarla y hacer clic Figura 5
izquierdo en cada uno de los pines que queramos
conectar (es importante que el componente en cuestión
no esté seleccionado o sólo conseguiremos editar sus
propiedades), Isis se encarga automáticamente de
seleccionar la mejor ruta a seguir para el trazado del
cable, aunque si no estamos satisfechos con el resul-
tado podemos actuar sobre el cable trazado del mismo
modo que lo haríamos sobre un componente.
Bien, ya tenemos nuestro primer circuito diseñado,
ahora vamos a realizar una simulación básica, por el
momento nos limitaremos a comprobar si el circuito se
comporta como debería comportarse (encendido de la
lámpara al pulsar el botón).
6 Saber Electrónica Nº 312
Art Tapa - Proteus micro.qxd:ArtTapa 06/23/2013 13:31 Página 7
Diseño y Simulación de Sistemas con Proteus Integrado al MPLAB
misma manera la tensión a la que funcionará la bombi- peles o incluso guardarlo en un archivo para su poste-
lla comprobando, por ejemplo, que con una tensión rior uso o consulta en cualquier momento.
demasiada elevada de la bombilla y demasiado Otro informe que podemos realizar con ISIS es la
pequeña por parte de la fuente de tensión no obtendre- lista de materiales (Bill Of Materials), mediante el botón
mos iluminación en el foco.
. También se obtiene desde el menú:
Un detalle a tener en cuenta sobre la simulación de
circuitos en Proteus es que no es necesario diseñar en
Tools → Bill Of Materials
él el circuito completo para poder simularlo, ya que
podemos obviar partes, como pueden ser las alimenta-
Desde este menú tenemos también la posibilidad de
ciones de los circuitos integrados, los osciladores de los
seleccionar el tipo de salida que queramos, como por
microcontroladores, incluso las salidas, ya que durante
ejemplo salida en formato ASCII (texto) o HTML. En la
la simulación se nos muestra mediante un sistema de
figura 7 el formato es HTML y, por supuesto, se mos-
colores el estado lógico de cada salida o extremo de un
trará a través de nuestro navegador de Internet.
componente.
CÓMO GENERAR INFORMES
Uno de los informes principales que podemos reali-
zar con ISIS es el ERC (Electrical Rules Check) para
comprobar si todo está correctamente en nuestro
diseño. Este informe podemos realizarlo mediante el
menú:
Tools → Electrical Nule Check
También puede usar el botón de la barra superior de
herramientas (derecha) .
Al realizar el reporte tendremos en pantalla una ven-
tana con el resultado del informe, figura 6, que nos dirá
si se han encontrado errores en el circuito y cuáles son
estos errores en caso de haberse producido.
Figura 7
Figura 6
Pero probablemente el más importante de los infor-
mes que podamos generar con ISIS es el Netlist, ya que
el Netlist nos permite pasar el circuito diseñado al for-
mato requerido por ARES para proceder al diseño de la
PCB.
Podemos hacerlo mediante su botón en la barra de
herramientas superior (a la derecha) .
También se obtiene desde el menú:
Tools → Netlist to ARES.
Dependiendo de si hemos salvado o no previamente
el circuito veremos un cuadro de diálogo pidiendo que
salvemos el circuito antes de proceder, tras lo cual se
generará el Netlist y, si no hay ningún problema se
También nos informará de la correcta generación (o abrirá ARES preparado para diseñar la placa del cir-
no) de las pistas o rutas del circuito. En esta ventana se cuito. También podemos generar el Netlist mediante la
nos da la posibilidad de copiar su contenido al portapa- opción del menú:
Saber Electrónica Nº 312 7
Art Tapa - Proteus micro.qxd:ArtTapa 06/23/2013 13:32 Página 8
Artículo de Tapa
Tools → Netlist Compiler
Figura 9
Aparecerá una pantalla como la mostrada en la
figura 8 en la que podemos seleccionar si queremos la
salida en un visor o en un archivo y el formato de Netlist
que queremos (lo normal sería usar SPICE).
Figura 8
crear un componente que pueda necesitar en el circuito
con el que está trabajando.
Para crear el componente comenzaremos dibujando
su forma, para ello usaremos las herramientas de caja
de “gráficos 2d de Proteus” que se encuentra en
la barra lateral del menú, en la parte de abajo.
Una vez seleccionada la herramienta crearemos un
rectángulo del tamaño que consideremos adecuado
para el componente, haciendo clic izquierdo y arras-
trando hasta tener el tamaño correcto.
CÓMO CREAR COMPONENTES EN ISIS Una vez realizado el cuadro procederemos a añadir
al componente los pines o patitas que tendrá, para ello
En ocasiones puede interesarnos crear nuestros empleamos la herramienta de pines (Device pines)
propios componentes para su inclusión en nuestros
que también se encuentra en la barra lateral del
diseños, ya sea por no encontrarlo en las librerías de
menú, por encima del ícono de simulación de gráficos.
Proteus o por cualquier otro motivo. ISIS permite que el
Comprobamos que al seleccionar la herramienta en
usuario genere su propia librería y aquí explicaremos
la lista de la derecha nos aparecen los diferentes tipos
cómo hacerlo.
de pines que podemos añadir al componente, los más
Como ejemplo para ilustrar la generación de un
importantes son:
componente en ISIS vamos a crear un 555, por ser un
integrado sencillo, muy empleado y de no muchas pati- – DEFAULT -> tipo estándar de pin.
tas. Aclaramos que este componen se encuentra dentro – INVERT -> Señal negada.
de la librería de Proteus en la categoría ANALOG → – POSCLK -> Entrada de reloj
NE555, pero el ejemplo sirve para que Ud. aprenda a – NEGCLK -> Entrada negada de reloj
generar sus propios componentes. En próximas edicio-
nes mostraremos cómo generar otros componentes Añadiremos 8 pines del tipo DEFAULT a nuestro
que no estén en la librería. componente, 4 a cada lado. El siguiente paso será adju-
En la figura 9 se muestra el componente una vez dicarles los nombres a cada uno de los pines y sus
creado. características. Para ello seleccionamos un pin
ISIS no dispone de un editor de componentes, por haciendo clic derecho y abrimos sus propiedades con
tanto los elementos se crean y editan en el mismo un clic izquierdo, figura 10.
entorno de trabajo, lo que llega a ser más práctico ya
que no requiere que el técnico o estudiante deba “acos- – En el campo “Pin Name” introduciremos el nombre
tumbrarse” a varios sistemas de trabajo, ya que sin salir que queremos darle al pin, que en el caso de la figura
de la misma ventana puede diseñar un circuito y a la vez es GND (Masa).
8 Saber Electrónica Nº 312
Art Tapa - Proteus micro.qxd:ArtTapa 06/23/2013 13:32 Página 9
Diseño y Simulación de Sistemas con Proteus Integrado al MPLAB
En el campo String escribiremos “NUM=#”, esto
Figura 10 indica a Proteus que lo que queremos es establecer el
número del pin en orden según el valor actual. El campo
“Count” se usa para indicar el valor inicial y el campo
“Increment” para el incremento que habrá entre un
número y otro. Para nuestro caso Count deberá valer 1
e Increment también.
Aceptando estos valores procederemos a asignar
los valores, esto se hace haciendo clic en los pines del
componente en el mismo orden en que queremos
numerarlos, y observaremos como van apareciendo los
números junto a los pines.
Una vez nombrados y numerados los pines ya pode-
mos crear el componente propiamente dicho, para ello
seleccionaremos todos los elementos (es decir, rectán-
gulo y pines creados a su alrededor manteniendo apre-
tado el botón derecho del mouse y arrastrando todos los
elementos) y seleccionaremos del menú la opción
– El campo de número de pin (Default PIN Number) Library → Make Device, aparecerá la imagen de la
lo dejamos por el momento en blanco ya que posterior- figura 12.
mente asignaremos la numeración automáticamente.
– Las siguientes opciones nos permiten ocultar res-
pectivamente el cuerpo del pin, su nombre y su número.
– Y por último podemos seleccionar el tipo del pin,
ya sea éste pasivo, entrada, salida, bidireccional, de tri-
ple estado, salida pull-up, salida pull-down o de alimen-
tación, como es el caso que ahora nos ocupa.
Ahora estableceremos las propiedades del resto de
pines asignándoles los nombres que podemos ver en la
figura 9. No debemos olvidar de asignar a los pines de
alimentación su mismo tipo. Al resto de pines podemos
asignarles la categoría “Pasivo”. Ahora solo nos resta
asignar a cada pin su número, para lo cual usaremos la Figura 12
opción Property Assignmente Tool, que encontraremos
en el menú Tools, o al que accederemos igualmente
presionando la tecla 'A', figura 11.
El cuadro de diálogo nos pedirá en primer
lugar el nombre del componente y el prefijo
de referencia que utilizará. Como estamos
creando un circuito integrado el prefijo será
U. Es decir, llenamos simplemente los dos
primeros campos y el resto, por ahora, los
dejamos vacíos.
Al hacer clic en NEXT, el siguiente cuadro,
figura 13, de diálogo nos informará de que
no hay footprints asociados a ese compo-
nente, ante lo cual tenemos dos opciones:
Figura 11 seguir igualmente con la creación del com-
ponente (no habrá ningún problema pero al
pasar el circuito a ARES necesitaremos
buscar un footprint adecuado para el com-
Saber Electrónica Nº 312 9
Art Tapa - Proteus micro.qxd:ArtTapa 06/23/2013 13:32 Página 10
Artículo de Tapa
ponente) o seleccionar uno ahora. Vamos a seleccionar
un footprint para nuestro componente pulsando en el
botón Add/Edit .
Figura 13
Figura 15
Figura 16
En este diálogo podemos seleccionar el footprint
adecuado para nuestro componente e incluso compro-
bar que es el adecuado y cambiar la numeración de los
pines por si no encajara con nuestro footprint o vice-
versa. Para añadir un footprint al componente pulsare-
mos el botón Add, figura 14.
En el cuadro de diálogo resultante seleccionaremos
de la librería “Package” el footprint DIL08 con un doble
clic sobre su nombre, figura 15 y luego haciendo clic
sobre el botón Assign Packagge(s).
Figura 14 El siguiente diálogo (deberá
hacer nuevamente clic en el
botón NEXT), figura 16, nos
pregunta por algunas propieda-
des más de nuestro compo-
nente, pero debido a que se
refieren a opciones que ya
hemos seleccionado al escoger
nuestro footprint, podremos
dejar las opciones por defecto,
pasando al siguiente diálogo.
En éste cuadro, figura 17, se
nos ofrece la posibilidad de
indicarle una dirección remota
del datasheet del componente
para poder visualizarlo en cual-
quier momento desde ISIS.
Nos pide para ello el nombre
del datasheet, la dirección del
servidor ftp donde estaría alo-
jado, y el nombre de usuario y
contraseña de ese servidor.
10 Saber Electrónica Nº 312
Art Tapa - Proteus micro.qxd:ArtTapa 06/23/2013 13:32 Página 11
Art Tapa - Proteus micro.qxd:ArtTapa 06/23/2013 13:32 Página 12
Artículo de Tapa
res del componente ya creado, con lo cual si lo que que-
remos es sobreescribir el componente antiguo podemos
Figura 17 aceptar sin más todos los cuadros de diálogo y decir si
a la pregunta final de Proteus sobre si deberá sobrees-
cribir el componente. Una vez realizados todos estos
pasos ya tendremos el componente con nuevas carac-
terísticas en nuestra librería.
CÓMO AGREGAR GENERADORES AL CIRCUITO
Probablemente la virtud fundamental de Proteus
sean sus potentes herramientas de simulación, que nos
permitirán incluso simular uno o más microcontrolado-
res en un mismo circuito.
Con varios ejemplos explicaremos el funcionamiento
Por último se nos pide “el lugar” (la librería) donde del sistema de simulación de Proteus, empezando con
guardar el componente, solo tenemos que seleccionar simulaciones sencillas de cálculo de tensiones e inten-
la que queramos y aceptar. sidades con sus respectivas formas de onda para pasar
Ya tenemos nuestro componente creado y listo para más adelante a la simulación de microcontroladores e
ser usado en cualquier diseño que hagamos. incluso el depurado de su código.
Una herramienta muy útil y que probablemente nece-
sitaremos con frecuencia en el transcurso de nuestras
CÓMO EDITAR UN COMPONENTE simulaciones son los generadores. Se activan con el
siguiente botón de la barra de herramientas lateral .
Supongamos que no queremos crear un compo- Al seleccionar esta herramienta comprobaremos
nente sino tan sólo modificar uno ya existente, por ejem- que nos aparece la lista de posibles generadores de
plo, supongamos que ahora decidimos que es más que disponemos en Proteus. A continuación hay una
práctico a efectos de nuestro circuito que nuestro 555 breve explicación de los más importantes (las capturas
tenga ocultos sus pines de alimentación. proceden de las propiedades de cada uno de ellos):
Para ello colocaremos una copia del componente y
después lo seleccionaremos mediante el botón derecho – DC → Produce una señal de corriente continua.
del ratón, luego en la barra superior del menú elegimos: Sólo nos permite configurar la tensión de salida que por
defecto al colocar el generador en el espacio de trabajo
Library → Decompose es de 0V.
Veremos que el componente se divide en las partes – SINE → Es una onda senoidal de corriente
de que se compone, esto es, un rectángulo y varios alterna. Podemos configurar la tensión de salida y su
pines asociados. Modificaremos las propiedades de los frecuencia. La tensión de salida podemos expresarla
dos pines de alimentación, para ello, con el botón dere- mediante su amplitud, su tensión de pico a pico y su
cho hacemos clic en un terminal y luego hacemos clic valor eficaz. La frecuencia podemos indicarla mediante
con el botón izquierdo para que se abra el cuadro de el valor de la frecuencia propiamente dicha o de su
diálogo para deseleccionar la opción “Draw body”, para periodo.
indicar que ese pin pasa a ser invisible.
Una vez realizados los cambios pertinentes en el – Pulse → Es un pulso digital que se puede usar
componente volvemos a seleccionar todas las partes como una señal de reloj. Podemos configurar su ten-
del mismo y seleccionar la opción: sión a nivel bajo, su tensión a nivel alto, el instante en
que comenzará la onda, sus tiempos de subida y bajada
Library → Make Device (que deben existir por razones de simulación aunque los
proporcionados por Proteus no deberían tocarse).
Esto es tal y como hicimos anteriormente para crear También podemos especificar la duración que quere-
el componente, con la diferencia de que ahora los valo- mos que tenga el pulso a nivel alto, expresándolo como
res por defecto en los cuadros de diálogo son los valo- un porcentaje del periodo total de la onda o por tiempo.
12 Saber Electrónica Nº 312
Art Tapa - Proteus micro.qxd:ArtTapa 06/23/2013 13:32 Página 13
Art Tapa - Proteus micro.qxd:ArtTapa 06/23/2013 13:32 Página 14
Artículo de Tapa
Y por último podemos configurar la frecuencia de la
onda tanto por el valor de su frecuencia como por el de
su periodo.
– Pwlin → Es el generador más configurable de
todos ya que nos permite incluso dibujar la forma de
onda resultante que queremos obtener. Sólo tenemos
que hacer clic izquierdo sobre los puntos de la gráfica
que queramos establecer. Y en los campos inferiores
podemos indicar los mínimos y máximos de la escala
que queremos usar, figura 18.
– Audio → Este generador nos permite simular
una entrada de audio (a través de un archivo .WAV) de
la cual podemos indicar su amplitud y canal que quere- Figura 18
mos extraer (izquierdo o derecho).
ponga en marcha todos los conceptos vertidos en este
Un detalle importante a tener en cuenta en el trabajo informe. Como mencionamos anteriormente, puede
de generadores es que a la hora de unirlos a cualquier descargar el manual completo de este interesante pro-
elemento de un circuito mediante la herramienta de grama, así como acceder a links para la descarga tanto
cable debemos pinchar antes en el otro elemento y des- de DEMOS como versiones aplicables y hasta bajar
pués en el generador, ya que Proteus necesita saber videos desde nuestra web: www.webelectronica.com.ar,
antes de conectar un generador donde va a ser conec- haciendo clic en el ícono password e ingresando la
tado. clave: proteus. Por último, tenga en cuenta que en esta
misma edición explicamos cómo se hace la simulación
Lo dado hasta aquí constituye un resumen sobre el en Proteus y de qué manera se trabaja con circuitos
manejo básico de Proteus, le sugerimos que realice integrados microcontroladores, en este caso con los
prácticas, que instale el programa en su PC y que PIC de Microchip. J
14 Saber Electrónica Nº 312
También podría gustarte
- Filtro de ArmónicosDocumento7 páginasFiltro de ArmónicosLeonaro MontenegroAún no hay calificaciones
- Ficha TecnicaDocumento1 páginaFicha TecnicajesusAún no hay calificaciones
- Suministro de Transformador de 50kvaDocumento3 páginasSuministro de Transformador de 50kvaChristian Jharol Rodriguez CristobalAún no hay calificaciones
- Aporte Ejercicio 5 Luis Stiven PulgarinDocumento4 páginasAporte Ejercicio 5 Luis Stiven PulgarinjairoAún no hay calificaciones
- Lineas de TransmisionDocumento13 páginasLineas de TransmisionLeonardoAún no hay calificaciones
- Laboratorio Campos ElectrostáticosDocumento5 páginasLaboratorio Campos ElectrostáticosYILMAR ZULUAGA CASTROAún no hay calificaciones
- Expo As InterfaceDocumento3 páginasExpo As Interfacecarlos herreraAún no hay calificaciones
- Ejercicios Fisica II ParcialDocumento2 páginasEjercicios Fisica II ParcialLic Sol ErutAún no hay calificaciones
- B-82105ES-1 - 01 - RJ3iB Mate Controlador PDFDocumento284 páginasB-82105ES-1 - 01 - RJ3iB Mate Controlador PDFAlfonso Guerrero Rivera100% (1)
- ESP - Motor Cummins ISC - V.0.0Documento35 páginasESP - Motor Cummins ISC - V.0.0romeo_mec88% (16)
- Sistema de LucesDocumento7 páginasSistema de LucesErick John MarchenaAún no hay calificaciones
- Instalaciones Elc3a9ctricas Domc3a9sticasDocumento25 páginasInstalaciones Elc3a9ctricas Domc3a9sticasJorge Marres NavarroAún no hay calificaciones
- Laboratorio 7Documento8 páginasLaboratorio 7Santiago TafurAún no hay calificaciones
- Microsoft Word - MaterialEstudio 4-CapacitanciaDocumento9 páginasMicrosoft Word - MaterialEstudio 4-CapacitanciaMishel López50% (2)
- Tema 4 Inducción ElectromagnéticaDocumento7 páginasTema 4 Inducción ElectromagnéticaRoyer Palomino RodriguezAún no hay calificaciones
- Automatizacion de Tta's, Sistema de Aire AcondicionadoDocumento44 páginasAutomatizacion de Tta's, Sistema de Aire AcondicionadoLister Villanueva VegaAún no hay calificaciones
- Lab02 Modulacion AM y Modulacion FMDocumento13 páginasLab02 Modulacion AM y Modulacion FMsergioAún no hay calificaciones
- Pedrollo MC 30-50Documento4 páginasPedrollo MC 30-50Giuliano David Bozzo MoncadaAún no hay calificaciones
- Interrupcion de Procesos1Documento2 páginasInterrupcion de Procesos1Zontalth MtzAún no hay calificaciones
- Tablas Tecnicas para Motores ElectricosDocumento8 páginasTablas Tecnicas para Motores ElectricosMarge Caceres AlvanezAún no hay calificaciones
- Tema 01 - Arquitectura Del Sistema V-SatDocumento41 páginasTema 01 - Arquitectura Del Sistema V-SatGerson Alexis Quispe RomeroAún no hay calificaciones
- Ejercicios Efecto FotoelectricoDocumento5 páginasEjercicios Efecto FotoelectricoErick OrtizAún no hay calificaciones
- Práctica #2 1S2022Documento5 páginasPráctica #2 1S2022Heli VasquezAún no hay calificaciones
- Empalmadora de Alineacion Por Nucleo: CaracterísticasDocumento10 páginasEmpalmadora de Alineacion Por Nucleo: CaracterísticasFelix VillalobosAún no hay calificaciones
- Tecnicas de Conservacion y Uso Eficiente - Xii SesionDocumento22 páginasTecnicas de Conservacion y Uso Eficiente - Xii SesionDeyner Ayala RamosAún no hay calificaciones
- Morningstar Catalog 2018 Es PDFDocumento19 páginasMorningstar Catalog 2018 Es PDFJulio javier Díaz GaravitoAún no hay calificaciones
- AB SLC503 504 505processor 1747 L5xx Install D899Documento76 páginasAB SLC503 504 505processor 1747 L5xx Install D899juanjovm77Aún no hay calificaciones
- Caracterización de Sensor de Temperatura RTD PT100Documento11 páginasCaracterización de Sensor de Temperatura RTD PT100Carlos Morales CarbajalAún no hay calificaciones
- Pruebas de Precisión Del Medidor de EnergíaDocumento3 páginasPruebas de Precisión Del Medidor de Energíadlvb412Aún no hay calificaciones
- Curso de Subestaciones PARTE I TIPOSDocumento50 páginasCurso de Subestaciones PARTE I TIPOSadalberto100% (3)