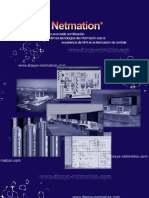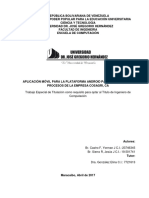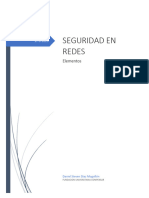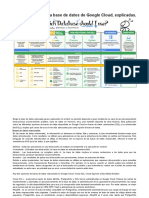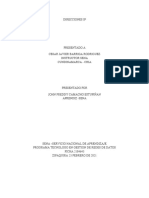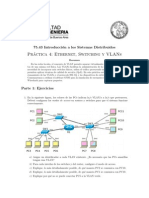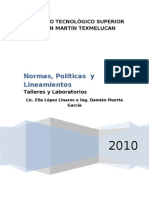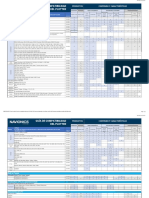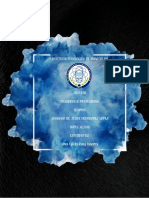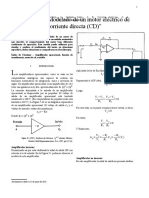Documentos de Académico
Documentos de Profesional
Documentos de Cultura
Manual Altium PDF
Manual Altium PDF
Cargado por
jhoan esteban leonTítulo original
Derechos de autor
Formatos disponibles
Compartir este documento
Compartir o incrustar documentos
¿Le pareció útil este documento?
¿Este contenido es inapropiado?
Denunciar este documentoCopyright:
Formatos disponibles
Manual Altium PDF
Manual Altium PDF
Cargado por
jhoan esteban leonCopyright:
Formatos disponibles
Departamento de Ingeniería Eléctrica y Electrónica
Laboratorio de Ingeniería Eléctrica y Electrónica
Guía rápida para el uso de Altium
Fecha: Agosto 4 de 2015 Página: 1 de 25 Versión: 1.0
GUÍA RÁPIDA PARA EL USO DE ALTIUM
TABLA DE CONTENIDO
Objetivo .............................................................................................................................................................. 2
Reconocimiento de Menús ................................................................................................................................. 2
Creación de un Proyecto .................................................................................................................................... 3
Configuración del Mouse ................................................................................................................................... 5
Agregar y Conectar Partes .................................................................................................................................. 5
Simulación del Circuito ....................................................................................................................................... 7
Creación del Circuito Impreso a partir del Esquemático .................................................................................. 10
Reglas de Diseño .............................................................................................................................................. 13
Ajuste del PCB .................................................................................................................................................. 15
Creación del Plano a Tierra ............................................................................................................................... 16
Generación de Archivos Gerber ....................................................................................................................... 17
Instalación de Extensiones ............................................................................................................................... 23
Agregar Librerías .............................................................................................................................................. 24
Para más información consulte la página:
https://iee.uniandes.edu.co/servicios/estudiantes
ELABORADO POR: REVISADO POR: APROBADO POR.
B.A.M. Coordinador del LIEE Coordinador del LIEE
Departamento de Ingeniería Eléctrica y Electrónica
Laboratorio de Ingeniería Eléctrica y Electrónica
Guía rápida para el uso de Altium
Fecha: Agosto 4 de 2015 Página: 2 de 25 Versión: 1.0
OBJETIVO
Dar a conocer a la Comunidad Uniandina la forma en que se debe culminar el diseño y generación de los
archivos necesarios para la fabricación de circuitos impresos en el Laboratorio de Circuitos Impresos LCI del
Departamento de Ingeniería Eléctrica y Electrónica, utilizando la herramienta Altium Designer.
RECONOCIMIENTO DE MENÚS
Al ingresar a Altium encontrará una pantalla similar a esta:
Imagen 1: pantalla general.
Encontrará varios menús en diferentes lugares. Los más relevantes al iniciar es el menú de la parte superior
izquierda (ver imagen 2) y la parte inferior derecha (ver imagen 3).
Imagen 2: menú 1 - superior izquierdo
Imagen 3: menú 2 - inferior derecho.
Para ver la pantalla en la visualización que tenga por defecto puede ir a la opción que se muestra en la Imagen
4.
ELABORADO POR: REVISADO POR: APROBADO POR.
B.A.M. Coordinador del LIEE Coordinador del LIEE
Departamento de Ingeniería Eléctrica y Electrónica
Laboratorio de Ingeniería Eléctrica y Electrónica
Guía rápida para el uso de Altium
Fecha: Agosto 4 de 2015 Página: 3 de 25 Versión: 1.0
Imagen 4: Espacio de trabajo por defecto.
Aquí se deberán visualizar, si no lo hacían antes, dos menús nuevos: el menú de la parte inferior izquierda
(ver imagen 5) y el menú de la parte superior derecha (ver imagen 6).
Imagen 5: Menú 3 – inferior izquierdo. Imagen 6: Menú 4 – superior derecho.
CREACIÓN DE UN PROYECTO
Es necesario crear un proyecto para tener la información organizada. Si usted crea un esquemático por fuera
de un proyecto, Altium creará el proyecto por usted. Verifique la estructura de su proyecto en el Menú 3. Para
crear un nuevo proyecto puede seleccionar la opción según se muestra en la imagen 7 y aparecerá una nueva
ventana como se muestra en la imagen 8.
ELABORADO POR: REVISADO POR: APROBADO POR.
B.A.M. Coordinador del LIEE Coordinador del LIEE
Departamento de Ingeniería Eléctrica y Electrónica
Laboratorio de Ingeniería Eléctrica y Electrónica
Guía rápida para el uso de Altium
Fecha: Agosto 4 de 2015 Página: 4 de 25 Versión: 1.0
Imagen 7: Nuevo Proyecto. Imagen 8: Ventana para crear un nuevo proyecto.
Por ahora basta con seleccionar en “Project Types” la opción “PCB Project”, en “Project Templates:” la
opción “<default>” y en el campo “Name” escribir el nombre del nuevo proyecto. Luego seleccione “OK”
para crearlo. Puede verificar la carpeta en el Menú 3, en la pestaña “Projects”.
Ahora puede crear un nuevo esquemático como se muestra en la imagen 9.
Imagen 9: Creación de un nuevo esquema.
Se abrirá una ventana con el nombre “Sheet1.SchDoc”. Guárdela con el nombre que desee para que quede
como parte del proyecto. Observe también que ahora el Menú 1 se amplió con las opciones necesarias para
trabajar en su esquema.
ELABORADO POR: REVISADO POR: APROBADO POR.
B.A.M. Coordinador del LIEE Coordinador del LIEE
Departamento de Ingeniería Eléctrica y Electrónica
Laboratorio de Ingeniería Eléctrica y Electrónica
Guía rápida para el uso de Altium
Fecha: Agosto 4 de 2015 Página: 5 de 25 Versión: 1.0
CONFIGURACIÓN DEL MOUSE
El mouse es de gran utilidad en Altium, es por esto que se hace necesario aclarar su uso en la imagen 10 para
los archivos esquemáticos y en la imagen 11 en los archivos PCB que se verán más adelante. Por supuesto es
configurable, pero su configuración está por fuera del alcance de esta guía rápida.
Imagen 10: Configuración del mouse en el archivo esquemático.
Imagen 11: Configuración del mouse en el archivo de diseño de PCBs.
AGREGAR Y CONECTAR PARTES
En el nuevo esquemático tendrá un menú más grande con la opción “Place”. Accesos rápidos se podrán haber
creado para hacerlo más visual. Pase el mouse por encima de cada uno de ellos para conocerlos mejor.
Imagen 12: Menú del nuevo esquema.
Al seleccionar “Place” y luego “Part” o el símbolo del acceso rápido equivalente se abrirá una nueva ventana
como se muestra en la imagen 13. Si seleccione “Choose” se abrirá el listado de componentes en las librerías
para seleccionar el componente que requiera, ver imagen 14. Tenga en cuenta que según las librerías que
agregue, así mismo podrá acceder a los componentes. Si desea agregar librerías vaya a la sección “Agregar
Librerías” de esta misma guía rápida.
ELABORADO POR: REVISADO POR: APROBADO POR.
B.A.M. Coordinador del LIEE Coordinador del LIEE
Departamento de Ingeniería Eléctrica y Electrónica
Laboratorio de Ingeniería Eléctrica y Electrónica
Guía rápida para el uso de Altium
Fecha: Agosto 4 de 2015 Página: 6 de 25 Versión: 1.0
Imagen 13: Place Part Imagen 14: Browse Libraries
Agreguemos 2 resistencias de la librería “Miscellaneous Devices”. Puede presionar la barra espaciadora para
rotar una componente mientras lo sostiene con el mouse.
Imagen 15: Posicionamiento de partes
Para ubicar una fuente sinusoidal o de onda cuadrada puede seleccionarla del menú superior derecho, ver
imagen 16. Para fuentes DC puede seleccionar la opción “VCC” del menú de acceso rápido, ver imagen 17.
Imagen 16: Selección de una fuente sinusoidal. Imagen 17: Selección de fuente DC.
ELABORADO POR: REVISADO POR: APROBADO POR.
B.A.M. Coordinador del LIEE Coordinador del LIEE
Departamento de Ingeniería Eléctrica y Electrónica
Laboratorio de Ingeniería Eléctrica y Electrónica
Guía rápida para el uso de Altium
Fecha: Agosto 4 de 2015 Página: 7 de 25 Versión: 1.0
Ubique la fuente sinusoidal en la hoja de trabajo y luego conéctelos con la opción “Place” “Wire”. Escriba los
nombres de las resistencias haciendo doble clic en cada una de ellas con el mouse.
Imagen 18: Circuito Final de ejemplo.
Puede nombrar la conexión que desee para facilitar su ubicación más adelante con la opción “Place Net
Label”, asegurándose que quede encima de la conexión que desea nombrar.
Imagen 19: Nombrar conexión.
SIMULACIÓN DEL CIRCUITO
Vaya a “Design”, “Simulate” y seleccione el paquete de simulación instalado. De no tener un paquete de
simulación instalado vaya a la sección “Instalación de Extensiones” de esta misma guía.
ELABORADO POR: REVISADO POR: APROBADO POR.
B.A.M. Coordinador del LIEE Coordinador del LIEE
Departamento de Ingeniería Eléctrica y Electrónica
Laboratorio de Ingeniería Eléctrica y Electrónica
Guía rápida para el uso de Altium
Fecha: Agosto 4 de 2015 Página: 8 de 25 Versión: 1.0
Imagen 19: Selección del paquete de simulación
Al seleccionar el paquete de simulación obtendrá diferentes menús según el paquete. Para esta guía
utilizaremos el “Mixed Sim”.
Imagen 20: Configuración General de Mixed Sim.
ELABORADO POR: REVISADO POR: APROBADO POR.
B.A.M. Coordinador del LIEE Coordinador del LIEE
Departamento de Ingeniería Eléctrica y Electrónica
Laboratorio de Ingeniería Eléctrica y Electrónica
Guía rápida para el uso de Altium
Fecha: Agosto 4 de 2015 Página: 9 de 25 Versión: 1.0
En la opción “General Setup” seleccione las redes que desea ver en la simulación. Luego vaya a la opción
“Transient Analysis” para ver su comportamiento en el tiempo. Seleccione las opciones que se ajusten a sus
necesidades de simulación.
Imagen 21: Transient Analysis
Seleccione “OK” y una ventana con el nombre “Simulación” aparecerá en la pantalla principal.
Imagen 22: Resultado de la simulación.
Para nuestro ejemplo tenemos una señal roja con el nombre “vin” y una señal azul de la mitad de su tamaño
con el nombre “vout”.
ELABORADO POR: REVISADO POR: APROBADO POR.
B.A.M. Coordinador del LIEE Coordinador del LIEE
Departamento de Ingeniería Eléctrica y Electrónica
Laboratorio de Ingeniería Eléctrica y Electrónica
Guía rápida para el uso de Altium
Fecha: Agosto 4 de 2015 Página: 10 de 25 Versión: 1.0
CREACIÓN DEL CIRCUITO IMPRESO A PARTIR DEL ESQUEMÁTICO
Cree un nuevo archivo PCB.
Imagen 23: Nuevo archivo PCB.
Guarde el archivo PCB con el nombre que prefiera. Luego vaya a la opción “Design”, “Import
Imagen 24: Import Changes from Simulación.PrjPcb
ELABORADO POR: REVISADO POR: APROBADO POR.
B.A.M. Coordinador del LIEE Coordinador del LIEE
Departamento de Ingeniería Eléctrica y Electrónica
Laboratorio de Ingeniería Eléctrica y Electrónica
Guía rápida para el uso de Altium
Fecha: Agosto 4 de 2015 Página: 11 de 25 Versión: 1.0
Una nueva ventana se desplegará indicando el número de diferencias que hay entre su archivo (actualmente
vacío) y la actualización.
Imagen 25: Diálogo de importación de cambios al PCB.
Seleccione “Yes” y se abrirá una nueva ventana que le muestra todos los cambios a realizar. Verifíquelos,
valídelos seleccionando el botón “Validate Changes”, y luego ejecute los que desee (inicialmente todos).
Imagen 26: Cambios a realizar.
Imagen 27: Validación de cambios.
ELABORADO POR: REVISADO POR: APROBADO POR.
B.A.M. Coordinador del LIEE Coordinador del LIEE
Departamento de Ingeniería Eléctrica y Electrónica
Laboratorio de Ingeniería Eléctrica y Electrónica
Guía rápida para el uso de Altium
Fecha: Agosto 4 de 2015 Página: 12 de 25 Versión: 1.0
Imagen 28: Ejecución de cambios.
Cierre la ventana con el botón “Close” y verá en su hoja de trabajo de PCB los componentes que antes
estaban en el esquemático. Dado que la fuente sinusoidal existe en el esquemático y no tiene un footprint, ésta
no aparecerá en su diseño PCB. Seleccione los componentes y arrástrelos hasta la zona de trabajo negra. Verá
un hilo que conecta las dos resistencias en un extremo. Esta conexión está únicamente como referencia, pero
no se verá en su circuito integrado hasta que no la conecte. Realice una conexión con la herramienta
“Interactively Route Connections”.
Imagen 29: Señalización de la conexión y uso de la herramienta de conexión
Si antes de conectar un componente, desea cambiarlo de capa, puede hacer doble click encima del
componente y cambiar el campo “Layer” a la capa a la cual desee cambiarlo.
Una vez termine de conectar los dos puntos presione la tecla ESC para terminar.
ELABORADO POR: REVISADO POR: APROBADO POR.
B.A.M. Coordinador del LIEE Coordinador del LIEE
Departamento de Ingeniería Eléctrica y Electrónica
Laboratorio de Ingeniería Eléctrica y Electrónica
Guía rápida para el uso de Altium
Fecha: Agosto 4 de 2015 Página: 13 de 25 Versión: 1.0
REGLAS DE DISEÑO
Cambie las unidades de diseño a milímetros en “Design” “Board Options”. En el campo “Measurement Unit”
seleccione la opción “Metric” para que pueda trabajar en milímetros. Luego seleccione el botón “OK” para
terminar.
Imagen 30: Board Options
Si desea cambiar el grosor de la pista puede ir a “Design” “Rules” y luego aparecerá una ventana en donde
puede configurar parámetros como grosor de las pistas y distancia mínima de la pista con otra (clearance).
Ver imágenes 31 y 32.
ELABORADO POR: REVISADO POR: APROBADO POR.
B.A.M. Coordinador del LIEE Coordinador del LIEE
Departamento de Ingeniería Eléctrica y Electrónica
Laboratorio de Ingeniería Eléctrica y Electrónica
Guía rápida para el uso de Altium
Fecha: Agosto 4 de 2015 Página: 14 de 25 Versión: 1.0
Imagen 31: Clearance
Imagen 32: Routing Width.
ELABORADO POR: REVISADO POR: APROBADO POR.
B.A.M. Coordinador del LIEE Coordinador del LIEE
Departamento de Ingeniería Eléctrica y Electrónica
Laboratorio de Ingeniería Eléctrica y Electrónica
Guía rápida para el uso de Altium
Fecha: Agosto 4 de 2015 Página: 15 de 25 Versión: 1.0
AJUSTE DEL PCB
Una vez tenga su diseño, puede enmarcarlo con la opción “Design” “Board Shape” y “Create Primitives From
Board Shape”, ver imagen 33. Se abrirá una nueva ventana, seleccione “OK” y enmarque su PCB moviendo
las líneas de color violeta hasta que se ajuste a su diseño.
Imagen 33: Create Primitives From Board Shape
Seleccione las cuatro líneas de color violeta y selccione “Design” “Board Shape” “Define from selected
objects” para ajustar la hoja de trabajo a su diseño del circuito impreso.
Imagen 34: Define from selected objects
Agregue texto con su código de estudiante para identificar su PCB. Esto lo puede hacer seleccionando “Place”
“String”. Igualmente es necesario que haga un marco en su PCB con “Place” “Line” de forma que encierre su
diseño sobre las líneas de color violeta.
ELABORADO POR: REVISADO POR: APROBADO POR.
B.A.M. Coordinador del LIEE Coordinador del LIEE
Departamento de Ingeniería Eléctrica y Electrónica
Laboratorio de Ingeniería Eléctrica y Electrónica
Guía rápida para el uso de Altium
Fecha: Agosto 4 de 2015 Página: 16 de 25 Versión: 1.0
CREACIÓN DEL PLANO A TIERRA
Imagen 35: Selección para el plano a tierra.
Al seleccionar “Design” “Polygon Pour” se abrirá una nueva ventana. Observe y verifique que el campo “Fill
Mode” sea “Solid”. En la Sección “Properties” puede escribir un nombre al plano que va a realizar y en el
campo “Layer” seleccione “Bottom Layer” o “Top Layer” según donde desee hacer el plano a tierra, si desea
hacer en ambas caras deberá repetir estos pasos cambiando este campo. En la sección “Net Options” el campo
“Connect to Net” debe ser “GND” y la opción “Pour Over Same Net Polygons Only” debe estar escogida al
igual que el checkbox “Remove Dead Cooper”. Presione el botón “OK” y ahora seleccione los 4 vértices de
su PCB. Cuando termine presione la tecla ESC para terminar.
Imagen 36: Plano a tierra por ambas caras
ELABORADO POR: REVISADO POR: APROBADO POR.
B.A.M. Coordinador del LIEE Coordinador del LIEE
Departamento de Ingeniería Eléctrica y Electrónica
Laboratorio de Ingeniería Eléctrica y Electrónica
Guía rápida para el uso de Altium
Fecha: Agosto 4 de 2015 Página: 17 de 25 Versión: 1.0
Imagen 37: Detalle del plano a tierra en las conexiones que van a GND.
GENERACIÓN DE ARCHIVOS GERBER
Seleccione “File” “Fabrication Outputs” y “Gerber Files” para que se abra la ventana que le permitirá
exportar los archivos Gerber. En la nueva ventana deberá navegar en las diferentes pestañas.
Imagen 38: Ruta de exportación
ELABORADO POR: REVISADO POR: APROBADO POR.
B.A.M. Coordinador del LIEE Coordinador del LIEE
Departamento de Ingeniería Eléctrica y Electrónica
Laboratorio de Ingeniería Eléctrica y Electrónica
Guía rápida para el uso de Altium
Fecha: Agosto 4 de 2015 Página: 18 de 25 Versión: 1.0
En la pestaña “General” verifique que se indique “inches” con el formato “2:4”.
Imagen 39: Gerber Setup - General
En la pestaña “Layers” seleccione los ítems GTS, GTL, GBL y GBS para graficar.
Imagen 40: Gerber Setup - Layers
En la pestaña “Drill Drawing” seleccione “Plot all used pairs” tanto en la sección “Drill Drawing Plots” como
en la sección “Drill Guide Plots”. En el botón “Configure Drill Symbols” verifique lo que se muestra en la
imagen 41.
ELABORADO POR: REVISADO POR: APROBADO POR.
B.A.M. Coordinador del LIEE Coordinador del LIEE
Departamento de Ingeniería Eléctrica y Electrónica
Laboratorio de Ingeniería Eléctrica y Electrónica
Guía rápida para el uso de Altium
Fecha: Agosto 4 de 2015 Página: 19 de 25 Versión: 1.0
Imagen 41: Gerber Setup – Drill Drawing
En la pestaña “Apertures” verifique que el checkbox de “Embedded apertures (RS274X)” se encuentre
seleccionado.
Imagen 40: Gerber Setup - Apertures
En la pestaña “Advanced” verifique las opciones como se muestra en la imagen 41.
ELABORADO POR: REVISADO POR: APROBADO POR.
B.A.M. Coordinador del LIEE Coordinador del LIEE
Departamento de Ingeniería Eléctrica y Electrónica
Laboratorio de Ingeniería Eléctrica y Electrónica
Guía rápida para el uso de Altium
Fecha: Agosto 4 de 2015 Página: 20 de 25 Versión: 1.0
Imagen 41: Gerber Setup - Advanced
Seleccione el botón “OK” para terminar. Luego el programa le mostrará su PCB con los símbolos de
perforación en una nueva pestaña CAM.
Imagen 42: Nuevo archivo CAM
Ahora es posible exportar el archivo. Seleccione “File”, “Export” “Gerber” y se abrirá una nueva ventana.
Seleccione en la nueva ventana el botón “Settings” y se abrirá nuevamente otra ventana. Verifique las
opciones en la imagen 43.
ELABORADO POR: REVISADO POR: APROBADO POR.
B.A.M. Coordinador del LIEE Coordinador del LIEE
Departamento de Ingeniería Eléctrica y Electrónica
Laboratorio de Ingeniería Eléctrica y Electrónica
Guía rápida para el uso de Altium
Fecha: Agosto 4 de 2015 Página: 21 de 25 Versión: 1.0
.
Imagen 43: Exportar Gerber
Luego de presionar el botón “OK” en ambas ventanas, se abrirá una nueva ventana (cerrando las anteriores)
con los archivos gerber a generar. Verifique la ruta en donde los desea guardar y seleccione “OK”.
Solamente basta con generar los archivos con extensiones “.GTL”, “.GTS”, “.GBL” y “.GBS”.
Imagen 44: Write Gerber
ELABORADO POR: REVISADO POR: APROBADO POR.
B.A.M. Coordinador del LIEE Coordinador del LIEE
Departamento de Ingeniería Eléctrica y Electrónica
Laboratorio de Ingeniería Eléctrica y Electrónica
Guía rápida para el uso de Altium
Fecha: Agosto 4 de 2015 Página: 22 de 25 Versión: 1.0
Vuelva a la hoja de trabajo de su PCB y seleccione “File”, “Fabrication Outputs” “NC Drill Files”. Verifique las
opciones de la siguiente imagen y luego seleccione el botón “OK”.
Imagen 45: NC Drill Files
Se abrirá una nueva ventana con el nombre “Import Drill Data” en una nueva hoja de trabajo CAM,
seleccione el botón “Units” de la ventana emergente para que se abra la ventana “NC Drill Import Settings”.
Verifique que las opciones estén seleccionadas como en la imagen 46.
Imagen 46: NC Drill Data y Settings
Luego seleccione el botón “Tool Table”. Si aparecen números en él, bórrelos para que quede la tabla vacía.
Haga click en “OK”.
ELABORADO POR: REVISADO POR: APROBADO POR.
B.A.M. Coordinador del LIEE Coordinador del LIEE
Departamento de Ingeniería Eléctrica y Electrónica
Laboratorio de Ingeniería Eléctrica y Electrónica
Guía rápida para el uso de Altium
Fecha: Agosto 4 de 2015 Página: 23 de 25 Versión: 1.0
Imagen 47: Tool Table
Luego vaya a “File” “Export” “Save Drill”, seleccione el archivo con extensión “.txt”. Se abrirá una nueva
ventana, verifique la ruta donde guardará el archivo y seleccione el botón “OK”.
Imagen 48: Export Save Drill
INSTALACIÓN DE EXTENSIONES
Para instalar una extensión vaya a “Home” en la parte superior derecha, ver imagen siguiente:
Imagen 49: Go to Home page Imagen 50: Selección de la pestaña “Admin”
ELABORADO POR: REVISADO POR: APROBADO POR.
B.A.M. Coordinador del LIEE Coordinador del LIEE
Departamento de Ingeniería Eléctrica y Electrónica
Laboratorio de Ingeniería Eléctrica y Electrónica
Guía rápida para el uso de Altium
Fecha: Agosto 4 de 2015 Página: 24 de 25 Versión: 1.0
Imagen 51: Selección de la subpestaña “Extensions & Updates”
Aquí revise las pestañas “Installed” y “Purchased”, y seleccione el módulo de simulación que desee, por
ejemplo “Mixed Simulation”.
Imagen 52: Descarga del módulo que desee instalar. Imagen 53: Ejemplo de descarga de paquete
Es posible que una vez instalado le pida reiniciar Altium. Reinicie el programa de ser necesario.
AGREGAR LIBRERÍAS
Si desea agregar una librería, puede revisar la siguiente página web y descargar el archivo que sea de su
interés: http://techdocs.altium.com/display/ADOH/Download+Libraries
Vaya al menú 4 y presione la pestaña “Libraries” como se muestra en la imagen 54. Seleccione el botón con
el nombre “Libraries…” para que se abra una nueva ventana (ver imagen 55). En esta ventana podrá
presionar el botón “Add Library” y agregar la librería descargada.
Aviso: Revise la carpeta en donde se guardan las librerías y guarde la librería descargada que desea agregar a
la misma carpeta para que tenga todas sus librerías en el mismo sitio.
ELABORADO POR: REVISADO POR: APROBADO POR.
B.A.M. Coordinador del LIEE Coordinador del LIEE
Departamento de Ingeniería Eléctrica y Electrónica
Laboratorio de Ingeniería Eléctrica y Electrónica
Guía rápida para el uso de Altium
Fecha: Agosto 4 de 2015 Página: 25 de 25 Versión: 1.0
Imagen 54: Librería del Menú 4
Imagen 55: Adición de Librería
Imagen 56: Librería agregada
ELABORADO POR: REVISADO POR: APROBADO POR.
B.A.M. Coordinador del LIEE Coordinador del LIEE
También podría gustarte
- Diasys Netmation System Description EsDocumento19 páginasDiasys Netmation System Description Esasguerrero1981Aún no hay calificaciones
- Aplicacion Movil para La Plataforma Android para La Gestion de Procesos de La Empresa Cosagri CA 2017Documento76 páginasAplicacion Movil para La Plataforma Android para La Gestion de Procesos de La Empresa Cosagri CA 2017JonnathanJesusVivasAún no hay calificaciones
- LAB05D Instalacion y Configuracion de Servicio Telnet y Telnet Con SSH en Windows 2008 Server R2Documento20 páginasLAB05D Instalacion y Configuracion de Servicio Telnet y Telnet Con SSH en Windows 2008 Server R2EDUARDO FELIPE RAMIREZ INFANTESAún no hay calificaciones
- Sistema de Telemonitoreo de Signos Vitales Utilizando Una Red LANDocumento9 páginasSistema de Telemonitoreo de Signos Vitales Utilizando Una Red LANLuis MartinezAún no hay calificaciones
- Guía de Precios Compugreiff Bogotá 19 Al 22 de Septiembre de 2014 PDFDocumento4 páginasGuía de Precios Compugreiff Bogotá 19 Al 22 de Septiembre de 2014 PDFMaofigAún no hay calificaciones
- Contador AsincronoDocumento5 páginasContador AsincronoromarioAún no hay calificaciones
- TendenciasDocumento9 páginasTendenciasFani SanchezAún no hay calificaciones
- Qué Es HardwareDocumento8 páginasQué Es HardwareSandra Milena SAIZ ROMEROAún no hay calificaciones
- Smarty 2.6.9 DocsDocumento174 páginasSmarty 2.6.9 DocszulimarAún no hay calificaciones
- 4 PDH y SDHDocumento8 páginas4 PDH y SDHJose BiaforeAún no hay calificaciones
- LimitadoresDocumento35 páginasLimitadoresMiguelAún no hay calificaciones
- Mapas Conceptuales Sobre Comando para La Administracion Del Sistema Operativo Linux CentosDocumento10 páginasMapas Conceptuales Sobre Comando para La Administracion Del Sistema Operativo Linux CentosAndy CuaicalAún no hay calificaciones
- Grupo4 Semana7Documento8 páginasGrupo4 Semana7Fernando GonzalezAún no hay calificaciones
- Seguridad en RedesDocumento11 páginasSeguridad en Redesdaniel diazAún no hay calificaciones
- AA 11 - AM - Intents ExplicitosDocumento16 páginasAA 11 - AM - Intents Explicitosalex ariz arizAún no hay calificaciones
- 10b - ISO 12207Documento37 páginas10b - ISO 12207José LuisAún no hay calificaciones
- 15 GCPDocumento5 páginas15 GCPAndrea ReynosoAún no hay calificaciones
- Direcciones IpDocumento6 páginasDirecciones IpJohn Freddy CamachoAún no hay calificaciones
- INF. PPP Ed CorregDocumento62 páginasINF. PPP Ed CorregAguilar Carlo YhoswhaAún no hay calificaciones
- 07 - Requerimientos de SoftwareDocumento6 páginas07 - Requerimientos de SoftwarePerez MartínAún no hay calificaciones
- Vlan 1 PDFDocumento5 páginasVlan 1 PDFEdwin Alfredo Baez PayanoAún no hay calificaciones
- Políticas de Los Servicios de Mantenimiento Preventivo y Correctivo de Equipo de CómputoDocumento13 páginasPolíticas de Los Servicios de Mantenimiento Preventivo y Correctivo de Equipo de CómputoDamian Huerta GarciaAún no hay calificaciones
- GPS Plotter Cards Compatibility Guide ESDocumento2 páginasGPS Plotter Cards Compatibility Guide ESEl PanameñoAún no hay calificaciones
- Ibm CompatibleDocumento7 páginasIbm CompatiblecarlosAún no hay calificaciones
- PuertosDocumento54 páginasPuertosGabriela CalixAún no hay calificaciones
- Clase 13 Scipy y Diferencias Entre Transmisión Análoga Vs DigitalDocumento5 páginasClase 13 Scipy y Diferencias Entre Transmisión Análoga Vs DigitalEdgar RamirezAún no hay calificaciones
- AnalisisProtocolos ch3Documento62 páginasAnalisisProtocolos ch3Sir YisusAún no hay calificaciones
- Practica 1Documento6 páginasPractica 1Alex CarmonaAún no hay calificaciones
- Comandos Basicos para La Administración de PostgresDocumento4 páginasComandos Basicos para La Administración de PostgresJuan Manuel AnconaAún no hay calificaciones
- Sesion - 13 - DESARROLLADODocumento17 páginasSesion - 13 - DESARROLLADOvictor yturreguiAún no hay calificaciones