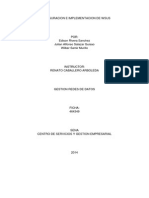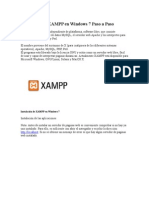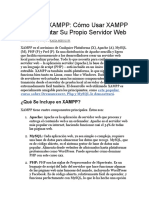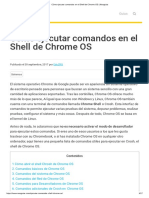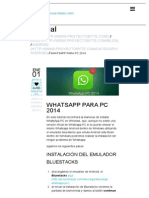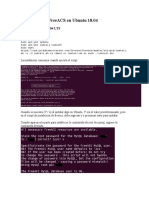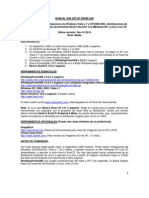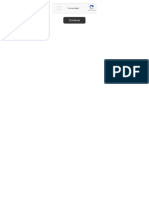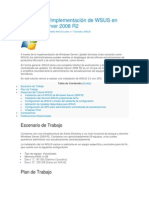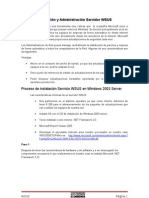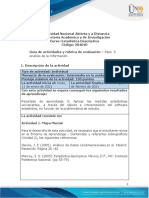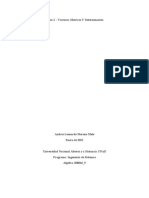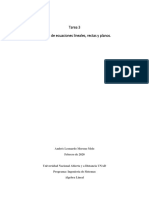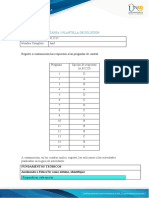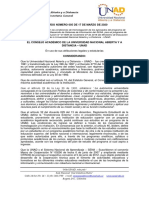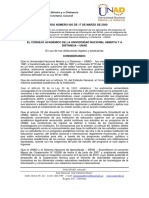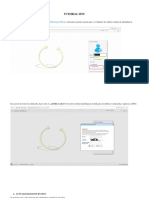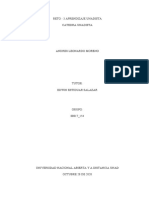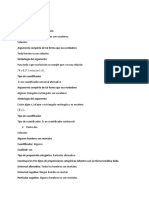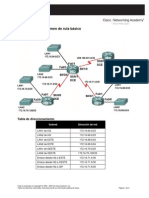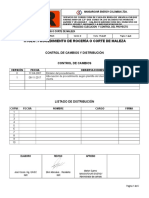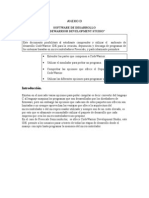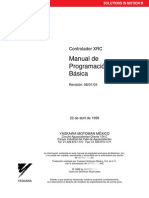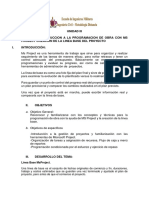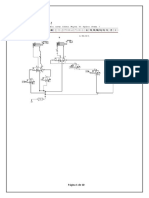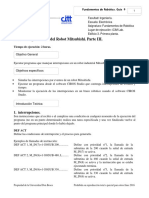Documentos de Académico
Documentos de Profesional
Documentos de Cultura
WSUS
Cargado por
andres moreno0 calificaciones0% encontró este documento útil (0 votos)
50 vistas19 páginasinstalación servidor wsus
Derechos de autor
© © All Rights Reserved
Formatos disponibles
DOCX, PDF, TXT o lea en línea desde Scribd
Compartir este documento
Compartir o incrustar documentos
¿Le pareció útil este documento?
¿Este contenido es inapropiado?
Denunciar este documentoinstalación servidor wsus
Copyright:
© All Rights Reserved
Formatos disponibles
Descargue como DOCX, PDF, TXT o lea en línea desde Scribd
0 calificaciones0% encontró este documento útil (0 votos)
50 vistas19 páginasWSUS
Cargado por
andres morenoinstalación servidor wsus
Copyright:
© All Rights Reserved
Formatos disponibles
Descargue como DOCX, PDF, TXT o lea en línea desde Scribd
Está en la página 1de 19
WSUS (Windows Server Update
Services): Instalación y configuración
– Parte I
13 comentarios / Herramientas, Sistemas Operativos / Por Javier
Olmedo / martes, 24 octubre, 2017
Buenas a todos, voy a comenzar una serie de entradas en el
blog dónde explicaré como implementar WSUS (Windows Server
Update Services) en un dominio con Windows Server 2016 para
mantener nuestros equipos de la empresa actualizados y más seguros,
en un principio, creo que con 3 entradas podré explicar lo
necesario para tener este rol completamente funcional.
En esta entrada os explicaré un poco en qué consiste WSUS,
su instalación y configuración.
La segunda entrada consistirá en la configuración de la política para
los equipos clientes y la tercera sobre reportes.
¡Comencemos!
¿Qué es WSUS?
WSUS (Windows Server Update Services) es un rol para sistemas
operativos Windows Server que permite a los administradores disponer
de un sistema centralizado de actualizaciones para todos los
equipos dentro de nuestra empresa/dominio.
A través de WSUS es posible gestionar completamente la distribución de
las últimas actualizaciones publicadas por Microsoft para todos sus
productos, así como de los parches de seguridad más recientes, algo
que muchos administradores pasan por alto y no dan importancia.
Cabe destacar que WSUS solamente está destinado para productos
de Microsoft, por lo que no se podrá utilizar para instalar
actualizaciones de terceros (Java, Adobe, Antivirus, etc).
En definitiva, WSUS nos permitirá ahorrar tiempo y mejorar la
seguridad de la red.
¿Cómo funciona WSUS?
Una vez implementado el rol en el servidor, WSUS descargará desde
los servidores de Microsoft todas las actualizaciones que haya
disponible en función de los productos que hayamos configurado en su
instalación, en la imagen anterior podemos ver cómo distribuye las
actualizaciones entre los equipos vinculados al Active Directory.
Pasos a seguir para su instalación
Antes de empezar con la instalación, me gustaría comentaros
que Microsoft recomienda no instalar WSUS en el controlador de
dominio, en la práctica puedo deciros que no he tenido ningún problema
hasta el momento en este aspecto, por lo tanto, si disponéis de varios
servidores intentad instalarlo en uno que no sea controlador de dominio.
Os adjunto un link con más información aquí
1. Abrimos el Administrador del servidor.
2. Debemos agregar el rol, nos vamos a Administrar –> Agregar roles y
características.
3. Marcamos para instalar el rol “Windows Server Update Services”,
ubicado en la parte inferior.
4. Nos aparecerá una ventana con las características requeridas que
debemos de agregar, marcamos también la casilla “Incluir
herramientas de administración (si es aplicable)”.
5. En la siguiente ventana, añadimos características de .NET
Framework 3.5 (Incluye .NET Framework 2.0), esto lo usaremos para
generar reportes desde la consola de WSUS, lo veremos más tarde en la
tercera entrada.
6. En los servicios del rol, marcaremos las 2 primeras, si disponemos
de base de datos SQL, es recomendado marcarla también, pues
podremos trabajar mejor desde PowerShell.
7. En este paso, indicamos la ruta en la cual descargará y almacenará
las actualizaciones, en mi caso, tengo un disco duro de 500GB en la
unidad W: para usarlo únicamente para este servicio.
8. Instalamos todo lo que hemos configurado hasta ahora, esperamos a
que termine.
9. Una vez termine de instalar, cerramos la ventana y vamos
a Herramientas –> Windows Server Update Services, WUSUS nos
pedirá realizar el proceso de post-instalación, verificamos que la ruta de
acceso es la misma que configuramos en el anterior paso anterior y
marcamos la casilla “Almacenar actualizaciones localmente”, después
ejecutamos.
10. Este paso hay que tenerlo en cuenta, es posible que haya que
configurar alguna regla en el firewall para permitir que los equipos se
conecten, de momento no vamos a cambiar nada, pero si
posteriormente tenemos problemas para que los equipos se
conecten, sabemos que puede ser por el firewall.
11. Paso de elegir el servidor de actualizaciones, tenemos 2 opciones,
sincronizar con los servidores de Microsoft Update o sincronizar con otro
WSUS, como es el primero y único que tendremos, dejamos marcada la
primera opción.
12. Todo preparado, iniciamos la conexión, este paso puede llegar a
tarda hasta 30 minutos, toma un café tranquilamente 😊
13. El paso de elegir idiomas, aquí marcamos los que necesitemos, por
ejemplo, si tenemos un Windows o versión de Office con otro idioma,
marcamos los que correspondan, por defecto dejaría marcado siempre
Inglés.
14. Mucho cuidado en este paso, es importante marcar sólo los
productos necesarios que queremos actualizar de manera
desatendida, por ejemplo, si marcamos actualización de SQL o drivers,
podemos tener después problemas de compatibilidad con software de
terceros, ese tipo de actualizaciones es mejor hacerlas de manera
manual, yo solamente marcaré actualizacions de Windows 10 y
Windows 7.
15. Nuestro propósito con WSUS es mantener actualizados los
sistemas en cuanto a parches de seguridad y actualizaciones
críticas, sólo dejaré estas opciones marcadas.
16. No tiene mucho sentido que tengamos que sincronizar WSUS con los
servidores de Microsoft Update de manera manual, ya que nos interesa
que este servicio sea lo más desatentido posbile, por lo tanto, lo
configuraré para que actualice todos los días a las 3 de la
madrugrada, esa hora la he elegido para no saturar la red en caso que
descargue actualizaciones.
17. Hora de la primera sincronización, marcamos la siguiente casilla
y click en siguiente
18. En el último paso del asistente de configuración, nos indica algunas
configuraciones recomendadas, sería interesante implementar SSL,
pero eso lo dejaremos para más adelante, quizás en una cuarta parte de
esta serie de entradas.
19. Al iniciar WSUS veremos lo siguiente, vamos a realizar una
sincronización manual, de momento no veremos ningún equipo, ya
que falta de aplicar las políticas que veremos en la siguiente entrada.
Hasta aquí la parte I sobre instalación y configuración de WSUS, en la
próxima entrada veremos cómo crear una política para los equipos
clientes del dominio.
También podría gustarte
- Guíaburros: Crear una tienda online en WordPress: Todo lo que debes saber para crear tu propia tienda online en WordPressDe EverandGuíaburros: Crear una tienda online en WordPress: Todo lo que debes saber para crear tu propia tienda online en WordPressAún no hay calificaciones
- Configuracion Del WSUSDocumento14 páginasConfiguracion Del WSUSMayte De La CruzAún no hay calificaciones
- Manual WSUSDocumento36 páginasManual WSUSDaniela Montero MAún no hay calificaciones
- Tutorial WsusDocumento22 páginasTutorial WsusSamy QuezadaAún no hay calificaciones
- Configuracion e Implementacion de WsusDocumento29 páginasConfiguracion e Implementacion de WsusW Samir Murillo RodriguezAún no hay calificaciones
- Instalación de XAMPP en Windows 7Documento15 páginasInstalación de XAMPP en Windows 7Hector GuamanAún no hay calificaciones
- Kali Book EsDocumento122 páginasKali Book EsLuis EscobbyAún no hay calificaciones
- Tutorial de XAMPPDocumento11 páginasTutorial de XAMPPNoe SanchezAún no hay calificaciones
- Derbi gp1 250iDocumento100 páginasDerbi gp1 250ivintiquenordiansAún no hay calificaciones
- Cómo Ejecutar Comandos en El Shell de Chrome OS - NeoguiasDocumento17 páginasCómo Ejecutar Comandos en El Shell de Chrome OS - NeoguiasHari Mehtab SinghAún no hay calificaciones
- Soluciones para acceder a Internet con router TP-LINKDocumento16 páginasSoluciones para acceder a Internet con router TP-LINKcuariAún no hay calificaciones
- Manual de Instalacion Web - ServiceDocumento44 páginasManual de Instalacion Web - ServiceMario Alfredo Diego LivanoAún no hay calificaciones
- Instalar programas Linux caracteresDocumento19 páginasInstalar programas Linux caracteresMiguel Ángel FernándezAún no hay calificaciones
- Keylogger 110404222733 Phpapp02Documento14 páginasKeylogger 110404222733 Phpapp02Marux01Aún no hay calificaciones
- Im Spanish K-Spk50bled 27-10-2016Documento11 páginasIm Spanish K-Spk50bled 27-10-2016David BastidasAún no hay calificaciones
- Ingeniería Inversa - KUt99Documento23 páginasIngeniería Inversa - KUt99Vero ArenasAún no hay calificaciones
- Copiar Una Llave HardlockDocumento12 páginasCopiar Una Llave HardlockRaulHernandezPerezAún no hay calificaciones
- Notas Anti Rootkit PDFDocumento6 páginasNotas Anti Rootkit PDFBreyner YoAún no hay calificaciones
- Crear Un Motor de Búsqueda PersonalizadoDocumento4 páginasCrear Un Motor de Búsqueda PersonalizadoJavier Prieto100% (1)
- Subir 2Documento5 páginasSubir 2ELKIN BARREROAún no hay calificaciones
- Instalar y Configurar El Servicio SSH en DebianDocumento7 páginasInstalar y Configurar El Servicio SSH en DebianTasha DuncanAún no hay calificaciones
- Configurar Un Firewall Lógico (Evidencia Unidad2)Documento27 páginasConfigurar Un Firewall Lógico (Evidencia Unidad2)Pablo Antonio Briones MaldonadoAún no hay calificaciones
- Instala Avast: Guía paso a pasoDocumento18 páginasInstala Avast: Guía paso a pasoAbiAún no hay calificaciones
- WhatsApp PC 2014 - Descarga GratisDocumento15 páginasWhatsApp PC 2014 - Descarga GratisJuan Pablo Tenorio Quiroz75% (4)
- Cain & AbelDocumento27 páginasCain & AbelMario Alfonso RodriguezAún no hay calificaciones
- Detectar Un Controlador A Través de Software UtilitarioDocumento4 páginasDetectar Un Controlador A Través de Software UtilitarioCarlos Davalos0% (1)
- Solución Cloud - Documentación EscenarioDocumento6 páginasSolución Cloud - Documentación EscenarioJose TéllezAún no hay calificaciones
- Crear USB Booteable de WINDOWS 7 (Mediante Ms - Dos)Documento6 páginasCrear USB Booteable de WINDOWS 7 (Mediante Ms - Dos)OSBER HANS DIDIER LAZO DIAZ0% (1)
- Acunetix Web Vulnerability ScannerDocumento35 páginasAcunetix Web Vulnerability ScannerIvan Martin ValderasAún no hay calificaciones
- Editar Build - Prop Con ADBDocumento3 páginasEditar Build - Prop Con ADBJuan DiazAún no hay calificaciones
- Diagnosticar Problemas de Red Con CDMDocumento8 páginasDiagnosticar Problemas de Red Con CDMAldahir PérezAún no hay calificaciones
- Configuracion SSH y Telnet en GNU LinuxDocumento20 páginasConfiguracion SSH y Telnet en GNU LinuxJorge Luis Madrigal MuñozAún no hay calificaciones
- Cómo probar la fuerza de una contraseña WiFi con Aircrack-ngDocumento10 páginasCómo probar la fuerza de una contraseña WiFi con Aircrack-ngheisembergAún no hay calificaciones
- Cómo Hacer Un Backup de Tu PC en Windows 10 PDFDocumento6 páginasCómo Hacer Un Backup de Tu PC en Windows 10 PDFJose María Huergo MontesAún no hay calificaciones
- Arduino y Módulo Inalámbrico RF APC220 - TuElectronica - EsDocumento7 páginasArduino y Módulo Inalámbrico RF APC220 - TuElectronica - EsMarcelo LorencAún no hay calificaciones
- Teoría EFS Cifrado de Archivos Windows 10Documento5 páginasTeoría EFS Cifrado de Archivos Windows 10manuelAún no hay calificaciones
- Cómo Instalar FreeACS en Ubuntu 18Documento6 páginasCómo Instalar FreeACS en Ubuntu 18elbogaAún no hay calificaciones
- Tema 10. WordpressDocumento10 páginasTema 10. WordpressDavid Palacios FontechaAún no hay calificaciones
- Vulnerabilidad - Metasploitable - Apache 2.2.8 Server Shell (Coyote)Documento10 páginasVulnerabilidad - Metasploitable - Apache 2.2.8 Server Shell (Coyote)gotita55Aún no hay calificaciones
- Manual Win Setup From UsbDocumento15 páginasManual Win Setup From UsbGrijalva RobertAún no hay calificaciones
- Como Crear Tu Propio Virus o BichitoDocumento3 páginasComo Crear Tu Propio Virus o BichitoGalileo VelazquezAún no hay calificaciones
- Servidor Proxy Squid en Server 2003Documento6 páginasServidor Proxy Squid en Server 2003Marcelo LezcanoAún no hay calificaciones
- Gestión de usuarios locales en LinuxDocumento9 páginasGestión de usuarios locales en LinuxCandela Otero MuleroAún no hay calificaciones
- Creación de códigos maliciososDocumento4 páginasCreación de códigos maliciososelsa Giganet100% (1)
- Programador EEPROM hecho en casa para reparaciones electrónicasDocumento4 páginasProgramador EEPROM hecho en casa para reparaciones electrónicasDannyjgmAún no hay calificaciones
- Manual de ZenossDocumento22 páginasManual de Zenossyurley14100% (4)
- Crear Una Imagen - Ghost - de Una ParticiónDocumento10 páginasCrear Una Imagen - Ghost - de Una ParticiónJosé Ramón Muñiz FernándezAún no hay calificaciones
- Sagubomopi Descargar Visual Basic 6.0 Gratis VojamekabozemaDocumento3 páginasSagubomopi Descargar Visual Basic 6.0 Gratis VojamekabozemaTaylorSwiftPanamaOFC Swifties PanamaAún no hay calificaciones
- Configurar DMZ y redireccionamiento de puertos en router para laboratorio virtual en casaDocumento8 páginasConfigurar DMZ y redireccionamiento de puertos en router para laboratorio virtual en casaSergio Landete ExpositoAún no hay calificaciones
- Ejemplo Con DVWADocumento9 páginasEjemplo Con DVWAAlan MendozaAún no hay calificaciones
- Instalación y Uso de Docker en UbuntuDocumento11 páginasInstalación y Uso de Docker en UbuntuJemblo GraphicsAún no hay calificaciones
- Practica en PGPDocumento29 páginasPractica en PGPIvan SantosAún no hay calificaciones
- Microsoft BitLockerDocumento7 páginasMicrosoft BitLockerAdrian GontzalAún no hay calificaciones
- Tutorial WsusDocumento17 páginasTutorial WsusCarlos CanoAún no hay calificaciones
- Wsus Buenas PDFDocumento21 páginasWsus Buenas PDFCastro RguezAún no hay calificaciones
- WSUS InstalaciónDocumento12 páginasWSUS InstalaciónJuan CarlosAún no hay calificaciones
- Implementación de WSUS en Windows Server 2008 R2Documento27 páginasImplementación de WSUS en Windows Server 2008 R2joseluisblanco69100% (1)
- Instalacion Del Wsus 3.0, Configuracion de Clientes Wsus Por Gpo y Por RegistroDocumento27 páginasInstalacion Del Wsus 3.0, Configuracion de Clientes Wsus Por Gpo y Por Registrojobetax100% (3)
- Instalacion Del Wsus 3.0, Configuracion de Clientes Wsus Por Gpo y Por RegistroDocumento25 páginasInstalacion Del Wsus 3.0, Configuracion de Clientes Wsus Por Gpo y Por Registrojobetax100% (10)
- Instalacion y Administracion de WSUSDocumento17 páginasInstalacion y Administracion de WSUSalexalvarez0310Aún no hay calificaciones
- Guía Análisis de La InformaciónDocumento14 páginasGuía Análisis de La Informaciónandres morenoAún no hay calificaciones
- AndresLeonardoMoreno - Paso3AnálisisdelaInformaciónDocumento16 páginasAndresLeonardoMoreno - Paso3AnálisisdelaInformaciónandres morenoAún no hay calificaciones
- Literal A ResolveraDocumento17 páginasLiteral A Resolveraandres morenoAún no hay calificaciones
- 80017A 765retDocumento11 páginas80017A 765retandres morenoAún no hay calificaciones
- Tarea3 208046A 766 AndresLeonardoMorenoMeloDocumento18 páginasTarea3 208046A 766 AndresLeonardoMorenoMeloandres morenoAún no hay calificaciones
- DockerDocumento1 páginaDockerandres morenoAún no hay calificaciones
- Guía de Actividades y Rúbrica de Evaluación - Unidad 2 - Tarea 3 - Sistemas de Ecuaciones Lineales, Rectas y PlanosDocumento13 páginasGuía de Actividades y Rúbrica de Evaluación - Unidad 2 - Tarea 3 - Sistemas de Ecuaciones Lineales, Rectas y Planosmiguel jose infante mendozaAún no hay calificaciones
- Paso 2Documento10 páginasPaso 2andres morenoAún no hay calificaciones
- Tarea1 Individual Carlos ArroyaveDocumento18 páginasTarea1 Individual Carlos ArroyaveCarlos ArroyaveAún no hay calificaciones
- Tarea2 208046 9 Andres MorenoDocumento16 páginasTarea2 208046 9 Andres Morenoandres morenoAún no hay calificaciones
- Tarea 3 VGTDocumento7 páginasTarea 3 VGTandres morenoAún no hay calificaciones
- PruebasDocumento7 páginasPruebasandres morenoAún no hay calificaciones
- Homologación SENA-UNAD Ingeniería SistemasDocumento9 páginasHomologación SENA-UNAD Ingeniería Sistemasandres morenoAún no hay calificaciones
- 80017A 765retDocumento11 páginas80017A 765retandres morenoAún no hay calificaciones
- Instructivo SINU PDFDocumento19 páginasInstructivo SINU PDFandres morenoAún no hay calificaciones
- Homologacion Sena PDFDocumento9 páginasHomologacion Sena PDFandres morenoAún no hay calificaciones
- Tarea3 - Plantilla de SoluciónDocumento7 páginasTarea3 - Plantilla de Soluciónandres morenoAún no hay calificaciones
- Instructivogf PDFDocumento19 páginasInstructivogf PDFandres morenoAún no hay calificaciones
- 80017A 765reto3Documento11 páginas80017A 765reto3andres morenoAún no hay calificaciones
- FORMATOn BITnn CORAn DEn SEGUIMIENTO01102020 DocxDocumento2 páginasFORMATOn BITnn CORAn DEn SEGUIMIENTO01102020 Docxandres morenoAún no hay calificaciones
- DiscoswindowsDocumento5 páginasDiscoswindowsandres morenoAún no hay calificaciones
- Punto A Desarrollar CDocumento2 páginasPunto A Desarrollar Candres morenoAún no hay calificaciones
- Nginx LinuxDocumento1 páginaNginx Linuxandres morenoAún no hay calificaciones
- Primeros Pasos en MongoDBDocumento4 páginasPrimeros Pasos en MongoDBandres morenoAún no hay calificaciones
- Sistemas OperativosDocumento1 páginaSistemas Operativosandres morenoAún no hay calificaciones
- Nginx LinuxDocumento1 páginaNginx Linuxandres morenoAún no hay calificaciones
- Reto1 HabitosDeEstudioDocumento6 páginasReto1 HabitosDeEstudioandres morenoAún no hay calificaciones
- Strore ProcedureDocumento1 páginaStrore Procedureandres morenoAún no hay calificaciones
- Nginx LinuxDocumento1 páginaNginx Linuxandres morenoAún no hay calificaciones
- Nginx LinuxDocumento1 páginaNginx Linuxandres morenoAún no hay calificaciones
- Medidas de Tendencia Central para Datos AgrupadosDocumento9 páginasMedidas de Tendencia Central para Datos AgrupadosFernandoGómez0% (1)
- Actividad 6.4.4: Resumen de Ruta Básico: Diagrama de TopologíaDocumento4 páginasActividad 6.4.4: Resumen de Ruta Básico: Diagrama de TopologíaPollapiedraAún no hay calificaciones
- Analisiscombinatorio-1 473Documento15 páginasAnalisiscombinatorio-1 473CV Mafer0% (1)
- Agenda - Construyamos Un Mundo Mejor Plan de Unidad Didactica - La SuperaciónDocumento17 páginasAgenda - Construyamos Un Mundo Mejor Plan de Unidad Didactica - La Superaciónlunela96Aún no hay calificaciones
- Imr-Pr-01 Procedimiento de Roceria o Cor de Maleza%252c Descapote y PodaDocumento6 páginasImr-Pr-01 Procedimiento de Roceria o Cor de Maleza%252c Descapote y PodaTatiana PachecoAún no hay calificaciones
- 4.2 NFS-3030E-operacion Panel de Control PDFDocumento81 páginas4.2 NFS-3030E-operacion Panel de Control PDFJonatan TrejoAún no hay calificaciones
- Cómo hacer un cuadro de doble entradaDocumento1 páginaCómo hacer un cuadro de doble entradaShery Michelle MartinezAún no hay calificaciones
- La Tecnología NFC: Aplicaciones y Gestión de SeguridadDocumento21 páginasLa Tecnología NFC: Aplicaciones y Gestión de SeguridadINTECOAún no hay calificaciones
- Introducción a PD: Principios básicos de funcionamientoDocumento72 páginasIntroducción a PD: Principios básicos de funcionamientoHeydi MoriAún no hay calificaciones
- Code WarriorDocumento26 páginasCode WarriorEdgar SilvaAún no hay calificaciones
- Guía de Aplicación de La Norma UNE-IsOIEC 27001 Sobre SeguridaDocumento214 páginasGuía de Aplicación de La Norma UNE-IsOIEC 27001 Sobre SeguridaSandra RuizAún no hay calificaciones
- Magicq Manual EsDocumento97 páginasMagicq Manual EsDon Bonner100% (1)
- Basic Programming XRCDocumento156 páginasBasic Programming XRCJohan Zraghoz100% (1)
- Encoder Hc-020K - Blog de PatagoniaTec ElectronicaDocumento4 páginasEncoder Hc-020K - Blog de PatagoniaTec Electronicamicha2mcAún no hay calificaciones
- Plan de Leccion Programacion de Obra Utilizando Ms Project Linea Base Del ProyectoDocumento3 páginasPlan de Leccion Programacion de Obra Utilizando Ms Project Linea Base Del ProyectoJohn Alexánder Rodríguez FontechaAún no hay calificaciones
- f33 - V - 3 Acta de Inventario (Toma Fisica)Documento3 páginasf33 - V - 3 Acta de Inventario (Toma Fisica)Yizelth BeltranAún no hay calificaciones
- Ejercicio para Proyecto Final BDDocumento3 páginasEjercicio para Proyecto Final BDYeison0% (1)
- PROBABILIDAD Y ESTADÍSTICA - BlumenfarbDocumento6 páginasPROBABILIDAD Y ESTADÍSTICA - BlumenfarbNatalianahíAún no hay calificaciones
- Historia de La Matematica y Sus DerivadosDocumento3 páginasHistoria de La Matematica y Sus DerivadosMartin AjpAún no hay calificaciones
- Foro de Calidad PoliDocumento1 páginaForo de Calidad PoliomareguzmancAún no hay calificaciones
- Que Es El Sistema OperativoDocumento21 páginasQue Es El Sistema OperativojorgeAún no hay calificaciones
- Pregunta 1, 2 y 3 Examen Parcial AutomatizaciónDocumento10 páginasPregunta 1, 2 y 3 Examen Parcial AutomatizaciónCARLOS DANIEL HUAMAN QUISPEAún no hay calificaciones
- Diagrama de ParetoDocumento5 páginasDiagrama de ParetoRoberto Merino OrósticaAún no hay calificaciones
- Informe GabrielaDocumento20 páginasInforme Gabrielagabitasotito09Aún no hay calificaciones
- Comandos Robot Mitsubishi MELFADocumento8 páginasComandos Robot Mitsubishi MELFAjbhzgzAún no hay calificaciones
- Trabajo Viernes 15 SistemasDocumento5 páginasTrabajo Viernes 15 SistemasJhõršhîtö ÄÏönêAún no hay calificaciones
- Guía de Usuario SIGIED-DEI - 2018 PDFDocumento9 páginasGuía de Usuario SIGIED-DEI - 2018 PDFFanny galindo silvaAún no hay calificaciones
- Bases Teoricas de SimulaciónDocumento107 páginasBases Teoricas de SimulaciónJuan ChiroqueAún no hay calificaciones
- Modulo7InsertUpdateDeleteDocumento17 páginasModulo7InsertUpdateDeleteThewilson H. RamosAún no hay calificaciones
- Direccionamiento Ip y SubredesDocumento14 páginasDireccionamiento Ip y SubredesMosart Angel Albino LopezAún no hay calificaciones