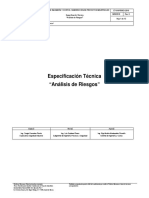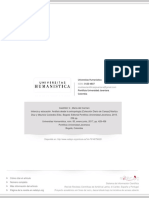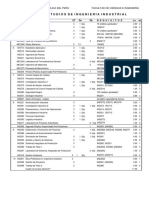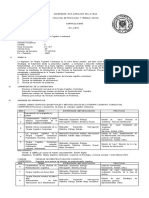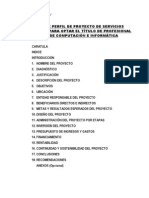Documentos de Académico
Documentos de Profesional
Documentos de Cultura
Unidad2 M1 DGD2018
Cargado por
AndreaTítulo original
Derechos de autor
Formatos disponibles
Compartir este documento
Compartir o incrustar documentos
¿Le pareció útil este documento?
¿Este contenido es inapropiado?
Denunciar este documentoCopyright:
Formatos disponibles
Unidad2 M1 DGD2018
Cargado por
AndreaCopyright:
Formatos disponibles
CURSO:
Diseño Gráfico Digital
Centro de e-Learning SCEU UTN - BA.
Medrano 951 2do piso (1179) // Tel. +54 11 4867 7589 / Fax +54 11 4032 0148
www.sceu.frba.utn.edu.ar/e-learning
p. 2
Unidad 2:
Adobe Illustrator
Centro de e-Learning SCEU UTN - BA.
Medrano 951 2do piso (1179) // Tel. +54 11 4867 7589 / Fax +54 11 4032 0148
www.sceu.frba.utn.edu.ar/e-learning
p. 3
Presentación:
Adobe Illustrator es un programa para crear imágenes vectoriales. A diferencia de Adobe
Photoshop este software no es apto para retocar elementos de mapa de bits, por ejemplo
modificar una fotografía. Pero si permite redibujarlas, cambiar la iluminación, la opacidad,
utilizarlas como texturas, etc.
Los usos más comunes que se le da al programa son: creación de logotipos, papelería
comercial, afiches, packaging, editorial entre otras cosas.
Es esta Unidad presentaremos la interfaz visual de este programa, comenzaremos a
trabajar con las formas básicas para conocer herramientas, tales como la de selección.
Gracias a esta herramienta podremos modificar las figuras que viene prediseñadas por en
la Herramienta de formas.
Centro de e-Learning SCEU UTN - BA.
Medrano 951 2do piso (1179) // Tel. +54 11 4867 7589 / Fax +54 11 4032 0148
www.sceu.frba.utn.edu.ar/e-learning
p. 4
Objetivos:
Que los participantes:
Conozcan el espacio de trabajo de Adobe Illustrator.
Hayan utilizado las principales herramientas para la creación de formas, de
selección y manipulación de objetos vectoriales.
Centro de e-Learning SCEU UTN - BA.
Medrano 951 2do piso (1179) // Tel. +54 11 4867 7589 / Fax +54 11 4032 0148
www.sceu.frba.utn.edu.ar/e-learning
p. 5
Bloques temáticos:
1. Interface
2. Herramientas de creación
3. Manipulación de formas
4. Herramientas de selección
Centro de e-Learning SCEU UTN - BA.
Medrano 951 2do piso (1179) // Tel. +54 11 4867 7589 / Fax +54 11 4032 0148
www.sceu.frba.utn.edu.ar/e-learning
p. 6
Consignas para el aprendizaje colaborativo
En esta Unidad los participantes se encontrarán con diferentes tipos de actividades que,
en el marco de los fundamentos del MEC*, los referenciarán a tres comunidades de
aprendizaje, que pondremos en funcionamiento en esta instancia de formación, a los
efectos de aprovecharlas pedagógicamente:
Los foros proactivos asociados a cada una de las unidades.
La Web 2.0.
Los contextos de desempeño de los participantes.
Es importante que todos los participantes realicen algunas de las actividades sugeridas y
compartan en los foros los resultados obtenidos.
Además, también se propondrán reflexiones, notas especiales y vinculaciones a
bibliografía y sitios web.
El carácter constructivista y colaborativo del MEC nos exige que todas las actividades
realizadas por los participantes sean compartidas en los foros.
* El MEC es el modelo de E-learning colaborativo de nuestro Centro.
Centro de e-Learning SCEU UTN - BA.
Medrano 951 2do piso (1179) // Tel. +54 11 4867 7589 / Fax +54 11 4032 0148
www.sceu.frba.utn.edu.ar/e-learning
p. 7
Tomen nota:
Las actividades son opcionales y pueden realizarse en forma individual, pero siempre es
deseable que se las realice en equipo, con la finalidad de estimular y favorecer el trabajo
colaborativo y el aprendizaje entre pares. Tenga en cuenta que, si bien las actividades
son opcionales, su realización es de vital importancia para el logro de los objetivos de
aprendizaje de esta instancia de formación. Si su tiempo no le permite realizar todas las
actividades, por lo menos realice alguna, es fundamental que lo haga. Si cada uno de los
participantes realiza alguna, el foro, que es una instancia clave en este tipo de cursos,
tendrá una actividad muy enriquecedora.
Asimismo, también tengan en cuenta cuando trabajen en la Web, que en ella hay de todo,
cosas excelentes, muy buenas, buenas, regulares, malas y muy malas. Por eso, es
necesario aplicar filtros críticos para que las investigaciones y búsquedas se encaminen a
la excelencia. Si tienen dudas con alguno de los datos recolectados, no dejen de consultar
al profesor-tutor. También aprovechen en el foro proactivo las opiniones de sus
compañeros de curso y colegas.
Centro de e-Learning SCEU UTN - BA.
Medrano 951 2do piso (1179) // Tel. +54 11 4867 7589 / Fax +54 11 4032 0148
www.sceu.frba.utn.edu.ar/e-learning
p. 8
1. Interface
Lo primero que vemos cuando abrimos Adobe Illustrator es la interface del programa.
Del lado izquierdo podemos ver la Barra de Herramientas (A), en esta incluyen utilidades
para crear y editar imágenes, ilustraciones, elementos de página, colocar textos, etc. Las
herramientas relacionadas están agrupadas.
Cuando se esté trabajando con alguna Herramienta, en la parte superior aparecerá un
Panel de Control (A.1) donde el usuario podrá manejar las características de la
Herramienta que esté utilizando.
En la parte superior vemos la Barra de Menús (B), acá se organizan los comandos de
manejo de la herramienta. Lugar donde están ubicados los comandos de Abrir, Guardar,
Colocar, Imprimir, Implementar Efectos, controlar que ventanas van a estar visibles, etc.
Centro de e-Learning SCEU UTN - BA.
Medrano 951 2do piso (1179) // Tel. +54 11 4867 7589 / Fax +54 11 4032 0148
www.sceu.frba.utn.edu.ar/e-learning
p. 9
Del lado derecho podemos observar que están los botones (C) que despliegan paneles
que se utilizan por ejemplo para manejar los colores, modificar las fuentes tipográficas,
colocar transparencias, modificar los trazos de las líneas vectoriales, etc.
Para comenzar a trabajar debemos dirigirnos a la Barra de Menús y seleccionar el botón
Archivo. Al tocarlo se despliega y debemos elegir la primera opción: “Nuevo…”. Aparecerá
la siguiente ventana:
Siempre que iniciamos un área nueva de trabajo, este programa automáticamente nos
muestra este cuadro, en el cual podemos seleccionar el tamaño de nuestra hoja, si
queremos que nuestro trabajo tenga nombre, que orientación queremos que tenga
(horizontal y vertical), el modo de color (RGB o CMYK), el número de hojas, etc.
Para comenzar a trabajar en Illustrator, seleccionamos el botón “OK”.
La primera pantalla que aparece es esta, nos muestra la hoja en blanco (D), las 2 barras a
los costados ya mencionadas y se agregará una tercera barra en la parte inferior: la Barra
Centro de e-Learning SCEU UTN - BA.
Medrano 951 2do piso (1179) // Tel. +54 11 4867 7589 / Fax +54 11 4032 0148
www.sceu.frba.utn.edu.ar/e-learning
p. 10
de Estado (E). En esta barra se mostrará el nivel actual de zoom, que herramienta se está
utilizando y la mesa de trabajo (hoja) actual en uso.
En la parte superior de la hoja en blanco podemos ver la solapa con el nombre del
documento en el cual se esté trabajando.
La Barra de Herramientas
Las Herramientas principales de Illustrator están agrupadas en esta barra.
Centro de e-Learning SCEU UTN - BA.
Medrano 951 2do piso (1179) // Tel. +54 11 4867 7589 / Fax +54 11 4032 0148
www.sceu.frba.utn.edu.ar/e-learning
p. 11
Como habíamos mencionado esta barra nos permite crear, seleccionar y manipular
objetos en el programa. Algunas herramientas disponen de opciones que aparecen al
hacer doble click en una de ellas o también si dejamos presionado el mouse aparecerán
otras herramientas nuevas que están relacionadas a la elegida.
Centro de e-Learning SCEU UTN - BA.
Medrano 951 2do piso (1179) // Tel. +54 11 4867 7589 / Fax +54 11 4032 0148
www.sceu.frba.utn.edu.ar/e-learning
p. 12
Centro de e-Learning SCEU UTN - BA.
Medrano 951 2do piso (1179) // Tel. +54 11 4867 7589 / Fax +54 11 4032 0148
www.sceu.frba.utn.edu.ar/e-learning
p. 13
Paneles
Illustrator posee paneles en su espacio de trabajo. Para abrir un nuevo panel hay que
elegirlo dentro del desplegable que se encuentra en la opción “Ventana” en la Barra de
Menú.
Para ocultar todos los Paneles podemos presionar la tecla <Tab> o pulsar el botón
“Contraer Iconos” ubicado en la parte superior izquierda de cada panel.
Centro de e-Learning SCEU UTN - BA.
Medrano 951 2do piso (1179) // Tel. +54 11 4867 7589 / Fax +54 11 4032 0148
www.sceu.frba.utn.edu.ar/e-learning
p. 14
Los paneles se utilizan para realizar el trabajo y modificarlo. Pueden ser paneles de texto,
imágenes o ambos. Se pueden abrir muchos paneles al mismo tiempo en cada aplicación,
dando la posibilidad al usuario de acomodarlos a gusto.
Estas modificaciones a los objetos que se encuentran en el espacio de trabajo pueden
realizarse de varias maneras, dependiendo el panel que se esté utilizando. Por ejemplo
en el Panel de TRAZO, utilizando las flechas situadas a los costados de los valores, los
objetos se irán modificando haciendo que el trazo aumente su grosor.
Otro ejemplo podría ser con el Panel de COLOR, donde los valores se pueden modificar
directamente moviendo el regulador (un triángulo blanco) con el mouse.
Centro de e-Learning SCEU UTN - BA.
Medrano 951 2do piso (1179) // Tel. +54 11 4867 7589 / Fax +54 11 4032 0148
www.sceu.frba.utn.edu.ar/e-learning
p. 15
El panel de Control
Desde este panel el usuario se puede ver las opciones disponibles de la herramienta
seleccionada para modificar el objeto con el que se está trabajando.
Por ejemplo cuando se está trabajando con texto, este panel muestra opciones como:
nombre de la tipografía, tamaño, recorrido, etc. Si luego seleccionamos otro objeto, como
una figura, se muestran otras opciones diferentes, como el tamaño del trazo, el tipo de
línea, opciones para rotar, etc.
El Panel de Control también tiene opciones ocultas (que aparecen al seleccionar las
flechas ubicadas a los lados de los valores) y enlaces a otros paneles.
Centro de e-Learning SCEU UTN - BA.
Medrano 951 2do piso (1179) // Tel. +54 11 4867 7589 / Fax +54 11 4032 0148
www.sceu.frba.utn.edu.ar/e-learning
p. 16
REGLAS Y GUÍAS
Illustrator dispone de una serie de elemento que nos pueden ayudar a posicionar de forma
precisa elementos en nuestro documento.
Reglas
Las reglas son precisamente eso, unas reglas en la parte superior y derecha de la
ventana del documento, y que nos facilitan la tarea de colocar y medir objetos. Para
visualizarlas u ocultarlas, podemos hacerlo desde el menú Ver > Reglas > Mostrar
reglas (cuando se muestran cambia a Ocultar reglas), o con la combinación de
teclas Ctrl + R.
Estas reglas miden el alto y ancho del documento, partiendo de la esquina superior
izquierda de la mesa de trabajo inicial. Este punto es denominado origen de la regla, y
podemos desplazarlo pulsando sobre la esquina superior izquierda de la ventana del
documento.
Las reglas también nos indican la posición del cursor a través de una pequeña línea
punteada en cada regla.
La unidad de medida de las reglas depende del tipo de perfil que hayamos elegido al
crear el documento, como ya vimos en el primer tema. No obstante, podemos cambiarla
en cualquier momento haciendo clic derecho sobre la regla y eligiendo otra unidad.
Centro de e-Learning SCEU UTN - BA.
Medrano 951 2do piso (1179) // Tel. +54 11 4867 7589 / Fax +54 11 4032 0148
www.sceu.frba.utn.edu.ar/e-learning
p. 17
Guías
Las guías, de forma parecida a la cuadrícula, también nos sirven para alinear texto y
objetos. Se trata de crear una línea, que no se imprimirá, y que como su nombre indica,
nos servirá de guía.
Para poder crear una guía debemos de tener las reglas visibles (Ctrl + R). Pulsamos
sobre una de las reglas, y arrastramos hasta el lugar del documento donde queremos
situarla. La guía, por defecto, se muestra como una línea del color azul cyan.
También podemos crear una guía partiendo de gráficos vectoriales, para así crear una
plantilla que se pueda ajustar más a nuestras necesidades que una recta. Para ello,
seleccionamos un objeto y escogemos en el menú Ver > Guías > Crear guías.
Podemos recuperarlo eligiendo en el mismo menú la opción Soltar guías.
A partir de una guía, podemos crear guías nuevas copiándola y pegándola. (Las guías
deben estar desbloqueadas).
Podemos cambiar su ubicación arrastrándolas, y eliminarlas borrándolas como cualquier
objeto.
Centro de e-Learning SCEU UTN - BA.
Medrano 951 2do piso (1179) // Tel. +54 11 4867 7589 / Fax +54 11 4032 0148
www.sceu.frba.utn.edu.ar/e-learning
p. 18
Guías inteligentes
Desde la versión CS4, se incluyen en Illustrator guías inteligentes. Al crear y mover
objetos aparecen unas líneas verdes cuando dos elementos están alineados, además de
un cuadradito con información sobre el elemento:
Con estas guías, podemos alinear fácilmente objetos, ya que a parte de la línea verde, el
elemento que estemos moviendo o el trazado que estemos creando se "para" al coincidir
en vertical u horizontal con otro elemento próximo. Esta opción, aunque es muy cómoda
cuando queremos ajustar unos elementos con otros, nos resta cierta libertad, ya que no
nos permite crear un punto muy cerca de otro sin que se alinee automáticamente.
Para activar/desactivar estas guías desde el menú Ver > Guías inteligentes, o con las
teclas Ctrl +U.
También podemos personalizar su comportamiento o los colores con que se muestran
desde el menú Edición → Preferencias → Guías inteligentes.
GUARDAR Y EXPORTAR
Un gráfico puede estar en proceso, y no estar todavía acabado. Bien porque queremos
grabar en determinado momento para no perder los cambios realizados, o porque
deseamos terminar la sesión de trabajo y continuar más adelante.
O un gráfico puede encontrarse terminado y listo para publicar, imprimir o guardar.
Si el gráfico puede encontrarse en dos estados de trabajo, guardaremos nuestros
archivos de formas diferentes. De todas formas, al terminar lo normal es guardar de
ambas formas. Es decir, por un lado creamos un archivo de trabajo, y por otro el archivo
Centro de e-Learning SCEU UTN - BA.
Medrano 951 2do piso (1179) // Tel. +54 11 4867 7589 / Fax +54 11 4032 0148
www.sceu.frba.utn.edu.ar/e-learning
p. 19
final, pero si en el futuro queremos volver a editar el archivo, deberemos hacerlo sobre el
archivo de trabajo, que guarda todas sus propiedades.
Guardar un documento en proceso:
A salvar el documento sin perder ninguna de sus propiedades, capas, etc, para poder
seguir trabajando con él, lo llamaremos simplemente Guardar, y normalmente lo haremos
en el formato propio de Illustrator, con la extensión .ai.
Tenemos varias opciones:
Archivo > Guardar:
Archivo > Guardar como.
Archivo > Guardar copia. Es como Guardar como, pero nos permite seguir trabajando
con el documento original.
Exportar
Al exportar, solo se guarda la parte del documento que aparece dentro de la mesa de
trabajo.
El diálogo que se muestra es parecido a Guardar como. De hecho, la única diferencia es
el tipo de archivo que podemos elegir.
No aparecen los formatos en los que ya habíamos guardado el documento, como.ai.
Estos son formatos que no conservan las propiedades de Illustrator, aunque algunos,
como el formato de Photoshop si permitan exportar algunas características, como las
capas. Por eso es importante guardar una copia del documento en formato de Illustrator
para poder volver a editarlo.
Centro de e-Learning SCEU UTN - BA.
Medrano 951 2do piso (1179) // Tel. +54 11 4867 7589 / Fax +54 11 4032 0148
www.sceu.frba.utn.edu.ar/e-learning
p. 20
Dependiendo del formato que elijamos, al pulsar Exportar nos aparecerán unas opciones
de conversión u otras. Por ejemplo, exportar a PNG podremos elegir la resolución y el
color de fondo, incluyendo transparencias; si elegimos un JPEG podremos elegir entre
mejor calidad o un archivo más pequeño, la resolución, aspectos del formato...; y si
elegimos algo más complicado, como Flash, encontraremos una gran cantidad de
opciones específicas para ese formato.
Centro de e-Learning SCEU UTN - BA.
Medrano 951 2do piso (1179) // Tel. +54 11 4867 7589 / Fax +54 11 4032 0148
www.sceu.frba.utn.edu.ar/e-learning
p. 21
2. Herramientas de creación de formas
Dentro de la Barra de Herramientas, como dijimos anteriormente, encontramos el
grupo de las Herramientas de Dibujo.
En esta Unidad veremos las herramientas de Formas Básicas, compuestas por el
Rectángulo, Rectángulo redondeado, Elipse, Polígono y Estrella.
Estas formas aparecen en la barra izquierda de trabajo y es fácil de trazar, ya que
solo hay que seleccionar un elemento, arrastrar el puntero hasta que se tenga el
tamaño deseado.
La herramienta Rectángulo dibuja cuadrados y rectángulos.
La herramienta Rectángulo redondeado dibuja cuadrados y rectángulos con
vértices redondeados.
Centro de e-Learning SCEU UTN - BA.
Medrano 951 2do piso (1179) // Tel. +54 11 4867 7589 / Fax +54 11 4032 0148
www.sceu.frba.utn.edu.ar/e-learning
p. 22
La herramienta Elipse dibuja círculos y elipses.
La herramienta Polígono dibuja formas regulares de varios lados.
Centro de e-Learning SCEU UTN - BA.
Medrano 951 2do piso (1179) // Tel. +54 11 4867 7589 / Fax +54 11 4032 0148
www.sceu.frba.utn.edu.ar/e-learning
p. 23
La herramienta Estrella dibuja estrellas.
Centro de e-Learning SCEU UTN - BA.
Medrano 951 2do piso (1179) // Tel. +54 11 4867 7589 / Fax +54 11 4032 0148
www.sceu.frba.utn.edu.ar/e-learning
p. 24
CONTORNO Y RELLENO
El trazado crea el esquema de nuestro dibujo, su esqueleto. Ahora podemos darle
texturas y color.
Aparentemente, podemos cambiar el color del trazado, hacerlo punteado en vez de sólido,
cambiar su grosor, etc. Pero realmente todo esto no lo hacemos sobre el trazo, si no
sobre el contorno. El contorno viene definido por el propio trazo, siendo el aspecto que le
podemos dar, mientras que el trazo es la esencia del contorno, su definición. Cuando un
objeto no está seleccionado, sólo vemos su contorno. En la imagen, vemos un contorno
negro, con grosor.
El trazado delimita un área interior, el relleno. Al relleno podemos darle
color, transparencia, texturas, etc. Cuando el trazado es cerrado, el
relleno aparece claramente delimitado. Pero cuando es un trazado
abierto, el área de relleno es aquella que quedaría cerrada si
uniésemos los extremos con una recta.
Centro de e-Learning SCEU UTN - BA.
Medrano 951 2do piso (1179) // Tel. +54 11 4867 7589 / Fax +54 11 4032 0148
www.sceu.frba.utn.edu.ar/e-learning
p. 25
Otra herramienta que permite dibujar formas básicas como la línea recta es la
Herramienta Segmento de Línea.
Podemos conseguir distintos comportamientos si mientras trazamos la recta, mantenemos
pulsada una de las siguientes teclas:
Mayúsculas. Sólo permite crear rectas con ángulos múltiplos de 45º.
Alt. Toma el punto de inicio como el centro de la recta, en vez de como su punto de
origen.
Barra Espaciadora. Mueve la recta con el cursor, sin cambiar su forma.
Cuadrículas Rectangulares y cuadrículas Radiales/Polares.
Ambas herramientas se encuentran en el grupo de la herramienta Segmento de línea.
La herramienta Cuadrícula rectangular nos permite crear un rectángulo, dividido
vertical y horizontalmente con tantas líneas como indiquemos, repartidas
proporcionalmente. Para dibujarla, la utilizamos igual que la herramienta Rectángulo,
salvo porque podemos ayudarnos de las flechas de dirección Izquierda y Derecha para
quitar o añadir divisiones verticales, y de las flechas Arriba y Abajo para añadir líneas
horizontales.
Centro de e-Learning SCEU UTN - BA.
Medrano 951 2do piso (1179) // Tel. +54 11 4867 7589 / Fax +54 11 4032 0148
www.sceu.frba.utn.edu.ar/e-learning
p. 26
Haciendo un clic sobre cualquier lado de la hoja de trabajo aparecerá la ventana para
crear la cuadricula:
Tamaño por defecto, encontramos el Alto y Ancho del rectángulo que encuadra la
cuadrícula, y a la derecha el selector de punto de origen.
Divisores horizontales, encontramos el número de líneas que aparecerán (sin contar las
exteriores) horizontalmente, en Número. Sesgar se refiere a la proporcionalidad de
espacio entre líneas. Si lo modificamos, veremos que las líneas de un lado aparecen más
juntas que las del opuesto.
Divisores verticales, lo mismo para las líneas verticales.
Al contrario que las formas que hemos visto hasta ahora, la cuadrícula no es un objeto.
Cada una de sus líneas son independientes, y podemos seleccionarlas y modificarlas sin
que afecten al resto. Si marcamos la opción Usar rectángulo exterior como marco, las
líneas exteriores si formarán un objeto, un rectángulo, aunque las internas permanecerán
independientes.
Centro de e-Learning SCEU UTN - BA.
Medrano 951 2do piso (1179) // Tel. +54 11 4867 7589 / Fax +54 11 4032 0148
www.sceu.frba.utn.edu.ar/e-learning
p. 27
Rellenar cuadrícula la rellena con el color de relleno actual.
El otro tipo de cuadrículas son las polares o circulares, que creamos con la
herramienta Cuadrícula polar .
Esta cuadrícula está formada por elipses concéntricas, y líneas que hacen de radio. Al
dibujarlas lo hacemos igual que con la herramienta Elipse, pero utilizando las flechas de
dirección Arriba y Abajo para aumentar o disminuir el número de elipses, y
Derecha e Izquierda para aumentar o disminuir el número de radios.
Tamaño por defecto, encontramos el Alto y Ancho del diámetro de la elipse más externa,
y a la derecha el selector de punto de origen.
Divisores concéntricos, encontramos el número de elipses que aparecerán (sin contar la
exterior) en Número. Sesgar se refiere a la proporcionalidad de espacio entre ellas. Si lo
modificamos podemos conseguir, por ejemplo, que cuanto más próximas al centro, más
juntas estén las elipses.
Centro de e-Learning SCEU UTN - BA.
Medrano 951 2do piso (1179) // Tel. +54 11 4867 7589 / Fax +54 11 4032 0148
www.sceu.frba.utn.edu.ar/e-learning
p. 28
Divisores radiales, podemos indicar el número de radios, y también la
propiedad Sesgar de los mismos.
Crear trazado compuesto a partir
de elipses hace que estas se
comporten como franjas, dos a dos,
concéntricas.
Esto se aprecia mejor al marcar la
opción Rellenar cuadrícula la
rellena con el color de relleno
actual.
Centro de e-Learning SCEU UTN - BA.
Medrano 951 2do piso (1179) // Tel. +54 11 4867 7589 / Fax +54 11 4032 0148
www.sceu.frba.utn.edu.ar/e-learning
p. 29
3. Herramientas de Manipulación de Formas
Rotación de objetos
Al rotar un objeto, éste gira alrededor de un punto fijo que define el usuario. El punto de
referencia por defecto es el punto central del objeto. Si tiene varios objetos en una
selección, los objetos rotarán alrededor de un solo punto de referencia, que es el punto
central de la selección o el cuadro delimitador por defecto. Para hacer rotar cada objeto
alrededor de su propio punto central, utilice el comando Transformar individualmente.
Con la herramienta Selección , desplace el puntero fuera del cuadro delimitador y cerca
de un manejador de cuadro delimitador hasta que se convierta en y, a continuación,
arrástrelo.
La herramienta Rotar permite controlar la exactitud del ángulo de rotación que se aplica a
un objeto.
Para rotar el objeto alrededor de un punto de referencia distinto, seleccione la herramienta
Rotar. A continuación, mantenga pulsada la tecla Alt y haga clic en el lugar que elija como
punto de referencia en la ventana del documento.
Para rotar el objeto alrededor de su punto central, seleccione Objeto > Transformar >
Rotar o haga doble clic en la herramienta Rotar.
Centro de e-Learning SCEU UTN - BA.
Medrano 951 2do piso (1179) // Tel. +54 11 4867 7589 / Fax +54 11 4032 0148
www.sceu.frba.utn.edu.ar/e-learning
p. 30
Transformación de objetos
La transformación abarca mover, rotar, reflejar, cambiar escala y distorsionar objetos.
Puede transformar objetos mediante el panel Transformar, los comandos Objeto >
Transformar y algunas herramientas especializadas. También se pueden realizar muchos
tipos de transformaciones arrastrando el cuadro delimitador de una selección.
Al distorsionar un objeto, éste se inclina o distorsiona sobre el eje horizontal o vertical, o
sobre un ángulo determinado respecto a uno de los ejes. Los objetos se distorsionan
respecto a un punto de referencia, que varía según el método de distorsión que elija, y
que se puede cambiar en casi todos los métodos. Puede bloquear una dimensión de un
objeto mientras lo distorsiona, así como distorsionar un objeto o varios a la vez.
A B
Comparación entre distorsión con respecto al centro (A) y distorsión con respecto a un punto de referencia definido por
el usuario (B).
Centro de e-Learning SCEU UTN - BA.
Medrano 951 2do piso (1179) // Tel. +54 11 4867 7589 / Fax +54 11 4032 0148
www.sceu.frba.utn.edu.ar/e-learning
p. 31
Posición de los Objetos
Para mover un objeto a la posición superior o inferior de un grupo o capa, seleccione el
objeto en cuestión y seleccione Objeto > Organizar > Traer al frente, o bien Objeto >
Organizar > Enviar detrás.
Para mover objetos de uno en uno hasta el principio o el final de una pila, seleccione el
objeto que desea mover y seleccione Objeto > Organizar > Hacia delante, o bien Objeto >
Organizar > Hacia atrás.
Centro de e-Learning SCEU UTN - BA.
Medrano 951 2do piso (1179) // Tel. +54 11 4867 7589 / Fax +54 11 4032 0148
www.sceu.frba.utn.edu.ar/e-learning
p. 32
¡Manos a la obra!
1. Utilizando los elementos de formas básicas de las herramientas de dibujo vistos en
la unidad, realizar la siguiente imagen vectorial en Adobe Illustrator.
Compartí tus producciones en el foro de la unidad
Centro de e-Learning SCEU UTN - BA.
Medrano 951 2do piso (1179) // Tel. +54 11 4867 7589 / Fax +54 11 4032 0148
www.sceu.frba.utn.edu.ar/e-learning
p. 33
Combinación de Objetos
Con Illustrator puede combinar objetos vectoriales para crear formas de muchas maneras distintas. Los
trazados o formas resultantes varían en función del método utilizado para combinar los trazados.
Buscatrazos
Illustrator puede combinar objetos vectoriales para crear formas de muchas maneras
distintas. Los trazados o formas resultantes varían en función del método utilizado para
combinar los trazados.
Las formas compuestas permiten combinar varios objetos y especificar cómo desea que
cada objeto interactúe con los demás. Las formas compuestas son más versátiles que los
trazados compuestos, ya que ofrecen cuatro tipos de interacción: Añadir, Restar, Formar
intersección y Excluir. Además, los objetos subyacentes no se modifican, por lo que
podrá seleccionar por separado cada objeto de una forma compuesta para editarlo o
cambiar su modo de interacción.
La fila superior de botones del panel (Modos de forma), permite controlar la interacción
entre los componentes de una forma compuesta.
Los distintos resultados del Panel Buscatrazos van a depender de la posición de cada uno
de los objetos. Para controlar esto, debemos hacer clic derecho sobre el objeto
seleccionado y elegir cualquiera de las opciones dentro de Organizar y luego aplicar la
combinación.
Modos de forma:
Unificar áreas: Define el contorno de todos los objetos como si fueran un
único objeto combinado. La forma resultante adopta los atributos de pintura del
objeto superior.
Centro de e-Learning SCEU UTN - BA.
Medrano 951 2do piso (1179) // Tel. +54 11 4867 7589 / Fax +54 11 4032 0148
www.sceu.frba.utn.edu.ar/e-learning
p. 34
Restar de área (Menos Frente): Resta los objetos situados más al frente
del objeto situado más al fondo. Puede usar este comando para eliminar ciertas
áreas de la ilustración cambiando el orden de apilamiento.
Formar intersección con áreas de formas: Define el contorno del área con
la que se superponen todos los objetos.
Excluir áreas de formas superpuestas: Define las áreas no superpuestas
de los objetos y convierte en transparentes las áreas que se superponen. Las
áreas en las que se superponen un grupo de objetos par se hacen
transparentes; cuando se superpone un grupo de objetos impar, el área se
rellena.
Si pulsamos la tecla Alt cuando elegimos uno de los modos de forma., al aplicar estos
efectos, aunque los objetos reflejan los cambios, podemos preservar sus trazos originales,
lo que veremos en las formas compuestas. Pulsaremos el botón Expandir del panel para
crear un único objeto definitivo,. En la siguiente imagen vemos dos objetos con
intersección, y a la derecha el objeto expandido.
Centro de e-Learning SCEU UTN - BA.
Medrano 951 2do piso (1179) // Tel. +54 11 4867 7589 / Fax +54 11 4032 0148
www.sceu.frba.utn.edu.ar/e-learning
p. 35
Podemos volver a separar estos objetos desde el menú del panel Buscatrazos,
eligiendo Soltar forma compuesta.
Buscatrazos
Mientras que con los Modos de forma obteníamos un objeto resultante de la combinación,
con estos podemos obtener varios, aunque agrupados. Afectan directamente a los
objetos, como si pulsásemos el botón Expandir.
Para desagrupar los objetos obtenidos pulsamos con el botón derecho y seleccionamos
Desagrupar. (Para Agrupar objetos Ctrl + G).
Dividir superpone los objetos, y los separa en cada una de las intersecciones.
Cortar y Combinar. Al combinarlos con este comando, desaparece el contorno, y
se quita la parte en la que los objetos se
solapan. La diferencia entre ambos es
que Cortar no combina objetos con el
mismo relleno, y Combinar si lo hace.
Recortar funciona como el comando
Cortar, pero sólo deja las partes de los
objetos que estén dentro del objeto más
superior en el orden de apilamiento.
Contornear. Deja los objetos sólo
como contornos, separados en
segmentos por cada punto de
intersección.
Menos fondo. Elimina del objeto
superior el área que coincida con los
objetos de niveles inferiores.
Centro de e-Learning SCEU UTN - BA.
Medrano 951 2do piso (1179) // Tel. +54 11 4867 7589 / Fax +54 11 4032 0148
www.sceu.frba.utn.edu.ar/e-learning
p. 36
1. Herramientas de Selección
Es muy fácil organizar y distribuir ilustraciones en Adobe Illustrator gracias a las
herramientas con las que podrá seleccionar, situar y apilar objetos con precisión. Las
herramientas disponibles permiten medir y alinear objetos; agrupar objetos para tratarlos
como una sola unidad; y aislar, bloquear y ocultar objetos selectivamente.
Para poder modificar un objeto, es necesario diferenciarlo de los demás objetos. Para ello,
basta con seleccionar el objeto en cuestión. En cuanto haya seleccionado un objeto o
parte de éste, podrá editarlo. Illustrator ofrece las siguientes herramientas de selección:
Centro de e-Learning SCEU UTN - BA.
Medrano 951 2do piso (1179) // Tel. +54 11 4867 7589 / Fax +54 11 4032 0148
www.sceu.frba.utn.edu.ar/e-learning
p. 37
Centro de e-Learning SCEU UTN - BA.
Medrano 951 2do piso (1179) // Tel. +54 11 4867 7589 / Fax +54 11 4032 0148
www.sceu.frba.utn.edu.ar/e-learning
p. 38
Para realizar la selección de varios objetos lo que se debe hacer es arrastrar un marco
que rodee uno o varios objetos parcial o totalmente. Para añadir o eliminar objetos de la
selección, mantenga pulsada la tecla Shift y haga clic o arrastre para rodear los objetos
que desea añadir o eliminar.
En Illustrator, se pueden seleccionar objetos situados debajo de otros objetos pulsando
Ctrl y haciendo clic. El puntero cambia a Seleccionar atrás la primera vez que hace clic
mientras pulsa Ctrl. Las siguientes veces que haga clic mientras pulsa Ctrl, la selección se
repetirá a través de los objetos que se encuentran directamente bajo la posición del
puntero.
Además Illustrator cuenta con los siguientes métodos para separar objetos de otros y
poder seleccionarlos individualmente:
Modo de aislamiento
Permite aislar de forma rápida una capa, una subcapa, un trazado o un grupo de objetos
de cualquier otra ilustración del documento. En el modo de aislamiento, todos los objetos
sin aislar del documento aparecen atenuados y no se pueden seleccionar ni editar.
Centro de e-Learning SCEU UTN - BA.
Medrano 951 2do piso (1179) // Tel. +54 11 4867 7589 / Fax +54 11 4032 0148
www.sceu.frba.utn.edu.ar/e-learning
p. 39
El modo de aislamiento aísla objetos de manera que se puedan seleccionar y editar
fácilmente objetos concretos o partes de objetos. Puede aislar cualquiera de los
siguientes elementos: capas, subcapas, grupos, símbolos, máscaras de recorte, trazados
compuestos, mallas de degradado, trazados y pinceles.
Panel Capas
Permite seleccionar de forma rápida y precisa uno o varios objetos. Puede seleccionar un
solo objeto (incluso si está en un grupo), todos los objetos de una capa, y grupos enteros.
Centro de e-Learning SCEU UTN - BA.
Medrano 951 2do piso (1179) // Tel. +54 11 4867 7589 / Fax +54 11 4032 0148
www.sceu.frba.utn.edu.ar/e-learning
p. 40
El panel Capas (Ventana > Capas) permite mostrar, organizar y editar los objetos de un
documento. Por defecto, cada documento nuevo contiene una capa y cada objeto que se
crea se incluye en dicha capa. No obstante, puede crear nuevas capas y organizar los
elementos en la forma más conveniente a sus necesidades.
Alinear y distribuir objetos
Podemos organizar objetos de forma automática, por ejemplo, que todos queden
centrados, alineados a la derecha, o distribuidos dejando el mismo espacio entre ellos.
Para hacerlo, tenemos las opciones de alineación y distribución de objetos.
Lo primero es seleccionar los objetos.
Si queremos alinear o distribuir objetos, tomando uno como referencia, después de haber
seleccionado todos, volvemos a hacer clic sobre él. Esto lo convierte en el Objeto clave.
Lo distinguimos porque queda enmarcado en un recuadro más grueso.
Una vez seleccionados, utilizamos el Panel de control o el
panel Alinear (Ventana > Alinear).
La alineación se puede hacer respecto a cualquiera de los cuatro
lados del cuadro delimitador de un objeto, o a su centro en vertical
u horizontal. Si hemos marcado un objeto clave, el resto de objetos
se alinearán con este. Si no, todos se alinearán al objeto más
externo.
Centro de e-Learning SCEU UTN - BA.
Medrano 951 2do piso (1179) // Tel. +54 11 4867 7589 / Fax +54 11 4032 0148
www.sceu.frba.utn.edu.ar/e-learning
p. 41
Al distribuir objetos, lo que hacemos es que la
parte de los objetos a la que estamos
distribuyendo, queden a la misma distancia. Por
ejemplo, si distribuimos al lado derecho, entre el
lado derecho de un objeto y el anterior, habrá la
misma distancia que entre el objeto y el
siguiente.
Distribuir espaciado: Esta opción, distribuye los objetos dejando entre ellos el mismo
espacio, sin tener en cuenta su anchura. Podemos distribuirlos horizontal y verticalmente,
eligiendo Auto, lo que calculará automáticamente el espacio, tomando como referencia los
extremos, o introducir un valor específico, lo que colocará los objetos a esa distancia del
anterior, partiendo del objeto clave.
Centro de e-Learning SCEU UTN - BA.
Medrano 951 2do piso (1179) // Tel. +54 11 4867 7589 / Fax +54 11 4032 0148
www.sceu.frba.utn.edu.ar/e-learning
p. 42
¡Manos a la obra!
EJERCICIO A
Pongamos en práctica las herramientas vistas en esta Unidad.
Crearemos un engranaje a partir de las figuras que debes crear a partir de las
instrucciones que se detallan a continuación.
-Una estrella de 8 puntas con radio 1 de 50px y radio 2 de 100px
-Un círculo concéntrico a la estrella de 150px por 150px,
-Otro de 120px por 120px
-Y otro de 30px por 30px
-Respetar el orden.
-Seleccionar la estrella y el
círculo mediano y usar la
operación Unificar.
-El resultado obtenido y el círculo
pequeño seleccionados opera-
mos con Menos frente.
-Por último con las dos piezas
que nos quedan seleccionadas
usamos la operación Formar
intersección.
Centro de e-Learning SCEU UTN - BA.
Medrano 951 2do piso (1179) // Tel. +54 11 4867 7589 / Fax +54 11 4032 0148
www.sceu.frba.utn.edu.ar/e-learning
p. 43
EJERCICIO B
Con las formas vectoriales otorgadas en la carpeta Material complementario, archivo
llamado “ejercicio modos de forma.ai”, reproducir las siguientes imágenes utilizando
las herramientas que se encuentran en el panel de Buscatrazos.
Centro de e-Learning SCEU UTN - BA.
Medrano 951 2do piso (1179) // Tel. +54 11 4867 7589 / Fax +54 11 4032 0148
www.sceu.frba.utn.edu.ar/e-learning
p. 44
Bibliografía utilizada y sugerida
Pablo Katcheroff, Diseño Gráfico. Colección USERS 2009
Carlos C. Durán, Manual de Adobe Illustrator. Univ. De San Nicolas de Hidalgo
2011
Alan Swann, “Bases del Diseño Gráfico”. Editorial GG 1995
Maggie Gordon, Manual del Diseño Gráfico Digital. Editorial Rústica 2007
Centro de e-Learning SCEU UTN - BA.
Medrano 951 2do piso (1179) // Tel. +54 11 4867 7589 / Fax +54 11 4032 0148
www.sceu.frba.utn.edu.ar/e-learning
p. 45
Lo que vimos:
En esta Unidad pudimos ver un primer pantallazo de lo que es el programa líder en
ilustración de vectores.
Conocimos el espacio para poder empezar a trabajar y donde están ubicados las
herramientas, las barras y los paneles.
Conocimos en detalle cada herramienta de la Barra de Herramientas.
Comenzamos a dibujar objetos básicos para adentrarnos de a poco en el dibujo vectorial.
Y a modificar sus características.
Por último vimos las herramientas de selección.
Lo que viene:
En la próxima Unidad empezaremos a crear figuras propias utilizando las herramientas de
dibujo vectorial, como la pluma y las líneas.
Centro de e-Learning SCEU UTN - BA.
Medrano 951 2do piso (1179) // Tel. +54 11 4867 7589 / Fax +54 11 4032 0148
www.sceu.frba.utn.edu.ar/e-learning
También podría gustarte
- José ParadaDocumento231 páginasJosé Paradamaria escobarAún no hay calificaciones
- ET-018-PEMEX-2019 REv 0Documento13 páginasET-018-PEMEX-2019 REv 0fmseguilior100% (2)
- Programa Emprendimientos Productivos CulturalesDocumento128 páginasPrograma Emprendimientos Productivos CulturalesMadia MuskusAún no hay calificaciones
- Plantilla Excel Foda Mejorado y Perfil Persona y EmpresaDocumento10 páginasPlantilla Excel Foda Mejorado y Perfil Persona y EmpresaLRNCopyAún no hay calificaciones
- George Chagua-Niveles de Comprension LectoraDocumento127 páginasGeorge Chagua-Niveles de Comprension LectoraAzu GutiérrezAún no hay calificaciones
- Universitas Humanística 0120-4807: IssnDocumento9 páginasUniversitas Humanística 0120-4807: IssnPato PolloAún no hay calificaciones
- Guía Básica de Taladros Magnéticos Y Cortadores AnularesDocumento16 páginasGuía Básica de Taladros Magnéticos Y Cortadores AnularesErlen PolancoAún no hay calificaciones
- Clasificacion de Los HierrosDocumento19 páginasClasificacion de Los HierrosCarlos Asqui100% (1)
- Nikola Tesla Es Considerado Uno de Los Hombres Más Innovadores y Misteriosos Que Han Existido en La TierraDocumento3 páginasNikola Tesla Es Considerado Uno de Los Hombres Más Innovadores y Misteriosos Que Han Existido en La TierraJurgen Brad Alpaca SalasAún no hay calificaciones
- Malla Curricular Ing Industrial PUCP-PerúDocumento2 páginasMalla Curricular Ing Industrial PUCP-PerúRichard LópezAún no hay calificaciones
- Shikaku AUDIODocumento1 páginaShikaku AUDIOAdriana CórsicoAún no hay calificaciones
- 1° Parcial de Pediatria IIDocumento7 páginas1° Parcial de Pediatria IIjoao paulo oliveiraAún no hay calificaciones
- Ley General de ProfesionesDocumento20 páginasLey General de ProfesionesJ Isaac P VillegasAún no hay calificaciones
- Diseno de Un Banco de Pruebas para BombaDocumento317 páginasDiseno de Un Banco de Pruebas para BombaDanielDeFrancescoAún no hay calificaciones
- Devolucion en Compra y VentaDocumento3 páginasDevolucion en Compra y VentaKELY MABEL GUERRERO LAZOAún no hay calificaciones
- Trabajo Contextualizado ColaborativoDocumento7 páginasTrabajo Contextualizado ColaborativoJose Osorio100% (1)
- Ep4 CRMY SCMDocumento4 páginasEp4 CRMY SCMiluminacion LEDAún no hay calificaciones
- Estados de La Mente - Prgramaciones PositivasDocumento10 páginasEstados de La Mente - Prgramaciones PositivasTIERRA LINDAAún no hay calificaciones
- Plan de Negocio Franquicias de Tiendas de Barrio LauvalDocumento38 páginasPlan de Negocio Franquicias de Tiendas de Barrio LauvalMonica MirandaAún no hay calificaciones
- Tipo de Lavado DE JEANSDocumento10 páginasTipo de Lavado DE JEANSSalvador ManzanaresAún no hay calificaciones
- Temas de Composicion Pause ClarkDocumento38 páginasTemas de Composicion Pause ClarkRaúl Carbonell HerreraAún no hay calificaciones
- Laboratorio N°5Documento16 páginasLaboratorio N°5Carlos TiconaCcAún no hay calificaciones
- Pregrado Taller PC 1Documento27 páginasPregrado Taller PC 1HYREAún no hay calificaciones
- Terapia Cognitivo ConductualDocumento2 páginasTerapia Cognitivo ConductualAtenas Pamela Flores SalvatierraAún no hay calificaciones
- Evaluacion Final - Escenario 8 - PRIMER BLOQUE-TEORICO - PRACTICO - VIRTUAL - FUNDAMENTOS DE FOTOGRAFÍA - (GRUPO B01)Documento20 páginasEvaluacion Final - Escenario 8 - PRIMER BLOQUE-TEORICO - PRACTICO - VIRTUAL - FUNDAMENTOS DE FOTOGRAFÍA - (GRUPO B01)Juliana HenaoAún no hay calificaciones
- Modelo de Examen Final 2012-3Documento3 páginasModelo de Examen Final 2012-3Eduardo Zegarra Silva100% (1)
- Poder y Estudios de Las Danzas en El PeruDocumento78 páginasPoder y Estudios de Las Danzas en El PeruJonathan Cahuana TacuriAún no hay calificaciones
- Buenos Dias Mina Justa 2022.07.08Documento5 páginasBuenos Dias Mina Justa 2022.07.08Eloy Ayna AduviriAún no hay calificaciones
- Esquema - Perfil de Proyecto de IESTPDocumento8 páginasEsquema - Perfil de Proyecto de IESTPchascalucero14738Aún no hay calificaciones
- 3 Cantera Rio GrandeDocumento28 páginas3 Cantera Rio GrandeAmber MeyersAún no hay calificaciones