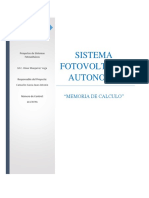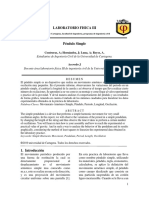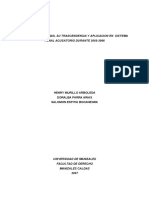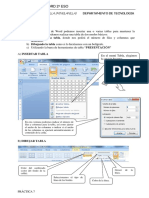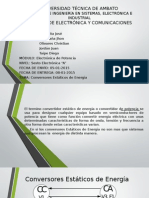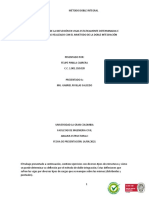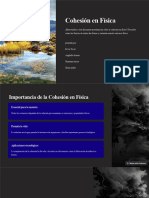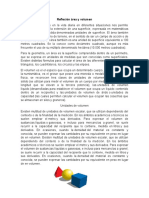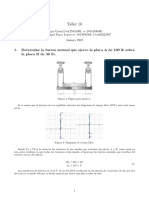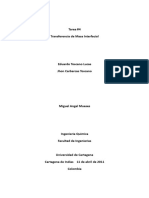Documentos de Académico
Documentos de Profesional
Documentos de Cultura
A
Cargado por
oreopouinDerechos de autor
Formatos disponibles
Compartir este documento
Compartir o incrustar documentos
¿Le pareció útil este documento?
¿Este contenido es inapropiado?
Denunciar este documentoCopyright:
Formatos disponibles
A
Cargado por
oreopouinCopyright:
Formatos disponibles
Análisis de trayectorias con el programa Tracker
A) El objetivo de esta tarea es la realización del video de una trayectoria bidimensional y
su análisis mediante el programa Tracker (http://physlets.org/tracker/) del proyecto
Open Source Physics. Se trata de obtener las características cinemáticas del
movimiento: posición, velocidad y aceleración y analizarlo utilizando un modelo
dinámico (fuerzas).
B) Esta tarea se realiza en grupos de tres o cuatro alumnos. La selección de compañeros
de grupo y la propuesta de temas se hará a través de una encuesta y una consulta en
el Campus Virtual.
C) Algunos temas posibles son
Tiro parabólico: lanzamiento de una pelota de baloncesto, lanzamiento de una bola
pequeña, ….
Movimiento rectilíneo: dejar caer un objeto pequeño a través de un fluido
transparente como aire, agua, aceite; caída por un plano inclinado; caída libre en aire
(conviene grabar a cámara lenta); etc…
Movimiento oscilatorio: movimiento de una masa sujeta a un muelle,
Movimiento en videojuegos
Desafío Diábolo
D) En todos los casos hay que tener en cuenta varias consideraciones prácticas a la hora
de realizar el video:
Conviene que la velocidad del objeto no sea muy grande para que se obtenga un
número suficiente de imágenes de la trayectoria con una cámara de video normal
Conviene dibujar un punto brillante (con laca de uñas) o pegar una pegatina
reflectante para identificar con más facilidad el punto cuya trayectoria va a seguirse en
el video.
La trayectoria debe ser plana (2D), en un plano paralelo al que toma la cámara de
video
Dentro de la imagen hay que incluir algún objeto cuyo tamaño sea conocido y que
sirva como referencia de la escala de medida (regla de longitud conocida, por
ejemplo). Te servirá para definir tu “Vara de calibración”. Es importante que la vara de
calibración esté en el mismo plano que la trayectoria, o tendréis problemas con la
perspectiva.
El video puede realizarse en los formatos más habituales de video digital (.mov, .avi,
.mp4, .flv, .wmv, .ogg)
E) Una vez realizado el video, hay que importarlo con el programa Tracker y generar una
trayectoria:
a. Importar video
b. Seleccionar la secuencia de imágenes que se van a utilizar para analizar la
trayectoria con el botón de la barra de herramientas. Elige el frame
inicial, el frame final de la parte más interesante de la película y el “step”, es
decir, el intervalo entre frames a estudiar. No conviene que el número final de
frames sea demasiado elevado (entre 20 y 100, según como sea el video).
c. En caso de haber hecho la grabación a cámara lenta, hay que introducir en
número de imágenes por segundo (fps) que se haya utilizado (a cámara normal
el standard son 33 imágenes por segundo, pero a cámara lenta hay distintas
posibilidades, siendo uno de los más habituales el de 240 imágenes por
segundo).
d. Crea una nueva “Vara de calibración” con el botón de la barra de
herramientas, ajustándola a algún objeto de tamaño conocido que hayas
incluido en las imágenes.
e. Dibuja el sistema de referencia con el botón de la barra de
herramientas. Puedes mover el origen y la orientación de los ejes sobre la
imagen arrastrándolos con el ratón.
f. Selecciona “Trayectoria>Nuevo>Masa Puntual” para empezar a definir la
trayectoria.
g. Presiona “Mayusculas” para que te aparezca un cursor cuadrado sobre la
imagen. Al hacer clic con el ratón, manteniendo presionada la tecla de
mayúsculas, se irá marcando la posición del objeto en cada uno de los
“frames” sucesivos de la película y se generará la hoja de datos tiempo-
posición. Conviene ampliar la imagen al máximo con el zoom, para tomar los
datos con resolución de pixeles.
h. En el panel derecho de la imagen te aparecerá el fichero de datos (t,x,y) así
como las gráficas (x vs.t e y vs. t) si, pulsando el botón “Diagramas”, eliges que
se vean 2 gráficas. Puedes modificar las magnitudes que se representan en la
gráfica haciendo clic sobre el título de los ejes y eligiendo una nueva magnitud
de una lista desplegable (para ver, por ejemplo, y vs. x en un tiro parabólico.)
i. Ahora puedes calcular los vectores velocidad y aceleración en función del
tiempo empleando los botones y
F) Para guardar tu trabajo selecciona Archivo>Exportar>Archivo tracker. En el cuadro de
diálogo que se abre, marca “Select All” para guardar todos los elementos del trabajo.
Se genera un archivo *.trk que puedes manejar con
tracker.
G) Ahora puedes analizar tus datos construyendo un
modelo dinámico en el que el programa calcule la
fuerza en cada punto con la ecuación que tú elijas y,
a partir de ahí, obtenga la aceleración, velocidad y
posición en función del tiempo mediante una integral
numérica.
a. Selecciona Trayectoria>Nuevo>Modelo dinámico de la partícula>Cartesiano
b. Has accedido a la pantalla del “Constructor de modelos”
c. En “Parametros” puedes “Añadir” todos los parámetros que necesites como
masa, gravedad coeficiente de rozamiento, viscosidad, constante del muelle,
etc según el movimiento que estés estudiando.
d. En “Valores iniciales” tienes que dar los valores en t=0 de posición (x,y) y
velocidad (vx,vy)
e. En “Funciones de Fuerza” puedes escribir las ecuaciones de las componentes x
e y de la fuerza empleando los parámetros y las variables (x,y,vx,vy) definidos
anteriormente.
f. Compara la trayectoria calculada con la trayectoria real y ajusta los valores de
los parámetros y/o valores iniciales hasta obtener el mejor acuerdo posible.
Para visualizar en la misma grafica (x vs. t o y vs.t) la trayectoria experimental y
la calculada haz clic con el botón derecho del ratón sobre la gráfica
experimental; aparece un cuadro de diálogo en el que tienes la opción
“Compare with” que te permite seleccionar el modelo que has construido y
ver ambas curvas en el mismo gráfico. Conviene mirar también la comparación
en las curvas de v vs. t y a vs.t
H) Para guardar tu trabajo de forma definitiva y subirlo al Campus virtual, selecciona
Archivo>Exportar>Trackerzip. En el cuadro de diálogo que se abre rellenas:
a. Name: Nombre del experimento
b. Author: miembros del grupo
c. Video: deja marcado "Trim to clip" y el formato JPEG
d. Se genera un archivo *.trz que puedes manejar con Tracker y que incluye toda
la información, incluyendo la película.
I) Para finalizar sube el archivo *.trz al Campus Virtual en la tarea correspondiente
También podría gustarte
- Memoria de Calculo Fotovoltaico. Camacho GascaDocumento17 páginasMemoria de Calculo Fotovoltaico. Camacho GascaDaniel Alberto Gonzalez CarrilloAún no hay calificaciones
- Deformaciones Unitarias NormalesDocumento5 páginasDeformaciones Unitarias NormalesCarolina Isabel Tenorio Mera100% (1)
- Pendulo SimpleDocumento5 páginasPendulo SimpleAnonymous saIJLjgAún no hay calificaciones
- Cadena de CustodiaDocumento257 páginasCadena de CustodiaAngie Samantha Dávila ArenasAún no hay calificaciones
- Práctica7 2ºesoDocumento2 páginasPráctica7 2ºesooreopouinAún no hay calificaciones
- Práctica1 2ºesoDocumento2 páginasPráctica1 2ºesooreopouinAún no hay calificaciones
- Práctica6 2ºesoDocumento3 páginasPráctica6 2ºesooreopouinAún no hay calificaciones
- Práctica4 2ºesoDocumento2 páginasPráctica4 2ºesooreopouinAún no hay calificaciones
- IntroducciónDocumento8 páginasIntroducciónoreopouinAún no hay calificaciones
- S11.s1 - MaterialDocumento41 páginasS11.s1 - MaterialLuis Armando Delgado CastroAún no hay calificaciones
- Características de Losenlaces A Larga DistanciaDocumento3 páginasCaracterísticas de Losenlaces A Larga DistanciaAna AriasAún no hay calificaciones
- Gomez Acevedo Eliana Rey Vargas Andres Valencia Jose 2016Documento238 páginasGomez Acevedo Eliana Rey Vargas Andres Valencia Jose 2016priv.blue6217Aún no hay calificaciones
- Modelado de Un Motor de DC.Documento3 páginasModelado de Un Motor de DC.Carlos Andrés Pérez Ramírez100% (1)
- Vigas IsostaticasDocumento5 páginasVigas IsostaticasmarcogarciarAún no hay calificaciones
- 2da Practica Calificada ELECTRICIDAD PDFDocumento8 páginas2da Practica Calificada ELECTRICIDAD PDFJCarlosVenturaChavez0% (1)
- DescargaDocumento7 páginasDescargaPerico ZambranoAún no hay calificaciones
- Proyecto TermoDocumento9 páginasProyecto TermoTK GRAún no hay calificaciones
- Conversores de EnergíaDocumento53 páginasConversores de EnergíaPatrick Fs DeadLove100% (1)
- Actividad 5 - Tandazo EdgarDocumento6 páginasActividad 5 - Tandazo EdgarMaría José Banchón100% (1)
- Fisica para GastronomiaDocumento11 páginasFisica para GastronomiaUriel HernándezAún no hay calificaciones
- Informe Fisica. Laboratorio #2Documento11 páginasInforme Fisica. Laboratorio #2SantAún no hay calificaciones
- Verificación en Instalaciones Electricas de BTDocumento8 páginasVerificación en Instalaciones Electricas de BTJulio César SánchezAún no hay calificaciones
- Doble IntegralDocumento16 páginasDoble IntegralFELIPE PINILLA CABRERAAún no hay calificaciones
- Calculo de Desplazamientos en Vigas Sometidas A Flexión Simple Mediante Uso de Series de Fourier FDocumento5 páginasCalculo de Desplazamientos en Vigas Sometidas A Flexión Simple Mediante Uso de Series de Fourier FAndrea Franjul Sanchez100% (1)
- Cohesion en FisicaDocumento8 páginasCohesion en FisicaMaria PaulaAún no hay calificaciones
- Reflexion Área y Volumen Tarea MatematicasDocumento3 páginasReflexion Área y Volumen Tarea MatematicasRICARDO JOSE CHABLE MONTEROAún no hay calificaciones
- 1013656568, 1014184048-Miguel Parra, Sergio Urian - Taller No 10Documento5 páginas1013656568, 1014184048-Miguel Parra, Sergio Urian - Taller No 10Sergio UrianAún no hay calificaciones
- Método de BurgersDocumento10 páginasMétodo de BurgersAmy MartinezAún no hay calificaciones
- Informe Planta Eléctrica Antigua Sede Llanogas CaudalDocumento5 páginasInforme Planta Eléctrica Antigua Sede Llanogas CaudalAlejandro PosadaAún no hay calificaciones
- Metodo de Fourier para Sintesis de Agrup 2Documento4 páginasMetodo de Fourier para Sintesis de Agrup 2Natalia ;vAún no hay calificaciones
- DocxDocumento25 páginasDocxyaraAún no hay calificaciones
- Betz COVERTIRDocumento1 páginaBetz COVERTIRJhon Edgar QMAún no hay calificaciones
- Potencial Zeta en 5 MinDocumento14 páginasPotencial Zeta en 5 MinCarlos GamarraAún no hay calificaciones
- Deber No 1.1 MedidaDocumento7 páginasDeber No 1.1 MedidaStalin Torres0% (1)
- Unidad 7. El Modelo de Enlace CovalenteDocumento65 páginasUnidad 7. El Modelo de Enlace CovalenteAlejandro ReyesAún no hay calificaciones